Как обновить биос прошивку: Как правильно обновить BIOS или UEFI и не испортить компьютер
Содержание
Ноутбуки и ПК Dell превращаются в «кирпичи» после обновления BIOS
Техника
|
Поделиться
Владельцы ряда ноутбуков и настольных компьютеров Dell, поспешившие перейти на свежую версию прошивки BIOS, не могут включить свои машины. Устройства либо расручивают кулеры, при этом не подавая иных «признаков жизни», либо «выпадают» в BSoD. Dell молчаливо убрала ссылки на микропрограммы со своего официального сайта, но тем, кто уже обновился, проблему приходится решать своими силами.
Прошивка подкинула проблем
Свежее обновление BIOS доставило владельцам персональных компьютеров Dell серьезные неприятности, пишет Bleeping Computer.
По информации издания, сразу несколько моделей настольных и портативных компьютеров американского бренда работает некорректно после установки недавнего обновления прошивки микросхемы базовой системы ввода-вывода (Basic Input-Output System, BIOS). Среди них ноутбуки Latitude (5320 и 5520), а также десктопы Inspiron 5680 и Alienware Aurora R8.
Пользователи, столкнувшиеся с проблемой, отмечают сложности с загрузкой устройства. В ряде случаев девайсы «заводятся» (слышен звук работы охлаждающей системы), однако различные световые индикаторы, подсветка клавиатуры, если таковая предусмотрена, и дисплей компьютера не включаются. В ситуации же когда машина все же начинает загружаться и выводит сопутствующую информацию на экран, процедура не доходит до логического завершения из-за неожиданного появления «синего экрана смерти» (Blue Screen of Death, BSoD) Windows. Затем происходит аварийное завершение работы компьютера.
Владельцы компьютеров Dell, поспешившие установить свежую прошивку BIOS, поплатились работоспособностью девайсов
Владельцы техники Dell массово жалуются на последствия обновления BIOS в социальных сетях, на портале сообщества пользователей устройств Dell, а также на популярном форуме Reddit, отмечает Bleeping Computer. Проблемными, судя по отзывам пользователей, являются версии BIOS 1.14.3 для лаптопов Latitude, а также 1.0.18 и 2.8.0 для десктопов Aurora и Inspiron соответственно.
Проблемными, судя по отзывам пользователей, являются версии BIOS 1.14.3 для лаптопов Latitude, а также 1.0.18 и 2.8.0 для десктопов Aurora и Inspiron соответственно.
«После обновления BIOS моего [Dell Latitude] 5320 до новой версии 1.13.4 ноутбук отказывается загружаться. Кнопка включения светится около 10 секунд после нажатия на нее, а затем перестает», – отмечает один из посетителей форума Dell.
Что такое BIOS
Микросхема BIOS располагается на материнской плате IBM-совместимого компьютера и содержит набор системных программ, которые служат для инициализации и тестирования оборудования с дальнейшей передачей управления операционной системе. В последние годы BIOS вытесняется UEFI (Unified Extensible Firmware Interface, унифицированный интерфейс расширяемой прошивки), однако многие производители и пользователи продолжают по старинке называть UEFI BIOS.
Перепрошивка или замена ПО BIOS выполняется при помощи специализированных инструментов, например, утилиты, поставляющейся производителем материнской платы.
Обновление прошивки может потребоваться, в частности, для расширения спектра поддерживаемых материнской платой процессоров, которые механически и электрически с ней совместимы.
Новые правила аккредитации и получения налоговых льгот для ИТ-компаний: что важно знать
Поддержка ИТ-отрасли
Обновление микропрограммы материнской платы – рискованная процедура, особенно при выполнении новичком. В некоторых случаях она может привести устройство в нерабочее состояние. Для устранения последствий неправильно проведенной перепрошивки BIOS пользователю может понадобиться обратиться в сервисный центр.
Масштаб проблемы неизвестен
Оценить масштаб проблемы на момент публикации данного материала представляется затруднительным. Dell ситуацию не прокомментировала, однако ссылки на загрузку некоторых из проблемных прошивок с официального сайта убрала.
Обнаруженные Bleeping Computer темы на вышеупомянутых интернет-ресурсах собрали около сотни комментариев.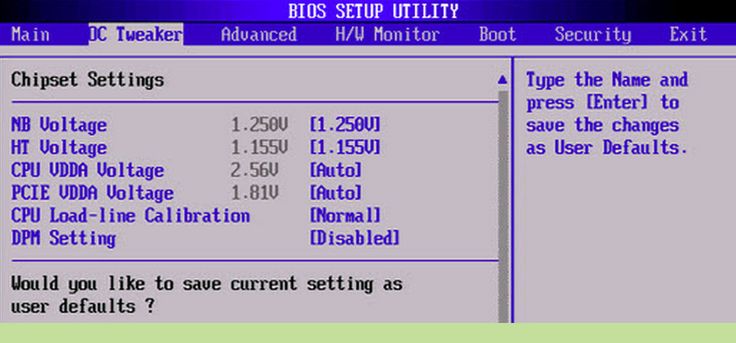
«Коллективный разум» нашел решение
Пока официальное решение проблемы не представлено, но хозяева машин Dell коллективными усилиями нашли способ вернуть свои компьютеры в работоспособное состояние. Он предполагает даунгрейд BIOS, то есть установку предыдущей стабильной версии прошивки. Однако для этого нужно, как минимум, попасть в меню настройки BIOS (Setup), которое, как правило, вызывается нажатием клавиш Delete или F2 до начала загрузки операционной системы.
Александр Губинский, Самараавтожгут: Как мы получали грант на внедрение компьютерного зрения
Поддержка ИТ-отрасли
Некоторые из пользователей утверждают, что им удалось «откатить» обновление микропрограммы при помощи фирменного инструмента SupportAssist OS Recovery, который доступен владельцам некоторых компьютеров компании Dell с предустановленной операционной системой Microsoft Windows.
- Какой дисплей для смартфона лучше: AMOLED или IPS?
Дмитрий Степанов
Как обновить БИОС без процессора
Содержание
- Способ 1: Аппаратное обновление
- Вариант 1: DIP8
- Вариант 2: PLCC32
- Вариант 3: Подсоединение к SOIC
- Вариант 4: Перепайка SOIC
- Процесс аппаратной прошивки
- Способ 2: BIOS FlashBack
- Вопросы и ответы
Способ 1: Аппаратное обновление
Внимание: этот способ предусматривает аппаратное взаимодействие со схемами оборудования, поэтому вам следует учесть все дальнейшие риски по гарантийным обязательствам! Кроме того, советуем быть осторожными в применении данных методик — любая ошибка может привести к поломке техники!
Когда в компьютере нет возможности обновить BIOS без процессора, прибегают к сторонней аппаратуре — программаторам. Такими устройствами пользуются специалисты в ремонтных центрах, чтобы с их помощью перезаписывать чипы на сервисном компьютере.
Такими устройствами пользуются специалисты в ремонтных центрах, чтобы с их помощью перезаписывать чипы на сервисном компьютере.
Обычный человек тоже может совершенно спокойно приобрести подобное приспособление. Профессиональные программисты используют более дорогое оборудование, нам же хватит и бюджетной версии универсального программатора Ch441A и рядового ПК под управлением Windows.
Предупреждаем, прежде чем заказывать такие модули прошивки, проверьте, поддерживают ли они модель вашего BIOS, указанную на корпусе чипа! Если нет – поищите в интернете подходящее устройство самостоятельно.
Помимо прочего, чипы BIOS могут разниться по форме и типу разъёмов подключения. Некоторые из них без проблем отсоединяются от материнской платы, а какие-то впаяны. Мы рассмотрим три основных типа BIOS, остальные схожи по структуре, различаясь лишь размерами и количеством контактов.
В программаторах в основном используется ограниченное количество типов разъёма.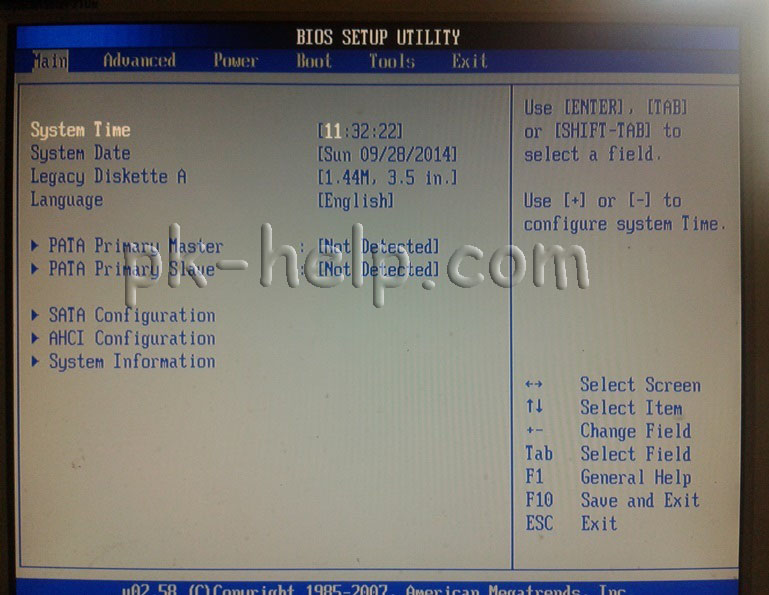 Самый распространенный – DIP8, для которого существуют специальные переходники, называемые адаптерами. С их помощью можно прошить практически любую микросхему.
Самый распространенный – DIP8, для которого существуют специальные переходники, называемые адаптерами. С их помощью можно прошить практически любую микросхему.
Обратите внимание на ключ — небольшое углубление с одной из сторон чипа. На платах адаптера и непосредственно программатора он изображён схематично в виде рисунка. Необходимо, чтобы ключ обязательно совпадал с тем, какой стороной вы вставляете BIOS: как изображено на микросхеме, так же должен вставляться ваш адаптер и/или микрочип.
В Ch441A все ключи указаны на нижней стороне платы, но также для удобства присутствует небольшое изображение сбоку от входов. Здесь же сверьте тип системы вашего микрочипа: 24 I2C или 25 SPI. Стороны и подключения контактов к разъёмам должны совпадать, иначе рискуете вывести BIOS из строя.
Вариант 1: DIP8
Чипы, подобные DIP8, самые простые в эксплуатации. Зачастую, чтобы их извлечь и подсоединить, не требуется никаких дополнительных инструментов. Иногда, конечно, встречаются такие, которые нужно чем-нибудь поддеть, чтобы извлечь из гнезда, гораздо реже — выпаять.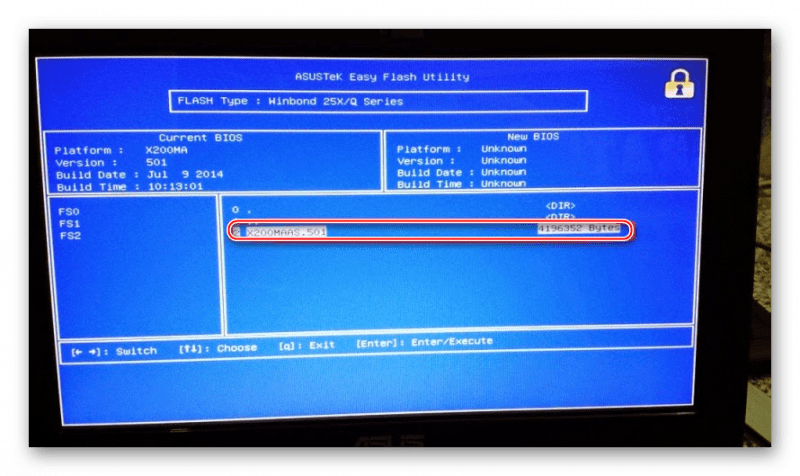 Самое главное — соблюдайте меры предосторожности при работе с ними, ведь всегда можно случайно отломить контакт или неправильно подсоединить обратно.
Самое главное — соблюдайте меры предосторожности при работе с ними, ведь всегда можно случайно отломить контакт или неправильно подсоединить обратно.
- Чтобы прошить этот чип, извлеките его из материнской платы.
- Затем вставьте в соответствующий разъём программатора и опустите рычажок вниз, закрепив тем самым его ножки внутри устройства.
- Подключите программатор к USB компьютера, на котором будете устанавливать прошивку, а после завершения всех процедур верните чип в материнскую плату.
Вариант 2: PLCC32
PLCC32 плотно крепится в гнезде микросхемы, откуда его довольно сложно достать. К тому же необходимы специализированные устройства для прошивки конкретно этой разновидности чипов, а для программатора Ch441A понадобится дополнительный адаптер.
- Извлекают его экстрактором — особыми щипцами, либо в домашних условиях очень аккуратно поддевают с края спицей или толстой иглой.
- Вставьте BIOS в соответствующий его устройству адаптер, а сам переходник установите в интерфейс от DIP8.
 Закрепите конструкцию, опустив рычажок.
Закрепите конструкцию, опустив рычажок. - Подсоедините механизм к компьютеру и обновите через программную оболочку, затем верните в плату.
Вариант 3: Подсоединение к SOIC
SOIC часто встречается в корпусе SOP8, реже SOP16 — чипы с 8 и 16 контактами соответственно. Обычно их впаивают в материнскую плату, а для перепрошивки раньше перепаивали. Сейчас существует технология, позволяющая подключить любой BIOS к программатору, не извлекая из материнской платы: некий проводной зажим, который щипцами крепится к контактам микросхемы.
- Подсоедините кабель к адаптеру SOIC, а сам переходник вставьте в программатор, закрепив всю конструкцию рычажком.
- От материнской платы отсоедините все компоненты системы, чтобы те не мешали работе нашего девайса, а затем подключите прищепку к контактам BIOS.
- Саму системную микросхему подсоедините к блоку питания и включите его в розетку. Модуль же прошивки нужно связать с USB-портом компьютера и обновить ваш BIOS в программной среде.

Вариант 4: Перепайка SOIC
Если предыдущий способ недоступен, SOIC выпаивают из материнской платы. Причин, по которым это может потребоваться, существует масса: самая банальная – устройство платы слишком сильно запитывается от программатора, не давая тому работать с BIOS.
Чтобы правильно отсоединить, а затем снова подключить припаянную микросхему, вам потребуется ряд инструментов и материалов, а именно:
- паяльник;
- оплётка для выпайки;
- шприц с гелевым флюсом;
- проволока олова;
- сплав Розе;
- бензин.
Если все эти приспособления у вас имеются, можно приступать к извлечению микросхемы:
- С обеих сторон аккуратно смажьте контакты чипа флюсом.
- Чтобы немного ослабить соединение, смочите каждый контакт маленьким кусочком плавленого олова.
- Расплавьте каплю сплава Розе и нанесите с обеих сторон креплений чипа с платой.
- Аккуратно прогревайте сплав, пока кончики контактов не отсоединятся, после чего пинцетом снимите BIOS с устройства.

- Осторожно очистите паяльником остатки сплава.
- Для тщательной чистки пройдитесь по дорожкам паяльной оплёткой.
- Теперь ватной палочкой, смоченной в бензине, протрите место, где стояла микросхема.
- С ножек самого чипа тоже при помощи паяльника потребуется убрать продукты пайки.
- Также ватной палочкой с бензином тщательно промойте устройство.
- Отпаянный SOIC подсоедините к адаптеру, а тот, в свою очередь, в программатор. Отметим также, что на задней части Ch441A присутствуют посадочные площадки под данный тип BIOS, куда его можно закрепить просто плотно прижав прищепкой или припаяв. Однако такой способ ненадёжен, поэтому предпочтительно докупить пружинную конструкцию, позволяющую крепко фиксировать чип внутри адаптера.
- После прошивки на другом компьютере вам потребуется припаять BIOS обратно — для этого снова нанесите флюс на дорожки.
- Верните чип на место, установив так же, как он стоял изначально, а затем хорошенько прижмите пинцетом.

- Припаивайте БИОС, касаясь паяльником кончиков каждого контакта по отдельности.
- Для прочности снова нанесите флюс на все крепления с обеих сторон.
- И опять, плотно прижав чип, пройдитесь паяльником по контактам.
- Под конец промойте микросхему ватной палочкой с бензином.
Процесс аппаратной прошивки
Процедура прошивки вашего BIOS происходит на стороннем компьютере. Под это существует специальное программное обеспечение, а для его функционирования операционной системе нужны драйверы устройства, которые можно скачать на ресурсах, предоставленных продавцом.
В Windows 10 по умолчанию стоит проверка оборудования на действенность, а драйвер программатора весьма устаревший и не имеет электронной подписи, поэтому вам нужно отключить её проверку.
- Зайдите в меню перезапуска компьютера: нажмите кнопку «Перезагрузка», удерживая клавишу «SHIFT».
- На экране «Выбор действия» выберите пункт «Поиск и устранение неисправностей».

- Далее откройте «Дополнительные параметры».
- На следующем экране вам нужна кнопка параметров загрузки.
- Здесь нажмите «Перезагрузить».
- Когда компьютер перезапустится, из представленного списка выберите загрузку с отключенной обязательной проверкой подписи драйвера — для этого используйте клавишу «F7».
Теперь установим сам драйвер. Обычно его можно получить у продавца, но если такового не имеется, поискать стоит в интернете.
- В интернет-магазине товара найдите ссылку на драйвер устройства и перейдите по ней.
- Скачайте файл и распакуйте его любым архиватором.
- Запустите установщик двойным кликом.
- Щёлкните по кнопке «Install», чтобы начать инсталляцию.
- Дождитесь, пока драйвер установится на ваш ПК.
- Если всё прошло успешно, появится оповещение об окончании установки. Кнопкой «OK» закройте это окошко.
Чтобы непосредственно обновить БИОС, понадобится софт, при помощи которого вы и будете перепрошивать чип. Утилита, специально разработанная под рассматриваемую модель программатора, называется как и само устройство: Ch441A Programmer. Найти её можно в интернете любым поисковиком.
Утилита, специально разработанная под рассматриваемую модель программатора, называется как и само устройство: Ch441A Programmer. Найти её можно в интернете любым поисковиком.
- Загрузите приложение «Ch441A Programmer» себе на компьютер и разархивируйте его в любое удобное место на жёстком диске, а затем запустите EXE-файл программы.
- Укажите данные своего чипа – для этого можно нажать кнопку «Chip Search». Некоторые типы BIOS поддерживают функцию автоопределения устройства — за это отвечает кнопка «Detect».
- Введите точное наименование, которое указано на маркировке микросхемы, и выберите то устройство, что совпадает по типу и сборке с вашим.
- Нажмите кнопку «Read» и дождитесь, пока чип будет прочитан.
- На всякий случай с помощью кнопки «Save» сохраните прежнюю прошивку.
- Выберите удобное место для бэкапа и кликните «Сохранить».
- Теперь чип нужно очистить — вверху присутствует кнопка «Erase».

- Скачайте актуальную версию BIOS с официального сайта изготовителя вашей материнской платы и распакуйте файлы прошивки в любое удобное место на компьютере.
- Нажмите «Open», чтобы открыть эти файлы в утилите.
- Найдите папку с прошивкой на компьютере и в раскрывающемся списке форматов выберите «All File (*.*)», чтобы можно было указать конкретно ваше обновление.
- Теперь запишите его на микрочип — для этого достаточно нажать кнопку «Program» и дождаться, пока прошивка загрузится на аппаратуру.
- Кнопкой «Verify» проверьте правильность записи устройства.
- Если всё прошло успешно, то приложение уведомит вас об этом в соответствующем окне.
Способ 2: BIOS FlashBack
Некоторые современные материнские платы имеют дополнительные модули, позволяющие прошить БИОС даже без процессора. Самые яркие представители – ASUS и MSI. Их устройства оснащены технологией BIOS FlashBack, подхватывающей файл прошивки с флешки.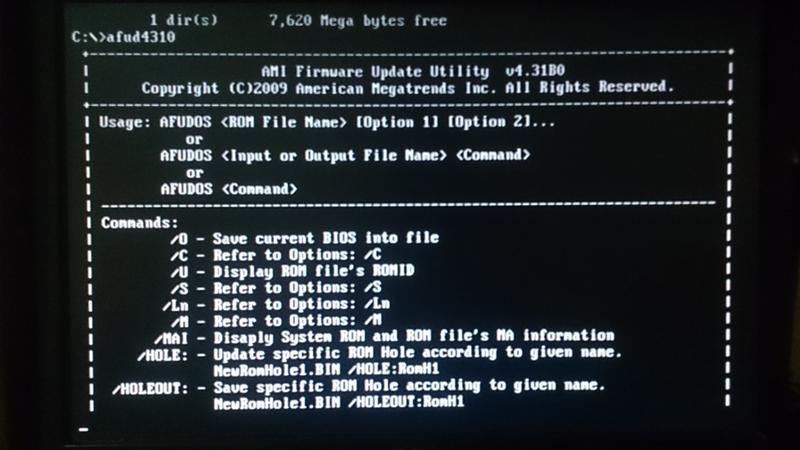
Файл скачивают с сайта производителя конкретно под личную модель материнской платы, распаковывают на флешку и переименовывают в соответствии с инструкциями данной марки оборудования. Затем устанавливают накопитель в порт «USB BIOS FlashBack» и нажимают кнопку обновления БИОС на корпусе компьютера.
Подробнее: Как обновить БИОС на компьютере через утилиту BIOS FlashBack
К сожалению, такие технологии присутствуют далеко не во всех устройствах, поэтому зачастую приходится прибегать к аппаратному методу прошивки.
Как обновить прошивку биоса компьютера без использования Windows
спросил
Изменено
2 года, 4 месяца назад
Просмотрено
12 тысяч раз
У меня есть настольный компьютер Dell Inspiron 3647 с Ubuntu 20.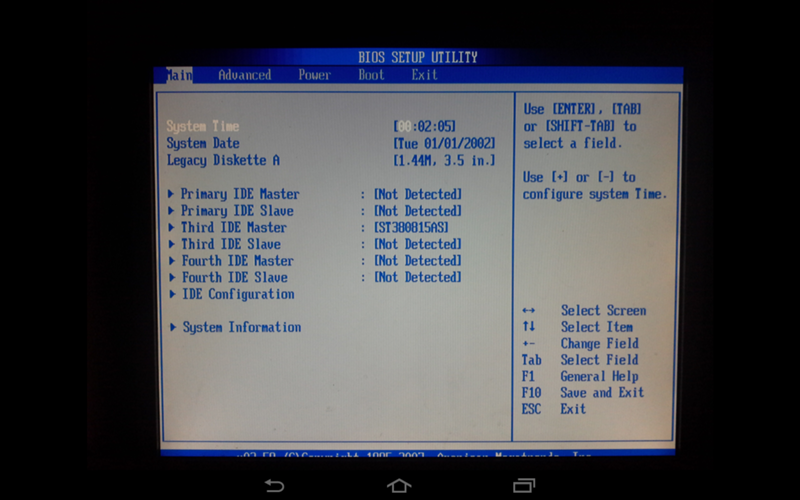 04 LTS (Focal Fossa).
04 LTS (Focal Fossa).
Как я могу проверить версию прошивки BIOS из Ubuntu и обновить ее (при необходимости) без использования MS Windows?
- обновления
- биос
- прошивка
Примечания:
- Это руководство также работает со старыми версиями Ubuntu, такими как 16.04 (Xenial Xerus).
- Хотя это руководство ориентировано на компьютеры Dell, оно должно подойти и другим производителям.
- Также должен нормально работать с другими дистрибутивами GNU/Linux.
Предупреждение : отключение электроэнергии во время установки прошивки биоса может привести к необратимому повреждению! Обязательно избегайте этого!
1. Обновление с помощью службы встроенного ПО поставщиков Linux (LVFS) (доступно для некоторых компьютеров, начиная с 2015 г.) До этого момента Dell и Lenovo были двумя поставщиками с наибольшим охватом.
Если ваш компьютер есть в списке, перейдите к этому разделу. Если нет, проверьте следующие разделы этого руководства.
Если нет, проверьте следующие разделы этого руководства.
Установить fwupd (если еще не установлен):
sudo apt установить fwupd
Запустить службу демона:
запуск службы sudo fwupd
Обновить список доступных обновлений прошивки:
обновление sudo fwupdmgr
Список подключенных и поддерживаемых устройств:
fwupdmgr get-устройства
Список доступных обновлений (для ранее перечисленных устройств):
fwupdmgr получает обновления
Установить обновление прошивки (если доступно):
обновление sudo fwupdmgr
- Альтернатива графическому интерфейсу: Если вы не хотите выполнять обновление через терминал (предыдущие шаги), вы можете попробовать Software Center , вкладка «Обновления » (изображение ниже):
Это новейший и более удобный способ обновления прошивки BIOS из ОС GNU/Linux.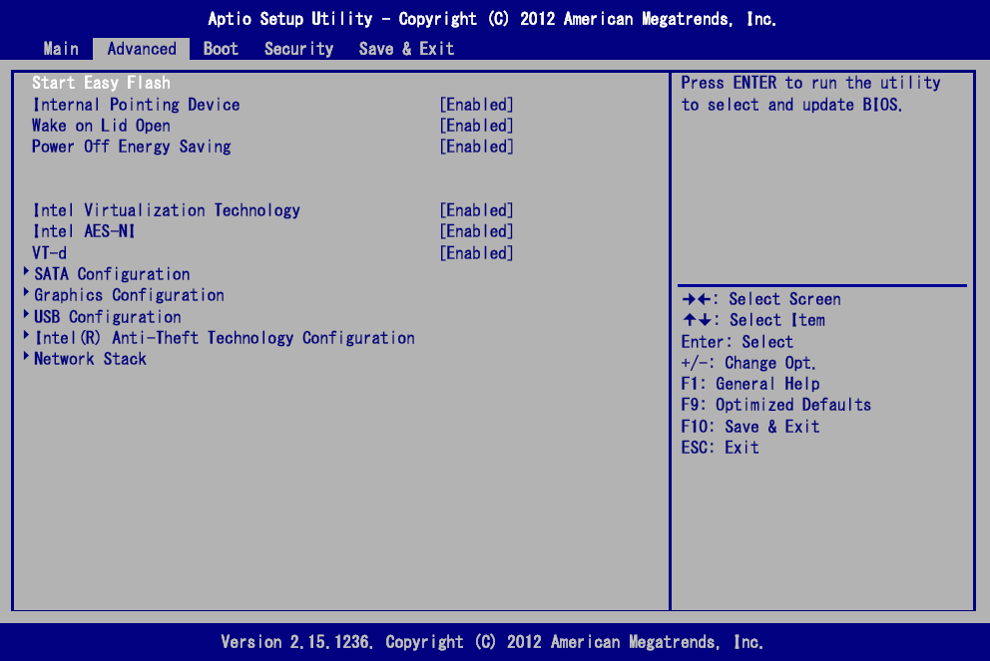 Многие поставщики оборудования стараются предлагать пользователям Linux готовые обновления. Дополнительные сведения см. в Службе прошивки поставщиков Linux (LVFS).
Многие поставщики оборудования стараются предлагать пользователям Linux готовые обновления. Дополнительные сведения см. в Службе прошивки поставщиков Linux (LVFS).
2. Проверьте установленную версию прошивки BIOS
sudo dmidecode -s версия BIOS
3. Проверьте дату выпуска установленной прошивки BIOS
sudo dmidecode -s bios-release-date
4. Найдите последнюю версию микропрограммы BIOS, доступную для вашего компьютера, на веб-сайте Dell
- Перейдите на веб-сайт поддержки Dell и найдите свой компьютер, указав его модель, сервисный код или код экспресс-обслуживания.
- Нажмите на Драйверы и загружаемые материалы вкладка.
- В раскрывающемся меню Операционная система выберите BIOS . Система покажет последнюю доступную версию.
- Если версия, установленная на вашем компьютере, устарела, загрузите файл. Это исполняемый файл Windows (.
 exe).
exe).
Обязательно проверьте целостность загруженного файла, запустив контрольную сумму:
sha256sum [/path/to/file.exe] | grep [хэш SHA-256 сообщается на веб-странице]
Если выходной хэш напечатан другим цветом (выделен), например красным, можно продолжать.
5. Обновление с помощью Flash Boot (доступно для компьютеров с 2015 г.в.)
Этот раздел подходит, если ваш биос предлагает опцию BIOS Flash Update в меню загрузки (изображение ниже).
- Если ваша система использует биос в режиме UEFI : скопируйте исполняемый файл биоса в
/boot/efi/ 9каталог 0163. - Если ваша система использует биос в режиме Legacy : отформатируйте флешку как загрузочную и скопируйте на нее исполняемый файл биоса.
- Перезагрузите компьютер.
- Как только отобразится логотип Dell , введите F12 для перенаправления в меню загрузки .

- Выберите Обновление флэш-памяти BIOS .
- Выберите исполняемый файл биоса и запустите его. Будет установлена новая прошивка биоса, после чего компьютер перезагрузится.
- Вы можете проверить версию и дату установки новой прошивки BIOS, повторив разделы 2 и 3 данного руководства.
- Если этот раздел подходит, вы должны закончить на этом этапе.
6. Обновление с помощью FreeDOS (в биосе без функции Flash Boot — старое оборудование)
- Посетите веб-сайт операционной системы FreeDOS и загрузите ее версию Lite USB .
- Запишите загруженный файл образа FreeDOS на USB-накопитель с помощью программного обеспечения, например 9.0052 Создатель загрузочного диска (пакет usb-creator) .
- Скопируйте исполняемый файл BIOS на флешку.
- Перезагрузите компьютер.
- Как только отобразится логотип Dell , введите F12 для перенаправления в меню загрузки .

- Выберите загрузку с USB-накопителя (изображение ниже). Если этот параметр недоступен в меню, вам может потребоваться переключить BIOS из режима UEFI в режим Legacy .
- В начале процесса загрузки FreeDOS вам будет предложено продолжить установку или отменить ее и перейти к терминалу DOS. Выберите «Нет — вернуться в DOS» (изображение ниже), иначе Ubuntu будет перезаписан FreeDOS.
- В терминале DOS введите
dir, чтобы просмотреть каталоги и файлы, доступные на USB-накопителе. Вы должны увидеть исполняемый файл биоса, помимо файлов FreeDOS. - Чтобы продолжить установку микропрограммы BIOS, вам может потребоваться как минимум 15 МБ свободного места на текущем USB-разделе. Если у вас недостаточно свободного места, вы будете предупреждены об этом, и процесс будет автоматически прерван. В этом случае просто удалите папку FreeDOS Packages .
 Вам это все равно не понадобится.
Вам это все равно не понадобится. - Введите имя файла BIOS и введите Enter, чтобы выполнить его. Продолжайте установку. По окончании процесса компьютер перезагрузится.
- Вы можете проверить версию и дату установки новой прошивки BIOS, повторив шаги 2 и 3 этого руководства.
- Если этот раздел подходит, вы должны закончить на этом этапе.
3
Копирование загруженного исполняемого файла BIOS в /boot/efi, а затем выполнение процедуры 5 (запуск компьютера с нажатой клавишей F12 для входа в процедуру обновления BIOS Flash) сработало для меня как самый простой и надежный способ обновления Dell BIOS. Никаких хлопот с загрузкой FreeDOS, никаких хлопот с подключением USB-накопителя к обновлению флэш-памяти BIOS (у меня никогда не работало на моем USB-C только XPS 13), не нужно временно что-либо менять в настройках BIOS.
1
Зарегистрируйтесь или войдите в систему
Зарегистрируйтесь с помощью Google
Зарегистрироваться через Facebook
Зарегистрируйтесь, используя электронную почту и пароль
Опубликовать как гость
Электронная почта
Требуется, но никогда не отображается
Опубликовать как гость
Электронная почта
Требуется, но не отображается
Нажимая «Опубликовать свой ответ», вы соглашаетесь с нашими условиями обслуживания, политикой конфиденциальности и политикой использования файлов cookie
.
Как обновить BIOS – шаг за шагом
Базовая система ввода/вывода , более известная как BIOS, является основой любой компьютерной системы. Никакая другая программа не запустится на компьютере без этой системы. Это потому, что соответствующие инструкции по запуску исходят из BIOS. Перед загрузкой операционной системы BIOS уже работает и организует процесс загрузки. Чтобы это работало, BIOS расположен на модуле хранения, который не зависит от источника питания. Поэтому его не нужно загружать при включении компьютера.
BIOS тесно связан с основными компонентами вашего ПК или ноутбука. Например, при замене процессора базовое программное обеспечение может больше не распознавать новый компонент. Чтобы решить эту проблему, вам необходимо обновить BIOS. Однако программа не предлагает особенно удобный интерфейс для рутинных обновлений. На самом деле процесс обновления может показаться сложным.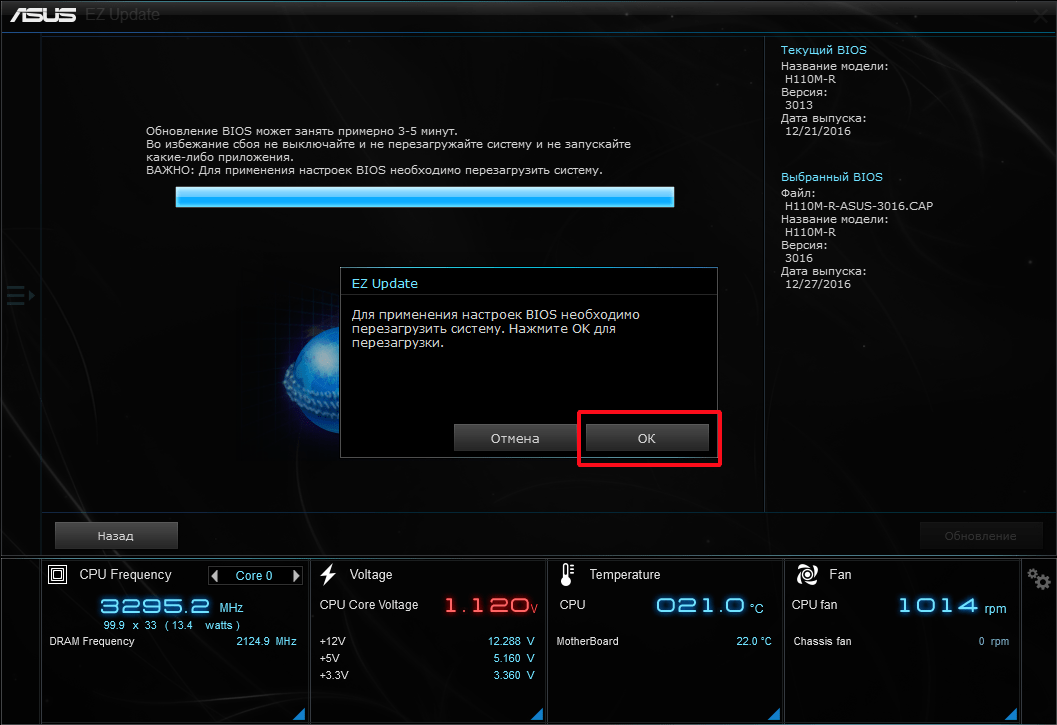 Но на самом деле достаточно просто обновить биос .
Но на самом деле достаточно просто обновить биос .
Содержимое
- Подходящая модель – подходящее обновление BIOS
- Установка обновления BIOS
Подходящая модель – подходящее обновление BIOS
Для выполнения обновления BIOS необходимо сначала узнать производителя и модель материнской платы . Это необходимо для того, чтобы вы могли установить правильное обновление. Есть несколько способов поиска этой информации. Если у вас все еще есть руководство для вашего компьютера, соответствующие сведения о материнской плате должны быть доступны внутри. Вы также должны найти информацию о производителе и модели на самой печатной плате.
Ваша текущая версия BIOS может быть найдена, например, в информации о системе Windows.
В Windows соответствующие сведения можно найти в системной информации . Здесь должна отображаться текущая версия программного обеспечения. После того, как вы собрали всю эту информацию, теперь вы можете искать нужные файлы обновлений.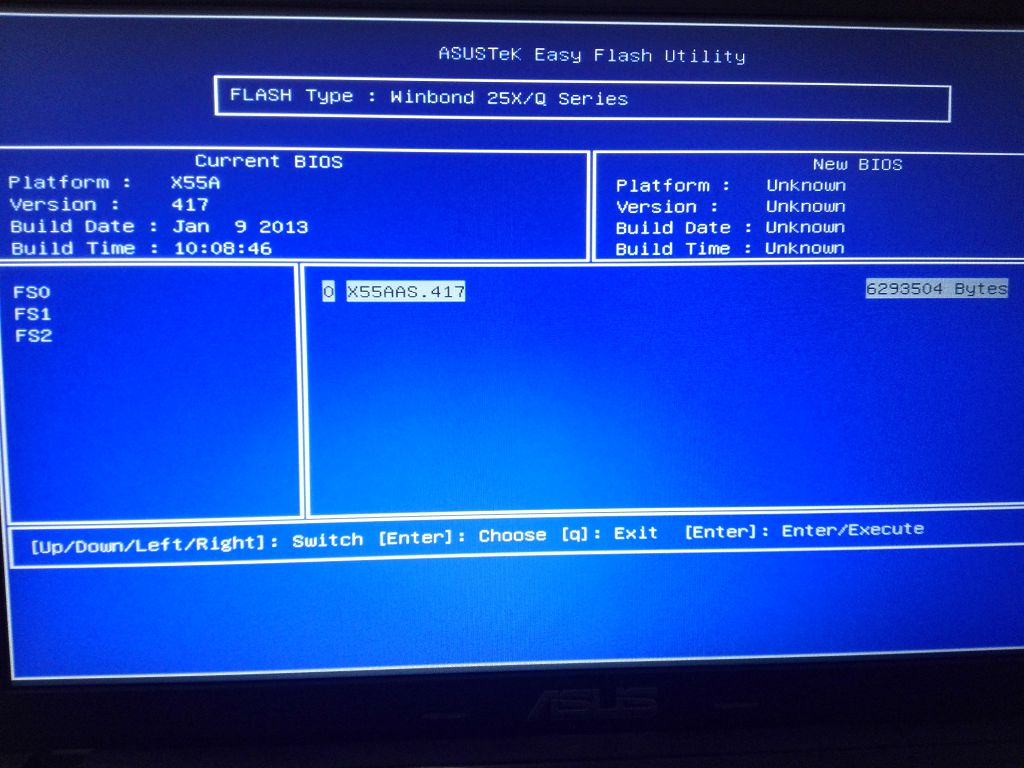 Обычно они доступны на веб-сайте производителя материнской платы. Убедитесь, что вы нашли правильную версию. В некоторых случаях различные версии отличаются только одной цифрой или буквой в названии.
Обычно они доступны на веб-сайте производителя материнской платы. Убедитесь, что вы нашли правильную версию. В некоторых случаях различные версии отличаются только одной цифрой или буквой в названии.
После загрузки соответствующих файлов их следует сохранить на USB-носитель. Для этого можно использовать простой USB-накопитель . Файлы часто находятся в ZIP-архиве. Вы должны распаковать их перед запуском обновления. Помимо файла, у вас также обычно есть текстовый файл, содержащий важную информацию об обновлении. Определенно рекомендуется прочитать этот текст, прежде чем продолжить, чтобы убедиться, что новая версия действительно способна решить вашу проблему.
Установка обновления BIOS
Теперь перезагрузите компьютер, подключив USB-накопитель с файлами обновления. Затем откройте BIOS во время загрузки. Затем вам, возможно, придется поискать функцию обновления . Это может быть не видно на первой странице. После того, как вы нашли инструмент, программное обеспечение должно помочь вам выполнить следующие шаги.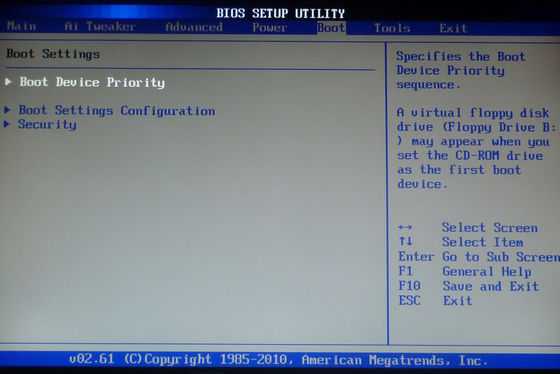 На этом этапе вы обычно указываете путь к файлам обновления на USB-накопителе. Затем начнется процесс установки. После завершения процесса компьютер перезагрузится. На этот раз вы можете загрузить свой ПК или ноутбук как обычно. Обновление BIOS должно быть завершено.
На этом этапе вы обычно указываете путь к файлам обновления на USB-накопителе. Затем начнется процесс установки. После завершения процесса компьютер перезагрузится. На этот раз вы можете загрузить свой ПК или ноутбук как обычно. Обновление BIOS должно быть завершено.
Некоторые производители также предлагают специальное программное обеспечение для упрощения процесса обновления. В этом случае вам не нужно будет заходить в BIOS вручную, а можно будет запустить процесс прямо из интерфейса Windows. Хотите вы использовать этот инструмент или нет, зависит от вас - результат тот же.
Что произойдет, если что-то пойдет не так? Если проблемы возникают в процессе обновления , не выключайте компьютер поспешно. Вместо этого попробуйте запустить процесс снова. Если ничего больше не работает и других вариантов восстановления старой версии BIOS вы также не видите, обратитесь к производителю. Возможно, они смогут помочь вам перепрограммировать BIOS.
Интерфейс BIOS не особенно удобен для пользователя.
- Configuration
- Tutorials
Related articles
Make a bootable USB drive and save your computer
- Know-how
Оптические установочные носители — вчерашние новости. Загрузочный USB-накопитель не только быстрее и практичнее, чем компакт-диск, он также может делать гораздо больше: например, создавать переносную операционную систему, с которой вы можете использовать компьютеры Windows и Linux. Однако наиболее важной функцией является возможность загрузки и восстановления ПК после серьезной системной проблемы. Чтобы сделать такой загрузочный USB...
Создайте загрузочную флешку и сохраните компьютер
Как исправить ошибку USB-устройство не распознано
- Конфигурация
Если вы хотите создавать резервные копии важных файлов или копировать данные на другое устройство, внешние устройства хранения, такие как USB-накопители, по-прежнему остаются лучшим решением. Но что, если некоторые файлы хранятся только на носителе данных, а USB-накопитель не распознается? Мы указываем наиболее распространенные причины появления сообщения «USB-устройство не распознано» и представляем лучшие решения для Windows и Mac.
Как исправить ошибку USB устройство не опознано
Как войти в БИОС
- Конфигурация
Ни один компьютер не мог запуститься без BIOS (или EFI). Программа работает в фоновом режиме и редко представляет интерес для пользователей — если только что-то не пойдет не так. В этом случае вам может потребоваться открыть BIOS вашего компьютера. Но многие люди не знают, как это работает. И производители не упростили вход в BIOS. У вас есть всего несколько секунд, чтобы нажать определенную кнопку при загрузке системы. Но...
У вас есть всего несколько секунд, чтобы нажать определенную кнопку при загрузке системы. Но...
Как войти в БИОС
БИОС Звуковые коды компьютера
- Ноу-хау
Если ваш компьютер внезапно подает звуковой сигнал во время запуска без видимой причины, возможно, BIOS пытается вам что-то сказать. Звуковые коды указывают на проблемы с оборудованием или проблемы с подключением между различными компонентами компьютера. Но что означают все эти различные звуковые сигналы? Мы составили таблицу, которая показывает, какой системной ошибке соответствуют разные типы звуковых сигналов.
BIOS Звуковые коды компьютера
Сброс BIOS – возврат ПК к заводским настройкам за несколько шагов
- Конфигурация
Вы планируете продать свой настольный компьютер или ноутбук? Затем вы должны сбросить настройки системы до заводских настроек.

 Закрепите конструкцию, опустив рычажок.
Закрепите конструкцию, опустив рычажок.

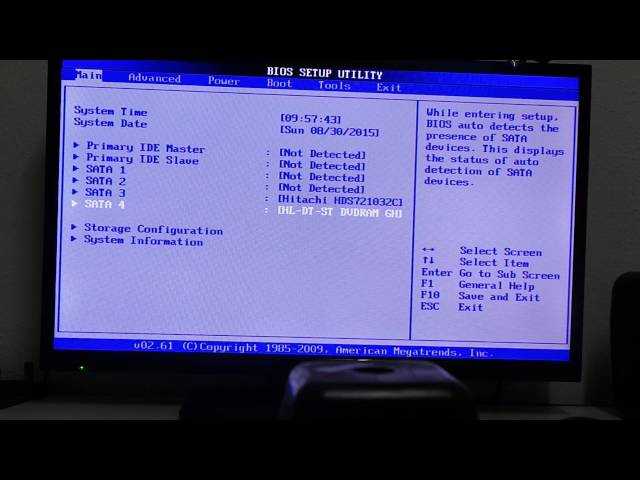


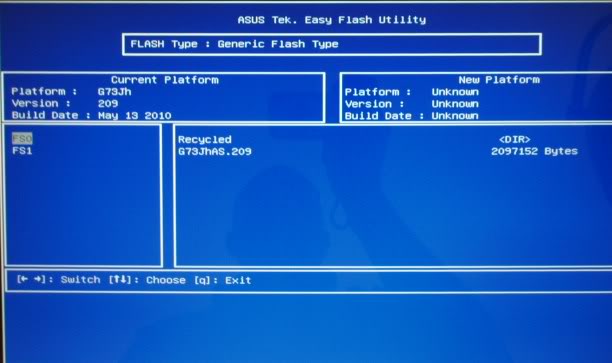 exe).
exe).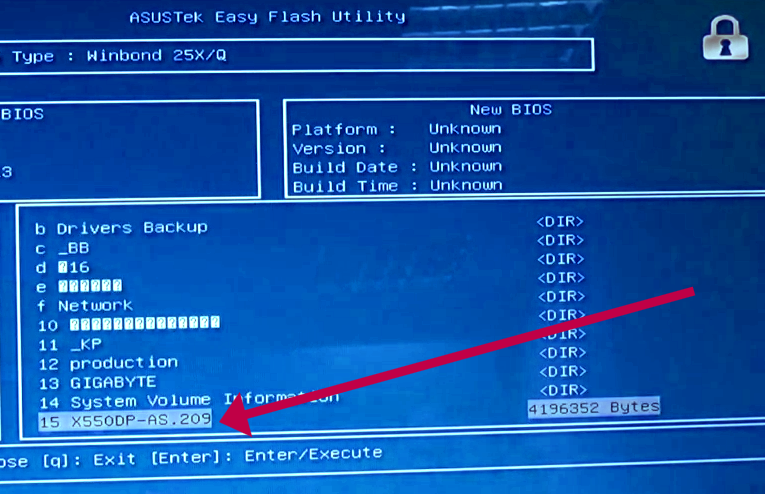

 Вам это все равно не понадобится.
Вам это все равно не понадобится.