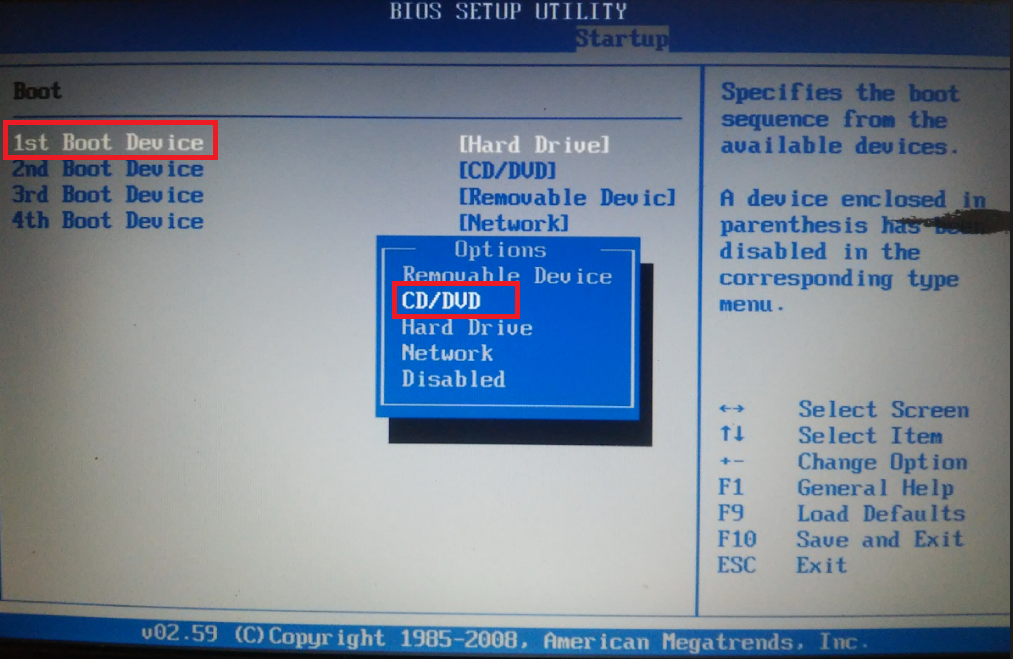Как настроить в биосе запуск с диска: Загрузка с диска в биосе. Настройка БИОС для загрузки с диска или флешки
Содержание
Как включить загрузку с USB-накопителя в BIOS
Эта статья будет полезной в том случае, если вы ищете способ загрузки компьютера с USB-накопителя вместо загрузки с жесткого диска, как обычно. В этом посте вы узнаете, как включить загрузку с USB в настройках BIOS, чтобы иметь возможность загрузить компьютер с диска восстановления Windows.
Включить загрузку с USB в BIOS
Как правило, большинство компьютеров загружаются со своих жестких дисков, на которых хранится операционная система компьютера. В то время как некоторые новые компьютеры могут предоставить выбор для загрузки с USB-накопителя во время запуска, другие могут этого не делать.
Выполните следующие действия, чтобы проверить, может ли ваш компьютер загружаться с USB-накопителя, и заставить его загружаться с USB-накопителя, если он не настроен на USB.
- Подключите загрузочный USB-накопитель к USB-порту компьютера.
Примечание. Можно пропустить шаги 1–4 и начать с шага 5, если вы уверены, что ваш компьютер не настроен на загрузку с USB-накопителя.
- Извлеките все другие портативные носители, такие как CD, DVD, из компьютера и включите его.
- Если компьютер настроен на автоматическую загрузку с USB-накопителя, вы увидите экран с надписью «Автоматическая загрузка через 10 секунд…»
- Если вы считаете, что компьютер пытается загрузиться с жесткого диска, вам необходимо вручную настроить его для загрузки с USB-накопителя.
- Подождите такого безопасного момента, когда вы сможете перезагрузить компьютер.
- Перезагрузите компьютер и смотрите на экран, чтобы узнать, какую клавишу нажать, чтобы войти в меню выбора загрузочного устройства или «Настройки BIOS».
В сообщениях на экране будет что-то наподобие Нажмите [XXX клавишу] для входа в Настройки или BIOS SETUP. У вас будет всего несколько секунд, чтобы прочитать инструкции на экране. Перезагрузите компьютер еще раз, если вы упустили возможность правильно прочитать инструкции.
- Используйте предложенную клавишу, чтобы войти в настройки BIOS.

Обратите внимание, что вам может потребоваться нажать предложенную клавишу несколько раз, чтобы войти в BIOS. Вы не должны удерживать клавишу (просто нажимайте и отпускайте, и так несколько раз). Кроме того, не нажимайте клавишу слишком много раз, так как это может привести к блокировке системы или генерации системных ошибок.
- Перейдите на вкладку Boot или Загрузка утилиты настройки BIOS и используйте клавиши, чтобы выбрать загрузку компьютера с USB-накопителя, первой в очереди загрузки.
Примечание. В большинстве случаев в BIOS на компьютерах в качестве параметра загрузки USB указывается «Съемные устройства» или «USB». Однако на некоторых компьютерах параметр загрузки USB может быть указан в разделе Жесткий диск. Не забудьте проверить в опции жесткого диска в случае, если у вас возникли проблемы с поиском загрузки с USB.
- Сохраните изменения и выйдите из утилиты BIOS.
- Теперь ваш компьютер готов к загрузке с USB-накопителя.

Когда вы включаете загрузку с USB-устройства, то, по сути, вы попытаетесь сделать так, чтобы ваш компьютер работал из операционной системы, установленной на USB-устройстве, а не из ОС, установленной на жестком диске.
Для компьютеров с операционной системой Windows вы можете легко создать загрузочный USB-диск Windows или USB-диск восстановления Windows. Это позволит вам загружать компьютер с USB-накопителя всякий раз, когда компьютер сталкивается с проблемами и требует устранения неполадок.
Как настроить загрузку ПК с устройства USB/CD
Настройка компьютера для загрузки с устройства USB возможна не на всех компьютерах, но загрузка с устройства CD/DVD возможна на любых машинах. Вот несколько практических примеров для разных ПК, выберите марку вашего ПК:
IBM, DELL, Phoenix, Lenovo, HP, Sony, NEC, TOSHIBA, ASUS, Acer, Gateway
Включите компьютер, удерживайте кнопку Клавиша F1 .
1. Выберите Устройства и порты ввода/вывода.
2. Выберите Устаревшая дискета A:
3. Измените настройку Устаревшая дискета A: с Авто на Отключено.
4. Выберите параметр запуска.
5. Выберите «Параметры последовательности запуска».
Загрузка с USB:
Измените первое загрузочное устройство в разделе «Основная последовательность запуска» на USB-накопитель или USB-архив.
Загрузка с CD/DVD:
Измените первое загрузочное устройство в разделе «Основная последовательность запуска» на CD-ROM.
6. Нажмите «ESC», чтобы вернуться в главное меню.
7. Сохраните и выйдите из BIOS.
Включите компьютер, удерживайте Клавиша F2 .
Выберите Boot Sequence, а затем поместите 1 на компакт-диск, нажав – + и нажмите пробел, чтобы включить его. Нажмите ESC, сохраните изменения и выйдите из BIOS.
Включите компьютер, удерживайте клавишу DEL .
1. Выберите Расширенные функции BIOS.
2. Изменить последовательность запуска.
Загрузка с USB:
Измените первое загрузочное устройство на USB-накопитель или USB-архив.
Загрузка с CD/DVD:
Измените первое загрузочное устройство на CD-ROM.
3. Нажмите «ESC», чтобы вернуться в главное меню.
4. Нажмите F10 для сохранения и выхода из BIOS.
Включите компьютер, удерживайте клавишу F1 .
1. Выберите «Конфигурация запуска» и нажмите Enter.
Загрузка с USB:
Выберите USB-накопитель или USB-архив в разделе «Последовательность загрузочного диска:» и переместите его вверх.
Загрузка с CD/DVD:
Выберите CD-ROM в разделе «Последовательность загрузочного диска:», переместите CD-ROM вверх.
2. Нажмите Esc и выберите «Да» во всплывающем сообщении «Настройки были изменены. Вы хотите сохранить настройки CMOS?» и нажмите Enter. После этого изменения система всегда будет пытаться загружаться с USB/CD-ROM.
Когда компьютер запустится, нажмите клавишу F10 .
Примечание. На некоторых компьютерах меню настроек BIOS можно открыть, нажав клавишу F2 или клавишу F6.
1. Выберите вкладку «Дополнительно» с помощью -> / <-.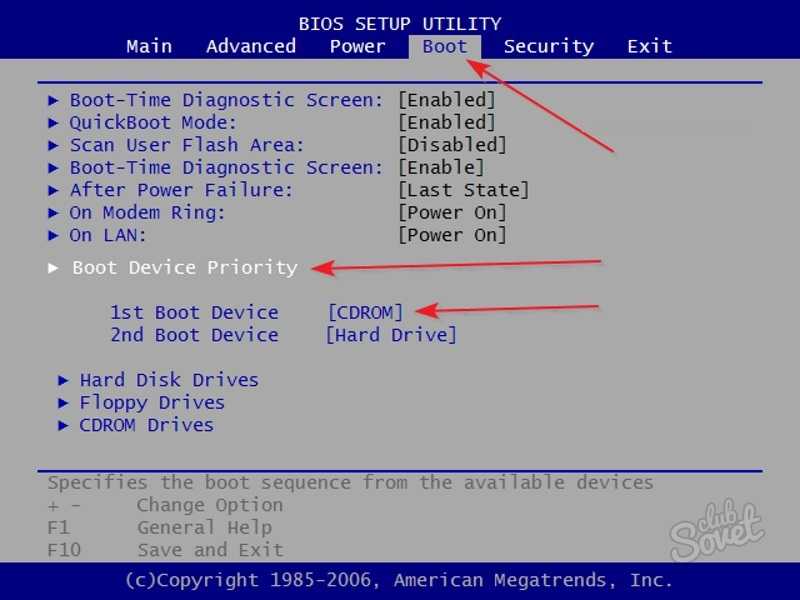
Запустить CD/DVD:
Выберите CD-ROM на вкладке Порядок загрузки.
Загрузка с USB-накопителя:
Выберите USB-накопитель на вкладке «Порядок загрузки».
2. Нажмите ESC, чтобы вернуться в главное меню.
3. Сохраните и выйдите из BIOS.
Включите компьютер, удерживайте Клавиша F10 .
ПРИМЕЧАНИЕ. В меню настроек BIOS можно попасть, нажав клавишу F2 или F6 на некоторых компьютерах.
1. Выберите вкладку «Дополнительно» -> «Конфигурация загрузки» с помощью клавиш со стрелками вправо и влево.
Загрузка с USB:
Установите флаг «загрузка с внешнего носителя» в расширенном разделе BIOS на «включено».
Загрузка с CD/DVD:
Выберите CD-ROM в разделе Boot Sequence.
2. Выберите USB-накопитель в разделе «Последовательность загрузки».
3. Нажмите Esc, чтобы вернуться в главное меню.
4. Сохраните и выйдите из BIOS.
Нажмите F2 на экране загрузки NEC для настройки.
1. Выберите загрузку с помощью клавиш со стрелками вправо и влево.
Загрузка с USB:
Установите флажок «загрузка с внешнего носителя» в расширенном разделе BIOS на «включено».
Загрузка с CD/DVD:
Выберите CD-ROM в разделе «Последовательность загрузки».
2. Выберите USB-накопитель в разделе «Последовательность загрузки».
3. Нажмите Esc, чтобы вернуться в главное меню.
4. Сохраните и выйдите из BIOS.
Нажмите F12 при загрузке экрана TOSHIBA для настройки.
1. Выберите загрузку с помощью клавиш со стрелками вправо и влево.
Загрузка с USB:
Выберите USB-накопитель в разделе «Последовательность загрузки».
Загрузка с CD/DVD:
Выберите CD-ROM в разделе «Последовательность загрузки».
2. Нажмите Esc, чтобы вернуться в главное меню.
3. Сохраните и выйдите из BIOS.
Нажмите F2 на экране загрузки NEC для настройки.
1. Выберите Boot -> Boot Device Priority с помощью клавиш со стрелками вправо и влево.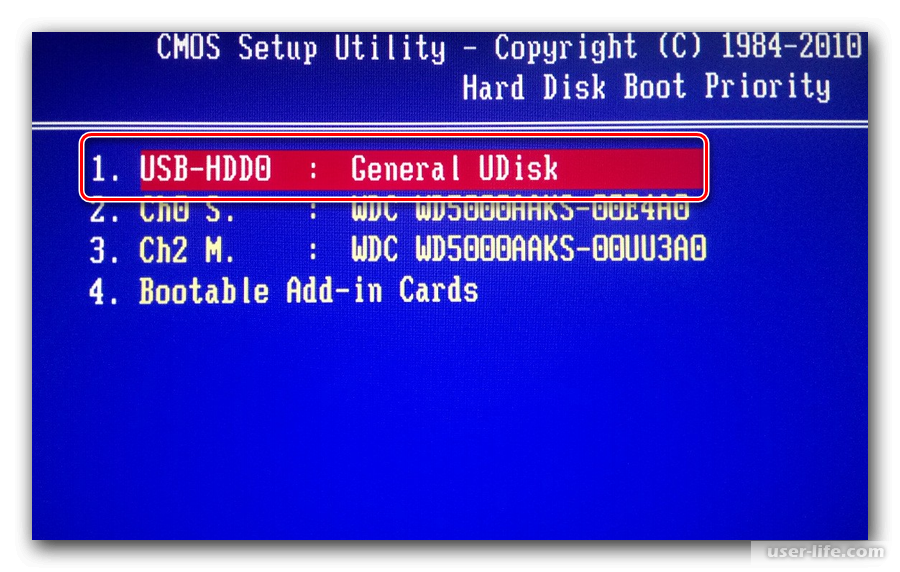
Загрузка с USB:
Установить флаг «загрузка с внешнего носителя» в расширенном разделе BIOS на «включено».
Загрузка с CD/DVD:
Выберите CD-ROM в разделе Boot Sequence.
2. Выберите USB-накопитель в разделе «Последовательность загрузки».
3. Нажмите Esc, чтобы вернуться в главное меню.
4. Сохраните и выйдите из BIOS.
Включите компьютер, удерживайте клавишу F2 .
1. Выберите вкладку Boot с помощью клавиш со стрелками вправо и влево.
Загрузка с USB:
Выберите USB HDD или USB FDD в разделе Boot Order и нажмите +, чтобы сделать его первым.
Загрузка с CD/DVD:
Выберите CDROM в разделе Порядок загрузки и нажмите +, чтобы сделать его первым.
2. Нажмите Esc, чтобы вернуться в главное меню.
3. Сохраните и выйдите из BIOS.
При перезагрузке ПК удерживайте клавишу F10 .
1. Выберите загрузку с помощью клавиш со стрелками вправо и влево.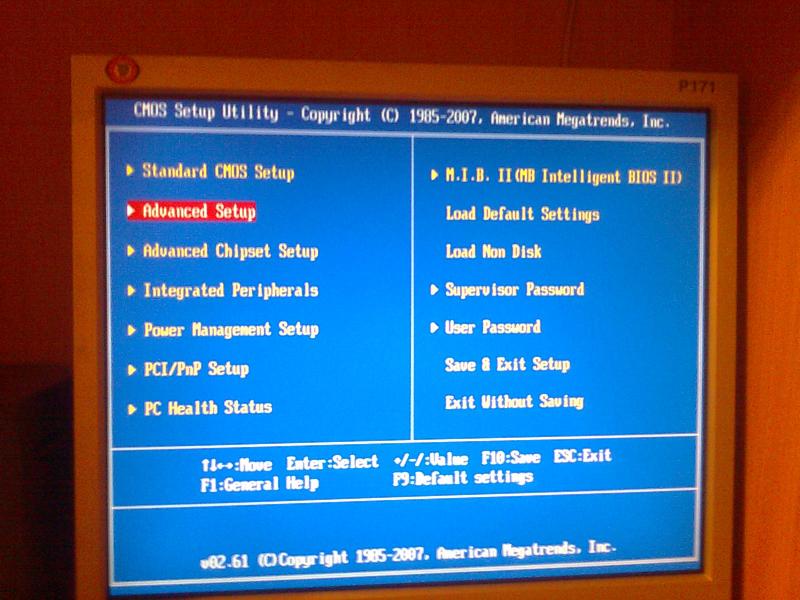
Загрузка с USB:
Выберите USB-накопитель в разделе «Последовательность загрузки».
Загрузка с CD/DVD:
Выберите CD-ROM в разделе «Последовательность загрузки».
2. Сохраните и выйдите из BIOS.
- Если в списке загрузочных устройств BIOS нет параметра USB, значит, ваша версия BIOS не может загружаться с USB; Чтобы обойти эту проблему, попробуйте перенести данные с USB-накопителя на компакт-диск и настроить BIOS для загрузки с компакт-диска, а не с USB-накопителя.
- Не забудьте сохранить изменения и выйти из BIOS. Ищите на экране инструкции о том, как сохранить и выйти, так как этот параметр различается в разных системах. Выход из BIOS заставит ваш компьютер перезагрузиться. Когда это произойдет, он загрузится с USB-устройства.
Двойная загрузка на отдельных дисках — наилучшая конфигурация
Вы пытаетесь применить знания BIOS к компьютеру на основе EFI, и это приведет вас в заблуждение. (Обратите внимание, что EFI/UEFI является заменой старого BIOS. Многие люди и даже производители называют EFI «BIOS», но это вводит в заблуждение.) В частности:
Многие люди и даже производители называют EFI «BIOS», но это вводит в заблуждение.) В частности:
подключите все диски и настройте BIOS/UEFI для выбора загрузочного диска по умолчанию
В BIOS код загрузчика считывается из основной загрузочной записи (MBR) диска, поэтому обычно используется термин «загрузка диска» или что-то подобное, и это достаточно точно. Однако в EFI код загрузчика хранится как 9.0151 обычные файлы в системном разделе EFI (ESP). Важно отметить, что один ESP может содержать несколько загрузчиков, и у вас может быть любое количество ESP. Компьютер знает, какой загрузчик запускать, потому что эта информация хранится в NVRAM. Таким образом, хотя загрузочный код считывается с диска, «загрузка с диска» в лучшем случае двусмысленна, а во многих контекстах совершенно обманчива.
Вместо этого вы должны подумать о загрузке файла и всегда помнить, что файл, который нужно загрузить, находится в NVRAM. Еще одна сложность заключается в том, что многие (но не все) EFI удаляют эти ссылки NVRAM, если загружаемый файл исчезает.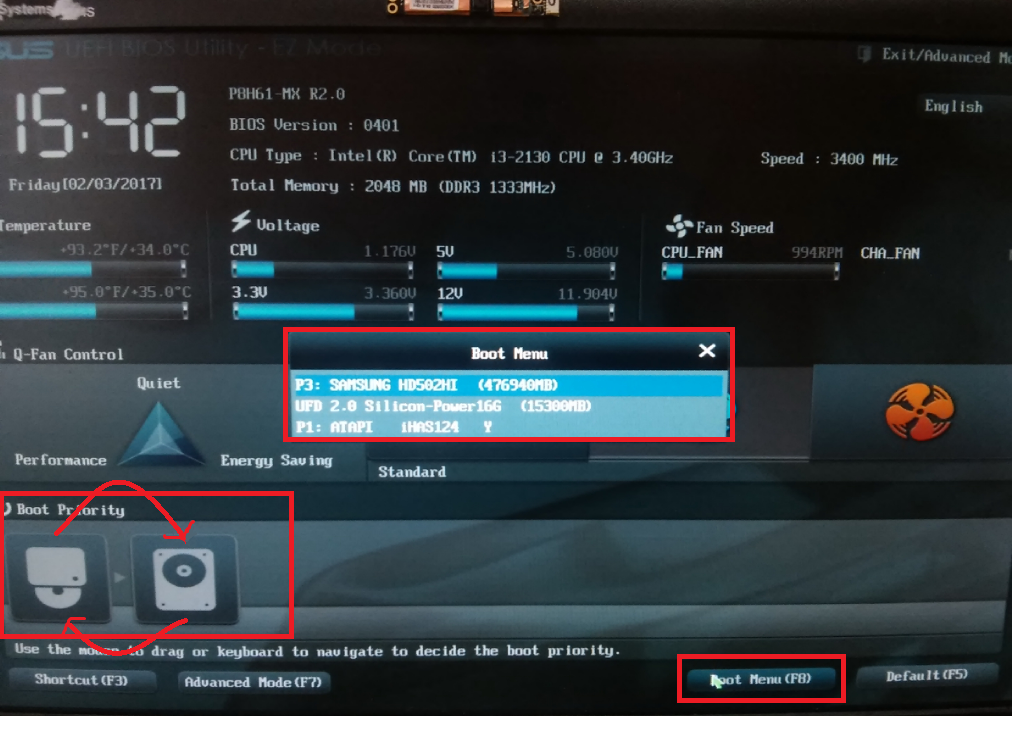 Таким образом, регулярное отключение дисков для загрузки или установки ОС на другой диск может привести к тому, что компьютер не сможет загрузить ОС с отключенного диска, даже когда вы снова подключите его. ваш первый вариант нецелесообразен. (Это можно заставить работать , но если вы попытаетесь, обязательно поймите, как ваш компьютер обрабатывает указатели на загрузчики на основе NVRAM, чтобы вы могли воссоздать любые удаленные записи.)
Таким образом, регулярное отключение дисков для загрузки или установки ОС на другой диск может привести к тому, что компьютер не сможет загрузить ОС с отключенного диска, даже когда вы снова подключите его. ваш первый вариант нецелесообразен. (Это можно заставить работать , но если вы попытаетесь, обязательно поймите, как ваш компьютер обрабатывает указатели на загрузчики на основе NVRAM, чтобы вы могли воссоздать любые удаленные записи.)
Вы также должны имейте в виду, что в Ubuntu есть ошибка, из-за которой он устанавливает свой загрузчик (GRUB) на первый найденный ESP (обычно на /dev/sda ), даже если вы пытаетесь сказать ему сделать иначе. Эту ошибку можно обойти, временно изменив коды типов разделов.
В целом, если вы намерены оставить оба диска в компьютере на долгое время, я предлагаю вам не слишком беспокоиться о полной изоляции двух операционных систем друг от друга. В частности, не зацикливайтесь на изоляции их загрузчиков; просто позвольте установщикам поставить загрузчики туда, куда они хотят. Это должно работать нормально для большинства целей. Однако, если вы собираетесь время от времени перемещать диски с одного компьютера на другой, вам нужно быть более осторожным и узнать больше о кодах типов ESP, ваш компьютер обрабатывает записи NVRAM, указывающие на загрузчики и т. д.
Это должно работать нормально для большинства целей. Однако, если вы собираетесь время от времени перемещать диски с одного компьютера на другой, вам нужно быть более осторожным и узнать больше о кодах типов ESP, ваш компьютер обрабатывает записи NVRAM, указывающие на загрузчики и т. д.
Что касается установки Windows в качестве ОС по умолчанию, это легко сделать с помощью такого инструмента, как GRUB Customizer. Однако я не могу дать конкретных советов по его использованию, поскольку по возможности избегаю GRUB. (Я поддерживаю диспетчер загрузки rEFInd, который также можно настроить для загрузки Windows по умолчанию, изменив строку default_selection в refind.conf .)
Для получения дополнительной информации о том, как работает загрузка в режиме EFI, я рекомендую прочитать один или более из следующего:
- Запись в блоге Адама Уильямсона о том, как работает EFI . На этой странице описывается теория загрузки в режиме EFI.

- Вопросы и ответы о различиях между загрузкой BIOS и EFI на сайте Superuser.com — здесь изложены основы предыдущего, но он более краток.
- Моя страница по установке Linux в системах EFI . Эта страница представляет собой более практическое введение в загрузку в режиме EFI, чем блог Адама Уильямсона.
- Моя страница о загрузчиках EFI для Linux — На этой странице описываются варианты загрузчиков EFI для систем Linux.
- Моя страница на CSM — На этой странице рассказывается о CSM, в том числе о том, когда он полезен, а когда нет.
- Вики-запись сообщества Ubuntu об UEFI . Эта страница немного бессвязна, но является наиболее специфичным для Ubuntu введением в EFI и его проблемами.
Наконец, современные EFI предоставляют функцию, известную как модуль поддержки совместимости (CSM), которая позволяет им загружаться с использованием загрузчиков в режиме BIOS.