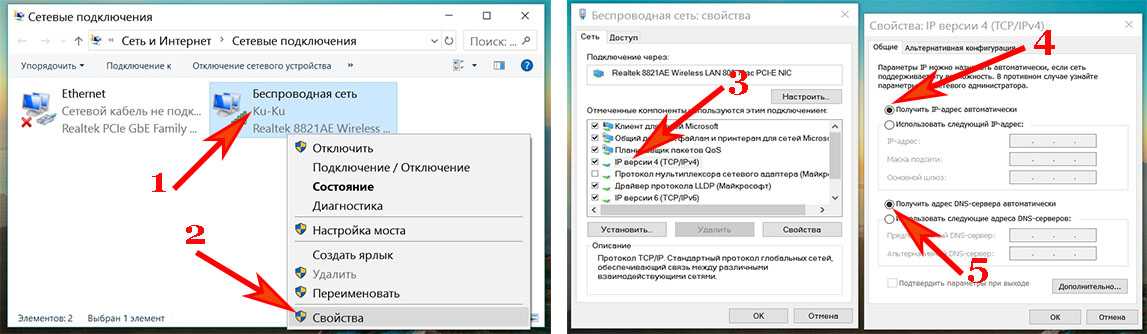Как настроить на ноутбуке вай фай роутер: Как настроить ноутбук как роутер: ноутбук как точка доступа
Содержание
Как подключить роутер к ноутбуку через WiFi без проводов и по кабелю
Начинающие пользователи Интернета часто спрашивают, как подключить роутер к ноутбуку с помощью кабеля и по беспроводной сети. Много вопросов касается настройки и проблем, вызванных ошибками при выборе настроек и коммутации оборудования. Приведенная ниже инструкция помогает решить вопрос и избежать трудностей с настройкой.
Как подключить роутер к ноутбуку
В распоряжении пользователей два способа, как подключить ноутбук к WiFi роутеру — без проводов и с помощью сетевого кабеля. В обоих случаях работа не занимает много времени, но при условии четкого следования алгоритму.
Через WiFi без проводов
Наиболее удобный способ — использование беспроводного соединения WiFi. Чтобы подключить ноутбук через роутер к ВайФаю, подайте питание на маршрутизатор и подключите к нему сетевой провод от провайдера. Далее сделайте следующие шаги:
- Войдите в настройки роутера и задайте необходимые параметры.

- Включите WiFi модуль на ноутбуке с помощью кнопки или комбинации клавиш.
- Жмите на значок справа внизу, выберите необходимое соединение и жмите Подключить.
- Укажите логин и пароль для входа, которые были заданы во время настройки.
Зная, как подключить ноутбук к Вай Фай роутеру без провода, можно избежать применения сетевого кабеля. В дальнейшем ноутбук можно перемещать по дому и быть в Сети на расстоянии до 30-50 метров от маршрутизатора.
Если значок в трее не появляется, необходимое соединение можно найти в меню. К примеру, для Виндовс 7 требуется войти в Пуск, а далее Панель управления и Центр управления сетями… Там перейдите в пункт управления сетевыми подключениями, а в нем Беспроводное сетевое соединение.
Жмите на этот пункт дважды, а после кликните на название и введите данные для входа.
Но помните о том, что есть лимит одновременных сопряжений. Если вы не знаете, сколько устройств можно подключить одновременно по WiFi к роутеру, лучше перестраховаться.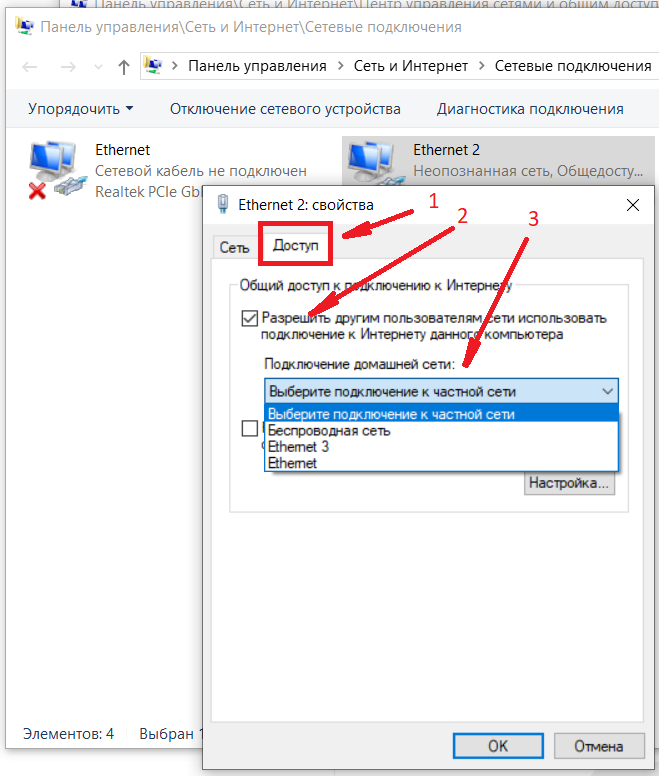
Через кабель
Если подключить к роутеру ноутбук через WiFi не удалось, можно использовать для коммутации сетевой кабель. Этот вариант проще, чем при подключении Вай-Фай. Алгоритм такой:
- Подключите маршрутизатор к питанию.
- Вставьте провод от провайдера в разъем WAN.
- Используйте любое из выходных гнезд для подключения сетевого кабеля к ноутбуку.
- Войдите в меню сетевого устройства и сделайте настройки.
- Проверьте наличие Интернета.
Теперь вы знаете, как подключить ноутбук к Интернету через роутер с помощью сетевого кабеля. Этот вариант удобен в том случае, если устройства находятся в непосредственной близости и не перемещаются по комнате. Плюс проводного подключения и в том, что скорость Сети не обрезается маршрутизатором. В случае с WiFi такая проблема является очень распространенной.
Где установить роутер для оптимального сигнала
Перед тем как подключиться к WiFi роутеру с ноутбука, определитесь с местом размещения.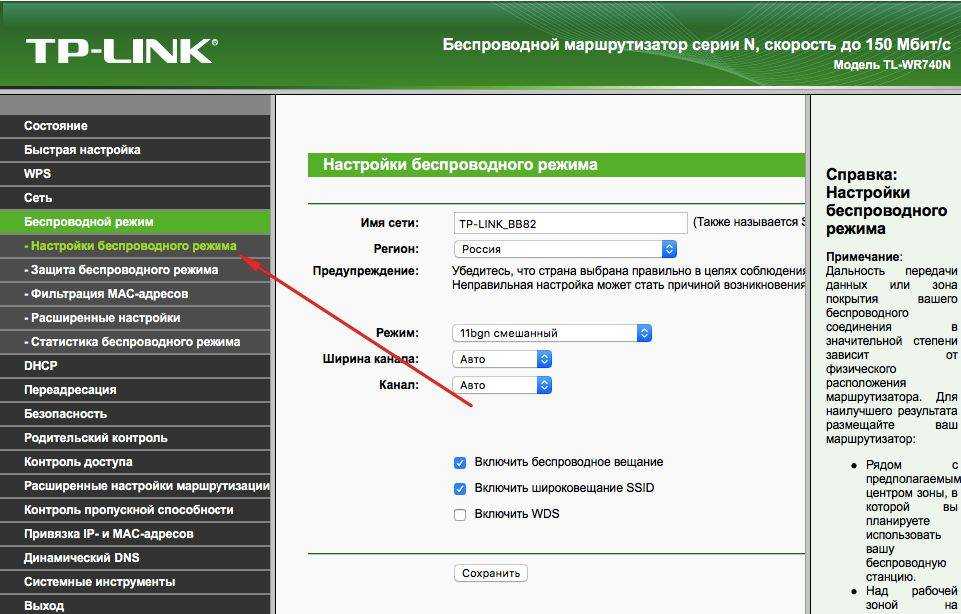 Если устройства коммутируются друг с другом проводом, особых вариантов нет — их придется ставить в непосредственной близости. Другое дело, если вы планируете подключить ноут к Вай Фай роутеру и пользоваться беспроводным соединением. Здесь вариантов у пользователя больше.
Если устройства коммутируются друг с другом проводом, особых вариантов нет — их придется ставить в непосредственной близости. Другое дело, если вы планируете подключить ноут к Вай Фай роутеру и пользоваться беспроводным соединением. Здесь вариантов у пользователя больше.
Главные рекомендации:
- Не ставьте маршрутизатор возле электрических приборов, к примеру, ТВ, микроволновки или радиотелефона. Эта и другая техника может работать в таких же диапазонах, что приведет к помехам и ухудшению сигнала.
- Учтите металлические преграды — стены и двери. Ухудшению сигнала могут способствовать бетонные или кирпичные перегородки. Старайтесь подключить Интернет к ноутбуку через роутер, установленный в максимальной близости или с минимальным числом препятствий.
- При наличии большого числа потребителей ставьте маршрутизатор в центре квартиры или дома. Такое решение гарантирует равномерное распределение сигнала по всему помещению. Во избежание негативного воздействия WiFi-лучей старайтесь размещать маршрутизатор вне жилых комнат.

- Если вам необходимо подключить роутер к ноутбуку без кабеля, поставьте его как можно выше, к примеру, зафиксируйте на стене. Антеннам можно придать любую удобную позицию.
Если выбором места не удается добиться высокого уровня сигнала, может потребоваться установка дополнительного оборудования, к примеру, репитера. Или же можно поставить второй маршрутизатор и настроить режим репитера на роутере.
Как настроить
Выше мы рассмотрели инструкции, как подключить Интернет через WiFi роутер к ноутбуку по проводу или беспроводной сети. В обоих случаях важную роль играет настройка устройства. Ниже рассмотрим, какие сведения необходимо ввести в маршрутизатор и ПК.
Роутер
Для начала рассмотрим, как подключить Вай Фай на ноутбуке и настроить роутер. Приведем инструкцию на примере TP-Link. Алгоритм действий такой:
- Войдите в роутер путем ввода в URL браузера 192.168.1.1, а после этого вбейте логин и пароль в поля для авторизации. Если панель для входа не появляется, укажите другие цифры — 192.
 168.0.1.
168.0.1.
- Обновите прошивку. Для этого скачайте с сайта последнюю версию ПО и установите ее на маршрутизатор. Предварительно отключите кабель от провайдера, а после войдите в системные настройки и строку обновления. Далее выберите файл и дождитесь его загрузки. На завершающем этапе перезапустите устройство.
- Введите настройки. Чтобы подключение к Интернету с ноутбука через WiFi роутер прошло успешно, укажите тип подключения. Для этого перейдите в раздел Сеть, а там WAN. Укажите нужные параметры (должны быть в договоре с провайдером) и сохраните данные.
- Задайте настройки Вай-Фай. Перед тем как подключить ноут к роутеру через WiFi, установите название сети и пароль для входа. Для этого перейдите в раздел Беспроводная сеть, а там настройки. Заполните поля с именем, укажите регион, канал (Авто), режим (11bgn), ширину канала (Авто). Или же можно самостоятельно разобраться с тем, какой канал лучше выбрать и настроиться на него.
- Перейдите в раздел безопасности, установите уровень защиты WPA2 и вбейте в специальное поле пароль.
 Постарайтесь, чтобы он был надежным. Если поставить одинаковые цифры, к ноутбуку сможет подключиться любой желающий.
Постарайтесь, чтобы он был надежным. Если поставить одинаковые цифры, к ноутбуку сможет подключиться любой желающий.
После сохранения данных перезагрузите маршрутизатор. Теперь можно подключить Интернет через WiFi роутер на ноутбуке и пользоваться возможностями глобальной сети.
Если у Вас возникли проблемы с настройкой, Вы можете попросить кого-то подключиться удаленно к роутеру через интернет и помочь.
Ноут
Определенные настройки необходимо сделать и на самом ноутбуке. Для этого войдите в Панель управления, а там в Сеть и Интернет.
Выберите Сетевые подключения. Далее найдите свое подключение, жмите правой кнопкой мышки и войдите в Свойства. На следующем шаге поставьте отметку на Протокол интернета версии 4, жмите Свойства и поставьте отметки на пунктах получения IP-адреса и DNS-сервера автоматически.
После этих действий подключение к Интернету ноутбука через WiFi роутер не должно вызывать трудностей.
Частые проблемы и пути их решения
Нередко бывают ситуации, когда подключить Интернет с первого раза не удается. В таких обстоятельствах необходимо иметь под рукой пошаговую инструкцию.
В таких обстоятельствах необходимо иметь под рукой пошаговую инструкцию.
Если вы не можете подключить Wi Fi роутер к ноутбуку, причиной может быть неправильная настройка или сбои в самом оборудовании. Сделайте следующее:
- Перезапустите ноутбук и маршрутизатор. В последнем случае лучше снять напряжение на несколько минут, а после подать его снова.
- Проверьте факт включения Вай Фай модуля на ноуте.
- Поменяйте режим беспроводной сети. Попробуйте подключить Интернет после изменения режима на 802.11n. Используйте разные варианты.
- Измените имя SSID. Одна из причин, почему не удается подключить Вай Фай роутер к ноутбуку без проводов — дублирование имен. Войдите в настройки и поменяйте SSID.
- Проверьте факт оплаты за услугу провайдеру. Из-за отсутствия средств на счету услугу могут отключить.
- Установите автоматическое подключение сетевых настроек, если это не было сделано ранее.
В большинстве случаев, если настройки сделаны правильно, трудностей с подключением быть не должно.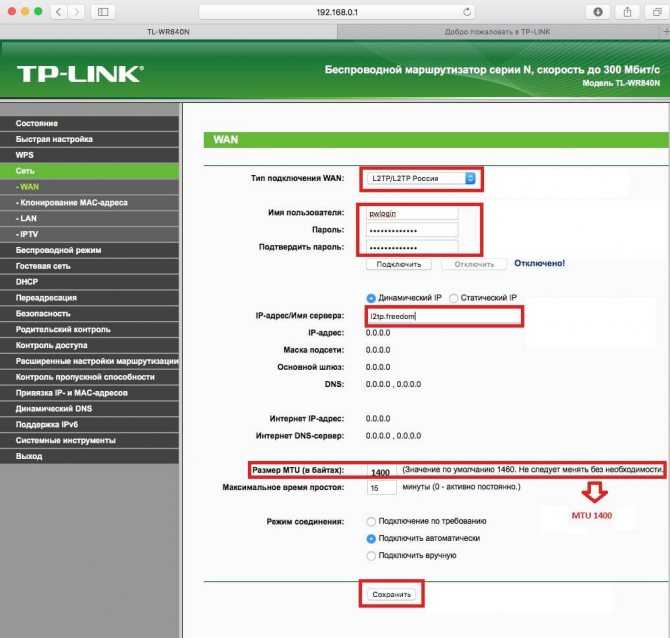
Итоги
Теперь вы знаете, можно ли к ноутбуку подключить роутер, и как это сделать правильно для проводного и беспроводного соединения. В любом из случаев помните о важности настроек, ведь от этого зависит не только факт подключения, но и скорость Интернета.
Что делать, если не удаётся найти беспроводную сеть или подключиться к ней (новый логотип)?
Эта статья подходит для:
Archer C1200 , Archer C5400 , Archer C4 , Archer C5 , Archer AX10 , Archer C2 , Archer AX96 , Archer C6U , TL-WR940N , TL-WR1043N , Archer C80 , Archer AXE95 , Archer C8 , Archer AX10000 , Archer C9 , Archer C6 , Archer C7 , TL-WR1043ND , Archer AX90 , Archer C5400X , Archer A20 , Archer C60 , Archer A1200 , Archer C64 , TL-WR820N , TL-WR941N , TL-WR941ND , TL-WR844N , Archer C59 , Archer C58 , Archer AX4200 , Archer C3200 , Archer A2 , Archer AX75 , Archer AX73 , Archer A10 , Archer C50 , Archer C55 , Archer C54 , TL-WR841N , Archer AXE75 , Archer A6 , Archer A7 , Archer AX72 , Archer A5 , Archer A8 , Archer A9 , Archer AX68 , Archer AX5300 , Archer C4000 , TL-WR842N , TL-WR841HP , Archer AXE300 , Archer AX1500 , Archer AX60 , TL-WR802N , Archer AX3000 , Archer A2600 , Archer AX55 , TL-WR841ND , Archer C5200 , Archer AX53 , Archer AX51 , Archer A2200 , Archer C3150 , Archer AX50 , Archer AX6000 , Archer C25 , Archer C24 , Archer A64 , Archer AX10/A , Archer C2600 , Archer C21 , Archer C20 , TL-WR840N , Archer A10 Pro , Archer AX1800 , Archer AX206 , Archer C900 , Archer AX4400 , Archer C3000 , Archer C50 , TL-WR941HP , Archer A54 , Archer AX4800 , Archer C1900 , Archer A2300 , Archer AXE200 Omni , Archer GX90 , Archer C5 Pro , TL-WR841HP V1 , Archer C2300 , Archer AX23 , Archer AX20 , Archer C3150 V2 , Archer AX21 , Archer A3000 , Archer C2700 , Archer C90 , Archer AX11000 , Archer AX3200 , TL-WR810N
Выберите проблему, с которой вы столкнулись:
- В списке беспроводных сетей на компьютере нет ни одной сети.

- Вы видите другие беспроводные сети, но не видите своей.
- При попытке подключения появляется ошибка «Не удаётся подключиться к этой сети» / «Windows не может подключиться к XXXX» / «Для подключения к этой сети требуется больше времени, чем обычно».
- Не подходит пароль беспроводной сети.
- При подключении появляется ошибка «Без доступа в интернет» или «Нет подключения к интернету».
В списке беспроводных сетей на компьютере нет ни одной сети
1. Если у вас ноутбук, на нём может быть выключен Wi-Fi.
У каждого ноутбука Wi-Fi включается по-своему. Ниже приведено несколько примеров. Чтобы узнать, как включить Wi-Fi именно на вашем ноутбуке, воспользуйтесь инструкцией к нему или свяжитесь со службой техподдержки производителя.
Пример 1. Нажмите сначала клавишу Fn, затем, не отпуская её, нажмите клавишу, отвечающую за включение Wi-Fi (обычно она находится среди клавиш F1–F12).
Пример 2. Нажмите кнопку включения/выключения Wi-Fi.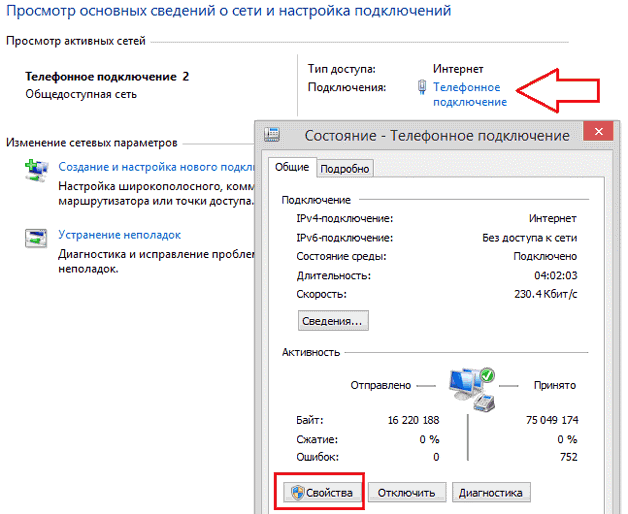
2. На ноутбуке или стационарном компьютере может быть отключена служба беспроводной сети.
Windows 8, 8.1, 10
Шаг 1. Нажмите сочетание клавиш Windows + X на клавиатуре и выберите Панель управления.
Шаг 2. Перейдите в раздел Система и безопасность > Администрирование и откройте пункт Службы.
Шаг 3. В открывшемся окне щёлкните дважды левой кнопкой мыши по пункту Служба автонастройки WLAN.
Шаг 4. Выберите Автоматически напротив пункта Тип запуска. Нажмите кнопку Запустить. Нажмите OK.
Windows 7, Vista
Шаг 1. Нажмите Пуск > Панель управления > Система и безопасность > Администрирование и откройте Службы.
Шаг 2. В открывшемся окне щёлкните дважды левой кнопкой мыши по пункту Служба автонастройки WLAN.
Шаг 3. Выберите Автоматически напротив пункта Тип запуска.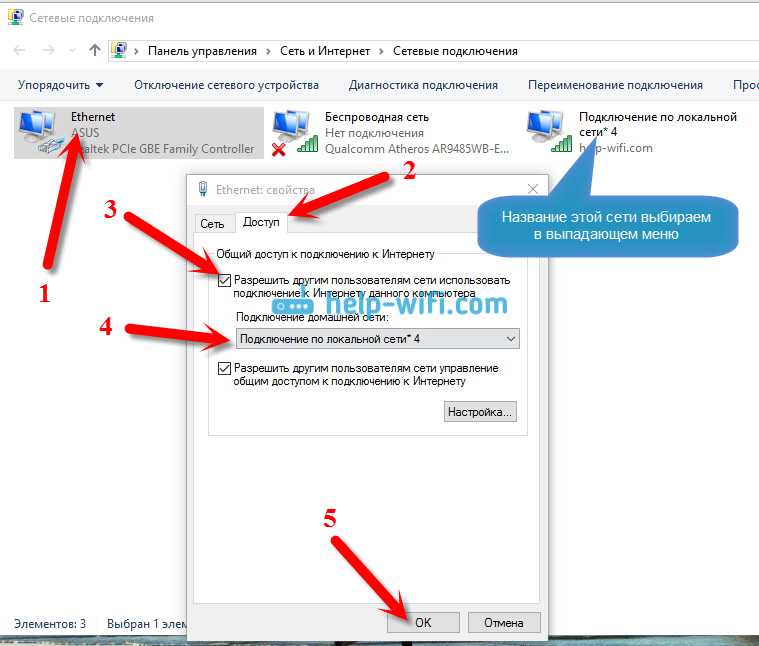 Нажмите кнопку Запустить. Нажмите OK.
Нажмите кнопку Запустить. Нажмите OK.
Windows XP
Обратитесь к инструкции на официальном сайте Microsoft.
3. Также, возможно, неправильно установлен драйвер сетевой карты.
Переустановить драйвер можно, скачав его с сайта производителя вашего устройства.
Вы видите другие беспроводные сети, но не видите своей.
Шаг 1. Убедитесь, что устройство расположено в хорошем месте. Роутер не следует располагать в закрытых металлических или деревянных боксах, рядом с микроволновыми печами и другими устройствами, излучающими электромагнитные волны. Устройство Wi-Fi нужно установить как можно ближе к центру зоны, в которой планируется использовать беспроводную сеть. Также попробуйте ближе подойти к роутеру со своим устройством.
Шаг 2. Проверьте, горит ли на устройстве индикатор сигнала Wi-Fi.
Если не горит, возможно, на роутере отключена функция Wi-Fi. Попробуйте нажать кнопку включения/отключения Wi-Fi на корпусе роутера.
Примечание: в некоторых случаях кнопку необходимо удерживать нажатой в течение нескольких секунд. Чтобы узнать, как именно работает эта функция в случае с вашей моделью, обратитесь к инструкции, которая поставляется в комплекте с устройством.
Шаг 3. Найдите на этикетке на нижней панели роутера надпись SSID, после которой указано название беспроводной сети роутера по умолчанию. Попробуйте найти в списке беспроводных сетей сеть с таким названием. Если вы нашли такую сеть, значит, по какой-то причине настройки роутера были сброшены до заводских. Подключитесь к этой сети, используя пароль, указанный на этикетке рядом с SSID.
Если на этикетке не удаётся найти SSID, можно узнать имя беспроводной сети по MAC‑адресу устройства. Сеть будет называться TP‑LINK_XXXXXX, где XXXXXX — последние 4 или 6 символов MAC‑адреса устройства.
Шаг 4. Если у вас есть устройство, уже подключённое к беспроводной сети роутера, или есть возможность подключить роутер к компьютеру кабелем, Перейдите в настройки роутера, используя Данные для входа по умолчанию, указанные на этикетке на нижней панели роутера.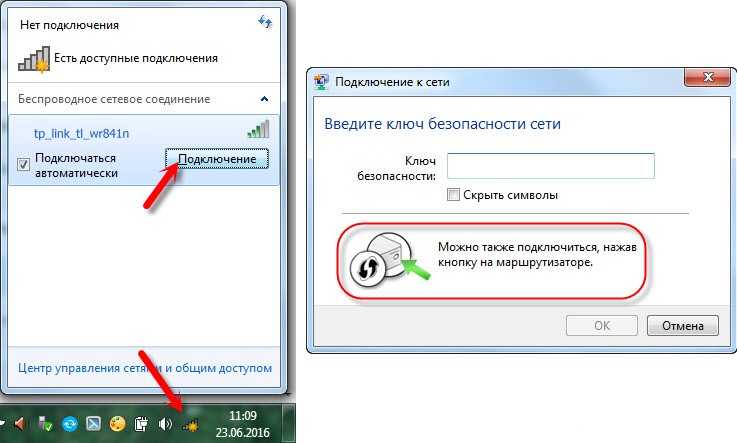
Если не удаётся войти в настройки роутера, обратитесь к этой инструкции.
Перейдите к этому разделу, если открылся интерфейс следующего вида:
Перейдите к этому разделу, если открылся интерфейс следующего вида:
Перейдите к этому разделу, если открылся интерфейс следующего вида:
Перейдите к этому разделу, если открылся интерфейс следующего вида:
Перейдите к этому разделу, если открылся интерфейс следующего вида:
Перейдите к этому разделу, если открылся интерфейс следующего вида:
Первый тип интерфейса
Шаг 5. Выберите в меню слева Беспроводной режим — 2,4 ГГц. Выберите 6 в поле Канал и 20 МГц — в поле Ширина канала. Убедитесь, что напротив параметра Беспроводной режим — 2,4 ГГц выбрано Включить и стоит галочка возле Включить широковещение SSID. Нажмите Сохранить.
Второй тип интерфейса
Шаг 5.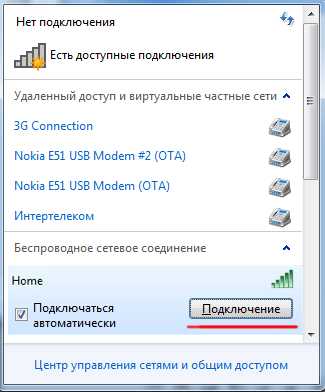 Перейдите в Дополнительные настройки — Беспроводной режим — Настройки беспроводного режима. Выберите 6 в поле Канал и 20 МГц — в поле Ширина канала. Убедитесь, что стоит галочка возле Включить беспроводное вещание и снята галочка возле Скрыть SSID. Нажмите Сохранить.
Перейдите в Дополнительные настройки — Беспроводной режим — Настройки беспроводного режима. Выберите 6 в поле Канал и 20 МГц — в поле Ширина канала. Убедитесь, что стоит галочка возле Включить беспроводное вещание и снята галочка возле Скрыть SSID. Нажмите Сохранить.
Шаг 6. Нажмите 5 ГГц. Выберите 36 в поле Канал и 40 MHz — в поле Ширина канала. Попробуйте разную ширину канала. Убедитесь, что стоит галочка возле Включить беспроводное вещание и снята галочка возле Скрыть SSID. Нажмите Сохранить.
Третий тип интерфейса
Шаг 5. Перейдите в Дополнительные настройки — Беспроводной режим — Настройки беспроводного режима.
Шаг 6. Выберите 6 в поле Канал и 20 MHz — в поле Ширина канала в разделе 2,4 ГГц. Выберите 36 в поле Канал и 40 MHz — в поле Ширина канала в разделе 5 ГГц.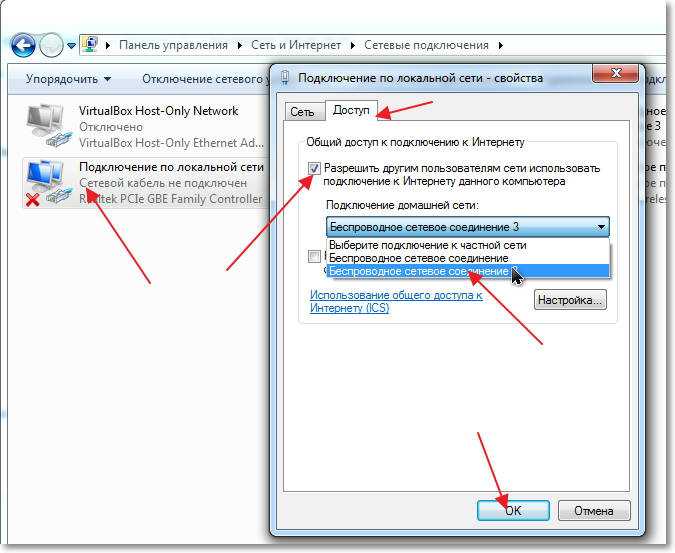 Попробуйте разную ширину канала. Убедитесь, что для обоих режимов стоит галочка напротив параметра Включить и снята галочки напротив Скрыть SSID. Нажмите Сохранить.
Попробуйте разную ширину канала. Убедитесь, что для обоих режимов стоит галочка напротив параметра Включить и снята галочки напротив Скрыть SSID. Нажмите Сохранить.
Четвёртый тип интерфейса
Шаг 5. Перейдите в Беспроводной режим — Настройки беспроводного режима. Выберите 6 в поле Канал и 20 МГц — в поле Ширина канала. Убедитесь, что стоят галочки напротив Включить беспроводное вещание и Включить широковещание SSID. Нажмите Сохранить.
Пятый тип интерфейса
Шаг 5. Перейдите в Interface Setup (Настройка интерфейса) — Wireless (Беспроводной режим). Выберите 6 в поле Channel (Канал) и 20 MHz — в поле Channel Bandwidth (Ширина канала). Убедитесь, что напротив параметра Access Point (Точка доступа) выбрано Activated, а напротив параметра Broadcast SSID (Широковещание SSID) выбрано Yes (Да).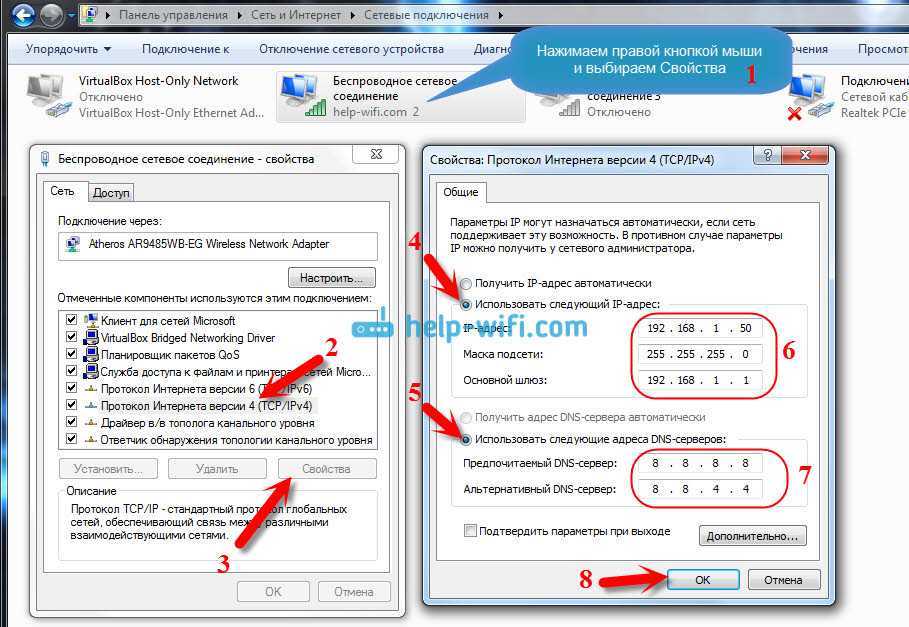 Нажмите Save (Сохранить).
Нажмите Save (Сохранить).
Шестой тип интерфейса
Шаг 5. Перейдите в Wireless (Беспроводной режим) — Advanced (Дополнительные настройки). Выберите 6 в поле Channel (Канал) и 20 MHz — в поле Bandwidth (Ширина канала). Нажмите Save/Apply (Сохранить/Применить).
Шаг 6. Перейдите в Wireless (Беспроводной режим) — Basic (Основные настройки). Убедитесь, что стоит галочка напротив Enable Wireless (Включить беспроводное вещание) и снята галочка напротив Hide Access Point (Скрыть точку доступа). Нажмите Save/Apply (Сохранить/Применить).
Появляется ошибка «Не удаётся подключиться к этой сети» / «Windows не может подключиться к XXXX» / «Для подключения к этой сети требуется больше времени, чем обычно».
Шаг 1. Удалите существующий профиль данной беспроводной сети. После этого повторите попытку подключения.
Windows 8, 10
Нажмите значок сетевого подключения в правом нижнем углу экрана. Нажмите на название вашей беспроводной сети правой кнопкой мыши и выберите Забыть.
Windows 7
Обратитесь к этой инструкции.
Windows XP
Обратитесь к этой инструкции
Шаг 2. Проверьте уровень сигнала беспроводной сети. Если он слабый (1–3 деления), переместите роутер ближе и повторите попытку.
Шаг 3. Обратитесь к этой части инструкции, чтобы настроить беспроводную сеть роутера. После этого повторите попытку подключения.
Шаг 4. Переустановите или обновите драйвер Wi-Fi адаптера на компьютере. Переустановить драйвер можно, скачав его с сайта производителя вашего устройства.
Не подходит пароль беспроводной сети
Если используется Windows 7, то при подключении будет запрошен не пароль, а PIN‑код. В таком случае нажмите Подключиться, используя ключ безопасности под окном для ввода PIN‑кода и введите в появившемся окне пароль беспроводной сети.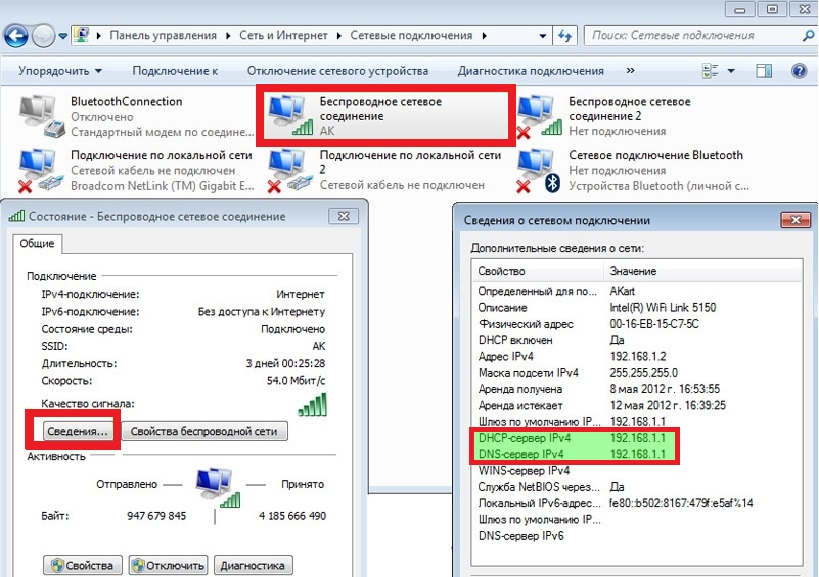
Если используется Windows XP, необходимо убедиться, что установлен Service Pack 3 — он необходим для корректной работы с современными беспроводными сетями.
Шаг 1. Попробуйте ввести заводской пароль беспроводной сети (указан на этикетке на нижней панели роутера).
Шаг 2. Если есть устройство, уже подключённое к беспроводной сети роутера, или есть возможность подключить роутер к компьютеру кабелем, перейдите в настройки роутера, используя Данные для входа по умолчанию, указанные на этикетке на нижней панели роутера.
Если такой возможности нет, перейдите к Шагу 4.
Если не удаётся войти в настройки роутера, обратитесь к этой инструкции.
Перейдите к этому разделу, если открылся интерфейс следующего вида:
Перейдите к этому разделу, если открылся интерфейс следующего вида:
Перейдите к этому разделу, если открылся интерфейс следующего вида:
Перейдите к этому разделу, если открылся интерфейс следующего вида:
Перейдите к этому разделу, если открылся интерфейс следующего вида:
Перейдите к этому разделу, если открылся интерфейс следующего вида:
Первый тип интерфейса.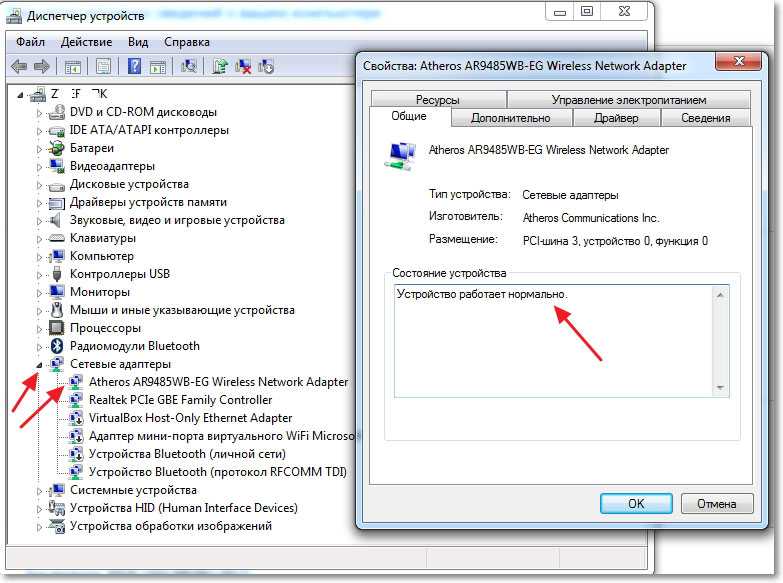
Шаг 3. Перейдите в Беспроводной режим — 2,4 ГГц — Защита беспроводного режима. Пароль будет указан в поле Пароль беспроводной сети.
Второй тип интерфейса.
Шаг 3. Перейдите в Базовую настройку — Беспроводной режим. Пароли для сетей 2,4 ГГц и 5 ГГц будут указаны в соответствующих полях.
Третий тип интерфейса
Шаг 3. Перейдите в Беспроводной режим. Пароли для сетей 2,4 ГГц и 5 ГГц будут указаны в соответствующих полях.
Четвёртый тип интерфейса
Шаг 3. Перейдите в Беспроводной режим — 2,4 ГГц — Защита беспроводного режима. Пароль будет указан в поле Пароль беспроводной сети.
Пятый тип интерфейса
Шаг 3. Перейдите в Interface Setup (Настройка интерфейса) — Wireless (Беспроводной режим). Пароль будет указан в поле Pre‑Shared Key (Совместно используемый ключ).
Шестой тип интерфейса
Шаг 3.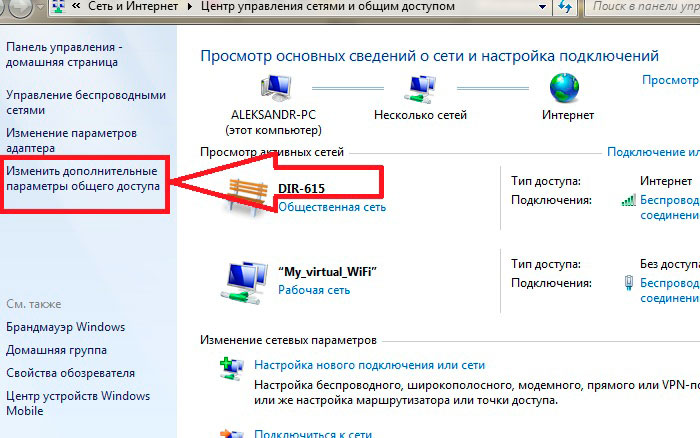 Перейдите в Wireless (Беспроводной режим) — Security (Защита). Нажмите ссылку Click here to display (Нажмите здесь, чтобы отобразить) напротив параметра WPA/WAPI passphrase. Пароль отобразится в новой вкладке.
Перейдите в Wireless (Беспроводной режим) — Security (Защита). Нажмите ссылку Click here to display (Нажмите здесь, чтобы отобразить) напротив параметра WPA/WAPI passphrase. Пароль отобразится в новой вкладке.
Шаг 4. Если ваш пароль, а также пароль, указанный на этикетке на нижней панели роутера, не подходят и не удаётся войти в настройки роутера, сбросьте настройки роутера до заводских. Для этого нажмите кнопку Reset на корпусе роутера и удерживайте её в течение 15 секунд. Затем обратитесь к этому шагу, чтобы подключиться к сети.
Примечание: после сброса все настройки устройства, сделанные до этого, пропадут, и его нужно будет полностью настраивать заново. Это означает, что, в большинстве случаев, при подключении к этому устройству до повторной настройки интернет будет недоступен. Прибегайте к этому методу только в крайнем случае и перед сбросом убедитесь, что знаете настройки своего интернет‑провайдера.
При подключении появляется ошибка «Без доступа в интернет» или «Нет подключения к интернету».
Если появляется вышеуказанное сообщение и на значке Wi-Fi отображается восклицательный знак, это значит, что подключение к беспроводной сети прошло успешно, но доступа в интернет через маршрутизатор нет. В таком случае обратитесь к этой инструкции.
Для получения подробной информации о каждой функции и настройке, перейдите в Загрузки, чтобы загрузить руководство пользователя по своему устройству.
Как настроить маршрутизатор — шаг за шагом
Шаг 1. Решите, где разместить маршрутизатор покрытие. Однако иногда нелегко найти свободное место на открытом воздухе, потому что вам необходимо подключить маршрутизатор к широкополосному шлюзу вашего интернет-провайдера (интернет-провайдера), который обычно подключается к кабелю возле внешней стены.
Шаг 2. Подключитесь к Интернету
Подсоедините маршрутизатор к кабелю или выберите сетчатый маршрутизатор
Чтобы решить проблему «дальней связи» при подключении маршрутизатора, вы можете использовать кабель CAT5e или CAT6 для подключения маршрутизатора к Ethernet-порту шлюза интернет-провайдера.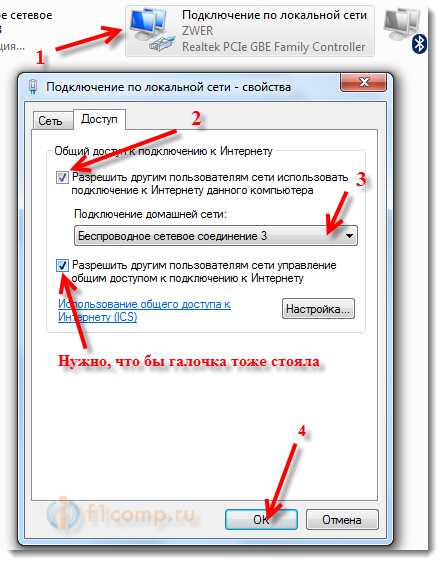 Другой вариант — проложить кабели Ethernet через стены вашего офиса к выбранному центральному местоположению для маршрутизатора.
Другой вариант — проложить кабели Ethernet через стены вашего офиса к выбранному центральному местоположению для маршрутизатора.
Еще один вариант — установить ячеистую сеть с маршрутизатором. Ячеистая сеть позволяет разместить несколько передатчиков Wi-Fi в вашем доме или офисе в одной сети. В отличие от расширителей, которые можно использовать с любым беспроводным маршрутизатором, для ячеистых сетей требуется маршрутизатор со встроенной функцией.
Независимо от того, какой вариант вы выберете, вы будете использовать обычный Ethernet-кабель, подключенный к глобальной сети (WAN) или Интернет-порту маршрутизатора. Интернет-порт обычно отличается от других портов другим цветом.
Проверьте светодиодные индикаторы маршрутизатора
Светодиодные индикаторы вашего маршрутизатора сообщат вам, успешно ли вы установили активное подключение к Интернету. Если вы не видите индикаторы, подтверждающие такое подключение, убедитесь, что вы подключили кабель к правильному порту.
Проверить соединение с устройством
Убедитесь, что ваш маршрутизатор имеет рабочее соединение, подключив портативный компьютер к одному из портов устройства на задней панели маршрутизатора. Если все пойдет хорошо, вы сможете начать проводное соединение, как вы это делали при подтверждении активного подключения к Интернету.
Шаг 3. Настройте шлюз беспроводного маршрутизатора
В некоторых случаях поставщики услуг Интернета предлагают клиентам шлюзы со встроенными маршрутизаторами. В большинстве случаев эти комбинированные устройства не предназначены для бизнес-среды и не имеют дополнительных портов, средств защиты и других опций, позволяющих добавлять услуги и расширять сети по мере роста бизнеса.
Если у вас есть шлюз со встроенным маршрутизатором, вам необходимо настроить шлюз для отключения маршрутизатора и передачи IP-адреса глобальной сети — уникального адреса интернет-протокола, который поставщик Интернета назначает вашей учетной записи — и всего сетевого трафика через к вашему новому маршрутизатору.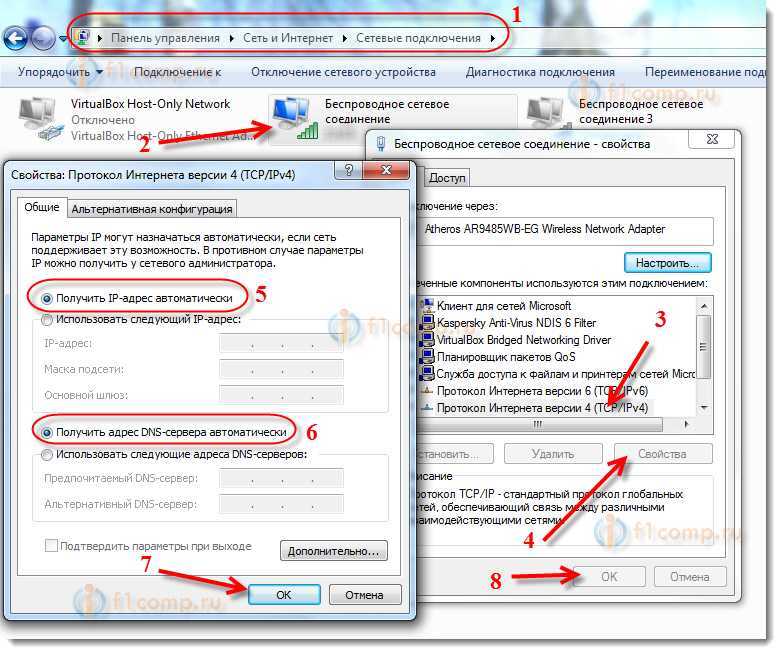
Если вы не выполните этот шаг, вы можете столкнуться с конфликтами, которые помешают правильной работе устройств. Возможно, вам придется обратиться к своему интернет-провайдеру за помощью на этом шаге.
Шаг 4: Подключите шлюз к маршрутизатору
Сначала отключите шлюз. Если кабель Ethernet уже подключен к порту локальной сети (LAN) шлюза, отсоедините кабель и подключите его к порту WAN маршрутизатора. Снова включите шлюз и подождите несколько минут, пока он загрузится. Подключите блок питания маршрутизатора и включите его, снова подождав несколько минут.
Шаг 5. Используйте приложение или веб-панель управления
Самый простой способ продолжить настройку маршрутизатора — использовать мобильное приложение, если оно предоставлено производителем маршрутизатора. Если приложения нет или вы предпочитаете использовать веб-панель управления маршрутизатора, подключите маршрутизатор к компьютеру с помощью кабеля Ethernet.
Вы можете найти IP-адрес маршрутизатора, напечатанный на задней панели самого устройства; если нет, введите 192.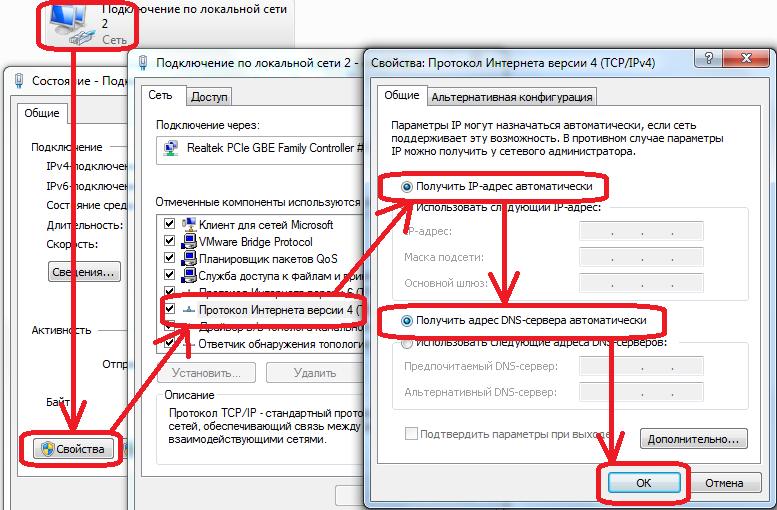 168.1.1, общий адрес маршрутизатора, в строку поиска браузера.
168.1.1, общий адрес маршрутизатора, в строку поиска браузера.
Шаг 6: Создайте имя пользователя и пароль
Чтобы настроить маршрутизатор, вам необходимо войти в систему, используя имя администратора и пароль по умолчанию. Обычно эту информацию можно найти на самом маршрутизаторе или в сопроводительном руководстве пользователя.
Затем введите необходимые учетные данные. Как только вы войдете, вы должны немедленно создать новое имя пользователя и пароль. По умолчанию обычно используются что-то вроде «admin» и «password1234», которые явно небезопасны, поэтому обязательно измените их при первой же возможности.
Шаг 7. Обновите прошивку маршрутизатора
Возможно, вашему маршрутизатору требуется обновление «прошивки» или программного обеспечения, которое управляет им. Обновите его как можно скорее, так как новая прошивка может исправить ошибки или предложить новые средства защиты.
Некоторые маршрутизаторы могут автоматически загружать новую прошивку, но многие этого не делают. Возможно, вам потребуется проверить наличие обновлений через приложение или интерфейс браузера.
Возможно, вам потребуется проверить наличие обновлений через приложение или интерфейс браузера.
Шаг 8: Создайте пароль Wi-Fi
Так же, как большинство маршрутизаторов поставляются с предустановленными именами пользователей и паролями администратора, большинство также поставляется с предустановленными именами пользователей и паролями Wi-Fi. Скорее всего, вам будет предложено изменить имя пользователя и пароль Wi-Fi, но даже если вы не видите такой подсказки, планируйте сделать это быстро.
Шаг 9. По возможности используйте инструменты автоматической настройки
Если ваш маршрутизатор оснащен функциями автоматической установки, полагайтесь на них при выполнении настройки. Например, вы должны иметь возможность использовать автоматическую настройку для управления IP-адресами с помощью протокола динамической конфигурации хоста (DHCP), который автоматически назначает IP-адреса устройствам. Вы всегда можете изменить эти адреса позже.
Шаг 10. Настройка безопасности
Многие производители маршрутизаторов предоставляют функции безопасности для защиты сети и конфиденциальности пользователей.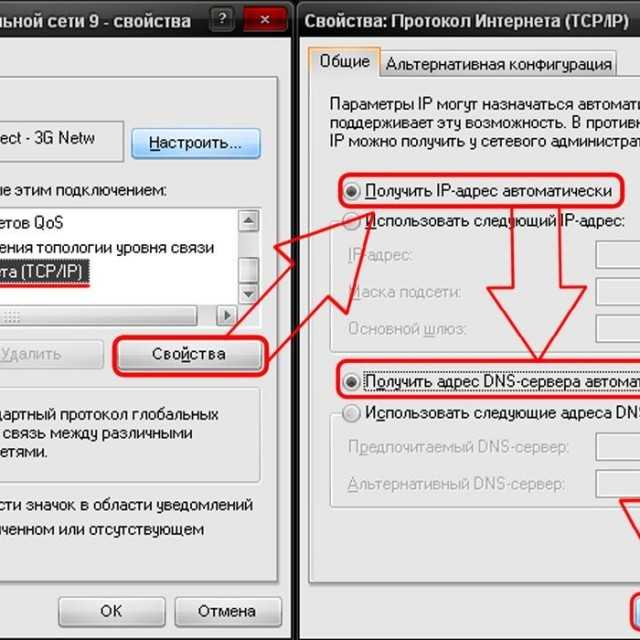 Вы можете войти в веб-панель и включить дополнительные функции безопасности, такие как брандмауэр, веб-фильтрация и контроль доступа, чтобы защитить себя от вредоносного трафика. Вы также можете настроить виртуальные частные сети (VPN) для обеспечения конфиденциальности.
Вы можете войти в веб-панель и включить дополнительные функции безопасности, такие как брандмауэр, веб-фильтрация и контроль доступа, чтобы защитить себя от вредоносного трафика. Вы также можете настроить виртуальные частные сети (VPN) для обеспечения конфиденциальности.
Приобретите маршрутизаторы
Как настроить и оптимизировать маршрутизатор Wi-Fi для достижения наилучшей производительности углубляясь немного глубже, чем стандартная процедура установки. Тот факт, что вы все подключили и все мигающие индикаторы стали зелеными, не означает, что производительность вашей сети и ее безопасность настолько хороши, насколько они могли бы быть. Выполните следующие основные действия, чтобы правильно настроить маршрутизатор и оптимизировать беспроводную сеть.
Какой Wi-Fi роутер лучше?
Приведенный ниже совет предполагает, что вы уже нашли подходящий маршрутизатор для своего дома. Если вы все еще хотите совершить покупку, ознакомьтесь с нашим руководством по покупке беспроводного маршрутизатора (ссылка выше) или, если вы ищете что-то немного дешевле, попробуйте наш обзор бюджетных маршрутизаторов.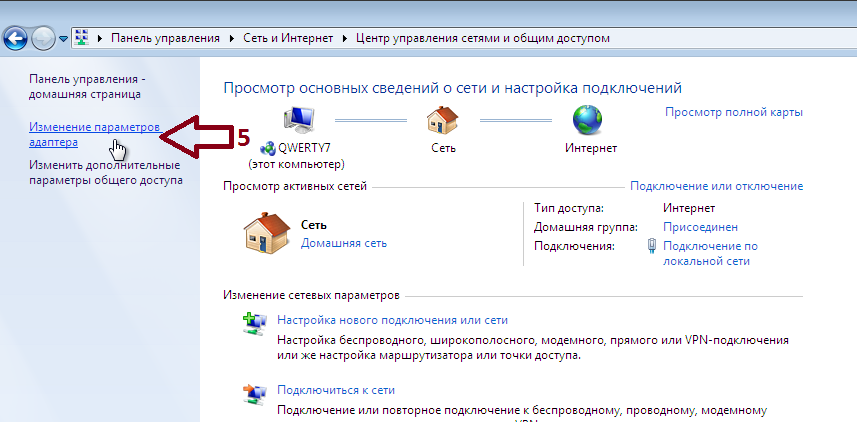 Если вы ищете самый быстрый канал для видеоигр, ознакомьтесь с нашим руководством по игровым маршрутизаторам. Все эти руководства по покупке содержат наши лучшие и последние обзоры в каждой категории с каждым игроком, прошедшим тестирование беспроводных маршрутизаторов PC Labs.
Если вы ищете самый быстрый канал для видеоигр, ознакомьтесь с нашим руководством по игровым маршрутизаторам. Все эти руководства по покупке содержат наши лучшие и последние обзоры в каждой категории с каждым игроком, прошедшим тестирование беспроводных маршрутизаторов PC Labs.
Маршрутизаторы с самым высоким рейтингом, которые мы протестировали
При выборе маршрутизатора вам нужно решить, хотите ли вы маршрутизатор Wi-Fi 6, маршрутизатор Wi-Fi 5 (802.11ac) или ячеистую систему Wi-Fi. По-прежнему существует множество маршрутизаторов Wi-Fi 5, способных справиться с легкими и умеренными сетевыми потребностями, но если вам нужны новейшие технологии и производительность, которые они обеспечивают, вам подойдет маршрутизатор Wi-Fi 6. (Сначала ознакомьтесь с нашим пояснителем Wi-Fi 6 для получения более подробной информации.)
Сетчатые системы Wi-Fi предназначены для людей, готовых заплатить немного больше за два основных преимущества: простая базовая настройка и Wi-Fi во всем доме.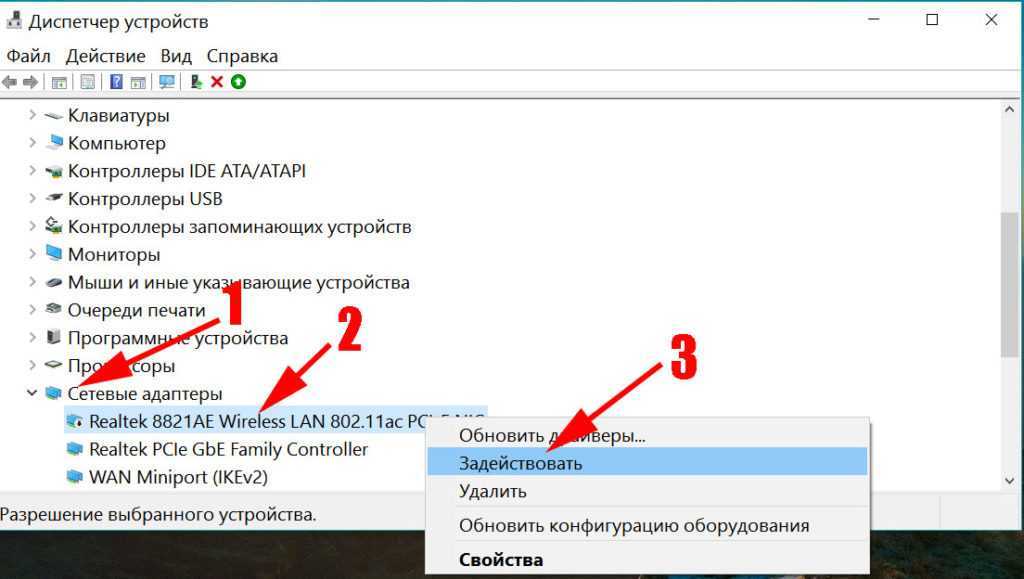 покрытие. Хотя вы можете увеличить зону покрытия в своем доме с помощью стандартного маршрутизатора и расширителя беспроводного диапазона, это решение, как правило, заставляет пользователей преодолевать несколько дополнительных обручей, чтобы все работало гладко, в частности, вынуждая пользователей входить в разные беспроводные сети в зависимости от того, где они находятся. находятся в доме. Сетка Wi-Fi избавляет от всего этого благодаря быстрой и простой начальной настройке и ряду совместимых «узлов», которые легко интегрируются в единую беспроводную сеть, охватывающую весь ваш дом.
покрытие. Хотя вы можете увеличить зону покрытия в своем доме с помощью стандартного маршрутизатора и расширителя беспроводного диапазона, это решение, как правило, заставляет пользователей преодолевать несколько дополнительных обручей, чтобы все работало гладко, в частности, вынуждая пользователей входить в разные беспроводные сети в зависимости от того, где они находятся. находятся в доме. Сетка Wi-Fi избавляет от всего этого благодаря быстрой и простой начальной настройке и ряду совместимых «узлов», которые легко интегрируются в единую беспроводную сеть, охватывающую весь ваш дом.
Самые популярные ретрансляторы Wi-Fi, протестированные нами
Новые ячеистые системы Wi-Fi объединяют Wi-Fi 6 и ячеистую технологию в одном пакете. Хотя сетка Wi-Fi, безусловно, является самым простым вариантом, когда речь идет о достижении этого базового набора мигающих зеленых индикаторов, он по-прежнему представляет собой просто базовую настройку маршрутизатора, сетку или что-то еще. Предположим, однако, что вы хотите повысить безопасность с помощью гостевой сети и родительского контроля или добавить параметры качества обслуживания (QoS) для защиты трафика, поступающего из определенного приложения или направляемого на определенное устройство.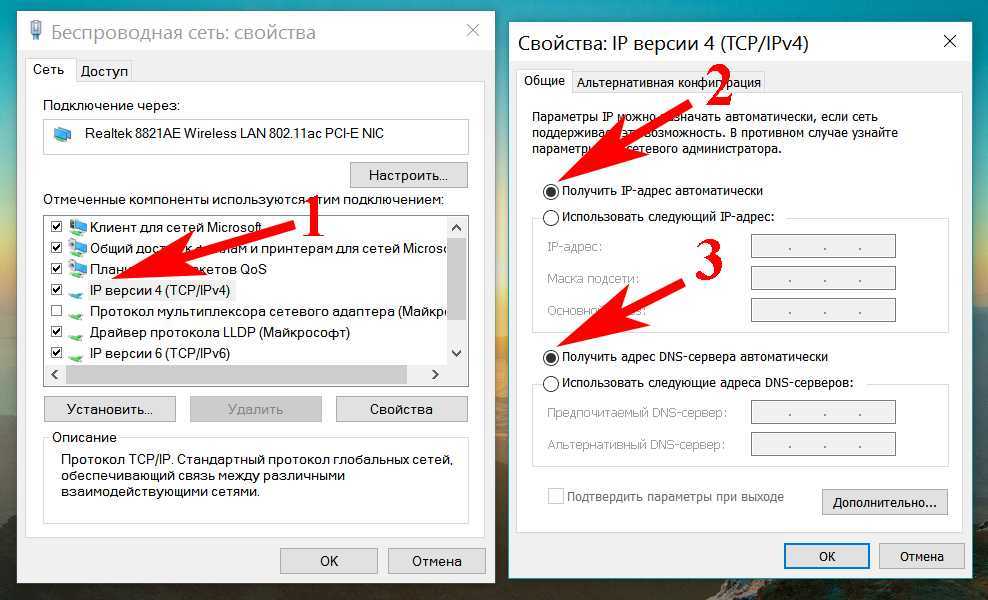 Затем вам нужно будет покопаться в базовой утилите установки вашего маршрутизатора или ячеистой системы. Вот тогда шаги, описанные ниже, пригодятся.
Затем вам нужно будет покопаться в базовой утилите установки вашего маршрутизатора или ячеистой системы. Вот тогда шаги, описанные ниже, пригодятся.
Как подключить маршрутизатор Wi-Fi?
Прежде чем приступить к работе, вам необходимо решить, где вы разместите маршрутизатор. Поиск открытого пространства рядом с центром вашего дома — лучший способ обеспечить оптимальное покрытие. Имейте в виду, что стены и полы будут препятствовать сигналу Wi-Fi, поэтому чем больше препятствий между вашими устройствами и маршрутизатором, тем слабее (и, возможно, медленнее) будет сигнал. Старайтесь избегать близости с крупными металлическими, стеклянными, кирпичными или бетонными предметами. Сетчатые системы Wi-Fi решают эту проблему, позволяя размещать узел с привлекательным дизайном там, где покрытие является самым слабым. Но для тех, кто работает со стандартными маршрутизаторами или даже расширителями беспроводного диапазона, это потребует некоторого терпения и тестирования, чтобы увидеть, где находятся ваши оптимальные области размещения.
Начните этот процесс, подключив маршрутизатор к модему. Для этого вам понадобится кабель Ethernet, который нужно подключить к порту WAN (глобальной сети) на задней панели маршрутизатора. Этот порт может немного отличаться от маршрутизатора к маршрутизатору, но обычно он имеет цвет, отличный от других портов, и помечен как «WAN», «Internet» или что-то подобное. От порта WAN подключите другой конец кабеля Ethernet к порту Ethernet на задней панели модема. Убедитесь, что ваш модем включен, и вы будете готовы к подключению к Интернету. Затем, конечно, вам нужно подключить маршрутизатор к розетке и включить его.
(Фото: TP-Link)
Как упоминалось выше, большинство ячеистых систем Wi-Fi и некоторые из последних стандартных беспроводных маршрутизаторов теперь можно полностью настроить со смартфона. У производителей будет свое собственное уникальное приложение для настройки, поэтому обратитесь к краткому руководству вашего маршрутизатора, чтобы убедиться, что вы загрузили правильное приложение.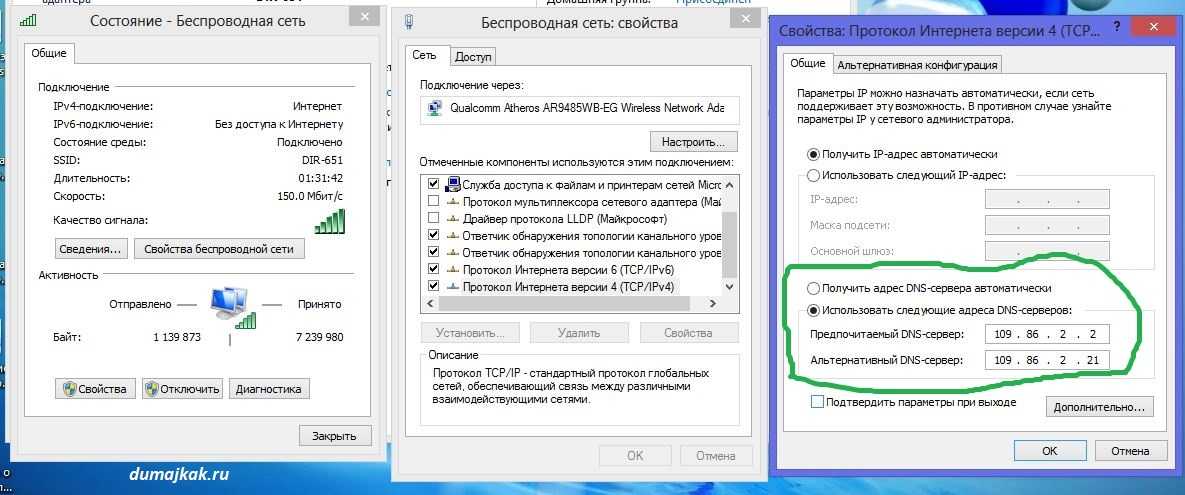 Однако не у всех маршрутизаторов есть мобильное приложение, и если вы не хотите его использовать, всегда есть способ резервного копирования. Как правило, это специальный URL-адрес веб-сайта, который загружает внутреннюю страницу конфигурации маршрутизатора. Вы можете найти этот URL-адрес, подключив свой компьютер к любому из портов LAN маршрутизатора через кабель Ethernet и введя 192.168.1.1 или аналогичный адрес (как указано в документации маршрутизатора) в строку поиска браузера.
Однако не у всех маршрутизаторов есть мобильное приложение, и если вы не хотите его использовать, всегда есть способ резервного копирования. Как правило, это специальный URL-адрес веб-сайта, который загружает внутреннюю страницу конфигурации маршрутизатора. Вы можете найти этот URL-адрес, подключив свой компьютер к любому из портов LAN маршрутизатора через кабель Ethernet и введя 192.168.1.1 или аналогичный адрес (как указано в документации маршрутизатора) в строку поиска браузера.
(Кредит: Асус)
Первым шагом для запуска вашей сети будет настройка имени пользователя и пароля. Если у вас есть подержанный маршрутизатор, имя пользователя и пароль можно сбросить до заводских значений по умолчанию, удерживая утопленную кнопку где-нибудь на маршрутизаторе (обычно сзади). Часто эти значения по умолчанию представляют собой что-то вроде «admin» и «admin», которые знает каждый потенциальный хакер, поэтому обязательно измените их сразу. Обязательно используйте безопасный пароль, состоящий из заглавных и строчных букв, цифр и символов.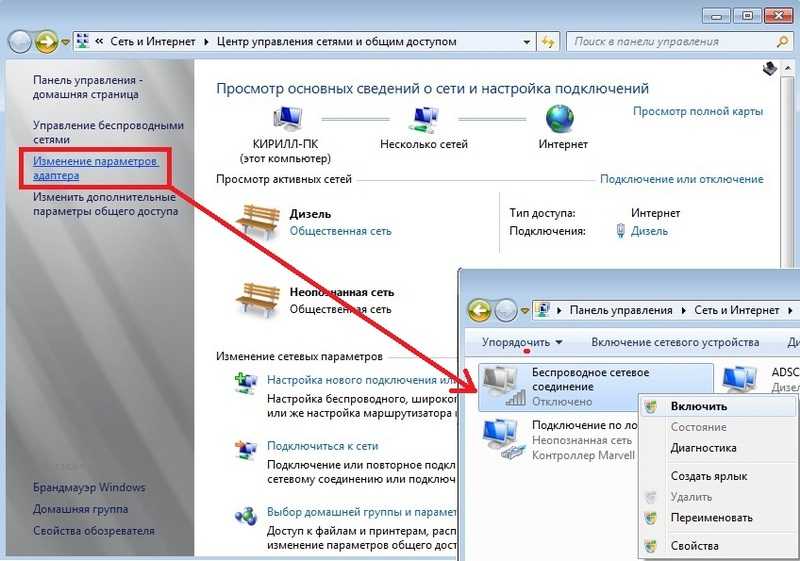
Как настроить маршрутизатор?
Установив имя пользователя и пароль, вы можете перейти к настройке параметров маршрутизатора. Как и в случае с приготовлением ужина, не существует «правильного» способа установки маршрутизатора, и у каждой модели, вероятно, будут свои уникальные шаги, зависящие от ее функций. Из-за этого пытаться описать здесь все возможные пути конфигурации было бы утомительно и бессмысленно. Мы рекомендуем обратиться к руководству вашего маршрутизатора для уточнения деталей.
Тем не менее, у нас есть несколько советов. Сначала воспользуйтесь мастером простой настройки . Большинство маршрутизаторов предоставляют некоторую форму краткой процедуры настройки, которая требует немного больше, чем SSID и пароль. Если сомневаетесь, начните с этого. (SSID — это имя Wi-Fi вашего маршрутизатора. Это может быть что-то вроде «asus» или «netgear» из коробки, но не стесняйтесь изменить его на что-нибудь креативное, например «FBI-surveillance-van».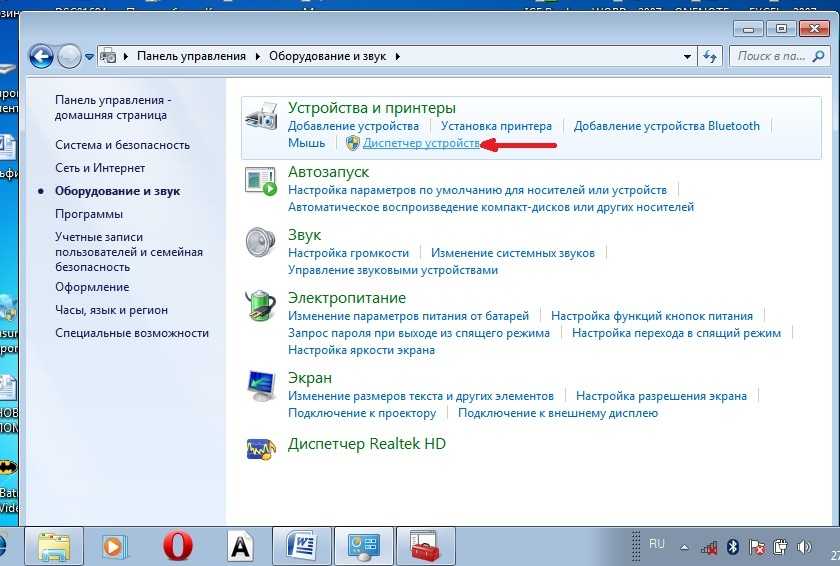 ) Да, эта утилита доводит вас только до вышеупомянутого набора мигающих зеленых огней, но даже для тех, кто хочет выйти за пределы этого этапа, вам нужно добраться туда первым. Следование документации маршрутизатора и использование его собственной утилиты настройки всегда является кратчайшим путем к месту назначения.
) Да, эта утилита доводит вас только до вышеупомянутого набора мигающих зеленых огней, но даже для тех, кто хочет выйти за пределы этого этапа, вам нужно добраться туда первым. Следование документации маршрутизатора и использование его собственной утилиты настройки всегда является кратчайшим путем к месту назначения.
(Фото: PCMag)
Во-вторых, используйте кнопку WPS для подключения устройств Wi-Fi . Если вы когда-либо связывали два устройства Bluetooth, например смартфон с наушниками, то у вас уже есть общее представление о том, как это работает. Допустим, вы хотите подключить ноутбук с Windows к маршрутизатору. На вашем ноутбуке вы увидите всплывающее окно SSID вашего маршрутизатора в списке видимых беспроводных сетей в Windows. Когда вы выбираете SSID и пытаетесь подключиться, Windows предложит вам ввести сетевой ключ безопасности (что является ненужным техническим способом сказать «пароль»).
Если вы должным образом позаботились о своей безопасности и создали пароль из прописных и строчных букв, цифр и символов в случайном порядке, вы совершенно забудете его и больше не захотите возиться с его вводом.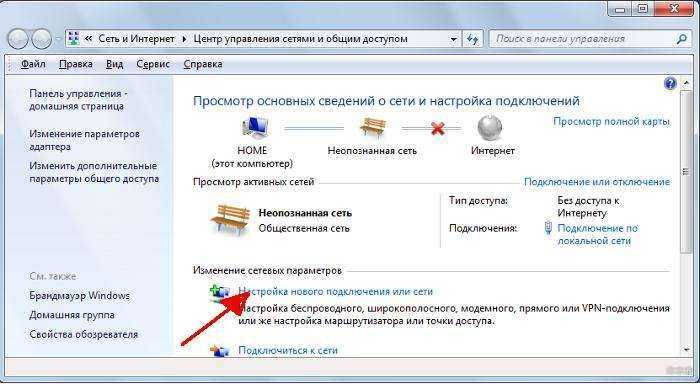 Вместо этого нажмите кнопку WPS на маршрутизаторе. Вы должны подождать не менее минуты, пока маршрутизатор и ноутбук найдут друг друга и успешно соединится. Имейте в виду, что WPS работает только с устройствами Windows и Android.
Вместо этого нажмите кнопку WPS на маршрутизаторе. Вы должны подождать не менее минуты, пока маршрутизатор и ноутбук найдут друг друга и успешно соединится. Имейте в виду, что WPS работает только с устройствами Windows и Android.
Наконец, если вы сомневаетесь, пусть это сделает маршрутизатор — вам помогут инструменты автоматической настройки. Например, хотя вы, безусловно, можете создать собственный диапазон внутренних IP-адресов и назначить статические адреса всем своим устройствам вручную, просто установите флажок «Протокол динамической конфигурации хоста (DHCP)» в настройках маршрутизатора. сразу же, так как это протокол, который автоматически назначает IP-адреса устройствам. Урок здесь в том, что только потому, что вы может что-то изменить не значит, что ты должен . По крайней мере, на этапах настройки и раннего использования используйте автоматические настройки, насколько это возможно.
2,4 ГГц? 5 ГГц? 6 ГГц? Какую частоту следует использовать?
Если вы используете двухдиапазонный маршрутизатор Wi-Fi 5 или Wi-Fi 6, вы можете подключать свои клиентские устройства либо к диапазону 2,4 ГГц, либо к диапазону 5 ГГц.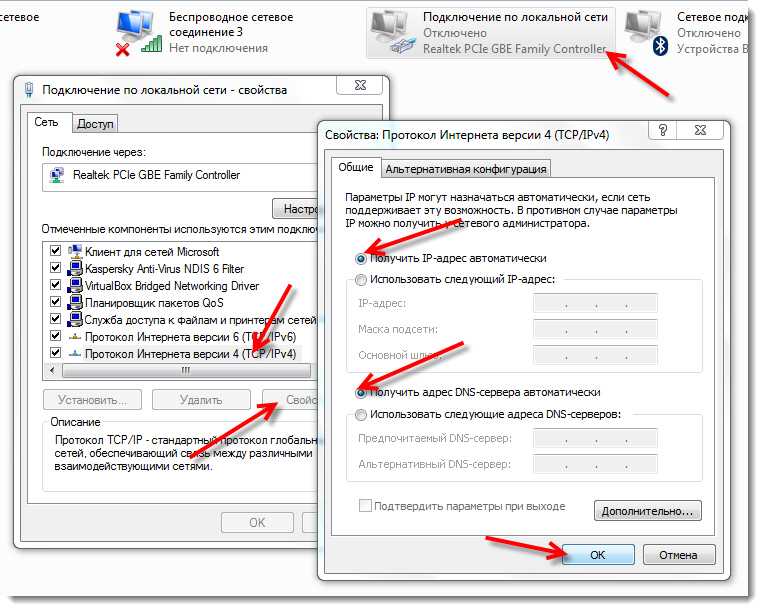 Если у вас есть трехдиапазонный маршрутизатор, вы получаете дополнительную полосу 5 ГГц, которую можно выделить для игр и потокового видео. Соединение на частоте 5 ГГц обеспечивает лучшую производительность на коротких дистанциях, чем соединение на частоте 2,4 ГГц. Это связано с тем, что 5 ГГц, хотя и несколько быстрее, не могут перемещаться так далеко или передавать через некоторые объекты из-за более коротких волн этого диапазона. С другой стороны, диапазон 2,4 ГГц распространяется дальше, но имеет тенденцию к большей загруженности и меньшему количеству вариантов каналов.
Если у вас есть трехдиапазонный маршрутизатор, вы получаете дополнительную полосу 5 ГГц, которую можно выделить для игр и потокового видео. Соединение на частоте 5 ГГц обеспечивает лучшую производительность на коротких дистанциях, чем соединение на частоте 2,4 ГГц. Это связано с тем, что 5 ГГц, хотя и несколько быстрее, не могут перемещаться так далеко или передавать через некоторые объекты из-за более коротких волн этого диапазона. С другой стороны, диапазон 2,4 ГГц распространяется дальше, но имеет тенденцию к большей загруженности и меньшему количеству вариантов каналов.
Тем не менее, если вы хотите продолжать использовать частоту 2,4 ГГц, попробуйте поэкспериментировать с выбором канала. «Авто» обычно неплохо справляется с переключением вариантов каналов и поиском лучшего, но если у вас проблемы с подключением клиентов, попробуйте вручную установить канал на 1 или 11. В диапазоне 2,4 ГГц всего 11 каналов. вы можете переключаться между ними, чтобы избежать помех, при этом канал 6 обычно используется по умолчанию.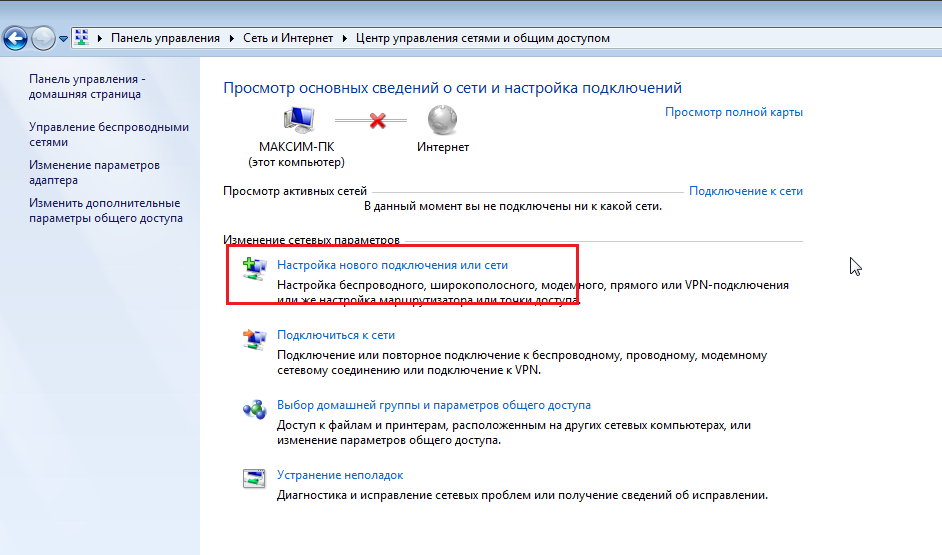 Когда вы выбираете данный канал, обычно происходит некоторое распространение сигнала. Таким образом, выбор канала 2, например, часто приводит к перераспределению трафика на каналы 1 и 3. Таким образом, переключение на крайние значения 1 или 11, самые дальние точки от 6 по умолчанию, иногда может обеспечить наилучшую производительность соединения.
Когда вы выбираете данный канал, обычно происходит некоторое распространение сигнала. Таким образом, выбор канала 2, например, часто приводит к перераспределению трафика на каналы 1 и 3. Таким образом, переключение на крайние значения 1 или 11, самые дальние точки от 6 по умолчанию, иногда может обеспечить наилучшую производительность соединения.
Большинство маршрутизаторов Wi-Fi 6 поддерживают полосу пропускания канала 160 МГц в диапазоне 5 ГГц, что обеспечивает более высокую скорость передачи данных, чем каналы 2,4 ГГц (и, следовательно, повышенную производительность). А последнее дополнение к стандарту Wi-Fi 6, известное как Wi-Fi 6E, позволяет пользователям подключаться к радиодиапазону 6 ГГц, который относительно лаконичен и предлагает меньшую задержку и более высокую производительность, чем то, что вы можете ожидать от 2,4 ГГц и диапазоны 5 ГГц. Старые устройства могут подключаться к маршрутизаторам Wi-Fi 6E, но только устройства, поддерживающие Wi-Fi 6E, могут подключаться к диапазону 6 ГГц.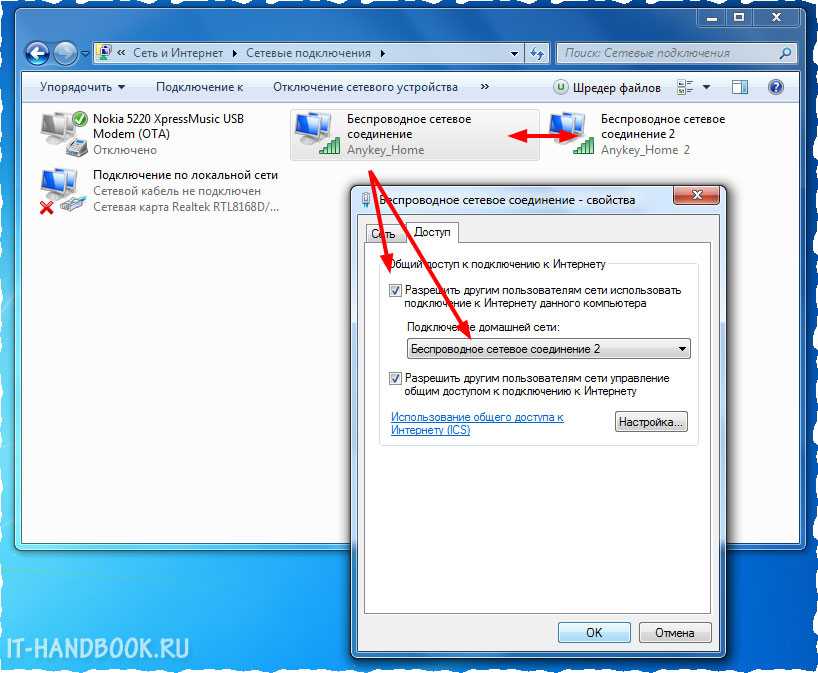 Эти маршрутизаторы наконец-то появились на прилавках магазинов, но для клиентских устройств, совместимых с 6E, еще относительно рано.
Эти маршрутизаторы наконец-то появились на прилавках магазинов, но для клиентских устройств, совместимых с 6E, еще относительно рано.
После «простой» настройки некоторые маршрутизаторы проведут вас через несколько дополнительных шагов, таких как установка родительского контроля (функции, позволяющие фильтровать определенные типы контента) и автоматическое обновление микропрограммы маршрутизатора. После этих предварительных действий перейдите к «настройке беспроводной сети» или к вкладке/экрану с аналогичным названием, чтобы активировать сеть Wi-Fi. Как только ваша сеть активирована, вы можете подключить к ней любое устройство и начать просматривать веб-страницы.
Для большинства маршрутизаторов простая активация сети и подключение к Интернету — это лишь малая часть того, что вы можете сделать. Хотя название вкладки, такое как «расширенные настройки», может показаться немного пугающим, содержащиеся здесь меню часто позволяют вам управлять некоторыми из наиболее полезных функций вашего маршрутизатора.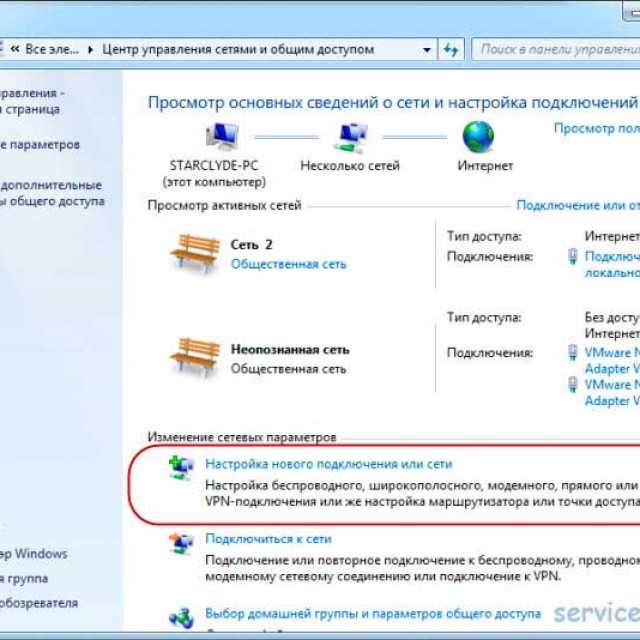 Мы рассмотрим некоторые из наиболее привлекательных пунктов ниже.
Мы рассмотрим некоторые из наиболее привлекательных пунктов ниже.
Как настроить качество обслуживания (QoS)
Как упоминалось выше, QoS — одна из самых полезных функций для онлайн-развлечений. Это позволяет вам выбирать и назначать приоритеты восходящему и нисходящему трафику в вашей сети, что может повысить производительность вашего любимого потокового сервиса или онлайн-игры. У большинства маршрутизаторов есть вкладка на странице приложения/конфигурации, посвященная мониторингу трафика. Перейдите к этому и найдите вкладку QoS. Включите QoS, после чего вы сможете расставить приоритеты для определенных служб, таких как онлайн-игры или потоковое видео.
Вы также можете установить приоритет устройств в сети. Несколько лет назад это обычно делалось путем предоставления уникального MAC-адреса устройства и установки уровня приоритета для этого устройства. В наши дни такие поставщики, как Netgear, все чаще предлагают более интуитивно понятные графические подходы к той же идее, как показано на снимке экрана вручную ниже.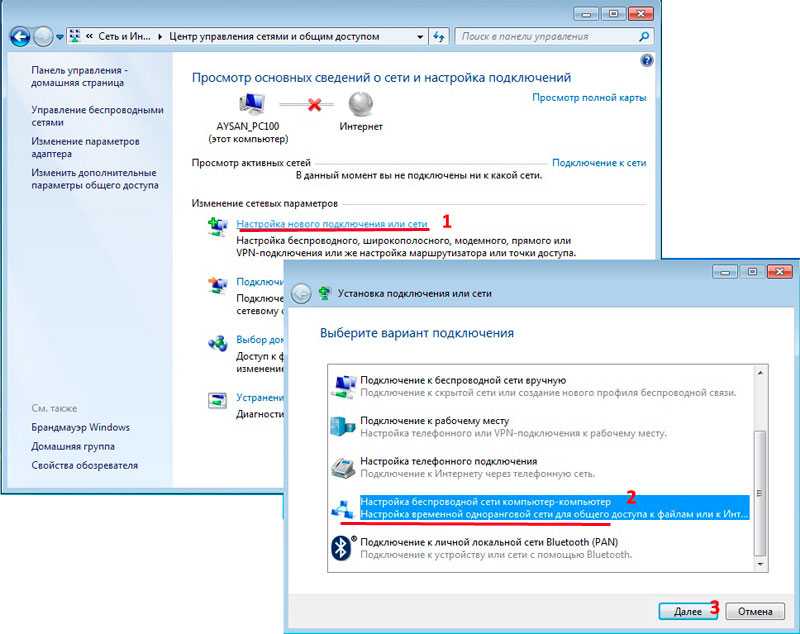
(Фото: PCMag)
Параметры QoS
также могут позволить вам увидеть, как ваша общая пропускная способность распределяется по устройствам, чтобы вы могли определить, кто получает больше, чем его справедливая или желаемая доля.
(Фото: PCMag)
В наши дни большая часть трафика загружается в природе, особенно при потоковой передаче мультимедиа. Если вы обнаружите, что ваши потоковые сервисы время от времени приостанавливают буферизацию, попробуйте использовать QoS для определения приоритетов их трафика. Однако, как правило, только геймерам нужно беспокоиться о расстановке приоритетов вышестоящего уровня.
Гостевые сети
Гостевая сеть удобна, если вы предпочитаете, чтобы все данные и файлы в вашей личной сети не попали в несанкционированные руки. Чтобы настроить его, перейдите на страницу приложения/конфигурации вашего маршрутизатора и перейдите к настройкам беспроводной сети. На большинстве маршрутизаторов гостевые сети отключены по умолчанию, поэтому обычно здесь есть страница для их настройки. Подтвердите имя сети и пароль, и сеть будет настроена.
Подтвердите имя сети и пароль, и сеть будет настроена.
(Кредит: Netgear)
Мы настоятельно рекомендуем применять шифрование по крайней мере WPA2 к вашей обычной сети Wi-Fi, но вы можете оставить гостевую сеть «открытой» для облегчения доступа. Хотя это и удобно, это также может стимулировать знакомство с соседями и бродячими людьми, припарковавшимися на вашей обочине. Обязательно ограничьте привилегии доступа к гостевой сети, например, какую группу могут использовать подключающиеся люди или в какое время сеть активна. Вы также можете ограничить гостевую сеть диапазоном 2,4 ГГц или 5 ГГц, но не обоими сразу.
Рекомендовано нашими редакторами
10 способов усилить сигнал Wi-Fi
Стоит ли обновляться до Wi-Fi 6?
Нет больше мертвых зон! Как настроить ячеистую сеть Wi-Fi
Мониторинг трафика
Может быть полезно знать, как увидеть, какой трафик проходит через вашу сеть, и установить ограничение на указанный трафик.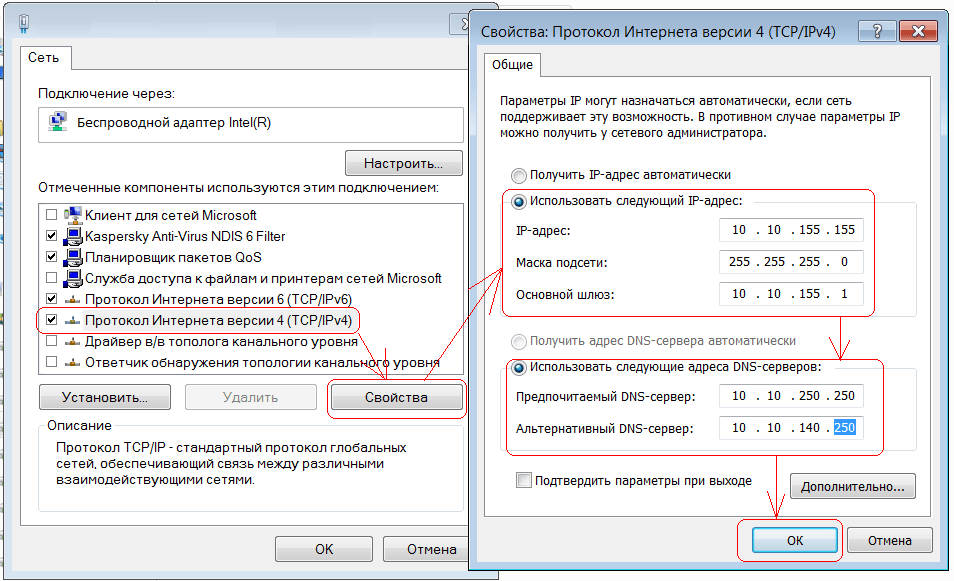 Если какая-либо из этих двух функций вас интересует, перейдите в меню дополнительных настроек вашего маршрутизатора. Обычно будет опция, называемая монитором трафика, измерителем трафика или чем-то подобным. Включите эту функцию, и вы сможете наблюдать за трафиком вашего маршрутизатора. В некоторых маршрутизаторах вы также можете ограничить входящий трафик (загрузки), исходящий трафик (загрузки) или и то, и другое. Не все маршрутизаторы имеют функцию мониторинга трафика, но множество онлайн-сервисов могут сделать это за вас, включая Solarwinds RTBM(открывается в новом окне) или PRTG(открывается в новом окне).
Если какая-либо из этих двух функций вас интересует, перейдите в меню дополнительных настроек вашего маршрутизатора. Обычно будет опция, называемая монитором трафика, измерителем трафика или чем-то подобным. Включите эту функцию, и вы сможете наблюдать за трафиком вашего маршрутизатора. В некоторых маршрутизаторах вы также можете ограничить входящий трафик (загрузки), исходящий трафик (загрузки) или и то, и другое. Не все маршрутизаторы имеют функцию мониторинга трафика, но множество онлайн-сервисов могут сделать это за вас, включая Solarwinds RTBM(открывается в новом окне) или PRTG(открывается в новом окне).
Если вы настраиваете беспроводную сеть для бизнеса, даже небольшой бизнес может извлечь большую пользу из регулярного мониторинга трафика. От отслеживания нарушений безопасности до обеспечения того, чтобы ключевые приложения (такие как ваш телефон или система видеоконференций) всегда получали необходимую пропускную способность, мониторинг трафика может помочь. Большинство компаний выбирают специальный инструмент для мониторинга сети, но если беспроводная сеть является основной локальной сетью вашего бизнеса, лучшим выбором будет специальный инструмент для управления Wi-Fi, такой как Ekahau Pro. (Ekahau принадлежит компании Ziff Davis, которая также издает PCMag.)
(Ekahau принадлежит компании Ziff Davis, которая также издает PCMag.)
FTP-серверы
Ветераны Интернета, возможно, помнят дни до появления Dropbox, когда для передачи больших файлов между системами требовалось преодолевать несколько препятствий с помощью специальных приложений протокола передачи файлов. FTP-приложения, возможно, вышли из употребления, но эта технология все еще может быть удобным способом передачи большого количества файлов без использования облачных сервисов.
FTP-серверы доступны только для маршрутизаторов, имеющих хотя бы один USB-порт. Прежде всего вам понадобится USB-накопитель, например внешний жесткий диск, подключенный к маршрутизатору. Затем перейдите к дополнительным настройкам на странице приложения/конфигурации и найдите вкладку «USB-накопитель», «Настройки USB» или что-то подобное. На этой вкладке установите флажок «FTP через Интернет» или аналогичный. Теперь ваше USB-устройство будет доступно пользователям вашей сети. Если вы хотите быть единственным, кто имеет доступ к USB-устройству, вы можете изменить доступ для чтения и записи, чтобы он был только для администратора.
Некоторые маршрутизаторы требуют настройки доступа для чтения и записи для определенных папок. Просто нажмите «новая папка», «выбрать папку» или что-то подобное и перейдите к нужной папке на вашем USB-устройстве. Выберите папку и примените изменения.
(Кредит: Асус)
Фильтрация MAC-адресов
MAC-адрес (управление доступом к среде) можно рассматривать как универсальное уникальное имя для любого сетевого устройства. Адрес привязан к оборудованию устройства. Некоторые маршрутизаторы позволяют вам установить список определенных MAC-адресов, которые могут (или не могут) получить доступ к вашей сети. По сути, это список разрешений и запретов для устройств, которые могут попасть в вашу локальную сеть.
(Кредит: Netgear)
Для этого на вкладке дополнительных настроек найдите MAC-фильтр. Двух- или трехдиапазонные маршрутизаторы обычно предлагают вам выбрать, к какой полосе будет применяться фильтр, а некоторые маршрутизаторы заставят вас выбрать, будет ли введенный MAC-адрес единственным принятым в сети или единственным адресом, отклоненным из нее.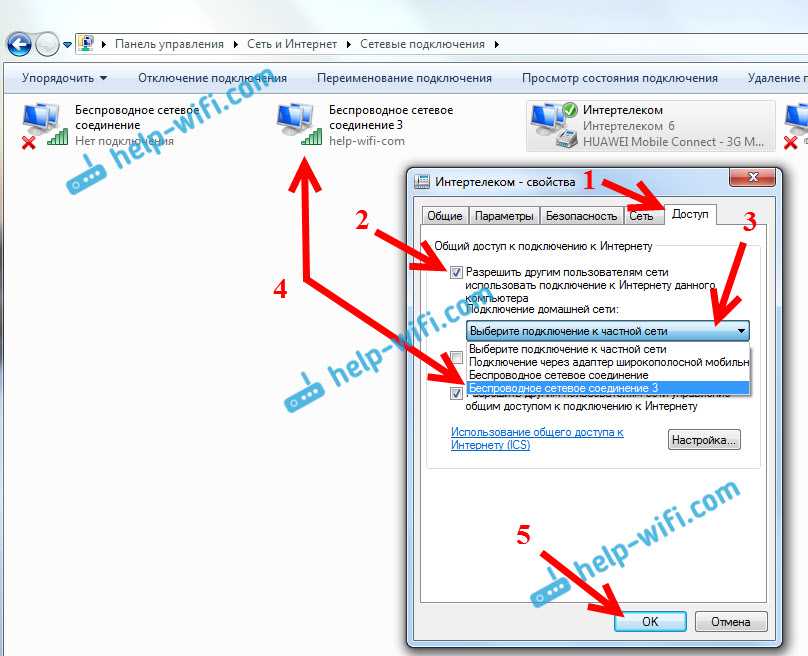 После того, как вы установили свои предпочтения для этих параметров, последний шаг — найти MAC-адреса на устройствах, которые вы хотите отфильтровать, и ввести их.
После того, как вы установили свои предпочтения для этих параметров, последний шаг — найти MAC-адреса на устройствах, которые вы хотите отфильтровать, и ввести их.
Для мобильных устройств, таких как телефоны или планшеты, MAC-адрес можно узнать, зайдя в настройки вашего устройства и перейдя на вкладку «О телефоне». Отсюда у некоторых устройств может быть вкладка под названием «Состояние», где можно найти MAC-адрес, в то время как у других он легко доступен в разделе «О телефоне». На Mac или ПК перейдите на страницу сетевых настроек вашего устройства и откройте центр управления сетями и общим доступом. Нажмите на свое соединение Wi-Fi и найдите «Подробности» или «Свойства». В этой области будет отображаться множество информации, включая «физический адрес» вашего устройства, еще один термин для MAC-адреса. (На Mac это называется «Адрес Wi-Fi».)
Родительский контроль
Родительский контроль, как минимум, позволяет установить ограничения по времени, в течение которых каждое разрешенное устройство (идентифицируемое по MAC-адресу) может находиться в сети. Так что, если у вашего ребенка есть плохая привычка использовать устройства после сна, но вы не хотите постоянно играть в плохого полицейского, который должен каждую ночь следить за тем, где и когда устройства сдаются, не проблема.
Так что, если у вашего ребенка есть плохая привычка использовать устройства после сна, но вы не хотите постоянно играть в плохого полицейского, который должен каждую ночь следить за тем, где и когда устройства сдаются, не проблема.
Сначала используйте фильтрацию MAC-адресов, чтобы убедиться, что только утвержденные устройства могут подключаться к вашему маршрутизатору. Затем используйте родительский контроль, чтобы убедиться, что эти разрешенные устройства могут подключаться только в утвержденные часы. Настройка занимает всего несколько минут и, как и наличие хорошо настроенного маршрутизатора в целом, избавит от бесчисленных головных болей и обеспечит более бесперебойную работу вашего дома.
(Фото: PCMag)
Дальнейшие действия
Любой может настроить подключение к Интернету за несколько минут, используя краткое руководство своего маршрутизатора, но большинство моделей скрывают менее известные сокровища в своих меню настройки. Если вы хотите получить максимальную отдачу от инвестиций в маршрутизатор, найдите дополнительное время, чтобы изучить эти дополнительные параметры.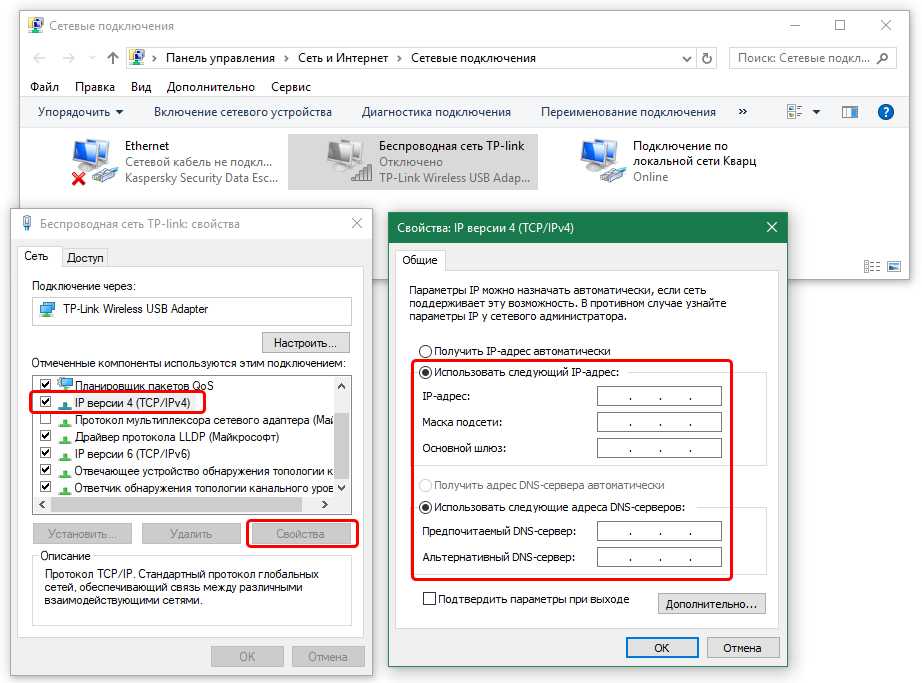 И если вы все еще ищете новый маршрутизатор, подумайте о том, чтобы выйти за рамки списка функций коробки и спецификации продукта. Загрузите руководство, изучите эти дополнительные параметры и узнайте, какие функции обеспечат наибольшую ценность в вашей среде. Когда все будет готово, проверьте скорость интернет-соединения. А если вам нужны дополнительные рекомендации, ознакомьтесь с нашими передовыми советами: 10 советов по ускорению вашего Wi-Fi и 12 советов по устранению неполадок с подключением к Интернету.
И если вы все еще ищете новый маршрутизатор, подумайте о том, чтобы выйти за рамки списка функций коробки и спецификации продукта. Загрузите руководство, изучите эти дополнительные параметры и узнайте, какие функции обеспечат наибольшую ценность в вашей среде. Когда все будет готово, проверьте скорость интернет-соединения. А если вам нужны дополнительные рекомендации, ознакомьтесь с нашими передовыми советами: 10 советов по ускорению вашего Wi-Fi и 12 советов по устранению неполадок с подключением к Интернету.
Нравится то, что вы читаете?
Подпишитесь на информационный бюллетень Tips & Tricks , чтобы получить советы экспертов, чтобы получить максимальную отдачу от вашей технологии.
Этот информационный бюллетень может содержать рекламу, предложения или партнерские ссылки. Подписка на информационный бюллетень означает ваше согласие с нашими Условиями использования и Политикой конфиденциальности. Вы можете отказаться от подписки на информационные бюллетени в любое время.



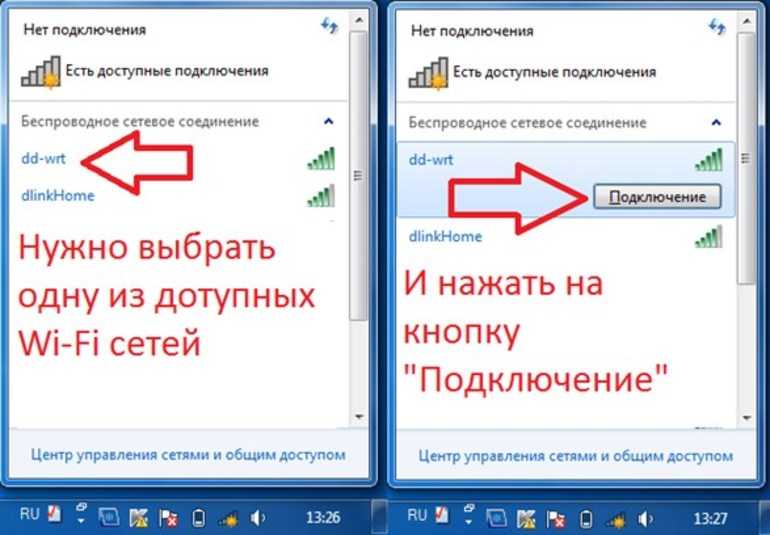 168.0.1.
168.0.1.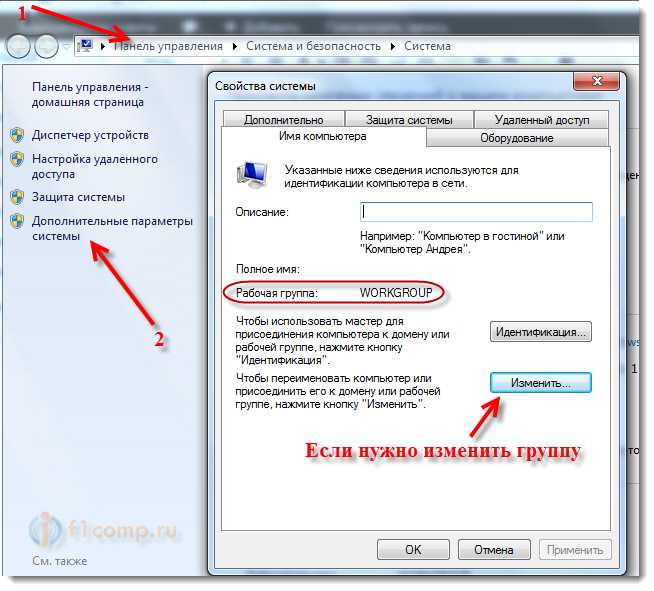 Постарайтесь, чтобы он был надежным. Если поставить одинаковые цифры, к ноутбуку сможет подключиться любой желающий.
Постарайтесь, чтобы он был надежным. Если поставить одинаковые цифры, к ноутбуку сможет подключиться любой желающий.