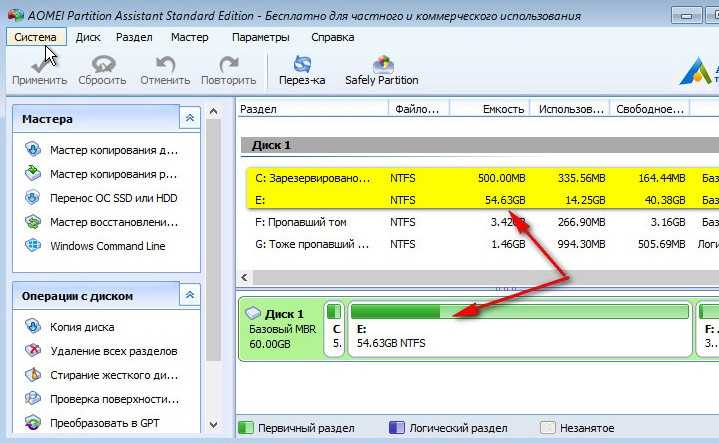Как на жестком диске восстановить сектора на жестком диске: Восстановление данных на дисках с повреждёнными секторами (bad-блоки, нечитаемые сектора)
Содержание
Восстановление жестких дисков
Восстановление жестких дисков подразумевает под собой приведение дисков в состояние, позволяющее считать с них нужную информацию. Ремонтом в тех случаях, когда восстановление данных не требуется, мы не занимаемся.
Восстановление жестких дисков при наличии нечитаемых секторов
Как правило, если не проводится периодическая проверка диска на бэд-блоки, их появление проявляется в ошибках чтения, исчезновении файлов папок. Могут отображаться как неотформатированные или исчезать логические диски, перестаёт загружаться операционная система.
Восстановление жестких дисков при наличии нечитаемых секторов осуществляется с использованием программно-аппаратного комплекса «Data Extractor». Этот комплекс позволяет работать с дисками в технологических режимах, проводить многократное чтение секторов и чтение с игнорированием контрольно-циклического кода. С помощью этих операций, во многих случаях, удаётся считать информацию со значительной части сбойных секторов.
В случае, когда нечитаемые сектора оказались в области расположения таблицы разделов или служебной информации файловой системы, требуется предварительное снятие копии на исправный носитель. Затем восстановление данных проходит так же, как и в случае исправного жесткого диска.
Восстановление жестких дисков при нарушениях в ПЗУ или служебной зоне
Диск не определяется в BIOS или определяется неправильно. Может издавать нехарактерные звуки, «стучать». Бывают случаи, когда носитель определяется корректно, но при дальнейшей загрузке BIOS выдаёт ошибку.
Восстановление жесткого диска, в этом случае заключается в восстановлении данных служебной зоны HDD или ПЗУ. Эти работы проводятся на стенде, в технологических режимах работы накопителей. После чего восстановление данных проходит в обычном режиме.
Восстановление жестких дисков при неисправном контроллере
При этом, в большинстве случаев, диск стучит, или не определяется в BIOS.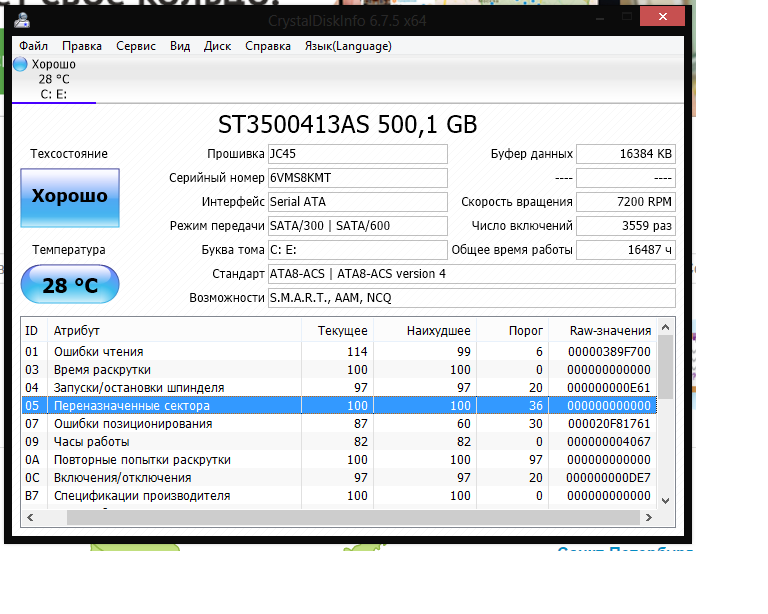
Работа по восстановлению жесткого диска, в основном, заключаются в замене или ремонте контроллера. Иногда требуется также перепрошивка микропрограммы диска. После ремонта восстановление данных происходит как с исправного накопителя.
Восстановление жестких дисков в случае неисправностей в гермозоне
Этот тип неисправности чаще всего вызывает стук или скрежет в гермоблоке. Исключение — «залипание головок» и «клин» двигателя, в этом случае диск не раскручивается. Накопитель не определяется или может определяться BIOS.
При выходе из строя одной или нескольких магнитных головок, или коммутатора (он тоже расположен в гермоблоке), для восстановления жесткого диска требуется вскрытие гермоблока и замена блока магнитных головок вместе с коммутатором.
В случае «залипания» производится вскрытие гермозоны и отвод «голов» в зону парковки. Заклинивание двигателя устраняется его ремонтом или пересадкой «блинов» на исправный накопитель.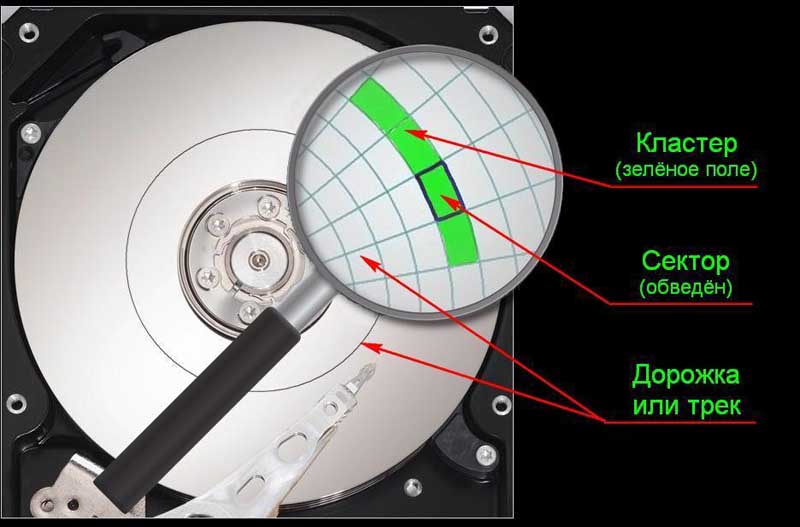
После этого восстановление данных производится на комплексе «Data Extractor».
Восстановление данных с жесткого диска
При некоторых сценариях использования персонального компьютера может возникнуть необходимость восстановления утраченных данных с жесткого диска. Потеря данных, если это не связано с физическим повреждением HDD, в большинстве случаев происходит при появлении ошибок в таблице разделов или в самой структуре файловой системы.
Причин подобным ошибкам может быть несколько:
1. Некорректное и резкое выключение компьютера во время скачка напряжения
2. Сбои в работе комплектующих компьютера, операционной системы или программ
3. Действия вирусов в системе
В таком случае потеря данных проявляется в виде исчезновения одного из разделов винчестера или ошибкой при загрузке операционной системы, а также отображении раздела HDD как не отформатированного.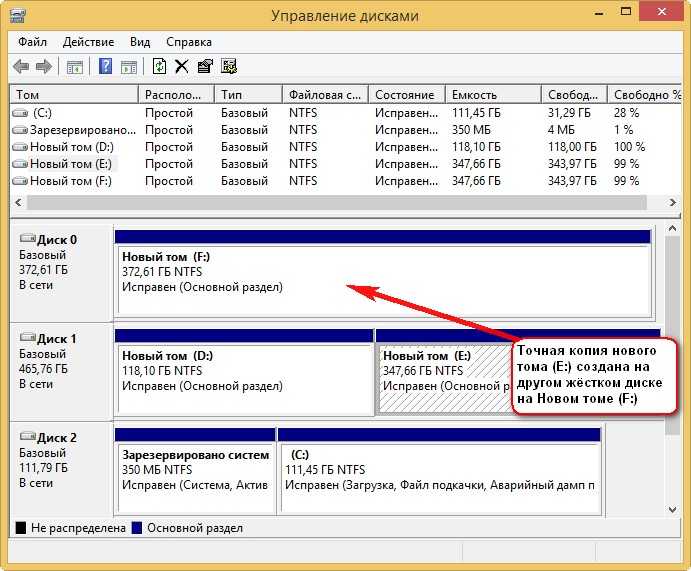 В отдельных случаях могут пропасть единичные файлы и папки, либо появиться невозможность их чтения.
В отдельных случаях могут пропасть единичные файлы и папки, либо появиться невозможность их чтения.
В большинстве случаев это затрагивает только данные о расположении файлов, при этом сами данные физически остаются на жестком диске. Пагубное воздействие в таком случае могут нанести утилиты по проверке статуса жесткого диска и его сканированию, так что от их использования лучше воздержаться.
Для восстановления данных, в зависимости от характера их пропажи, используется соответствующая утилита, которая не вносит изменений в разделы жесткого диска, чем обеспечивается относительную безопасность работы. Подобные утилиты производят сканирования всех данных и составляю карту расположения фрагментов потерянной информации. Эта карта содержит все данные о находящихся в потерянном разделе файлах, включая занимаемые сектора, что позволяет произвести их копирование.
Если в процессе пользования запись в сектора или разделы с потерянными данными не производилась, то шанс восстановления потерянной информации существенно возрастает. В таком случае программе требуется определить местонахождения секторов, содержащих искомую информацию.
В таком случае программе требуется определить местонахождения секторов, содержащих искомую информацию.
Если данные пропали с жесткого диска без видимых причин, то имеет место быть физическая неисправность носителя. В таком случае попытка самостоятельного восстановления информации может привести к полной ее потере, и для работы с таким носителем потребуется специальное устройство — PC-3000.
Ниже описывается последовательность восстановления потерянной информации с применением специальных утилит.
После выбора программы следует обратить внимание на процесс ее установки: обязательно производить инсталляцию в не поврежденный раздел винчестера или на другой носитель.
После первого запуска произойдет предварительное сканирование носителя, по итогам которого будет проводиться дальнейшая работа по восстановлению. Если поврежденные разделы сразу отобразились в списке, то при их выборе следует провести настройку параметров сканирования. Настройка в большинстве случаев происходит уже после запуска полного сканирования и включает в себя определение таких параметров как границы сканирования, тип файловой системы и один из преложенных алгоритмов работы:
1. Восстановление отдельных удаленных файлов;
Восстановление отдельных удаленных файлов;
2. Реконструкция файловой системы для отображения полного дерева разделов и всех потерянных данных для их дальнейшего восстановления;
3. Восстановление данных по сигнатурам, применяемое в крайних случаях и позволяющее восстановить файлы без названий с сортировкой по типу.
Само сканирование может длиться от нескольких минут до нескольких часов, что зависит от характера проблемы, скорости чтения данных и их объему.
После сканирования утилита предложит выбрать файлы, которые следует восстановить. Восстановление следует проводить с копированием файлов на другой жесткий диск или раздел.
При ошибке сканирования возможно зависании программы, в подобном случае чтению мешают неисправности отдельных секторов жесткого диска. При таком раскладе следует прибегнуть к применению программно-аппаратных комплексов PC-3000 по работе с неисправными жесткими дисками.
Комплекс PC-3000 предназначен для действий с неисправными дисками, работающими через интерфейс IDE.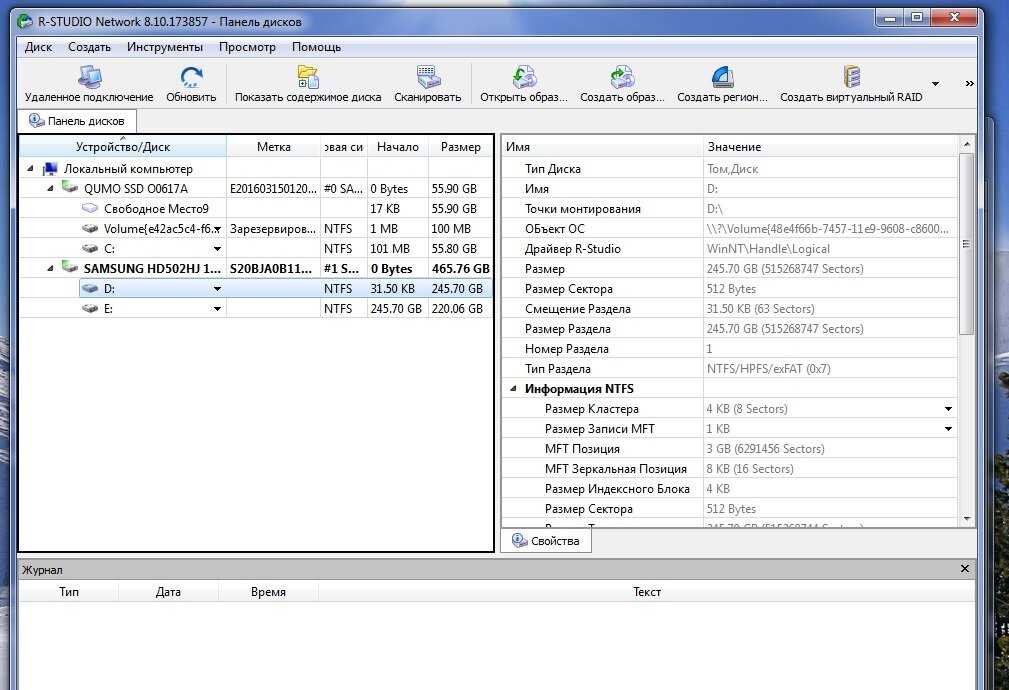 Комплекс поддерживает все распространенные форматы накопителей: 3,5”, 2,5”, 1,8”, 1,0”. PC-3000 способен работать с винчестерами объемом от нескольких мегабайт до шести терабайт.
Комплекс поддерживает все распространенные форматы накопителей: 3,5”, 2,5”, 1,8”, 1,0”. PC-3000 способен работать с винчестерами объемом от нескольких мегабайт до шести терабайт.
Использование программно-аппаратного комплекса гарантирует успех восстановления в большинстве случаев. При этом для восстановления используется специальный технологический режим накопителя, что позволяет достигнуть высокой эффективности.
Подводя итоги хочется отметить, что хотя комплекс PC-3000 и повышает вероятность успешного копирования, в большинстве случаев восстановление данных возможно и программными средствами.
Восстановление данных с жесткого диска с поврежденными секторами — Recoverit Data Recovery
Могу ли я восстановить данные с жесткого диска с поврежденными секторами?
«Здравствуйте, у меня есть внешний жесткий диск Hitachi емкостью 80 ГБ. Сегодня, когда я подключил его к своему компьютеру, я получил сообщение об ошибке «ошибка 123 не может прочитать сектор 1».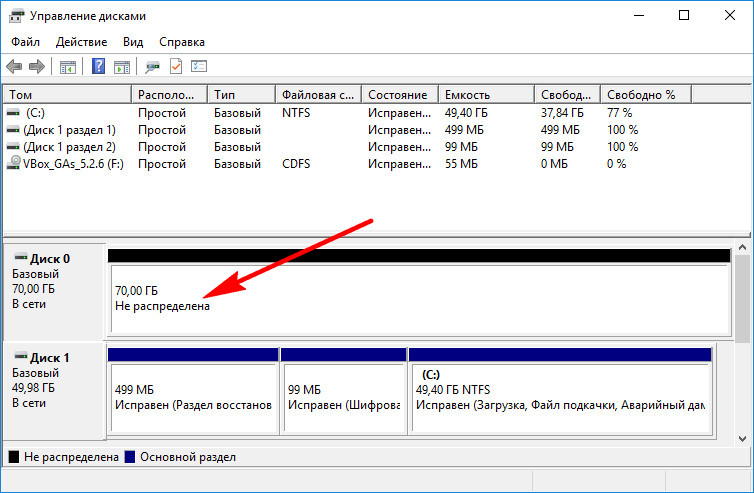 Я не смог получить доступ к своему жесткому диску. с тех пор. Данные всей моей жизни находятся на диске, и я хочу вернуть свои данные. Пожалуйста, скажите мне, как я могу восстановить все свои данные. Большое спасибо».
Я не смог получить доступ к своему жесткому диску. с тех пор. Данные всей моей жизни находятся на диске, и я хочу вернуть свои данные. Пожалуйста, скажите мне, как я могу восстановить все свои данные. Большое спасибо».
После того, как ваш жесткий диск физически поврежден или сломан, шансы восстановить ваши файлы очень малы. Однако есть решения для восстановления данных с жесткого диска с поврежденными секторами, если только жесткий диск поврежден. Поврежденный жесткий диск означает, что на вашем диске произошла системная ошибка, и файлы просто недоступны. С помощью программного обеспечения для восстановления данных с жесткого диска ваши данные могут быть легко восстановлены.
- Часть 1. Восстановление поврежденных секторов с помощью Recoverit Data Recovery
- Часть 2. Восстановление данных с жесткого диска с поврежденными секторами за 4 шага
Часть 1. Восстановление поврежденных секторов с помощью Recoverit Data Recovery
Recoverit Data Recovery для Windows или Recoverit Data Recovery для Mac — это надежное программное обеспечение для восстановления данных на жестком диске, позволяющее восстановить данные с жесткого диска с поврежденными секторами. Он может восстановить все разделы с вашего жесткого диска. Функция восстановления питания программного обеспечения для восстановления данных на жестком диске позволяет восстанавливать огромное количество файлов в различных форматах, включая изображения, видео, файлы документов, аудиофайлы и т. д. Кроме того, оно полностью совместимо с жесткими дисками компьютеров и съемными жесткими дисками. диски.
Он может восстановить все разделы с вашего жесткого диска. Функция восстановления питания программного обеспечения для восстановления данных на жестком диске позволяет восстанавливать огромное количество файлов в различных форматах, включая изображения, видео, файлы документов, аудиофайлы и т. д. Кроме того, оно полностью совместимо с жесткими дисками компьютеров и съемными жесткими дисками. диски.
Загрузите пробную версию для восстановления данных с жесткого диска с поврежденными секторами прямо сейчас.
Ваше безопасное и надежное программное обеспечение для восстановления жесткого диска
- Эффективно, безопасно и полностью восстанавливайте потерянные или удаленные файлы, фотографии, аудио, музыку, электронные письма с любого устройства хранения.
- Поддерживает восстановление данных из корзины, жесткого диска, карты памяти, флэш-накопителя, цифрового фотоаппарата и видеокамеры.
- Поддерживает восстановление данных при внезапном удалении, форматировании, повреждении жесткого диска, вирусной атаке, сбое системы в различных ситуациях.

Загрузить | WinСкачать | Mac
Что Recoverit может восстановить с жесткого диска
Часть 2: Как восстановить данные с жесткого диска с поврежденными секторами
Обе версии программы имеют схожие операции восстановления данных с жесткого диска. Я покажу вам, как выполнить восстановление с помощью версии программы Recoverit Hard Drive Data Recovery для Windows.
Примечание: Потерянные данные на жестком диске с поврежденными секторами можно легко перезаписать. Во-первых, вам необходимо остановить жесткий диск для любого использования, если вы хотите восстановить все потерянные файлы. Кроме того, пожалуйста, не устанавливайте это программное обеспечение для восстановления данных жесткого диска на жесткий диск с поврежденными секторами.
Загрузить | Win Версия для Windows Загрузить | Mac Версия Mac
Шаг 1. Выберите жесткий диск с поврежденными секторами.
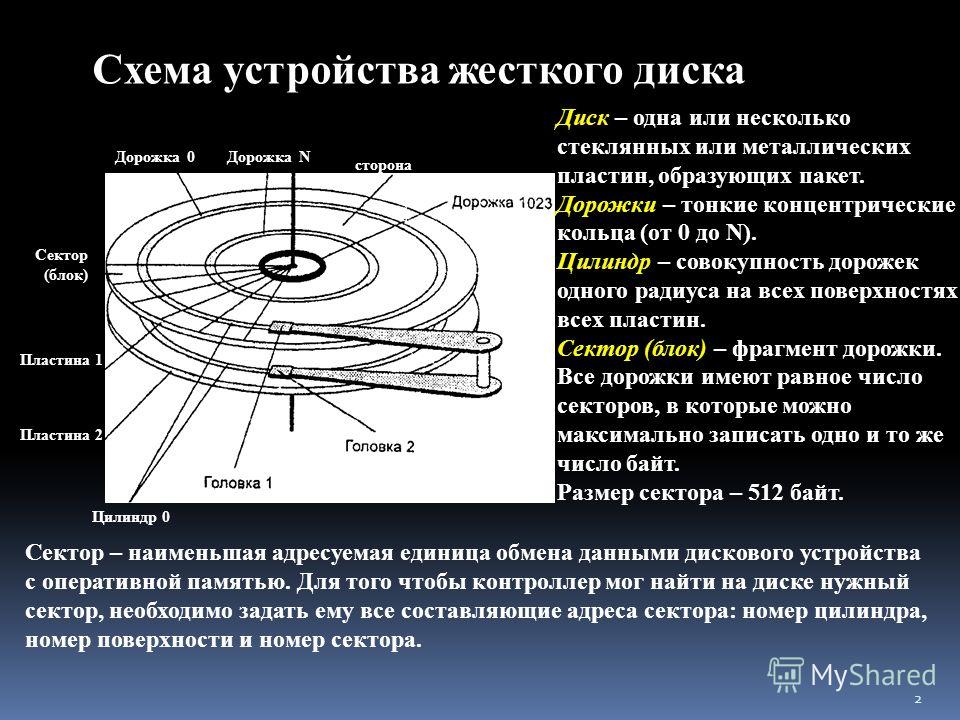
На этом шаге вам нужно будет выбрать в окне жесткий диск с поврежденными секторами и нажать кнопку «Старт», чтобы начать поиск потерянных файлов на нем.
Примечание: Если вы собираетесь восстанавливать данные с внешнего жесткого диска с поврежденными секторами, убедитесь, что ваш компьютер распознает их.
Шаг 2. Сканирование жесткого диска с поврежденными секторами
- Recoverit начнет быстрое сканирование жесткого диска с поврежденными секторами. Подождите немного и просмотрите отсканированные данные.
- Если вы не смогли найти данные с жесткого диска с поврежденными секторами, вы можете нажать «Всестороннее восстановление», чтобы выполнить более глубокое сканирование.
Шаг 3. Восстановление данных с жесткого диска с битыми секторами
- После сканирования файлы на разделе жесткого диска отобразятся в окне программы.
- Вы можете просмотреть исходные имена папок или файлов, чтобы проверить, сколько файлов на этом жестком диске с поврежденными секторами можно восстановить.

- В конце вы можете пометить нужные вам файлы и папки, выбрать файлы для восстановления и нажать «Восстановить», чтобы сохранить их на свой компьютер.
- Примечание: Во избежание перезаписи восстановленных данных нельзя хранить файлы на исходном жестком диске с поврежденными секторами.
Совет: исправить жесткий диск с поврежденными секторами
Есть решение для исправления жесткого диска с битыми секторами, если диск не поврежден. Вы можете прочитать, как исправить поврежденные сектора на жестком диске, чтобы решить эту проблему. Однако, прежде чем решить программу, вам лучше сначала восстановить потерянные данные из нее.
Загрузить | Win Версия для Windows Загрузить | Mac Mac Version
Учебное пособие: Как восстановить данные с поврежденного/неисправного/выведенного из строя жесткого диска?
Подробнее:
Обзор регенератора жестких дисков
10 лучших инструментов для восстановления поврежденных секторов жестких дисков
Другие популярные статьи от Wondershare
Учебное пособие и лучшая альтернатива
В этом обзоре в основном рассказывается о программе для восстановления жестких дисков HDD Regenerator, а также о ее конкурирующей альтернативе MiniTool Partition Wizard. Вы можете полный учебник здесь.
Вы можете полный учебник здесь.
О HDD Regenerator
HDD Regenerator — это стороннее программное обеспечение для жестких дисков. Согласно официальному сайту, это уникальная программа для восстановления физически поврежденных жестких дисков. HDD Regenerator не скрывает поврежденные сектора, а восстанавливает их! Разработав аппаратно-независимый алгоритм, HDD Regenerator поддерживает многие типы дисков и восстанавливает повреждения, которые не может устранить низкоуровневое форматирование.
Благодаря интуитивно понятному интерфейсу программа HDD Regenerator проста в использовании и не требует сложных настроек. Разработчик уже настроил продукт для вас, чтобы добиться наилучшей производительности и результатов. Поэтому вам не придется делать много ненужных и сложных настроек.
HDD Regenerator поддерживает все файловые системы, включая NTFS, FAT, EXT3, HFS+ и т. д. Он также поддерживает неразмеченные или неформатированные жесткие диски, несколько жестких дисков и расширенный формат размера сектора 4 КБ. Кроме того, HDD Regenerator применяется к системам Windows PC, таким как Windows 10/11/8/7, Windows Vista и Windows XP.
Кроме того, HDD Regenerator применяется к системам Windows PC, таким как Windows 10/11/8/7, Windows Vista и Windows XP.
Что делает регенератор жестких дисков?
В общем, HDD Regenerator — это программа восстановления жесткого диска, которая может восстанавливать поврежденные диски, не затрагивая и не изменяя существующие данные. В результате становятся доступными ранее нечитаемые данные о сбойных секторах. В частности, он имеет следующие особенности.
1. Обнаружение поврежденных секторов диска
HDD Regenerator может быстро обнаруживать проблемы с диском. Он сканирует поверхность жесткого диска, игнорируя файловую систему, и находит физические сбойные сектора. Также HDD Regenerator имеет возможность восстанавливать поврежденные сектора, в основном магнитные ошибки, опираясь на генератор петель гистерезиса, изначально разработанный Дмитрием Примоченко. В процессе восстановления ни в одном из режимов не происходит потери данных.
Режим предварительного сканирования HDD Regenerator значительно экономит ваше время при обнаружении битых секторов. Это очень полезно для определения местоположения этих поврежденных секторов, особенно на диске с большим количеством поврежденных секторов. Иногда сканирование плохого диска в режиме предварительного сканирования выполняется даже быстрее, чем хороший диск.
Это очень полезно для определения местоположения этих поврежденных секторов, особенно на диске с большим количеством поврежденных секторов. Иногда сканирование плохого диска в режиме предварительного сканирования выполняется даже быстрее, чем хороший диск.
2. Сделать нечитаемые данные доступными для чтения
Кроме того, HDD Regenerator может восстанавливать поврежденные данные. Но суть в том, чтобы сделать нечитаемые данные читаемыми. Для других видов восстановления данных, таких как восстановление потерянных данных, вам следует полагаться на другое профессиональное программное обеспечение для восстановления данных, такое как MiniTool Partition Wizard, чья утилита восстановления данных может помочь вам легко и быстро восстановить большинство видов потерянных данных.
3. Создать загрузочный носитель
HDD Regenerator может создать загрузочный USB-накопитель или CD/DVD для загрузки сбойных компьютеров Windows или операционных систем, отличных от Windows (Linux, Mac, Chrome и т. д.), и запустить процессы регенерации. Кроме того, загрузочный компакт-диск или DVD-диск позволяет автоматически регенерировать диск под DOS.
д.), и запустить процессы регенерации. Кроме того, загрузочный компакт-диск или DVD-диск позволяет автоматически регенерировать диск под DOS.
Совет: HDD Regenerator поддерживает автоматическое возобновление процесса в любом режиме сканирования, кроме CD/DVD.
4. Монитор состояния диска в режиме реального времени
HDD Regenerator также может выполнять работу со статистикой жесткого диска. То есть отслеживать состояние жесткого диска в режиме реального времени, например, температуру, статус S.M.A.R.T, выбор удобного диапазона секторов и так далее. Таким образом, инструмент может вовремя предсказать проблемы с диском.
Около 60% поврежденных жестких дисков можно восстановить путем регенерации. Вы можете скачать бесплатную демо-версию программного обеспечения и попробовать восстановить первый поврежденный сектор, который он найдет на вашем диске. Если первый найденный сбойный сектор был успешно регенерирован, вы можете купить HDD Regenerator полная версия для исправления всех поврежденных секторов на вашем диске. Если нет, то вам следует заменить неисправный диск на новый.
Если нет, то вам следует заменить неисправный диск на новый.
Как использовать регенератор жестких дисков? (Учебное пособие)
В главном пользовательском интерфейсе HDD Regenerator вы можете увидеть краткое введение в инструмент, два входа для создания загрузочного устройства, а также некоторые рекомендации/объяснения до, во время или после регенерации. Среди этих сообщений следует упомянуть напоминание о резервном копировании важных данных перед началом регенерации.
Разумеется, в программе есть меню (в верхней части интерфейса). И, если у вас демо-версия, в нижней части экрана появится сообщение «Незарегистрирован. Будет регенерирован только один сбойный сектор».
Теперь начнем искать через HDD Regenerator.
#1 Регенерация жесткого диска
Прежде всего, давайте посмотрим, как регенерировать жесткий диск и восстановить поврежденные сектора с помощью HDD Regenerator.
1. Нажмите на опцию Регенерация в верхнем меню и выберите первые Запустить процесс под опцией Windows .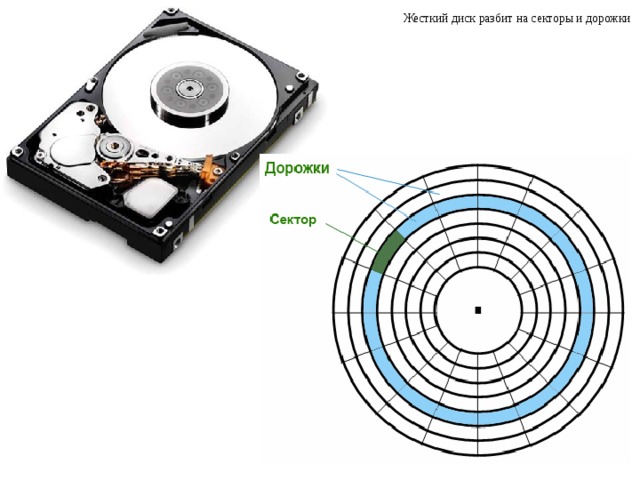
2. В следующем окне выберите диск для сканирования и восстановления поврежденных секторов.
3. Во всплывающем новом окне введите номер режима, который вы предпочитаете, в столбце Enter selection и нажмите клавишу Enter на клавиатуре, чтобы продолжить.
4. Затем выберите действие сканирования и продолжайте.
5. Выберите начальный сектор.
6. Затем он автоматически начнет сканирование целевого диска.
7. Дождитесь завершения. Он покажет детали процесса на экране: количество обнаруженных задержек, количество оставшихся поврежденных секторов, количество восстановленных секторов, появление новых поврежденных секторов и повторное появление поврежденных секторов. Кроме того, у вас есть четыре варианта проверки подробностей этого процесса:
- Список отсканированных секторов
- Список секторов этого сеанса
- Список всех секторов
- Очистить статистику карты диска
Обнаружена задержка регенератора жесткого диска
Если вы столкнулись с задержками в среде Windows, рекомендуется повторно просканировать жесткий диск с загрузочного регенерирующего носителя.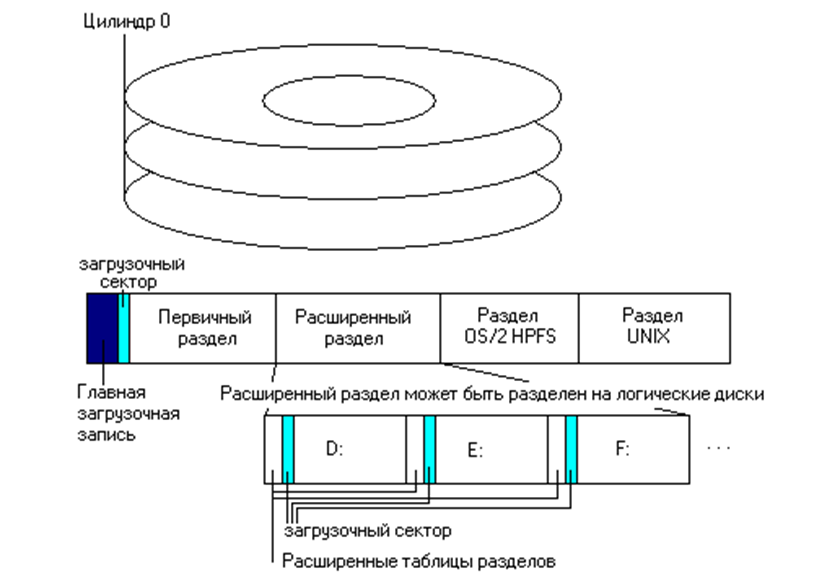 Если целевой диск является внешним жестким диском, рекомендуется подключить его к компьютеру. К тому же, в общем, одна-две задержки не проблема.
Если целевой диск является внешним жестким диском, рекомендуется подключить его к компьютеру. К тому же, в общем, одна-две задержки не проблема.
Однако постоянные задержки указывают на наличие на жестком диске секторов с большим временем доступа. Такой диск, по сути, является неисправным и, вероятно, приведет к потере данных. Вы можете попробовать регенерировать такие диски, используя функцию «Регенерировать все сектора в диапазоне».
Если вы получаете задержки после полного сканирования жесткого диска хотя бы один раз и на жестком диске нет поврежденных секторов, вы можете решить проблему, регенерируя в режиме «сканирование и восстановление».
Примечание: Поскольку HDD Regenerator не изменяет логическую структуру жесткого диска, файловая система все еще может отображать некоторые сектора, помеченные ранее как «плохие». Кроме того, другие утилиты для дисков, такие как Microsoft chkdsk, могут обнаруживать логически поврежденные сектора, даже если жесткий диск был успешно регенерирован и больше не поврежден поврежденными секторами. Если вы хотите удалить эти метки, просто переразметьте жесткий диск.
Если вы хотите удалить эти метки, просто переразметьте жесткий диск.
#2 Create HDD Regenerator Portable
Во-вторых, давайте попробуем создать загрузочный носитель с помощью HDD Regenerator.
1. Выберите Создать загрузочную флэш-память в подменю Регенерация. Или просто нажмите Bootable USB Flash в главном интерфейсе.
2. Выберите флэш-накопитель USB и нажмите OK .
3. Появится всплывающее окно с предупреждением о потере данных. Итак, если на диске есть важные файлы, вам следует переместить их в другое безопасное место или создать их резервную копию, прежде чем создавать с ним загрузочное устройство.
4. Дождитесь завершения задачи.
Операции по созданию загрузочного CD/DVD аналогичны описанным выше шагам.
#3 Монитор в реальном времени
Вы можете контролировать, получать ли сообщения о состоянии вашего жесткого диска от HDD Regenerator или нет. Просто включите Импорт всплывающих окон состояния диска или Неважные всплывающие окна диска в меню Монитор в реальном времени. Если вы отключите всплывающие окна «Импортировать состояние диска», всплывающие окна «Неважно для диска» автоматически отключатся и не позволят вам включить их самостоятельно.
Просто включите Импорт всплывающих окон состояния диска или Неважные всплывающие окна диска в меню Монитор в реальном времени. Если вы отключите всплывающие окна «Импортировать состояние диска», всплывающие окна «Неважно для диска» автоматически отключатся и не позволят вам включить их самостоятельно.
#4 S.M.A.R.T
S.M.A.R.T, часто обозначаемый как SMART, относится к технологии самоконтроля, анализа и отчетности. Это своего рода система мониторинга, встроенная в жесткие диски, твердотельные накопители (SSD), а также накопители eMMC. Основная функция технологии SMART состоит в том, чтобы обнаруживать и сообщать о различных показателях надежности накопителя, пытаясь предвидеть неизбежные аппаратные сбои.
Если S.M.A.R.T указывает на возможный неизбежный сбой диска, соответствующее программное обеспечение, работающее в хост-системе, может напомнить вам. Таким образом, вы можете своевременно предпринять действия для предотвращения потери данных, например создать резервную копию важных файлов и заменить новый исправный диск.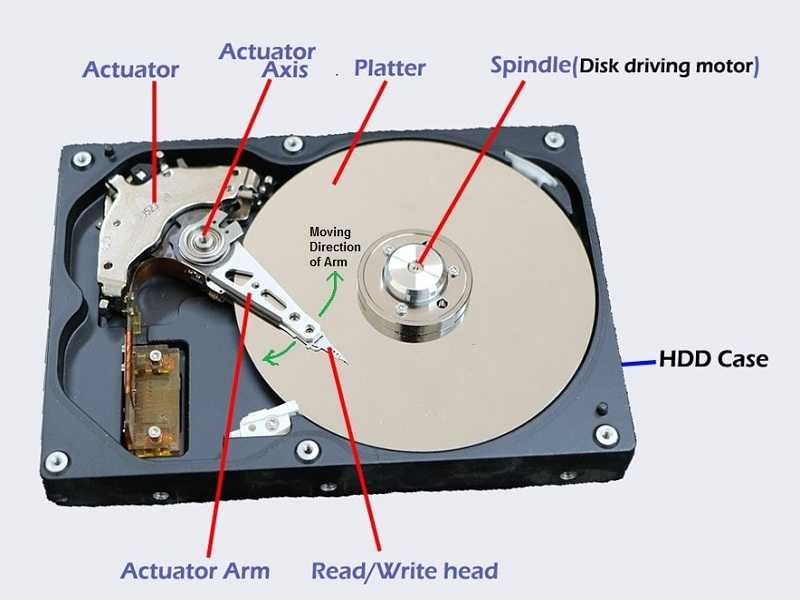
HDD Regenerator Альтернатива – Мастер создания разделов MiniTool
В качестве программного обеспечения для жестких дисков HDD Regenerator может только исправлять поврежденные сектора поверхности диска и делать нечитаемые данные читаемыми. Как описано выше, для наиболее распространенных случаев потери данных, вызванных неправильным удалением, программными ошибками, вирусными атаками и т. д., HDD Regenerator не может помочь. Затем вам понадобится профессиональное и мощное программное обеспечение для восстановления данных, такое как MiniTool Partition Wizard, которое также может проверять поврежденные сектора диска, создавать загрузочные устройства…
Чтобы использовать лучшую альтернативу HDD Regenerator, во-первых, вы должны загрузить и установить ее на свой компьютер.
Бесплатная загрузка
Затем вы можете начать свои операции на целевом диске с помощью программного обеспечения MiniTool.
1. Восстановление данных
Восстановление данных — одна из самых надежных функций Partition Wizard, которая поможет вам легко и быстро восстановить потерянные данные.
Шаг 1. Запустите программу и нажмите Восстановление данных в верхнем меню.
Шаг 2. Перед сканированием вы можете указать, какие файловые системы и типы файлов сканировать, нажав Настройки в левом нижнем углу экрана приложения.
Шаг 3. Выберите жесткий диск или логический диск (раздел или том), который вы хотите проверить, и нажмите Сканировать .
Шаг 4. Дождитесь завершения сканирования. На картинке ниже видно, что так много потерянных разделов. Это не означает, что когда-то было так много разделов, а только представляет собой дорожки файловой системы. Чтобы узнать больше, просто посетите FAQ по восстановлению данных.
Шаг 5. Затем выберите потерянные файлы или папки, которые вы хотите восстановить, и нажмите Сохранить в правом нижнем углу.
Шаг 6.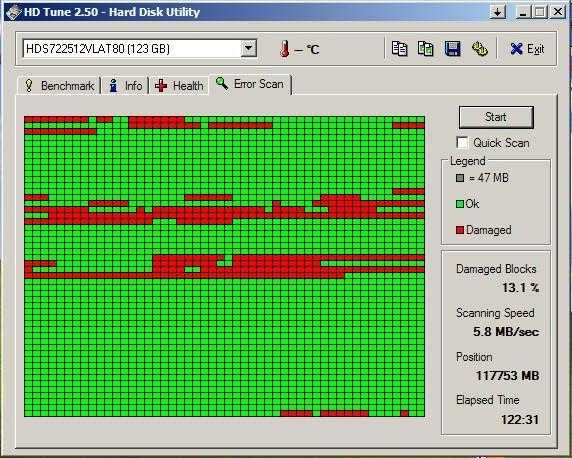 Во всплывающем окне выберите место для сохранения восстановленных объектов.
Во всплывающем окне выберите место для сохранения восстановленных объектов.
Кроме того, есть несколько функций, которые могут помочь вам быстро найти потерянные файлы, которые вы хотите.
Список потерянных файлов по типу файла
Помимо списка всех потерянных элементов по пути, вы можете перечислить их по типу файла, как показано ниже.
Показать потерянные файлы
Эта функция может напрямую показать вам все потерянные файлы на отсканированном диске. Просто нажмите Показать потерянные файлы в верхнем меню на вкладке Восстановление данных.
Поиск определенных файлов
Эта функция может помочь вам найти все потерянные файлы, соответствующие вашим требованиям поиска. Полезно, если вы помните только часть имени файлов, которые хотите восстановить.
Отфильтровать определенные файлы
Нажмите Фильтр в строке меню и укажите, какие файлы вы хотите найти во всплывающем окне по имени файла, расширению файла, размеру файла или дате создания/изменения файла.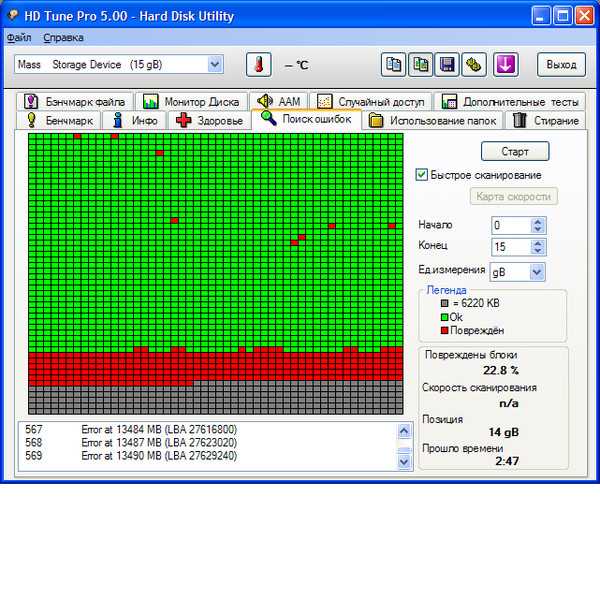
Предварительный просмотр файла
Кроме того, вы можете просмотреть файлы, которые вы планируете восстановить, чтобы определить, нужны они вам или нет.
Экспорт результатов сканирования
Наконец, вы можете экспортировать результат сканирования. Просто найдите место для сохранения файла результатов.
Нажмите, чтобы твитнуть
2. Восстановление диска/раздела
Помимо уникальной мощной утилиты восстановления данных, вы также можете выполнить восстановление данных на вкладке «Управление разделами» программы MiniTool Partition Wizard. Просто щелкните целевой диск в макете и выберите Partition Recovery или Data Recovery . Что касается разницы между двумя функциями, просто нажмите здесь.
3. Проверка поверхности диска
Мастер разделов также может обнаруживать блоки диска с ошибками чтения с помощью функции проверки поверхности, доступ к которой можно получить из контекстного меню, показанного на снимке экрана выше.
4. Средство создания загрузочных носителей
Кроме того, альтернатива HDD Regenerator может создавать загрузочный USB-накопитель, компакт-диск, DVD-диск, а также файл ISO на основе Windows PE, чтобы помочь вам загрузить неисправные компьютеры, а затем восстановить данные с внутренних дисков.
Кроме того, эта программа MiniTool может выполнять полное управление жесткими дисками, аналогичное, но более мощное, чем управление дисками Windows, например, создавать/удалять/расширять/сокращать/объединять/разделять/форматировать разделы, изменять букву диска, изменять размер кластера, скопировать диск/раздел, перенести ОС на SSD/HDD и т.д.
Сравнение и заключение
После тщательного поиска HDD Regenerator и MiniTool Partition Wizard давайте сравним их с таблицей, чтобы дать вам интуитивное представление.
| Продукция | Восстановление данных | Обнаружение поврежденного сектора | Создание загрузочного носителя |
| Регенератор жестких дисков | Регенерация сбойных секторов поверхности и преобразование нечитаемых данных в читаемые.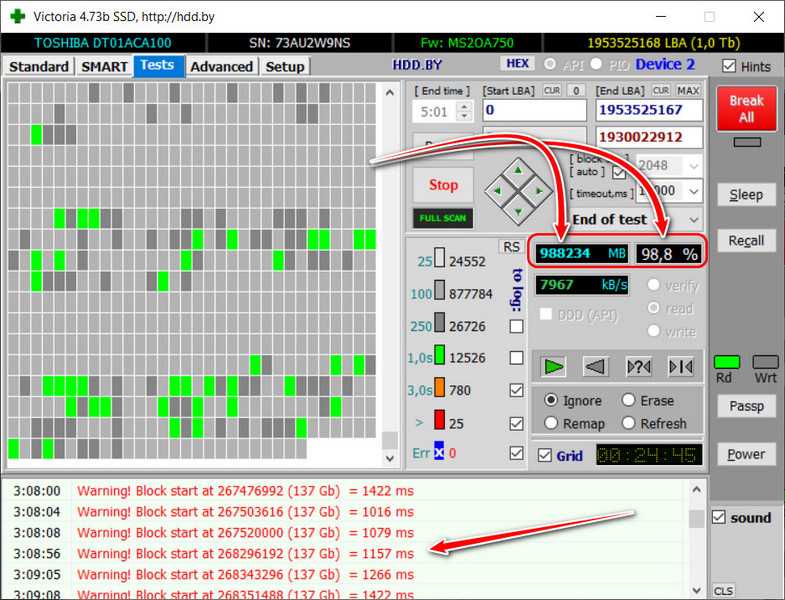 Читайте также: |