Как на флешку установить windows 8: Устанавливаем Windows 8 на флэшку.
Содержание
Как установить Windows 8.1 с флешки
Главная » Windows 8
Автор admin На чтение 4 мин Просмотров 181 Опубликовано
В нашей сегодняшней подробной пошаговой инструкции речь пойдет о том, как установить операционную систему от Microsoft Windows 8.1 с флешки. Благодаря приведенному ниже мануалу вы без труда справитесь с поставленной задачей. Каждый важный этап всей последовательности действий будет для наглядности подкреплен скриншотом. Что ж, давайте, не откладывая, приступать прямо к делу.
Содержание
- Подготовка накопителя
- Запуск компьютера с флешки
- Установка Windows
- Видеоинструкция
- Подводим итоги
Подготовка накопителя
В качестве загрузочного накопителя подойдет любая флешка объемом от 4 Гб. Данное требование обуславливается размером самого дистрибутива Windows. Когда нужный накопитель будет подобран установите его в USB-порт компьютера или ноутбука. Далее придерживайтесь следующей пошаговой инструкции:
Данное требование обуславливается размером самого дистрибутива Windows. Когда нужный накопитель будет подобран установите его в USB-порт компьютера или ноутбука. Далее придерживайтесь следующей пошаговой инструкции:
- Загрузите с официального сайта последнюю русскую версию программы Rufus. При этом выберите именно портативную версию, которая не требует установки.
- Запускаем нашу программу от имени администратора. Для этого делаем правый клик по полученному файлу и из контекстного меню выбираем пункт, который мы отметили на скриншоте ниже.
- В выпадающем меню «Устройства» выбираем нашу флешку. Будьте осторожными, не укажите по ошибке диск с данными. Так вы можете утратить все важные файлы.
- В разделе «Метод загрузки» должен стоять параметр «Диск или ISO-образ». В выпадающем меню «Целевая система» выбираем пункт «Скачать». Когда это будет сделано жмем обозначенную на скриншоте кнопку.
- В результате появится еще одно маленькое окошко, в котором нам нужно выбрать Windows 8.
 1 и нажать кнопку «Продолжить».
1 и нажать кнопку «Продолжить».
- Запустится скачивание нужной нам операционной системы, завершения которого следует дождаться. Тут же мы можем использовать и уже загруженный образ ОС. Для этого вместо пункта «Скачать» указываем «Выбрать». В итоге запустится проводник Windows, в котором нам и потребуется определить ISO-образ системы для записи на флешку.
- Так или иначе, по завершении всех настроек нам нужно будет нажать кнопку «Старт» и дождаться окончания записи Windows 8.1 на наш накопитель.
Теперь можно переходить непосредственно к установке системы.
Запуск компьютера с флешки
Теперь нам необходимо запустить компьютер с только что созданного USB-носителя. Для этого выключите машину, перейдите в BIOS и установите съемный накопитель в качестве первого загрузочного устройства. Иногда достаточно воспользоваться загрузочным меню, позволяющим не менять настройки BIOS. В зависимости от производителя материнской платы или ноутбука кнопка для запуска такого меню может быть разной. Данную информацию необходимо уточнять по конкретной модели.
Данную информацию необходимо уточнять по конкретной модели.
Установка Windows
Когда наш компьютер запустится с USB-накопителя, мы можем приступать непосредственно к установке Windows 8.1 с флешки. Для этого делаем следующее:
- Изначально выбираем язык, на котором будет работать операционная система, и жмем кнопку перехода к следующему шагу.
- Принимаем лицензионное соглашение, установив флажок на его место.
- Выбираем второй раздел, который называется «Выборочная установка Windows».
[colonizator_col][/colonizator_col]
[colonizator_col][/colonizator_col]
[colonizator_col][/colonizator_col]
- На следующем этапе настраиваем конфигурацию томов жесткого диска. Для системы следует отделить диск c емкостью 100 Гб, все остальное дисковое пространство можно использовать под пользовательский том.
- После этого запустится процесс инсталляции Windows 8.1 на наш компьютер или ноутбук и нам останется всего лишь дождаться его завершения.

- В результаты мы должны будем ввести название компьютера, выбрать цветовую схему и таким образом настроить систему.
[colonizator_col][/colonizator_col]
[colonizator_col][/colonizator_col]
В результате запустится полноценная операционная система Windows 8.1, и мы сможем ею пользоваться в своих целях.
Мнение эксперта
Дарья Ступникова
Специалист по WEB-программированию и компьютерным системам. Редактор PHP/HTML/CSS сайта os-helper.ru.
Спросить у Дарьи
Внимание: будьте осторожными! Если у вас уже имеется диск D с пользовательскими данными, не удаляйте его либо изначально создайте резервную копию.
Видеоинструкция
Для наглядности рекомендуем просмотреть также обучающее видео по данной теме.
Подводим итоги
Теперь, когда вы хорошо понимаете, как установить Windows 8. 1 с флешки, мы можем смело заканчивать свою статью. Осталось лишь предупредить, что если у вас есть вопросы, обязательно задавайте их в комментариях. Один из двух наших экспертов обязательно даст исчерпывающий ответ, призванный помочь пользователю в той или иной ситуации.
1 с флешки, мы можем смело заканчивать свою статью. Осталось лишь предупредить, что если у вас есть вопросы, обязательно задавайте их в комментариях. Один из двух наших экспертов обязательно даст исчерпывающий ответ, призванный помочь пользователю в той или иной ситуации.
Как установить Windows 8 с флешки или диска на компьютер и ноутбук
Сегодня мы с вами поговорим о том, как установить Windows 8 с флешки или диска на компьютер и ноутбук. В настоящее время эта система является самой инновационной, комфортной и максимально быстрой операционной системой от компании Microsoft. Мы подробно разберем, как записать образ Windows 8 на диск при помощи специальной утилиты, рассмотрим то, как устанавливается Windows 8 на компьютер или ноутбук – например это можно сделать с полным удалением предыдущей версии системы или установить ее как вторую. Все это я вам подробно объясню и покажу на примерах.
Но, прежде чем перейти к разговору об установке Windows 8, логично будет перечислить преимущества и минусы новой системы. Я не скажу, что она мне очень понравилась, но то, что приятно в ней работать – могу сказать с полной уверенностью. Чтобы привыкнуть к новому, нужно немного времени! Но в любом случае, хотите вы или нет, но те, кто сидит еще за Windows XP – придётся согласиться, что время не стоит на месте.
Кстати, у меня есть оригинальный диск Windows 8, если он вам нужен, то пишите сюда.
Самые основные изменения в версии Windows 8: новый интерфейс Metro, пришедший на замену старому меню «Пуск». К которому я не могу привыкнуть, так как больше всего привык пользоваться Пуском. Мы же с вами понимаем, что сейчас многие пользователи сидят в интернете через планшетники. Microsoft также об этом в курсе и если бы они сделали Windows только под компьютеры, ноутбуки и нетбуки, то эта была бы самая глупая ошибка.
Очень порадовало время загрузки и выключения компьютера.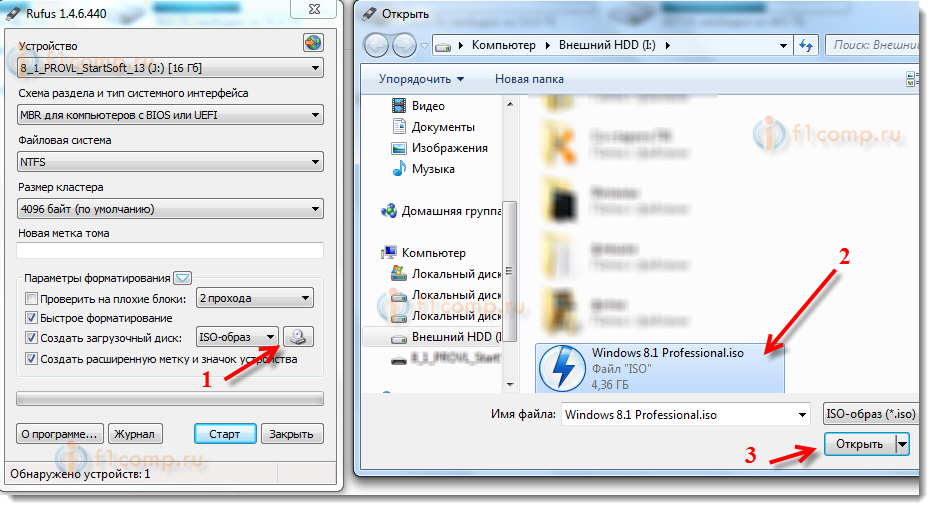 Добавлен официальный магазин приложений. А также теперь присутствует возможность быстрой переустановки системы с сохранением важных файлов, т.е. своеобразное обновление. Звучит заманчиво, не так ли? И это далеко не все новшества Windows 8!
Добавлен официальный магазин приложений. А также теперь присутствует возможность быстрой переустановки системы с сохранением важных файлов, т.е. своеобразное обновление. Звучит заманчиво, не так ли? И это далеко не все новшества Windows 8!
Приятно то, что при установке Windows 8 устанавливаются почти все драйвера. Теперь на их поиски будем тратить еще меньше времени.
Перед установкой необходимо убедиться, что компьютер удовлетворяет минимальным системным требованиям, а это процессор с частотой от 1 ГГц, 1 ГБ для 32-битной версии и 2 ГБ для 64-битной, разрешение монитора от 1024×768 (желательно), а также от 20 ГБ свободного места на жестком диске. Если ваш ПК оснащен данным оборудованием, то Windows 8 будет стабильно работать, и серьезных проблем не возникнет. Чтобы узнать более подробно про системные требования, нажмите здесь.
Прежде чем я расскажу, как установить Windows 8 на компьютер или ноутбуке, обсудим программный софт, который нам потребуется для этого:
- Образ диска в формате .
 iso, на котором записана копия Windows 8. Купить лицензионный файл можно на официальном сайте компании Microsoft. Если вы не против пиратства, то можно попробовать поискать на торрентах. Если нет нормального интернета, то не забываем, что есть соседи, друзья и просто товарищи, которые может быть уже установили Windows 8 на свой компьютер.
iso, на котором записана копия Windows 8. Купить лицензионный файл можно на официальном сайте компании Microsoft. Если вы не против пиратства, то можно попробовать поискать на торрентах. Если нет нормального интернета, то не забываем, что есть соседи, друзья и просто товарищи, которые может быть уже установили Windows 8 на свой компьютер. - Но одного файла будет недостаточно, поэтому нам потребуется бесплатная утилита Windows 7 USB/DVD Tool. С ее помощью мы запишем наш iso-образ на DVD-диск или USB-накопитель (в народе – флешку). Тем самым вы поймете, как установить Windows 8 с флешки.
- Также необходимо иметь либо DVD-диск, либо USB-накопитель. Тут подойдет, что угодно, главное чтобы размер превышал отметку 4 ГБ. Если будете использовать флешку, то скопируйте данные с неё, так как она будет форматироваться и все данные удалятся.
- После установки надо будет установить необходимые программы и драйвера.
- Ну и напоследок, всем нам надо запастись капелькой терпения, потому что процесс установки Windows 8 занимает определенное время.
 Конечно, также надо немного смелости кто пробует установить первый раз Windows на свой компьютер. Думаю, что у вас всё получится!
Конечно, также надо немного смелости кто пробует установить первый раз Windows на свой компьютер. Думаю, что у вас всё получится!
Подготовка к установке Windows 8
Теорию прошли. Теперь начнём подготавливаться к установке. Подразумевается, что у вас уже есть все выше перечисленное. Вставляем диск в DVD-привод, либо, если это флешка, то в соответствующий разъем.
Теперь устанавливаем программу Windows 7 USB/DVD Tool. Чтобы её скачать нажмите здесь.
Запускаем ее через меню «Пуск» — «Программы», если ярлык на рабочем столе не создался. Перед нами появляется окошко со строкой, в которой нужно указать путь к файлу ISO. Чтобы не прописывать весь путь вручную, справа от этой строки предусмотрена специальная кнопка «Browse». Нажимаем на нее, находим наш образ, кликаем по нему, и путь к файлу подставится в строке. После всего этого нажимаем кнопку «Next».
На месте строки появится надпись на английском языке. Ее читать не нужно, дальше интересует только кнопка, которая появилась на месте «Next», под названием «USB Device».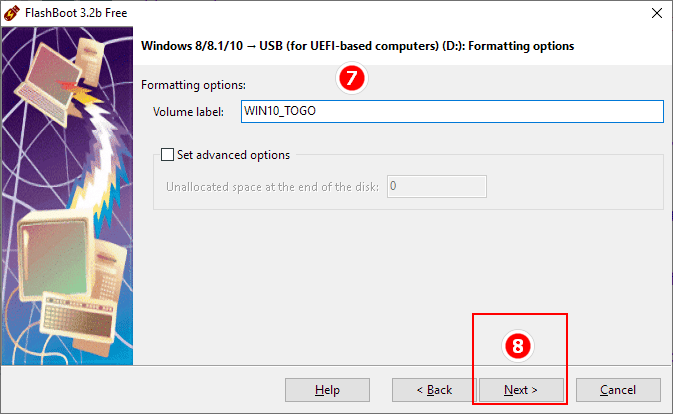 Либо «DVD». Зависит от того, что вы выбрали в качестве загрузочного носителя. Если вы собираетесь установить Windows 8 с помощью DVD диска, то выбираете «DVD», в том случае если собираетесь производить установку с флешки, то нажимаем на «USB device». Я выбираю DVD, потому что флешки с таким объемом нет под рукой.
Либо «DVD». Зависит от того, что вы выбрали в качестве загрузочного носителя. Если вы собираетесь установить Windows 8 с помощью DVD диска, то выбираете «DVD», в том случае если собираетесь производить установку с флешки, то нажимаем на «USB device». Я выбираю DVD, потому что флешки с таким объемом нет под рукой.
После выбора, справа внизу появится кнопка «Begin burning», в переводе – «Начать запись».
Нажимаем по ней и ждем окончания записи. Обычно это занимает от 5 до 25 минут.
Как только полоса загрузки дошла до конца, ваша флешка или диск полностью готовы к тому, чтобы с них произвели установку системы на компьютер. Вот так выглядит программа, после записи образа на DVD диск:
Примечание: далее я буду рассказывать, как установить Windows 8 с диска или флешки. Читайте статью внимательно, и у вас обязательно все получится.
Теперь мы готовы приступить к следующему действию, а именно – запуску мастера установки Windows 8. Для начала надо зайти в BIOS и сделать так, чтобы компьютер загружался при запуске не с жесткого диска, а с носителя, на котором у нас записан ISO-образ. Многие, возможно, побоятся это делать, но, тем не менее, я подробно объясню, как это сделать.
Для начала надо зайти в BIOS и сделать так, чтобы компьютер загружался при запуске не с жесткого диска, а с носителя, на котором у нас записан ISO-образ. Многие, возможно, побоятся это делать, но, тем не менее, я подробно объясню, как это сделать.
Положите только что записанный диск в ваш дисковод или подключите флешку, после чего выключите компьютер. Затем снова включаем и при запуске нажимаем непрерывно на клавиатуре кнопку «F2», «ESC» (слева в самом верхнем углу клавиатуры), либо «Delete», если первые не сработают. Чтобы точно узнать, какая клавиша в вашем компьютере служит для входа в настройки BIOS, при включении вверху или обычно внизу экрана, ищите надпись «BIOS Setup» или «for setup». Напротив этой надписи должна быть написана клавиша для входа в BIOS.
После открытия Bios-а не бойтесь что всё на английском языке. Дальше попробую пояснить, последовательность действий, которые нам нужны. Ищем в Bios-е, пункт со словом «Boot». Когда мы зашли, нам нужно выбрать пункт под названием «First Boot Device», а там указать наш носитель.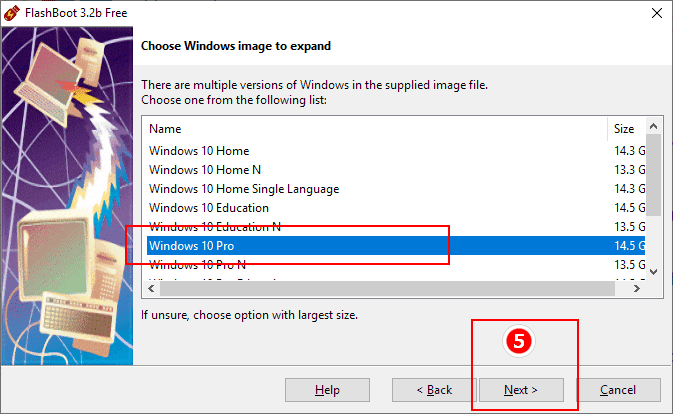 Если собираетесь устанавливать с DVD, то выбираете «CDROM», если с USB носителя, то ищите слово USB.
Если собираетесь устанавливать с DVD, то выбираете «CDROM», если с USB носителя, то ищите слово USB.
Далее ищем на экране строку «Save and Exit Setup» или нажимаем F10, что означает «Сохранить изменения и выйти». После чего компьютер перезагружается. Если все сделано правильно, то при загрузке компьютера появится черный экран с надписью вверху «Press any key to boot from CD or DVD…».
Она будет находиться на экране вашего монитора в течение 5 секунд. За это время нужно просто нажать на клавиатуре любую кнопку, и мастер установки системы запустится.
В этой статья я рассмотрю пример, когда буду производить установку Windows 8 на чистый диск С:. Поэтому настоятельно рекомендую вам скопировать ценные фотографии на другой диск, например D:, на флешку, либо загрузить их в интернет, например в Яндекс Диск.
Установка Windows 8
Итак, мы смогли с вами запустить мастер установки системы, все предварительные приготовления успешно завершены.
Значит, настала пора, наконец, рассказать вам о том, как устанавливается Windows 8 на ваш компьютер. Самое первое, что вы увидите – это окно, которое предлагает вам выбрать язык, а также формат времени и денежных единиц. Выбираем все, как вам нужно и нажимаем на кнопку «Далее».
Самое первое, что вы увидите – это окно, которое предлагает вам выбрать язык, а также формат времени и денежных единиц. Выбираем все, как вам нужно и нажимаем на кнопку «Далее».
После этого в окне установки будет находиться одна единственная кнопка: «Установить». Как вы уже, наверное, догадались, нам следует просто нажать на нее.
Windows предложит вам ввести ключ. Если вы покупали iso-образ на официальном сайте компании Microsoft, то при покупке вы должны были получить и этот ключ. При покупке в магазине вам его вручат.
В случае если вы скачали пиратскую копию Windows с интернета, то найдете ключи на этом ресурсе. В любом случае вводим, какой-бы то ни было, ключ и жмем «Далее».
Картинку ниже позаимствовал в интернете, потому что мой дистрибутив корпоративный.
На экране появится лицензионное соглашение. Ставим галочку в поле: «Я принимаю условия соглашения». В противном случае установка не сможет быть продолжена.
Следующее окно предложит вам два варианта продолжения: «Обновление» и «Выборочная».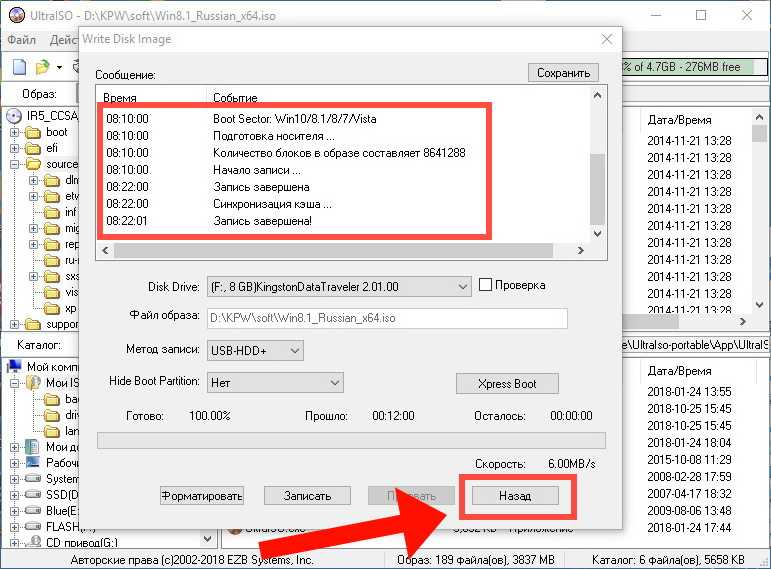 Пояснение: при выборе первого пункта, Windows 8 совершит обновление, т.е. данные, которые сейчас находятся в вашем Windows, будут сохранены в отдельную папку. Это не самый лучший вариант. Лучше установить на отформатированный (пустой) диск C:.
Пояснение: при выборе первого пункта, Windows 8 совершит обновление, т.е. данные, которые сейчас находятся в вашем Windows, будут сохранены в отдельную папку. Это не самый лучший вариант. Лучше установить на отформатированный (пустой) диск C:.
Поэтому нас интересует второй вариант – «Выборочная», нажимаем на неё.
Теперь необходимо отформатировать жесткий диск, на который собираетесь установить Windows 8.
В моём скриншоте мы видим, что у меня всего один диск размером 73.6 ГБ. Для того чтобы сделать форматирование, выбираете его (нажатием левой кнопкой мыши) и нажимаете «Настройка диска». Далее жмёте «Форматировать».
Появится сообщение, в котором вас оповестят, что на этом диске есть какие-либо данные. Напоминая нам, что перед этой процедурой надо сохранить все данные на другой носитель. Соглашаемся, нажимаем «Да».
Я вас поздравляю! Мы с вами прошли долгий путь и, наконец, настало время слегка расслабиться. Сейчас на протяжении от 15 до 35 минут будет идти копирование файлов.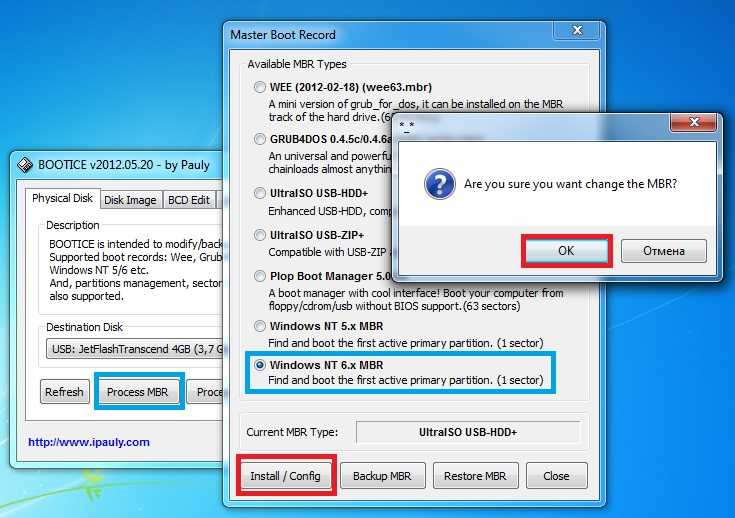 Можете понаблюдать или попить чаю с вкусными печеньями, что я и сделаю 😉 .
Можете понаблюдать или попить чаю с вкусными печеньями, что я и сделаю 😉 .
Чтобы продолжить установку Windows 8, необходима перезагрузка. Ничего не нажимаете, просто ждёте.
Далее появится окно под названием «Персонализация». Здесь вам предлагается выбрать наиболее подходящее цветовое оформление, можете указать по своему вкусу или оставить как есть. Чуть ниже есть строка ввода, где следует ввести любое имя компьютера. После всего этого нажимаем кнопку «Далее» в нижней правой части экрана.
Обращаю ваше внимание на то, какие символы можно использовать в имени компьютера. На скриншоте ниже мы видим, что нельзя использовать спецсимволы и пробел(ы):
На экране откроется очередное окно, под названием «Стандартные параметры». Кликаем по кнопке «Использовать стандартные параметры», поскольку здесь ничего особенного и важного, на мой взгляд, нет. Если вы хотите что-то настроить, то можете зайти в «Настроить».
Потом вам будет предложено ввести адрес электронной почты, для входа в Windows. Чтобы не заморачиваться или по каким-то причинам вы не хотите регистрироваться, нажав «Зарегистрировать новый адрес электронной почты», лучшим выходом здесь будет выбор варианта: «Вход без учетной записи Microsoft». В любом случае, пропускаем эту возможность, поскольку после установки создать учетную запись можно будет в любой момент.
Чтобы не заморачиваться или по каким-то причинам вы не хотите регистрироваться, нажав «Зарегистрировать новый адрес электронной почты», лучшим выходом здесь будет выбор варианта: «Вход без учетной записи Microsoft». В любом случае, пропускаем эту возможность, поскольку после установки создать учетную запись можно будет в любой момент.
Опять нам будет предложено создать аккаунт, но мы же настырные, нажимаем «Локальная учетная запись».
Теперь введите имя пользователя и пароль. Также можете ввести подсказку – для забывчивых.
Вот, собственно, и все! После всех этих действий, Windows 8 встретит вас своим новым интерфейсом «Metro», заменившим меню «Пуск».
Итак, есть установленный Windows 8, но теперь требуется посмотреть, какие драйвера не установились и соответственно произвести их установку.
Если у вас есть диск с драйверами, который вам давали в магазине при покупке ноутбука или компьютера, то можете воспользоваться им. Однако не всегда версии этих драйверов оказываются актуальными на данный момент.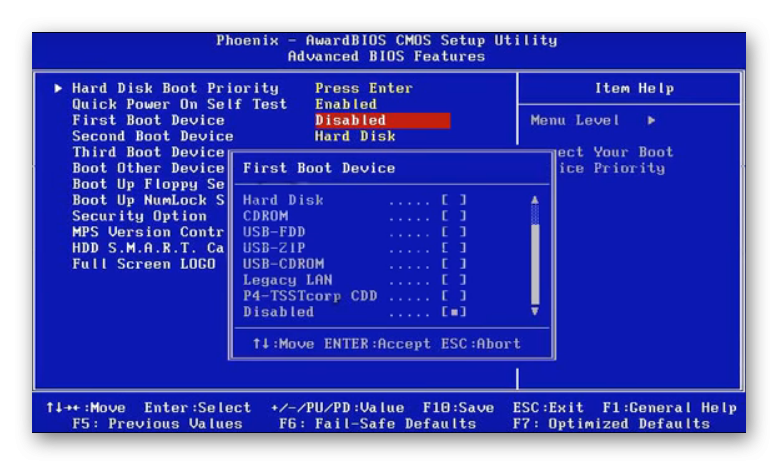 Если скачивали драйвера, например, год назад, то рекомендую скачать «свежие» драйвера, разработчики не сидят на месте.
Если скачивали драйвера, например, год назад, то рекомендую скачать «свежие» драйвера, разработчики не сидят на месте.
Например, у вас материнская плата марки ASRock. Набираем в Google «asrock», выходим на официальный сайт фирмы. Выбираем там свою, конкретную модель. Скачиваем на нее драйвера и устанавливаем их. Так следует поступать и с видеокартой, и звуковой картой, и вообще с любой платой – набираем в интернете название — заходим на официальный сайт – скачиваем и устанавливаем. На любом подобном ресурсе есть поиск, если вы не можете найти кнопку для скачивания. Все это делается на интуитивно понятном уровне, и подробно рассказывать об этом, смысла нет.
Кстати, более подробно об установке драйверов я рассказываю в одной из своих статей: «Как установить драйвер». Как только все драйвера установлены, перезагружаем компьютер. Теперь можете приступить к установке программ, которыми вы будете пользоваться. Про установку необходимых программ для пользователей, читайте в статье: «Какие программы нужны для компьютера после установки Windows».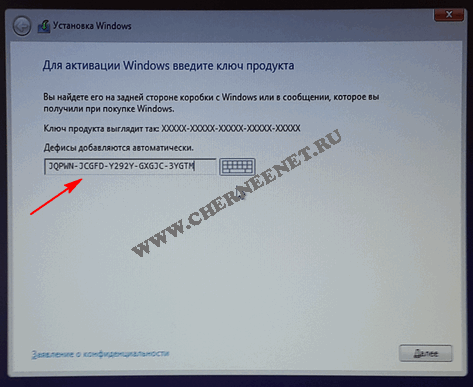 Вот вроде бы и все, что можно было рассказать о том, как установить Windows 8 на ноутбук или компьютер. Теперь можете зайти в интернет и наслаждаться работой в Windows 8, которая установлена на вашем устройстве.
Вот вроде бы и все, что можно было рассказать о том, как установить Windows 8 на ноутбук или компьютер. Теперь можете зайти в интернет и наслаждаться работой в Windows 8, которая установлена на вашем устройстве.
P.S.: Если вы раньше устанавливали Windows XP или Windows 7, то в принципе ничего трудного для вас не будет.
Пазлы 5-ого тура:
Отправляем ответ СЮДА
Как установить Windows 7 и 8 с помощью флэш-накопителя USB
Физические DVD-приводы уходят в прошлое, поскольку размеры наших ПК продолжают уменьшаться и появляются новые форм-факторы. Microsoft распространяет Windows 7 и Windows 8 на физических дисках или образах DVD-дисков, называемых файлами ISO, которые обычно записываются на физический носитель. Это стало проблемой, поскольку ряд ноутбуков и планшетных ПК больше не поставляются с DVD-приводами. Лучший способ установить Windows на эти устройства — использовать флэш-накопитель USB, содержащий установочные файлы Windows.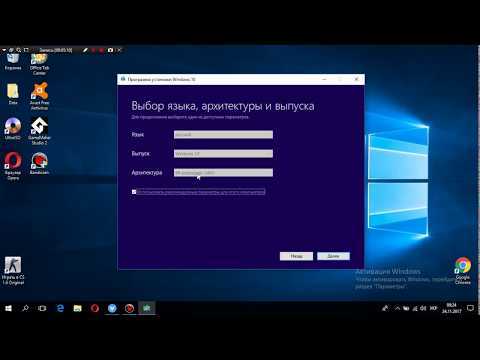 Дополнительным преимуществом является то, что современные USB-накопители обычно работают намного быстрее, чем DVD-диски, что обеспечивает быструю установку.
Дополнительным преимуществом является то, что современные USB-накопители обычно работают намного быстрее, чем DVD-диски, что обеспечивает быструю установку.
Прежде чем мы начнем, вам потребуется:
- ISO-файл Windows 7 или Windows 8 и WinRAR или записанный DVD с исходными файлами установки
- Флэш-накопитель USB емкостью 4 ГБ для Windows 7. Для некоторых образов Windows 8 может потребоваться флэш-накопитель USB емкостью 8 ГБ.
Вариант 1. Ручной метод
1. Подготовка USB-накопителя
Приступим. Сначала нам нужно отформатировать флешку, чтобы стереть все существующие данные на диске. Нажмите кнопку «Пуск», а затем «Компьютер», чтобы открыть свои диски.
Затем щелкните правой кнопкой мыши съемный USB-накопитель и выберите «Форматировать».
Нажмите «Пуск», и флэш-накопитель USB будет отформатирован.
2. Подготовка исходных файлов
Теперь пришло время извлечь установку из ISO-образа Windows 7/8. Если у вас есть физический установочный DVD-диск Windows, перейдите к шагу 3.
Если у вас есть физический установочный DVD-диск Windows, перейдите к шагу 3.
Чтобы извлечь файлы из файла ISO, вам потребуется WinRAR. Если у вас еще нет WinRAR, скачайте и установите его сейчас.
После установки WinRAR перейдите к файлу ISO в проводнике, щелкните файл правой кнопкой мыши и выберите нижний вариант «Извлечь в <имя папки>».
Теперь файл ISO будет извлечен во вложенную папку с тем же именем, что и файл ISO. Это может занять несколько минут.
3. Копирование исходных файлов на USB-накопитель
Последним шагом является копирование исходного кода установки на USB-накопитель таким образом, чтобы установка Windows 7/8 могла загрузиться. Хитрость здесь заключается в использовании XCopy. В зависимости от того, где находятся ваши исходные файлы, существует два разных метода копирования файлов на флэш-накопитель.
Использование извлеченных исходных файлов
Откройте командную строку и перейдите в каталог, в который вы извлекли исходные файлы из файла ISO с помощью команды CD. Затем запустите XCOPY *.* J: /e и нажмите Enter, чтобы начать копирование. Обязательно замените J на букву вашего USB-накопителя.
Затем запустите XCOPY *.* J: /e и нажмите Enter, чтобы начать копирование. Обязательно замените J на букву вашего USB-накопителя.
Использование физического установочного DVD-диска Windows
При использовании физического DVD-диска инструкции немного отличаются. Откройте командную строку, введите XCOPY D: J: /e и нажмите Enter. Замените D на букву дисковода компакт-дисков, а J — на букву USB-накопителя.
5. Установка Windows 7/8 с USB-накопителя
После завершения копирования файла можно подключить USB-накопитель к компьютеру. Включите его и нажмите сочетание клавиш, чтобы открыть меню загрузки для вашей модели. Обычно это F12 или F1. После выбора USB-накопителя должна начаться установка Windows 7/8. На данный момент установка Windows такая же, как на обычном ноутбуке или настольном компьютере.
Вариант 2 — автоматический метод
Теперь у Microsoft есть бесплатная утилита, которая автоматически создает загрузочную флешку из ISO-образа Windows 7/8. Просто скачайте инструмент, укажите расположение вашего ISO-файла, и мастер все сделает за вас.
Просто скачайте инструмент, укажите расположение вашего ISO-файла, и мастер все сделает за вас.
Загрузите средство загрузки Windows 7 USB/DVD из Магазина Microsoft, альтернативная ссылка.
Установка Windows 8.1 с USB-накопителя
РЕКОМЕНДУЕТСЯ:
Загрузите инструмент восстановления ПК, чтобы быстро находить и автоматически исправлять ошибки Windows.
Теперь, когда окончательная версия ОС Windows 8/8.1 официально доступна для загрузки, некоторые из вас, возможно, планируют использовать ее в качестве основной ОС. Когда дело доходит до установки Windows 7 и Windows 8/8.1, лучше всего использовать загрузочный USB-накопитель для быстрой установки ОС.
Поскольку большинство доступных сегодня материнских плат поддерживают загрузку с USB, мы собираемся показать вам, как подготовить загрузочный USB для установки Windows 8/8.1. Хотя существуют бесплатные утилиты для создания загрузочного USB, большинство из них не работают должным образом. Итак, мы используем этот простой в использовании и на 100% работающий метод командной строки.
Итак, мы используем этот простой в использовании и на 100% работающий метод командной строки.
Требования:
# Windows 8 File ISO или DVD
# 4 ГБ+ USB Flash Drive
# A PC Vista, Windows 7 или Windows 8/8.1 OS
70087 70087 70087 70087 70087 70014 A с Vista, Vich : Сделайте резервную копию всех файлов на USB-накопителе, так как мы собираемся его форматировать.
1 . Подключите флэш-накопитель USB к компьютеру и сделайте резервную копию всех файлов, прежде чем переходить к следующему шагу.
2 . Перейти к Старт , Все программы , Аксессуары , щелкните правой кнопкой мыши Командная строка и выберите Запуск от имени администратора для запуска командной строки с правами администратора.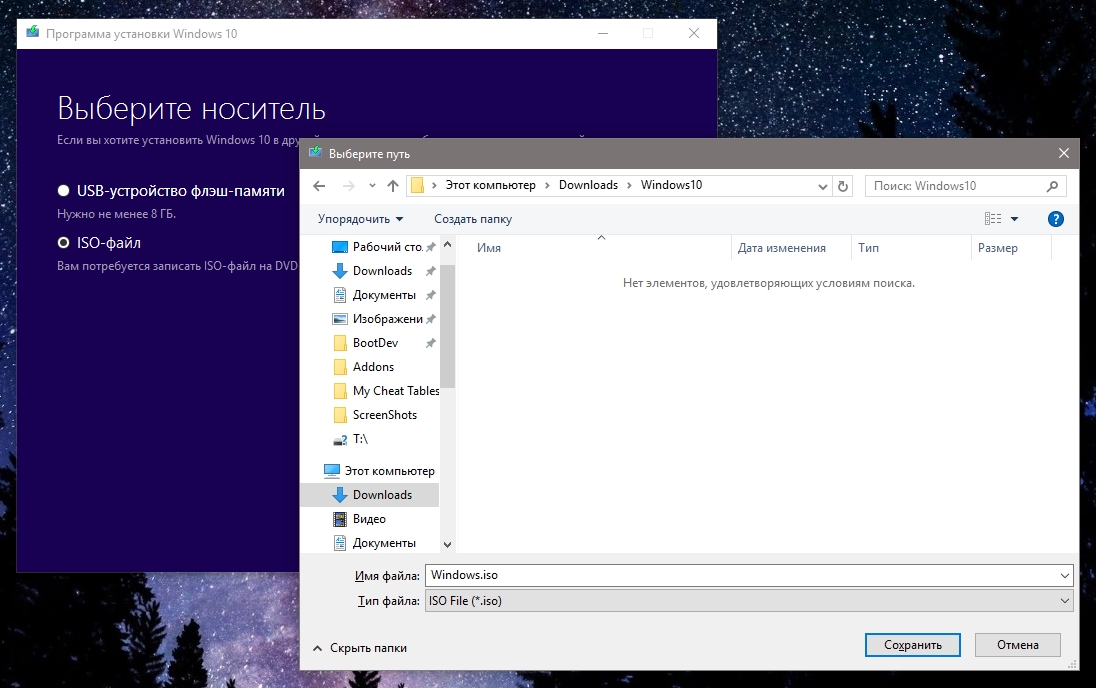 Нажмите Да для запроса UAC.
Нажмите Да для запроса UAC.
Вы также можете запустить приглашение с правами администратора, введя CMD в поле поиска меню «Пуск», а затем нажав Ctrl + Shift + Enter клавиш.
3 . В командной строке введите следующую команду и нажмите Enter:
DISKPART
Вы увидите следующее сообщение:
4 . Теперь введите команду LIST DISK и нажмите клавишу Enter, чтобы увидеть номер диска вашего USB-накопителя. В этом руководстве номер моего USB-накопителя — «1». Проверьте размер USB-накопителя рядом со статусом (см. рисунок ниже), чтобы убедиться, что номер вашего USB-диска.
Например, на приведенном выше снимке вы можете увидеть размер 15 ГБ рядом с моим Диском 1. Итак, убедитесь, что DISKPART обнаружил вашу флешку. Если вы не видите свой USB-накопитель в списке, попробуйте повторно подключить флэш-накопитель, а затем снова выполните описанные выше действия.
Итак, убедитесь, что DISKPART обнаружил вашу флешку. Если вы не видите свой USB-накопитель в списке, попробуйте повторно подключить флэш-накопитель, а затем снова выполните описанные выше действия.
5 . Теперь введите следующие команды одну за другой и нажмите . Введите клавишу после ввода каждой команды для ее выполнения.
SELECT DISK 1 (ваш номер USB DISK, который вы получили на шаге 4)
CLEAN
Создайте раздел Primary
SELECT PRECTIO = NTFS
(процесс форматирования может занять от нескольких минут до нескольких часов в зависимости от размера вашего USB-накопителя)
НАЗНАЧЕНИЕ
ВЫХОД
Теперь вы создали загрузочный USB.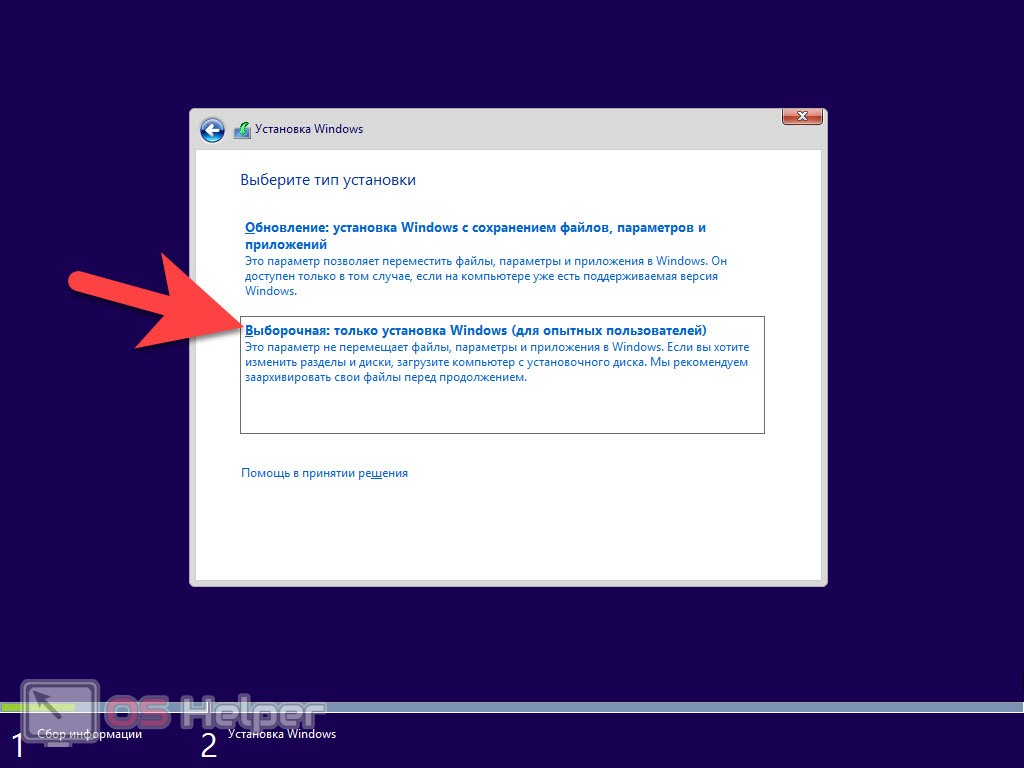 Не закрывать командную строку . Просто сверните его и перейдите к следующему шагу.
Не закрывать командную строку . Просто сверните его и перейдите к следующему шагу.
6 . Теперь вам нужно смонтировать загруженный ISO-файл Windows 8/8.1. Пожалуйста, обратитесь к нашему руководству по монтированию ISO-файла для монтирования Windows 8 ISO.
После подключения запишите букву виртуального диска, так как нам нужно скопировать содержимое этого виртуального диска на загрузочный USB.
И, если у вас уже есть загрузочный DVD-диск с Windows 8/8.1, просто вставьте его в оптический дисковод и запишите букву диска.
7 . Разверните командную строку и выполните следующие команды:
G: CD BOOT и нажмите Enter (где «G» — буква вашего DVD-привода или буква подключенного виртуального диска)
CD BOOT и нажмите Enter, чтобы увидеть ниже сообщение.
8 .

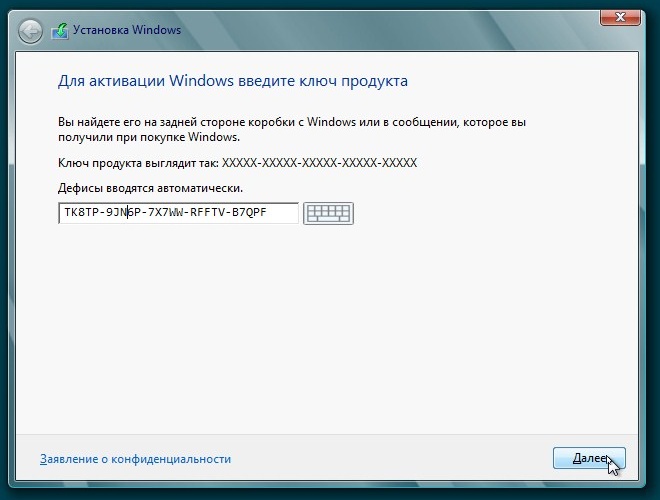 1 и нажать кнопку «Продолжить».
1 и нажать кнопку «Продолжить».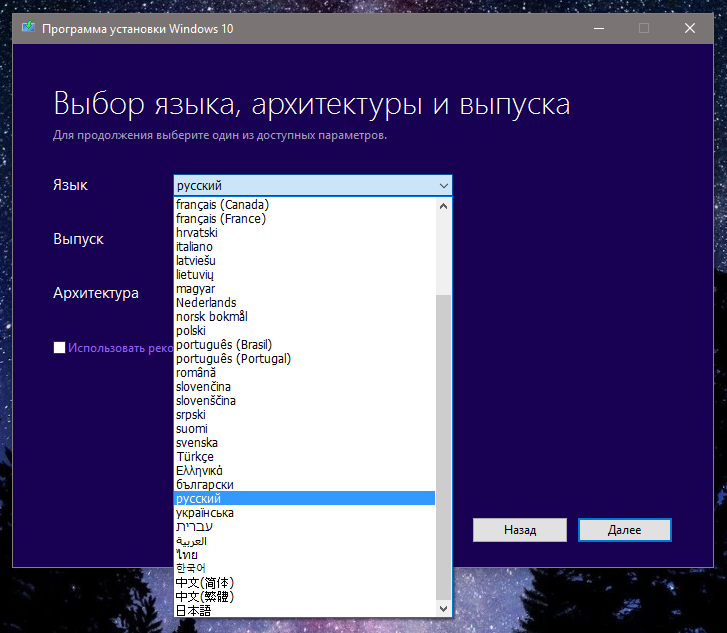
 iso, на котором записана копия Windows 8. Купить лицензионный файл можно на официальном сайте компании Microsoft. Если вы не против пиратства, то можно попробовать поискать на торрентах. Если нет нормального интернета, то не забываем, что есть соседи, друзья и просто товарищи, которые может быть уже установили Windows 8 на свой компьютер.
iso, на котором записана копия Windows 8. Купить лицензионный файл можно на официальном сайте компании Microsoft. Если вы не против пиратства, то можно попробовать поискать на торрентах. Если нет нормального интернета, то не забываем, что есть соседи, друзья и просто товарищи, которые может быть уже установили Windows 8 на свой компьютер.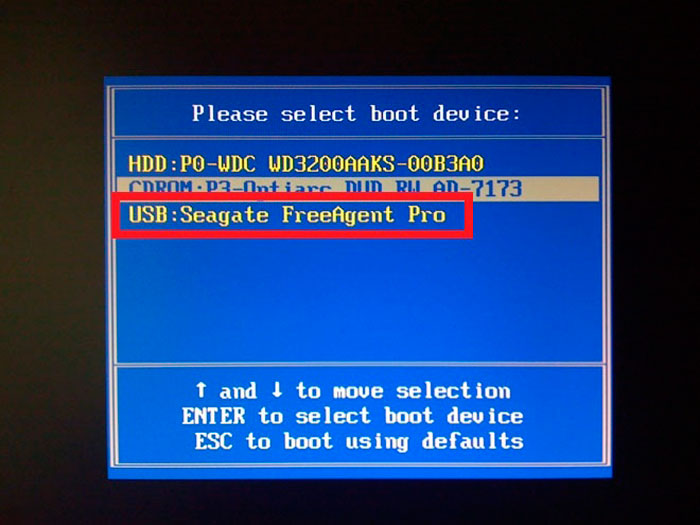 Конечно, также надо немного смелости кто пробует установить первый раз Windows на свой компьютер. Думаю, что у вас всё получится!
Конечно, также надо немного смелости кто пробует установить первый раз Windows на свой компьютер. Думаю, что у вас всё получится!