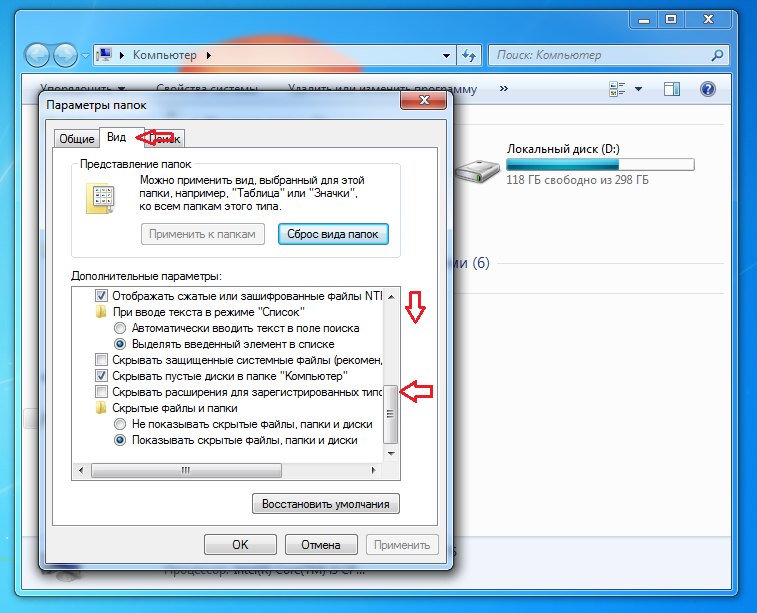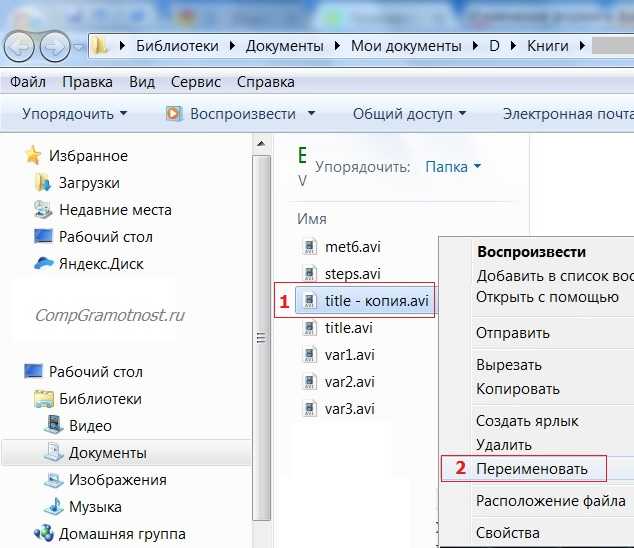Как менять расширение файла в windows 8: Как показать расширение файла в Win 8?
Содержание
Как отобразить расширение файла windows 8
По умолчанию операционная система Windows, к сожалению, не показывает расширения файлов. В принципе, с одной стороны, это и хорошо, так как нет странных символов после имени файла. Однако с другой стороны, иногда нужно изменить расширение, или хотя бы просто его увидеть. Существуют два способа заставить операционную систему показать расширения файлов. Первый – подойдет как для Windows 7, так и Windows 8 (8.1) и 10, а второй только лишь для восьмой.
Как показать расширения файлов в Windows 7
Заходим в Панель управления через Пуск
Далее выберем Параметры папок
Откроется окно, где нам нужно попасть во вкладку Вид. Тут выбираем Дополнительные параметры, и ищем пунктик «Скрывать расширения для зарегистрированных типов файлов». Снимаем галочку и нажимаем ОК, в случае, если хотите показать расширения файлов,
После этого расширения каждого файла будут отображаться в проводнике операционной системы Windows.
Как показать расширения файлов в Windows 8, 8.1
Чтобы расширения файлов показывались в Windows 8, можно использовать инструкцию выше. Однако в восьмерке есть еще более быстрый и удобный способ, где Вам не нужно будет заходить в Панель управления.
Запустите всего лишь проводник или откройте какую либо папку и в окне проводника перейдите во вкладку Вид. Если Вы поставите галку напротив Расширения имен файлов, то расширения файлов будут показываться, если галка снята, то расширения файлов Вы не увидите, так как они будут скрыты.
Для Windows XP и 7 есть еще один, более простой способ:
Открыть любую папку, в верхнем меню нажать кнопку Сервис.
Выбрать пункт меню Свойства папки…
Открыть вкладку Вид, найти и снять галочку Скрывать расширения для зарегистрированных типов файлов.
Нажать Применить и Ок для сохранения изменений.
При переименовании файла со сменой формата Windows покажет сообщение «После изменения расширения этот файл может оказаться недоступным. Выполнить изменения?». Это стандартное предупреждение, и оно правдиво.
Выполнить изменения?». Это стандартное предупреждение, и оно правдиво.
Менять расширение стоит тогда, когда точно известно, в какой программе будет открываться переименованный файл. После смены формата, старая программа перестанет «узнавать» и открывать файл. Чтобы обратно скрыть расширение в проводнике, нужно зайти в настройки и поставить галочку обратно.
В Windows 8 и 10 настроить отображение расширений тоже можно в Панели управления. Для этого нужно переключить режим отображения Просмотр: Значки, после чего сразу перейти в Параметры папок.
Другим способом в Windows 7 можно войти в параметры папок из окна Проводника. Откройте Проводник, нажмите на «Упорядочить», в контекстном меню выберите пункт «Параметры папок и поиска».
Войдите в «Панель управления» (режим просмотра «мелкие значки»), выберите «Параметры папок». В Windows 10 в «Панели управления» настройка называется «Параметры Проводника», в остальном все аналогично.
В окне «Параметры папок» откройте вкладку «Вид». Снимите галку напротив пункта «Скрывать расширения для зарегистрированных типов файлов». Затем нажмите на кнопку «ОК».
Снимите галку напротив пункта «Скрывать расширения для зарегистрированных типов файлов». Затем нажмите на кнопку «ОК».
После этого, в операционной системе Windows 7, Windows 8, Windows 8.1, Windows 10 будут видны расширения файлов всех типов.
Для отображения расширений имён файлов можно также использовать сторонние файловые менеджеры, например, Total Commander.
Для этого его нужно настроить: выберите меню Конфигурация –> Настройка… –> Настройка –> Содержимое панелей –> Отображение файлов –> Показывать скрытые/системные файлы (только для опытных!) –> OK:
Сменить расширение можно любому файлу (на любое!). При этом «родная» программа, которая запускала этот файл, уже не «узнает» его и не сможет запустить. Поэтому, меняя расширение имени файла, вы должны быть уверены в корректности своих действий. Впрочем, в любой момент вы можете вернуть файлу исходное расширение.
Чтобы включить отображение расширений файлов в Windows 10, запустим Проводник (через меню Пуск – Этот Компьютер или нажав на клавиатуре сочетание кнопка окошки + E). В верхнем меню перейдем на вкладку Вид и поставим галочку напротив пункта Расширения имен файлов.
В верхнем меню перейдем на вкладку Вид и поставим галочку напротив пункта Расширения имен файлов.
Чтобы снова скрыть расширения файлов достаточно будет снять галочку Расширения имен файлов.
Видите, все очень быстро и просто. Небольшая статья у меня получилась, но я думаю она была полезной для Вас!
В этой инструкции подробно о том, как заставить Windows показывать расширения для всех типов файлов (за исключением ярлыков) и зачем это может понадобиться. Будут описано два способа — первый одинаково подходит для Windows 10, 8 (8.1) и Windows 7, а второй получится использовать только в «восьмерке» и Windows 10, но зато он более удобный. Также в конце руководства есть видео, в котором наглядно показаны оба способа показать расширения файлов.
По умолчанию, последние версии Windows не показывают расширений файлов для тех типов, которые зарегистрированы в системе, а это — почти все файлы, с которыми вы имеете дело. С визуальной точки зрения это хорошо, нет непонятных символов после названия файла.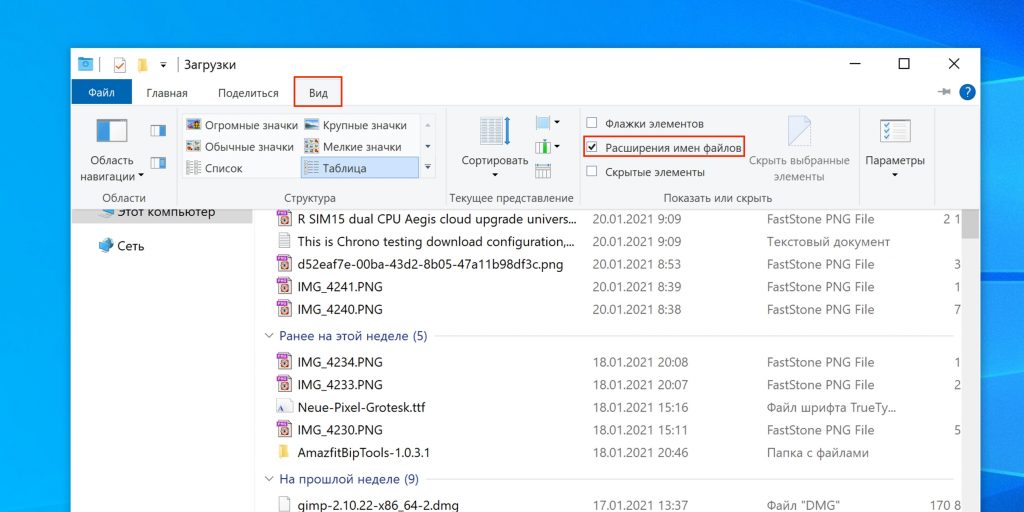 С практической — не всегда, так как порой возникает необходимость изменить расширение, или попросту его увидеть, ведь файлы с разным расширением могут иметь одну иконку и, более того, существуют вирусы, эффективность распространения которых во многом зависит от того, включен ли показ расширений.
С практической — не всегда, так как порой возникает необходимость изменить расширение, или попросту его увидеть, ведь файлы с разным расширением могут иметь одну иконку и, более того, существуют вирусы, эффективность распространения которых во многом зависит от того, включен ли показ расширений.
Показ расширений для Windows 7 (также подойдет для 10 и 8)
Для того, чтобы включить показ расширений файлов в Windows 7, откройте Панель управления (переключите пункт «Просмотр» справа вверху в «Значки» вместо «Категории»), а в ней выберите пункт «Параметры папок» (для того, чтобы открыть панель управления в Windows 10, используйте меню правого клика по кнопке Пуск).
В открывшемся окне настроек папок откройте вкладку «Вид» и в поле «Дополнительные параметры» найдите пункт «Скрывать расширения для зарегистрированных типов файлов» (этот пункт находится в самом низу списка).
Если вам требуется показать расширения файлов — снимите отметку с указанного пункта и нажмите «Ок», с этого момента расширения будут отображаться на рабочем столе, в проводнике и везде в системе.
Как показать расширения файлов в Windows 10 и 8 (8.1)
Прежде всего, включить отображение расширений файлов в Windows 10 и Windows 8 (8.1) можно тем же способом, что был описан выше. Но есть и еще один, более удобный и быстрый способ сделать это не заходя в Панель управления.
Откройте любую папку или запустите Проводник Windows, нажав клавиши Windows + E. И в главном меню проводника перейдите на вкладку «Вид». Обратите внимание на отметку «Расширения имен файлов» — если она отмечена, то расширения показываются (причем не только в выбранной папке, но и везде на компьютере), если нет — расширения скрыты.
Как видите, просто и быстро. Также, из проводника в два клика можно зайти в настройку параметров папок, для этого достаточно кликнуть по пункту «Параметры», а затем — «Изменение параметров папок и поиска».
Как включить показ расширений файлов в Windows — видео
И в завершение то же самое, что было описано выше но в формате видео, возможно, для кого-то из читателей материал в данном виде будет предпочтительнее.
Вот и все: хоть и короткая, но, по-моему, исчерпывающая инструкция.
А вдруг и это будет интересно:
Почему бы не подписаться?
Рассылка новых, иногда интересных и полезных, материалов сайта remontka.pro. Никакой рекламы и бесплатная компьютерная помощь подписчикам от автора. Другие способы подписки (ВК, Одноклассники, Телеграм, Facebook, Twitter, Youtube, Яндекс.Дзен)
10.09.2014 в 21:30
Проводник запускается Win+E, а Win+R — это командная строка
11.09.2014 в 11:02
Спасибо, исправил (ну, опечатался)
09.09.2016 в 09:57
Сайт этот неудобный, а инструкция понятна, спасибо
10.09.2016 в 09:14
Любовь, был бы благодарен, если бы написали, что именно вам показалось неудобным.
Конечно я понимаю, что он далек от идеала, но вдруг вы заметили еще какие-то неудобства, которые я не вижу, а их можно было бы исправить.
11.10.2016 в 12:00
Спасибо. Вернула себе расширения, теперь можно жить
17.11.2016 в 19:44
Моя огромная благодарность! Всех благ!
17. 12.2016 в 20:27
12.2016 в 20:27
07.09.2017 в 14:54
Теперь могу отправлять исполняемые файлы через ВК, путём изменения расширения на .txt. Другу отправлял, а он не мог поменять на .exe, у него не были включены расширения
07.05.2018 в 14:59
я извиняюсь что может немножко не по теме, просто не нашел данной теме чтобы спросить на вашей сайте. но у меня одна проблема началась проявляться. в Виндовс-7/64бт происходят иногда самовольные иногда при некотрых действиях изменение параметров столбца. скриншот объяснит вам
часто оно происходит когда я просто скачиваю фото. например сейчас просто само поменяло на «Таблица». всё это на диске, D, но и на все остальные также влияет. заметил это впервые когда установил торрент-клиент qBittorrent. как бы когда скачивал торрент-файлы на диск D, он переставлял расположения из «Список» на «Таблица». проблем не должно быть, опэнсорс он. неужели вирус какой нить?
08.05.2018 в 12:26
Не похоже на вирус (зачем ему это?), похоже на баг какой-то.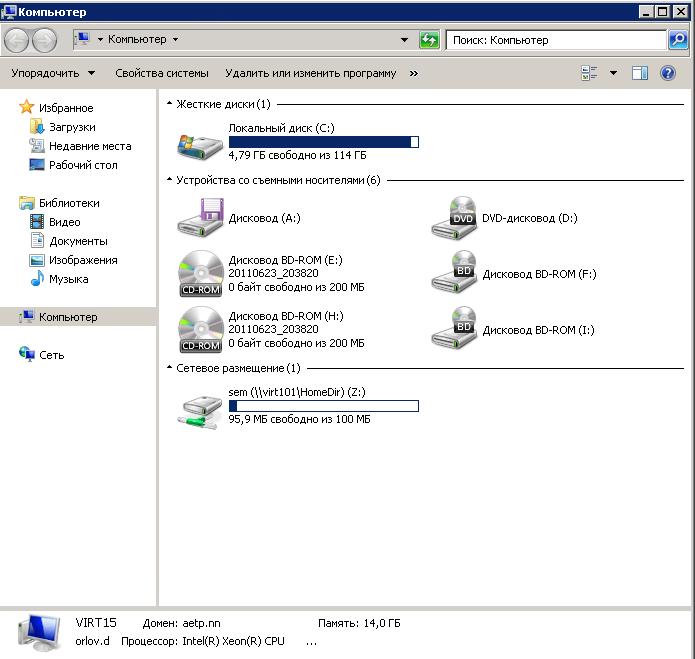 Но сам не сталкивался, нет идей. Ну, т.е. одна есть: для папок «загрузки» (а вы, видимо, именно стандартную папку загрузок указали в другом расположении) стандартный вид — таблица и по какой-то причине ваши настройки не сохраняются (может, какой-нить «чистильщик реестра» влияет), а сбрасывается на те, что по умолчанию.
Но сам не сталкивался, нет идей. Ну, т.е. одна есть: для папок «загрузки» (а вы, видимо, именно стандартную папку загрузок указали в другом расположении) стандартный вид — таблица и по какой-то причине ваши настройки не сохраняются (может, какой-нить «чистильщик реестра» влияет), а сбрасывается на те, что по умолчанию.
23.01.2019 в 19:57
Здравствуйте, после проделанных манипуляций windows возвращает всё в исходное состояние, то есть эффекта нет, как это изменить?
24.01.2019 в 10:45
Здравствуйте. А в какой момент возвращает? После завершения работы и включения? Если да, то попробуйте выполнить перезагрузку (именно её, а не завершение работы) после изменения параметров.
Если же как-то иначе это происходит, то опишите, плз, подробнее.
Ну и заодно: нет ли каких-то сторонних программ для «автоматической оптимизации и очистки»? Они в теории могут влиять.
24.04.2019 в 18:59
Блин, вот спасибо! Бывает, не компьютерщик же, забываю чего-нибудь, друзей опрашивать как-и-что сделать уже неудобно, боюсь достал всех, поэтому уже несколько лет копаю интернет сам — и всегда из списка предложенных решений выбираю *remontka* — просто, коротко, по делу и понятным языком! Правда, большое спасибо. В последнее время *remontka* выпадает примерно третьей по приоритетности начиная сверху списка, а раньше нет, значит, нарабатывает авторитет!
В последнее время *remontka* выпадает примерно третьей по приоритетности начиная сверху списка, а раньше нет, значит, нарабатывает авторитет!
Примечание: после отправки комментария он не появляется на странице сразу. Всё в порядке — ваше сообщение получено. Ответы на комментарии и их публикация выполняются ежедневно днём, иногда чаще. Возвращайтесь.
Всем привет, сегодня я хочу рассказать как включить отображение расширения файлов в операционных системах Windows. Для начала давайте разберемся что это за зверь и зачем оно нам нужно!
Если особо не вдаваться в подробности — это символы, которые добавлены к имени файла, они позволяют определить компьютеру и пользователю какой программой этот файл создан или чем его открыть. Набирали вы например свой курсовую и сохранили ее под именем «Моя курсовая», однако это не полное имя файла, операционная система прячет от нас расширение файла, а полное имя будет например «Моя курсовая.doc». Если бы у файла отсутствовало расширение, то Windows не поняла бы в какой программе создан файл и предложила выбрать программу для открытия
В Windows 8/8. 1 это окошко выглядит совершенно иначе, но смысл не меняется — будет предложение выбрать программу из списка
1 это окошко выглядит совершенно иначе, но смысл не меняется — будет предложение выбрать программу из списка
Из этой статьи вы узнаете как включить отображение расширения файлов:
Почему нужно знать что такое расширение, как его отобразить и изменить? По умолчанию система Windows скрывает расширение у файлов, которые она знает какими программами открывать, а те что не знает — отобразит Вам его расширение. Оно вроде и логично, однако не всегда. Приведу пример: я веду свой блог и мне нужно указать путь до файла, однако без указания расширения я не смогу прописать его полностью (а у документов может быть и *.doc и *.docx) и угадать какое именно подставить нужно — глупо, именно для этого мы и отобразим расширения файлов.
Еще очень важный момент — компьютерные вирусы. Сейчас постараюсь подробно объяснить как простое отображение расширения сможет немножко повысить вашу безопасность в сети. Как мы уже говорили у каждого файла есть расширение:
У документов это обычно *.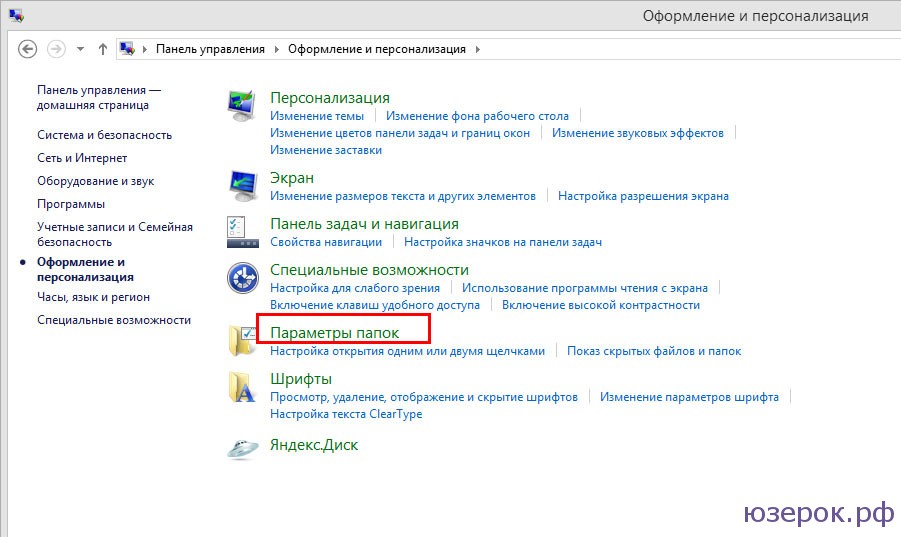 doc, *.xls, *.odt, у фильмов *.avi, *.mkv, *.mp4 и так далее… так вот, у программ тоже есть расширение — это *.exe, *.msi, *.com, *.bat… и следует понимать, что фильм «Гравитация.mkv» должен открыться программой например «kmplayer.exe», однако сам фильм не может быть программной. В чем юмор? Довольно часто в поисковике можно наткнуться на вирус. Решили вы скачать фильм Волк с Уолл-стрит, а по первой же ссылке получаем вот такое сообщение:
doc, *.xls, *.odt, у фильмов *.avi, *.mkv, *.mp4 и так далее… так вот, у программ тоже есть расширение — это *.exe, *.msi, *.com, *.bat… и следует понимать, что фильм «Гравитация.mkv» должен открыться программой например «kmplayer.exe», однако сам фильм не может быть программной. В чем юмор? Довольно часто в поисковике можно наткнуться на вирус. Решили вы скачать фильм Волк с Уолл-стрит, а по первой же ссылке получаем вот такое сообщение:
Как вы можете видеть — это не фильм, а ПРОГРАММА, а что там находится — знают только сами создатели файла, а мы можем только догадываться что там какая-то гадость (фильма там нет 146%), так как нас пытались запутать: у программы значок как у видео, название как у фильма, а по факту это программа… тоже самое и с аудио, и с многими другими файлами, поэтому будьте осторожны 😉
Как включить отображение расширения файлов Windows 7
Теперь давайте посмотрим как же увидеть расширение файлов в Windows 7, как я уже писал выше, Windows прячет расширение у известных ей файлах, чтобы отключить эту функцию откройте любую папку и нажмите «Упорядочить», «Параметры папок и поиска»
Перед вами откроется окно «Параметры папок», переключайтесь на вкладку «Вид», и почти в самом низу уберите галочку «Скрывать расширение для зарегистрированных типов файлов», и примените эти параметры…
…теперь у ВСЕХ ваших файлов будут отображаться расширение!
Как включить отображение расширения файлов Windows 8
В новой ОС от Майкрософт все проще (Хотя многие ругают за то что все усложнили…) — Открываете любую папку, переходите на кладку «Вид» и ставите галочку «Расширения имен файлов»… ВСЁ! Расширения отображаются у всех файлов
Теперь вы знаете как заставить компьютер под управлением Windows отображать расширение файлов, как видите — нет ничего сложного 😉 До новых встреч на страницах блога айтишнега
Как изменить расширение файла в Windows 7, 8, 10, настройка отображения расширения
Главная » Компьютеры
На чтение 3 мин Опубликовано
Обновлено
Это понятие включает в себя группу символов (от 2 до 4), которая обозначается точкой в имени файла после имени. Это может быть docx — формат Microsoft Word, jpg — один из множества форматов изображений, или js — предназначенный для хранения кода языка JavaScript и другие. Функция расширения — дать компьютеру понять, какая программа должна открыть требуемый файл.
Содержание
- Как включить видимость расширения
- Изменяем расширение
- Переименование файла
- Используем консоль
- Сохранение с другим расширением
- Конвертация
Как включить видимость расширения
При работе с большим количеством различных данных может оказаться полезной информация о типах. Если их экран отключен, параметр можно перенастроить через «Панель управления»:
- нажать на «Пуск» правой кнопкой мыши;
- в контекстном меню выберите «Панель управления;
- перейти в раздел «Параметры проводника»;
- в подразделе «Показать» снимите флажок «Скрывать расширения для известных типов файлов»;
- сохраните изменения.

Новые настройки вступают в силу немедленно, и вам не нужно перезагружать компьютер.
Изменяем расширение
Переименование файла
После того, как расширение появится в названии, его можно изменить вручную. Сделать это довольно легко:
- наведите курсор на выбранный файл;
- вызвать контекстное меню, нажав правую кнопку мыши;
- выберите «Переименовать» внизу;
- внести необходимые изменения;
Теперь за чтение этого файла будет отвечать программа, предназначенная для работы с форматом, который был указан в качестве расширения. Если вдруг оказалось, что файл перестал открываться, это не значит, что он испортился, а то, что выбранная программа не может с ним работать. Ведь изменение расширения не означает изменение типа — для этого требуется преобразование. Если все вернуть как было, данные снова можно будет использовать как раньше.
Используем консоль
Этот интерфейс позволяет изменять сразу все файлы с определенным расширением в выбранном каталоге.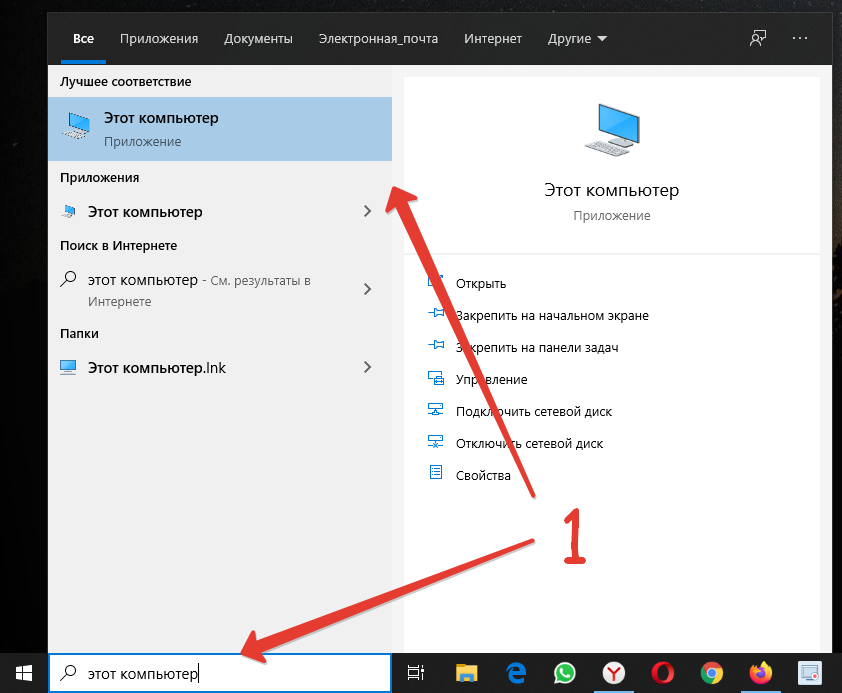 Для этого вам нужно:
Для этого вам нужно:
- используйте комбинацию клавиш Win+R для вызова утилиты «Выполнить»;
- введите команду cmd для вызова консоли;
- в командной строке перейдите в каталог, в котором хотите внести изменения;
- введите команду ren с расширением
Использование команды «Выполнить» в Windows
Когда вы выполните команду на иллюстрации выше, все изображения изменят свое расширение с .jpg на .png. Изменения затрагивают только папку, из которой была сделана конфигурация.
Сохранение с другим расширением
Также возможно переопределить расширение с помощью некоторых программ. Например, docx можно заменить на txt или даже pdf, открыв его в собственной программе — Microsoft Word.
Кроме того, этот подход также предполагает структурные изменения для дальнейшей корректной работы.
Конвертация
Не всегда достаточно изменить расширение файла, потому что внутренняя структура одного файла отличается от другого. Например, изображение psd нельзя преобразовать в jpg, потому что оно поддерживает слои, которых нет в jpg.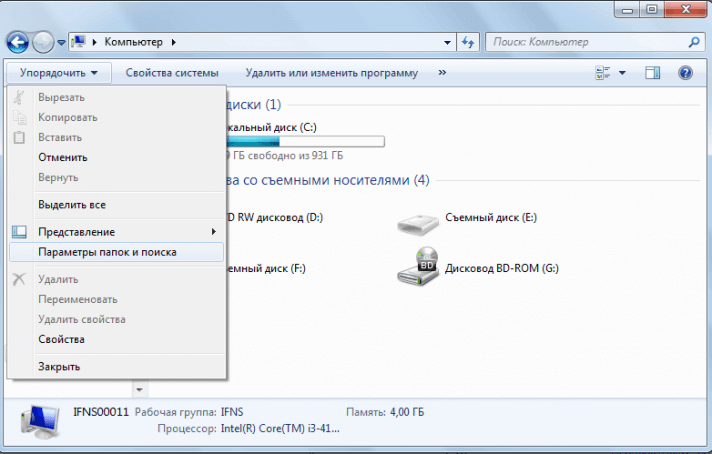 Существует ряд других причин, по которым стандартное решение Windows Photos сообщает, что «Не удается открыть файл». Для этого потребуется специализированное программное обеспечение, такое как Photoshop. Он содержит алгоритмы преобразования, которые позволяют изменить расширение файла для работы в разных приложениях, при этом расширение будет автоматически перезаписано.
Существует ряд других причин, по которым стандартное решение Windows Photos сообщает, что «Не удается открыть файл». Для этого потребуется специализированное программное обеспечение, такое как Photoshop. Он содержит алгоритмы преобразования, которые позволяют изменить расширение файла для работы в разных приложениях, при этом расширение будет автоматически перезаписано.
В зависимости от выбранного файла для их преобразования могут потребоваться различные программные решения. Стоит отдельно отметить, что сейчас в сети много онлайн-конвертеров, поэтому не всегда нужно скачивать тяжелые программы специально для этих нужд.
Скрытие и отображение расширений файлов в Windows 8/8.1
Некоторые считают, что необходимо показывать расширения для различных типов файлов (т.е. txt, doc, docx, ppt, exe…). Что вы думаете об этом мнении? Если вы согласны с этим, знаете ли вы, как отобразить расширения файлов на компьютере с Windows? В любом случае, в этой статье будет отдельно показано, как скрывать и отображать расширения файлов на компьютере с Windows 8/8.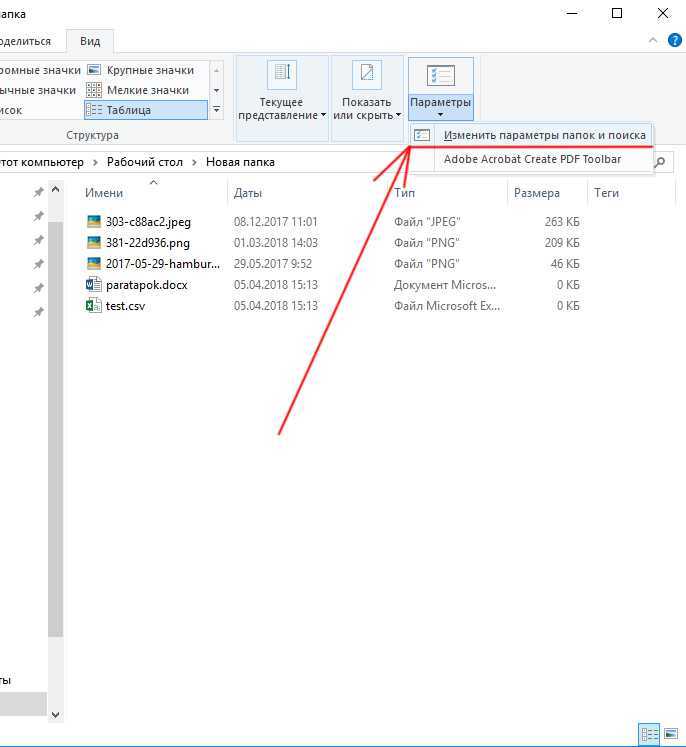 1.
1.
Видеоруководство о том, как скрыть и показать расширения файлов в Windows 8 :
Метод 1: Скрыть и показать расширения файлов в настройках просмотра
1. Процесс для отображения расширений файлов В строке меню щелкните Показать/скрыть во всплывающем интерфейсе ленты и установите флажок перед Расширения имен файлов , чтобы отобразить их.
2. Процедура скрытия расширений файлов
По сравнению с описанной выше процедурой, единственная разница в этой процедуре состоит в том, чтобы снять флажок перед Расширения имени файла , как показано на следующем рисунке.
Способ 2. Скрытие и отображение расширений файлов в параметрах папки
1. Шаги для отображения расширений файлов в параметрах папки
Шаг 1. Откройте параметры папки.
К вашему сведению, ниже представлены два способа открытия параметров папки.
Способ 1: Перейдите к Компьютер , выберите Просмотр , щелкните нижнюю часть элемента Параметры и выберите Изменить папку и параметры поиска .
Способ 2: Используйте горячие клавиши Windows+F , чтобы открыть панель поиска, выберите Настройки , введите расширение файла в пустое поле и выберите Показать или скрыть расширения файлов в результатах поиска слева.
Советы. Чтобы узнать о других способах включения параметров папки, см. Как получить доступ к параметрам папки в Windows 8/8.1 .
Шаг 2: Войдите в настройки просмотра.
В окне «Параметры папки» щелкните Просмотр , чтобы получить доступ к ее настройкам.
Шаг 3: Измените соответствующую настройку.
В настройках просмотра найдите Скрыть расширения для известных типов файлов , установите флажок перед элементом, чтобы отменить выбор, и нажмите OK .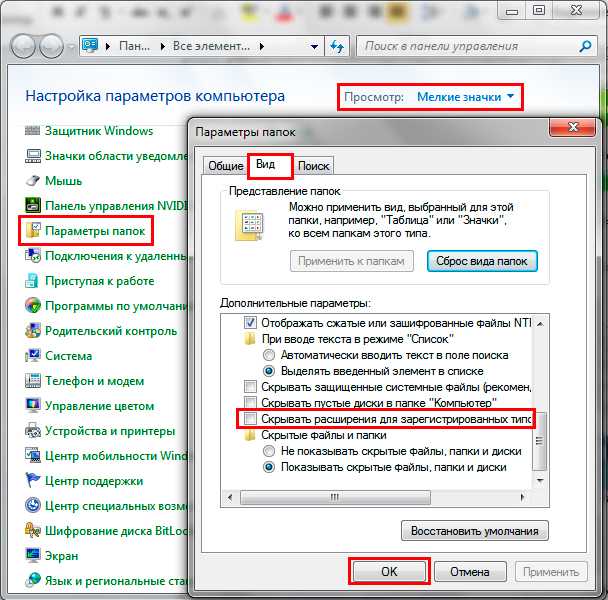
2. Шаги, чтобы скрыть расширения файлов в параметрах папки
Для предыдущих двух шагов они такие же, как и выше. Таким образом, ниже описан только третий шаг.
Шаг 3. Скройте расширения файлов в параметрах просмотра параметров папки.
Установите флажок перед Скрыть расширения для известных типов файлов , чтобы выбрать его, и нажмите OK , чтобы подтвердить изменение.
Статьи по теме:
- Как скрыть или показать файлы и папки с помощью командной строки
- Показать скрытые файлы на рабочем столе или планшете с Windows 8/8.1
- Как показать и скрыть описание для папок и элементов рабочего стола в Win 8
- Как архивировать и распаковывать файлы и папки на компьютере с Windows 8
Изменение значка типа файла Windows 8
Задай вопрос
спросил
Изменено
7 лет, 1 месяц назад
Просмотрено
26 тысяч раз
У меня возникли проблемы с изменением значка для определенных типов файлов в Windows 8.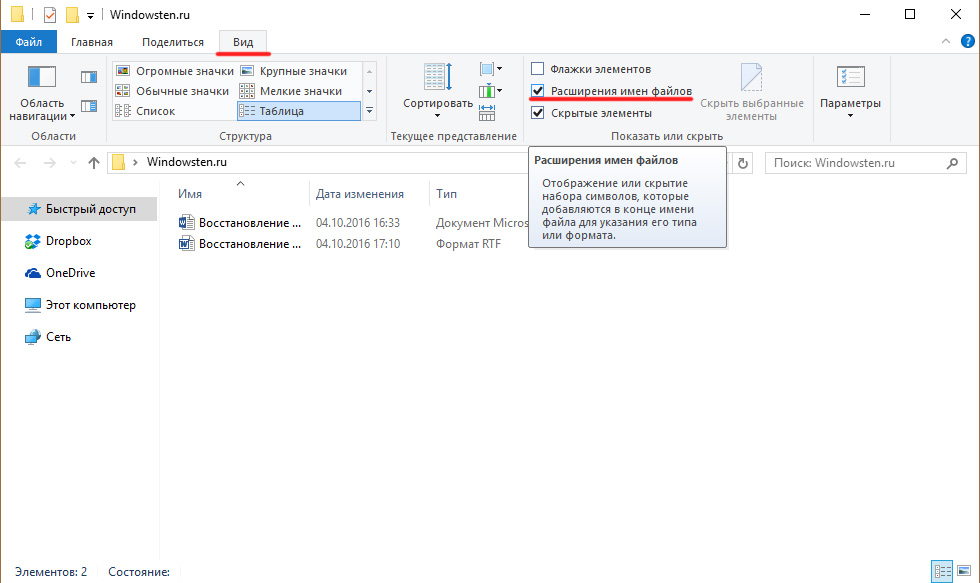 Я прочитал бесчисленное количество способов, включая этот вопрос и этот, пробовал FileTypesMan и несколько других программ и редактировал реестр, но ни одна из них не работает точно. После каждого метода я очищал кеш значков и перезапускал, чтобы быть уверенным. Я хочу изменить значки для файлов .css и .js (и других в будущем) на отдельные значки, но оба типа по умолчанию открываются в Notepad ++.
Я прочитал бесчисленное количество способов, включая этот вопрос и этот, пробовал FileTypesMan и несколько других программ и редактировал реестр, но ни одна из них не работает точно. После каждого метода я очищал кеш значков и перезапускал, чтобы быть уверенным. Я хочу изменить значки для файлов .css и .js (и других в будущем) на отдельные значки, но оба типа по умолчанию открываются в Notepad ++.
Изменение значка по умолчанию 9Ключ 0137 в реестре для HKEY_CLASSES_ROOT\Applications\notepad++.exe (ProgId, связанный с .js и .css в HKEY_CURRENT_USER\Software\Microsoft\Windows\CurrentVersion\Explorer\FileExts\.css\UserChoice ) изменяет значок для все файлы , которые открываются в Notepad++.
Изменение значка DefaultIcon для файлов .css или .js в HKEY_CLASSES_ROOT\CSSfile и HKEY_CLASSES_ROOT\JSFile не имеет никакого эффекта.
Добавление 9Ключ 0136 DefaultIcon для HKEY_CLASSES_ROOT\CSSfile тоже ничего не дал, и я не хотел экспериментировать, добавляя его в другом месте на случай, если я что-то сломаю.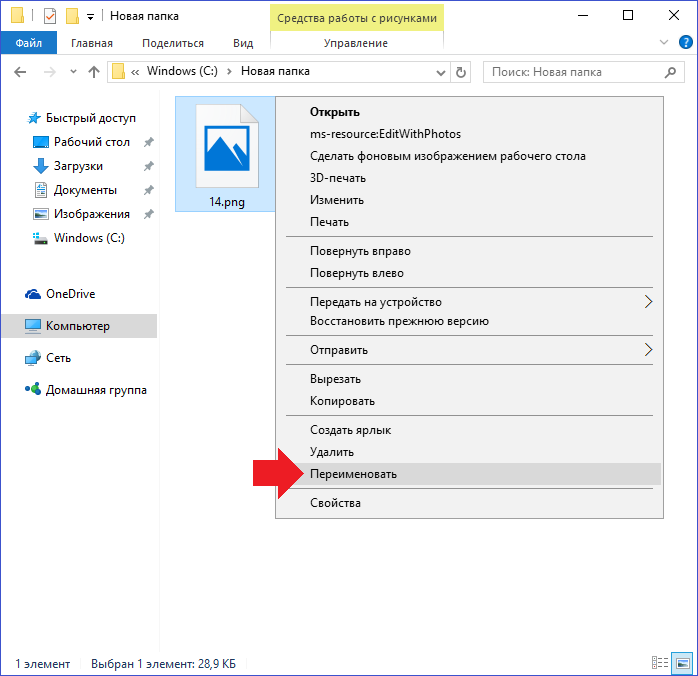
Одна вещь, которую я заметил, это то, что если я изменяю значок расширения без связанной с ним программы по умолчанию (в данном случае .php), то изменение DefaultIcon в HKEY_CLASSES_ROOT\php_auto_file действительно работает, но я по глупости решил после этого всегда открывайте файлы PHP в Notepad ++, а затем он изменился на значок Notepad ++.
Итак, есть ли способ изменить значок для типа файла, с которым связана программа по умолчанию, без изменения всех значков для файлов, которые открываются в той же программе? Или есть способ отключить тип файла от программы, чтобы я мог изменить значок, но всегда должен использовать «Открыть с помощью …»? Предпочтительнее первый вариант.
- окна
- окна-8
- окна-реестр
- иконки
2
Существует очень простая программа под названием Редактор программ по умолчанию , которую можно загрузить отсюда.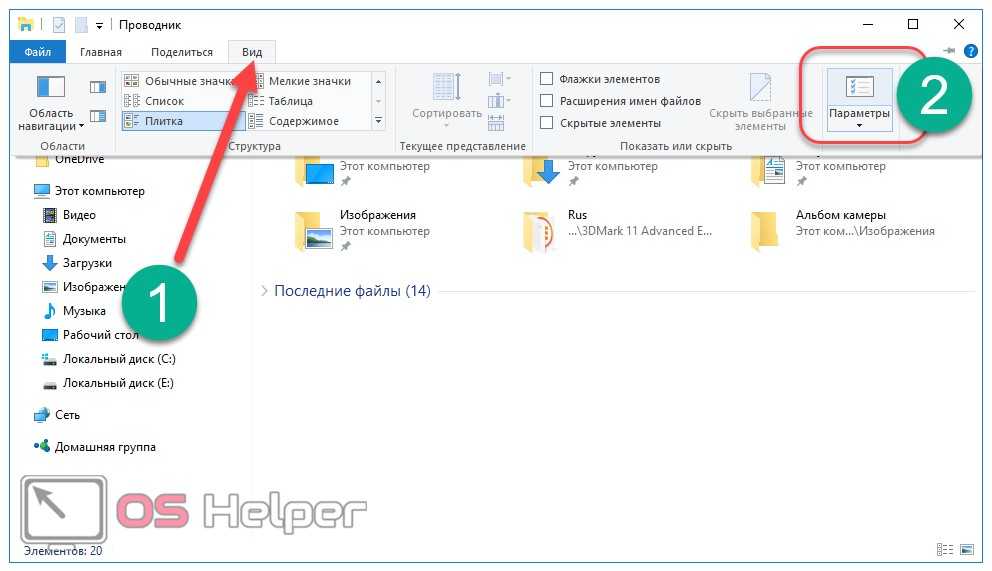 Он также хорошо работает для Windows 8.1 (не уверен, что для Win 8).
Он также хорошо работает для Windows 8.1 (не уверен, что для Win 8).
3
Если вы действительно хотите отредактировать реестр, вам сначала нужно убедиться, какой Prog ID использует ваш тип файла. Вы можете сделать это, перейдя по адресу:
HKEY_CURRENT_USER\Software\Microsoft\Windows\CurrentVersion\Explorer\FileExts\.[ext]\UserChoice (где [ext] — расширение файла, которое вы ищете)
Затем скопируйте значение для Progid . Если указанное значение там не установлено, перейдите к HKEY_CLASSES_ROOT\.[ext] и скопируйте значение, установленное для (по умолчанию) .
Далее необходимо перейти к HKEY_CLASSES_ROOT\[progid]\DefaultIcon (где [progid] — значение, которое вы получили ранее) . Если ключ DefaultIcon отсутствует, необходимо его создать.
Наконец, установите значение (по умолчанию) на то, что вы хотите, и перезапустите explorer. exe с помощью диспетчера задач. Вы также можете выйти из системы и снова войти или перезапустить ее, но это наиболее эффективный способ.
exe с помощью диспетчера задач. Вы также можете выйти из системы и снова войти или перезапустить ее, но это наиболее эффективный способ.
Надеюсь, это поможет.
2
Изменение DefaultIcon для файлов .css или .js в разделах HKEY_CLASSES_ROOT\CSSfile и HKEY_CLASSES_ROOT\JSFile не имеет никакого эффекта.
Добавление ключа DefaultIcon в HKEY_CLASSES_ROOT\CSSfile также ничего не дало, и я не хотел экспериментировать, добавляя его в другом месте на случай, если что-то сломается.
здесь вы изменили значок на основе назначения значка приложения
Итак, насколько я понимаю, вы ищете назначение значка типа файла. Вы хотите, чтобы расширение имени файла определяло назначение значка, а не само приложение, даже если расширение имени связано с тем же приложением
Для вашего случая (расширение .js и .css)
- Перейдите к HKEY_CLASSES_ROOT \ .js
- Создайте новый ключ (папку) в .