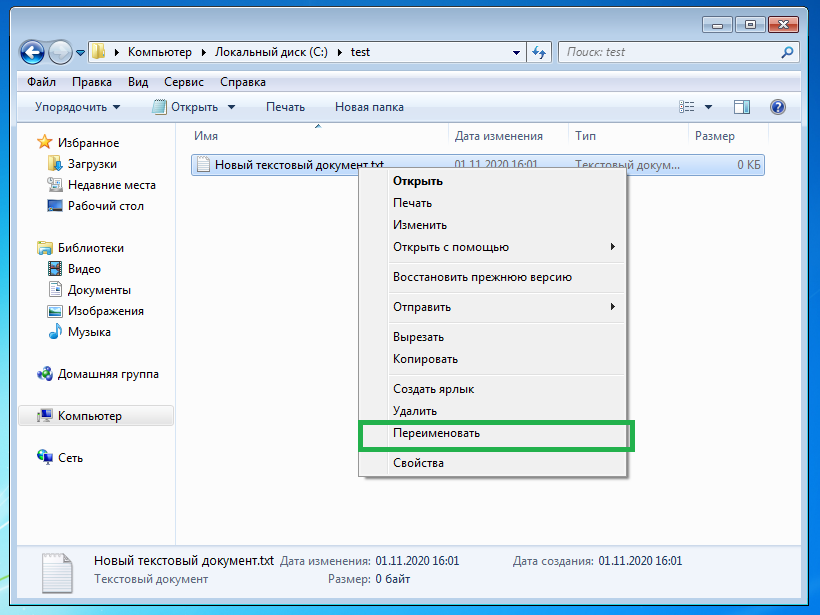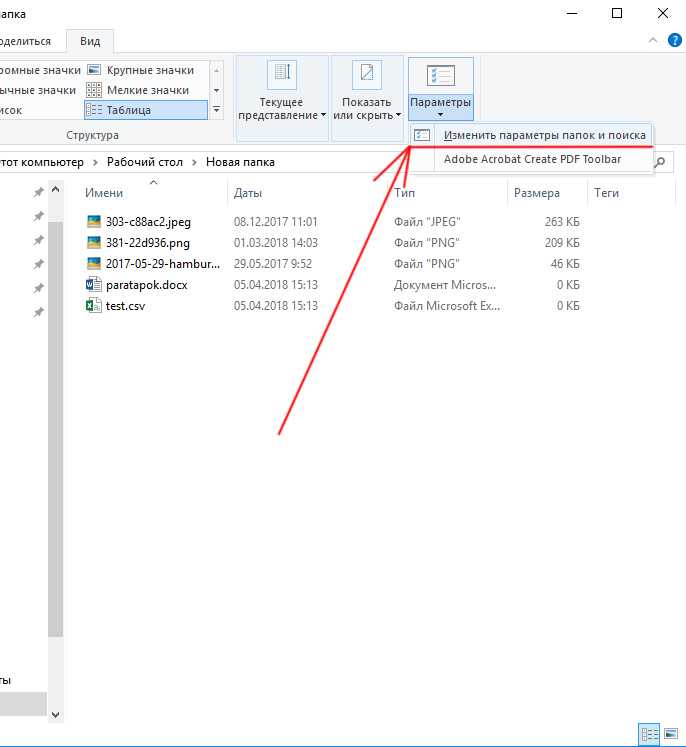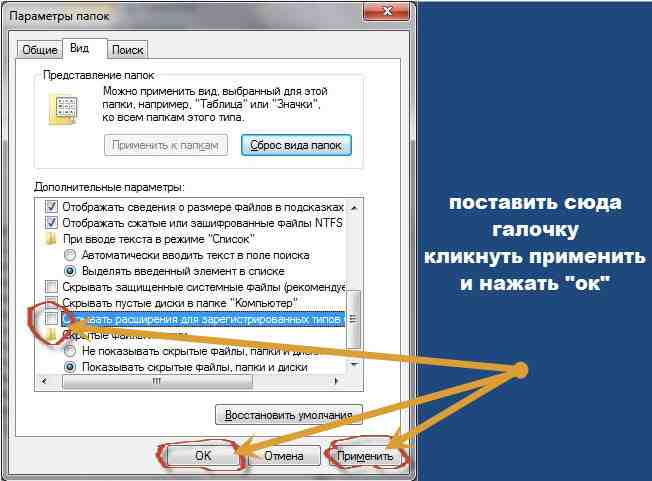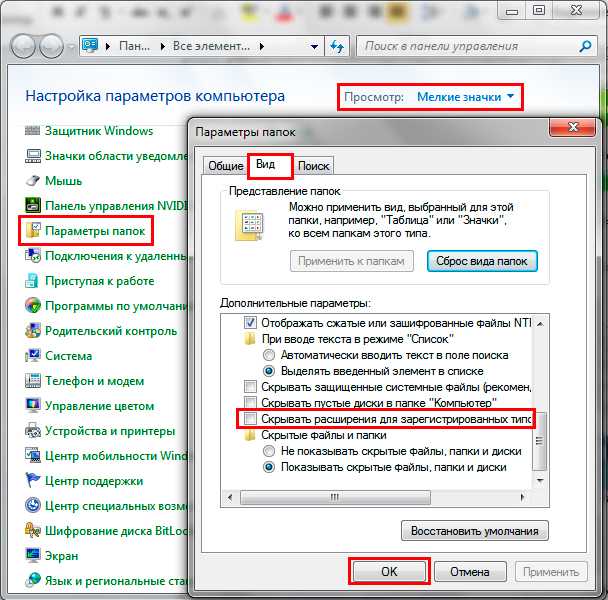Как изменить расширение файла в windows xp: Как в Windows XP изменить расширении имени файла?
Содержание
Как изменить расширение файла 2 кликами мыши
Дорогие читатели. Сегодня я хочу вам немного рассказать про формат файлов в Windows XP. Дело в том что расширение файлов можно менять не только с помощью открытия и пересохранения документа, но и более простым методом. Точнее всего парой кликов мышью 🙂
Содержание
- Как изменить расширение файла
- Зачем изменять расширение файла?
1 Как изменить расширение файла
Чтобы увидеть текущее расширение, вам необходимо зайти в «Мой компьютер» и в меню «Сервис — свойства папки».
Там выбираем вкладку «Вид» и в самом низу снимаем галочку с пункта «Скрывать расширения для зарегистрированных типов файлов»
Всё нажимаем применить. После этого у всех ваших файлов появится окончания. Это и будет их расширение.
После этого у всех ваших файлов появится окончания. Это и будет их расширение.
Теперь к примеру вы можете создать простой текстовый документ и переименовать его из *.txt в *.zip например.
Смело отвечаем да и изменяем расширение.
Необходимо помнить, что изменение расширения не меняет формат файла, то есть переименование *.txt в *.zip не делает из текстового документа архив.
Чтобы воспользоваться и прочесть информацию с текстового документа, вам необходимо будет обратно изменить расширение в *.txt. Тоже самое касается аудио и видео файлов, таким образом формат файла остается тем же.
к меню ↑
2 Зачем изменять расширение файла?
В первую очередь необходимо для создания системных файлов, таких как boot.ini например. Настройки которого было подробно разобраны в этой статье.
Для этого вам необходимо создать простой ”тестовый документ.txt”и изменить его расширение на ”тестовый документ.ini”
Также вы можете без труда скрыть от чужих глаз любую информацию, так как изменение расширения не позволит увидеть содержание файла, до тех пор пока расширение не будет установлено правильно. Позже я расскажу как скрыть не только файл но и целый диск с системы. Чтобы не пропустить подпишитесь на обновления.
У меня были ситуации, когда скачивая аудио песню в архиве, архив не хотел открываться. Зато изменив расширение с *.rar на *.mp3, песня включалась 🙂
В общем пробуйте, экспериментируйте, главное не забыть истинный формат файла, иначе придётся долго перебирать окончание, ради открытия простой картинки 🙂
Эксперт: Виктория
Задайте вопрос эксперту
Как отобразить расширение файлов в Windows
Windows
26 декабря, 2018
admin
Windows может не отображать в папках информацию о формате файлов.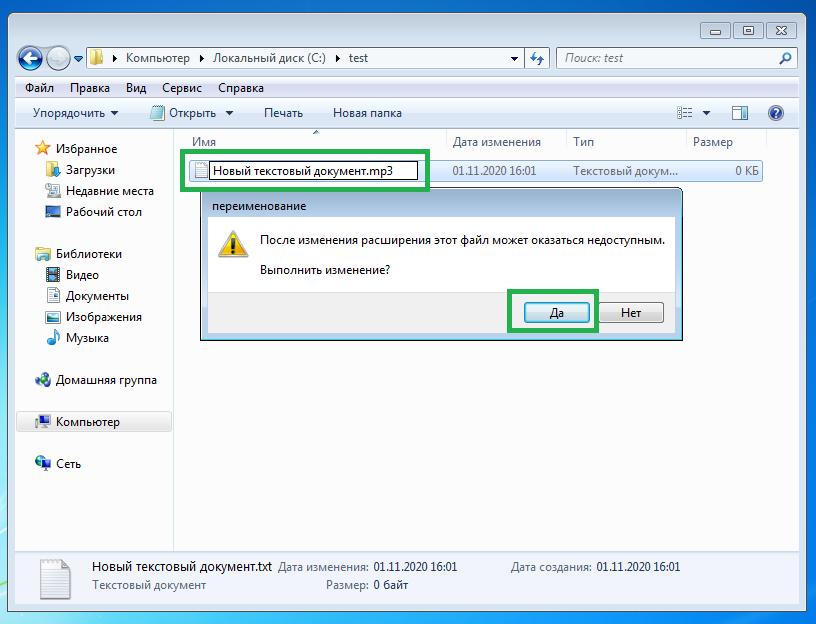 Многие пользователи предпочитают отобразить расширение файлов для удобства работы и возможности сменить формат через переименование документа. Настроить показ и скрытие расширений можно в Панели управления, в разделе Параметры папок. Последовательность действий немного отличается для Windows 7/XP и Windows 8-10 версий.
Многие пользователи предпочитают отобразить расширение файлов для удобства работы и возможности сменить формат через переименование документа. Настроить показ и скрытие расширений можно в Панели управления, в разделе Параметры папок. Последовательность действий немного отличается для Windows 7/XP и Windows 8-10 версий.
Показывать формат файлов в Windows важно по двум причинам:
- Смена формата. Переименование со сменой расширения необходимо, чтобы файл начал открываться в нужных программах. Пример — смена формата с EML на MHT, чтобы электронное письмо открылось в браузере.
- Дополнительная защита. Расширение файла может многое рассказать о его содержании. Это позволит не запускать файлы с заведомо опасно содержимым, случайно загруженные или пришедшие по почте.
Даже опытному человеку бывает сложно отличить уловки злоумышленников в сети. Загруженные файлы могут иметь расширение .exe вместо нужного .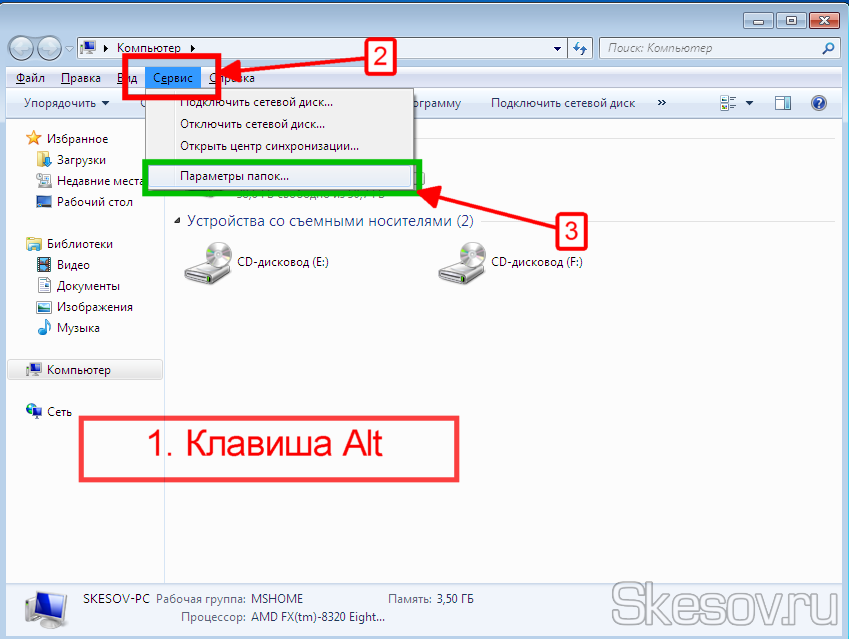 doc или .avi. Неизвестные форматы часто содержат вредоносный код и исполняемые файлы, про которые можно было бы узнать заранее.
doc или .avi. Неизвестные форматы часто содержат вредоносный код и исполняемые файлы, про которые можно было бы узнать заранее.
Отображение расширений в Windows 7 и XP
В Windows 7 и XP отображение расширений файлов настраивается в разделе Параметры папок в Панели управления. Нужно перейти во вкладку Вид и убедиться, что отсутствует галочка «Скрывать расширения зарегистрированных типов файлов». Настроить можно через Панель управления, либо через Проводник.
Зарегистрированные файлы — это все форматы, известные Windows. Поскольку популярных форматов не так много, эта настройка скрывает отображение расширений для >90% файлов на компьютере. Ниже инструкция со скриншотами, как включается и включается эта функция.
- Первым делом нажать Пуск, перейти в Панель управления.
- Открыть раздел Оформление и персонализация.
- Найти раздел Параметры папок и перейти по ссылке Показ скрытых файлов и папок.

- В открывшемся окне открыть вкладку Вид.
- В «Дополнительных параметрах» снять галочку Скрывать расширения для зарегистрированных типов файлов.
- Нажать Применить, затем ОК для сохранения изменений.
Можно открыть Проводник и проверить наличие расширений. У каждого файла должен быть указан формат, через точку после названия.
Для Windows XP и 7 есть еще один, более простой способ:
- Открыть любую папку, в верхнем меню нажать кнопку Сервис.
- Выбрать пункт меню Свойства папки…
- Открыть вкладку Вид, найти и снять галочку Скрывать расширения для зарегистрированных типов файлов.
- Нажать Применить и Ок для сохранения изменений.
При переименовании файла со сменой формата Windows покажет сообщение «После изменения расширения этот файл может оказаться недоступным. Выполнить изменения?». Это стандартное предупреждение, и оно правдиво.
Выполнить изменения?». Это стандартное предупреждение, и оно правдиво.
Менять расширение стоит тогда, когда точно известно, в какой программе будет открываться переименованный файл. После смены формата, старая программа перестанет «узнавать» и открывать файл. Чтобы обратно скрыть расширение в проводнике, нужно зайти в настройки и поставить галочку обратно.
Отображение расширений в Windows 8 и 10
В Windows 8 и 10 настроить отображение расширений тоже можно в Панели управления. Для этого нужно переключить режим отображения Просмотр: Значки, после чего сразу перейти в Параметры папок.
В 8 и 10 версии Windows есть альтернативный вариант смены настроек. Он проще, поскольку отображение или скрытие форматов настраивается прямо в Проводнике. Изменить настройки можно в любой папке, не переходя в Панель управления или куда-либо еще.
- Открыть любую папку или нажать Win+E, чтобы открыть Проводник.

- Нажать кнопку Вид и поставить галочку Расширения имен файлов.
После нажатия галочки расширения документов будут показываться на всем компьютере, в том числе в Проводнике. Здесь также можно включить отображение скрытых файлов и папок, не залезая в Панель управления.
windows xp — невозможно изменить формат файла нового текстового документа
спросил
Изменено
1 год, 11 месяцев назад
Просмотрено
11 тысяч раз
Я пытаюсь изменить формат файла из Новый текстовый документ на html. Но расширение файла было изменено, и он по-прежнему открывается как файл .txt.
- windows-xp
- блокнот
7
Судя по вашим комментариям, у вас установлен параметр «Скрывать расширения известных типов файлов».
Это означает, что при создании нового текстового файла вы увидите:
НовоеИмяФайла
вместо:
NewFileName.txt
Это также означает, что когда вы переименовываете файл, вы меняете только имя файла , но не расширение . Это означает, что Windows по-прежнему обрабатывает файл как текстовый файл, а не как файл html. У вас есть файл с именем:
NewFileName.html.txt
Отключите эту опцию. Полную информацию можно найти здесь, но вам нужно перейти в «Свойства папки» и выбрать вкладку «Вид». Затем найдите параметр «Скрыть расширения для известных типов файлов» и снимите его:
0
сделать : щелкните правой кнопкой мыши на файле и выберите открыть с помощью и выберите Internet Explorer
1
В качестве альтернативы, если для редактирования файла используется блокнот или аналогичный редактор, убедитесь, что вы сохраняете тип «Все файлы ( .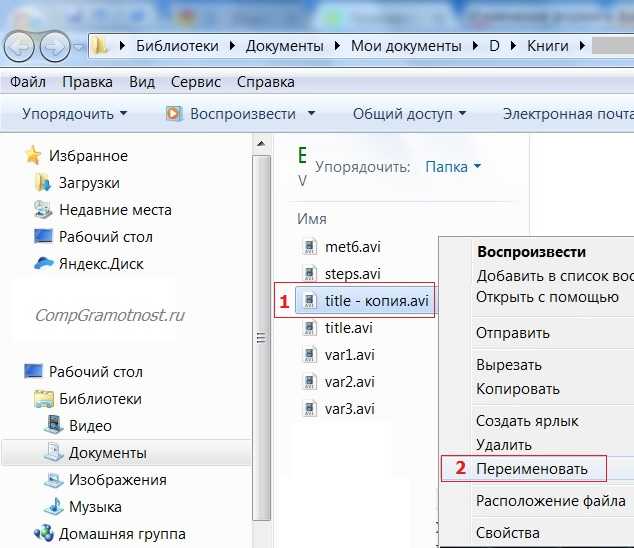 )» с расширением «.html» и сохраняете как «имя файла.html». .
)» с расширением «.html» и сохраняете как «имя файла.html». .
При использовании «сохранить как» в текстовом редакторе измените кодировку на UTF-16 либо LE, либо BE, а также сохраните имя файла как .html.
Вот пример:
Имя файла: Test.html
Тип: может быть *.txt или все файлы
Кодификация: UTF-16LE
Зарегистрируйтесь или войдите в систему
Зарегистрируйтесь с помощью Google
Зарегистрироваться через Facebook
Зарегистрируйтесь, используя электронную почту и пароль
Опубликовать как гость
Электронная почта
Требуется, но не отображается
Опубликовать как гость
Электронная почта
Требуется, но не отображается
Нажимая «Опубликовать свой ответ», вы соглашаетесь с нашими условиями обслуживания, политикой конфиденциальности и политикой использования файлов cookie
.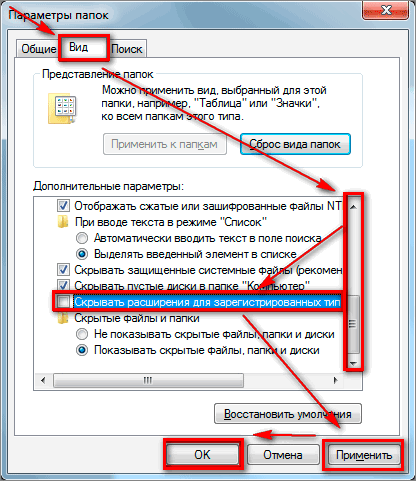
Настройка Windows для отображения расширений
На этой странице…
Проблема
К сожалению, многие машины Windows настроены так, что они скрывают расширение «точка 3» после имени файла; другими словами, расширение из 3 (иногда 4) букв, которое идентифицирует тип файла, не отображается. Например, документ Microsoft Word может не иметь .docx в конце имени файла, или текстовый файл может не иметь .txt после него, или в изображении может отсутствовать .jpeg или .gif .
Это легко исправить, и важно это исправить, особенно если вы собираетесь создавать веб-страницы. Знание того, что файл заканчивается на .htm , может быть чрезвычайно полезным, особенно если у вас есть случайная ссылка на файл с использованием .html ! В одном случае у учащегося был файл с именем settings.json , но он не обрабатывался как файл JSON; как только мы включили расширения, мы обнаружили, что на самом деле он называется settings. — неудивительно, что он работал некорректно!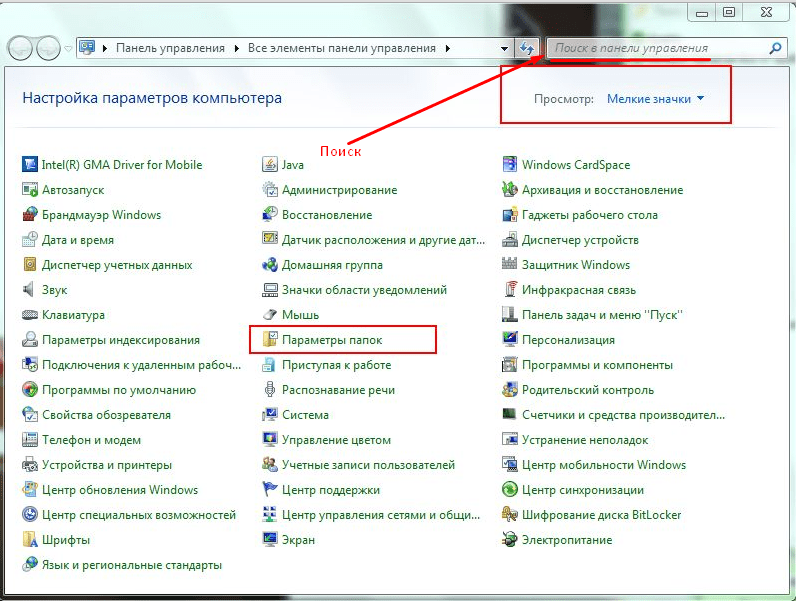 json.txt
json.txt
Кроме того, расширение может помочь в предотвращении вредоносных программ. Вирус Анны Курниковой использовал расширение, оканчивающееся на .shs , тип файла, который практически никто никогда не должен открывать. Без видимого расширения было бы невозможно определить, просто взглянув, что вложение опасно.
Тем не менее, Microsoft продолжает изменять средства, с помощью которых вы можете настроить свой компьютер для отображения расширения, поэтому убедитесь, что вы используете правильный метод для вашей версии Windows.
Окна 95
- На рабочем столе откройте Мой компьютер .
- Выберите меню View , затем выберите Options .
- На вкладке Просмотр снимите флажок рядом с Скрыть расширения файлов MS-DOS для зарегистрированных типов файлов . 1
- Щелкните OK , чтобы закрыть Опции .

- Закрыть Мой компьютер .
Windows 98
- На рабочем столе откройте Мой компьютер .
- Выберите меню Вид , а затем выберите Параметры папки .
- На вкладке Просмотр снимите флажок рядом с Скрывать расширения файлов для известных типов файлов .
- Щелкните OK , чтобы закрыть Параметры папки .
- Закрыть Мой компьютер .
Windows ME, Windows 2000 или Windows XP
- На рабочем столе откройте Мой компьютер . Если вы не видите «Мой компьютер», откройте любую папку.
- Выберите меню Инструменты , а затем выберите Параметры папки….
- В окне Параметры папки щелкните вкладку Просмотр .
- Снимите флажок рядом с Скрыть расширения файлов для известных типов файлов 2 .

- Щелкните OK , чтобы закрыть Параметры папки 9Окно 0012.
- Закройте окно Мой компьютер .
Windows Vista или 7
- Нажмите Пуск > Панель управления > Внешний вид и персонализация > Параметры папки ИЛИ используйте поле поиска в меню «Пуск» и просто найдите
Параметры папкитам. - В окне Параметры папки щелкните вкладку Просмотр .
- Снимите флажок рядом с Скрыть расширения файлов для известных типов файлов .
- Щелкните OK , чтобы закрыть окно Параметры папки.
Windows 8 или 8.1
- На начальном экране или на рабочем столе нажмите Win+W. Это должно открыть чудо-кнопку Search , чтобы выполнить поиск апплетов панели управления.
- Поиск
Параметры папки.