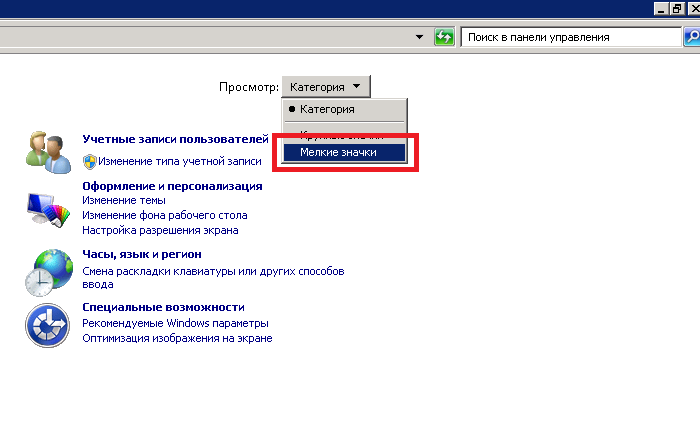Как добавить скайп в автозагрузку windows 7: Как настроить параметры запуска и закрытия в Skype на компьютере? | Поддержка Skype
Содержание
Автозагрузка Скайп — 3 способа отключить автоматический запуск Skype
Автозагрузка приложения при включении компьютера – явный намек на необходимость использования доступного функционала. Часто пользователь неосознанно заходит «проверить кое-что», а как итог – проведенные часы на просторах актуального проекта. Сегодня мы поговорим о том, что такое автозагрузка Скайп, рассмотрим ее характерные особенности и методы борьбы.
Содержание
- Решаем проблему с автоматическим включением Скайп
- Список автозагрузки
- Специализированные утилиты
- Настройки Skype
При запуске ПК начинают работу десятки процессов, нагружающих систему до ее «прихода в себя». Чрезмерное же их количество приводит к потере производительности ОС, «тормозам» на этапе запуска, возникновению ошибок.
Чтобы Скайп не запускался при включении компьютера достаточно использоваться несколько способ противодействия. В процессе повествования будет рассмотрен каждый из них.
Список автозагрузки
Существует уникальный список, содержащий перечень всех активных процессов, имеющих права на запуск при включении системы. Пользователь, по своему желанию, может отменить или разрешить подобные действия, в нашем же случае вопрос выбора не стоит.
Итак, вашему вниманию пошаговая инструкция:
- Запускаем команду msconfig в окне «Выполнить», вызываемом сочетанием горячих клавиш Win + R.
- Открывается небольшое окно (иногда его нужно развернуть) с пятью вкладками, выбираем «Автозагрузка».
- Ищем нужный процесс и убираем галочку, подтверждаем совершенные действия и перезапускаем ПК.
В Windows 10 настройки автозагрузки убраны в диспетчер задач. Чтобы его вызвать, щелкните правой кнопкой мыши по панели задач и выберите соответствующий пункт (так же можно вызвать сочетанием клавиш Ctrl + Shift + Esc).
Специализированные утилиты
Автоматический запуск программы можно отключить посредством стороннего ПО. Мы будем использовать, для наглядности, утилиту CCleaner, а требуемые шаги представлены ниже:
Мы будем использовать, для наглядности, утилиту CCleaner, а требуемые шаги представлены ниже:
- Запускаем приложение и переходим на вкладку «Сервис».
- Выбираем пункт «Автозагрузка», находим мессенджер в списке.
- Выделяем его наименование, кликаем на кнопку «Выключить» и снимаем галочку.
Настройки Skype
Последним способом мы рассмотрим взаимодействие с пользовательскими настройками. С их помощью можно не только отменить программную активность, но и поставить Скайп на автозагрузку.
Пошаговая инструкция для старой версии:
- Кликаем на вкладку «Инструменты» в главном окне приложения, там выбираем пункт «Настройки».
- В «Общие настройки» убираем галочку напротив фразы «Запускать при включении Windows».
- Сохраняем внесенные изменения и проверяем работоспособность метода (посредством перезагрузки ПК).
А для нового Skype все еще проще:
- Перейдите на страницу настроек.

- Откройте пункт «Общие».
- Деактивируйте опцию «Запускать Скайп…».
Как настроить автоматическое включение Скайпа при запуске компьютера
Содержание
- Включение автозапуска через интерфейс Skype
- Добавление в автозагрузку Windows
- Активация автозапуска сторонними утилитам
- Вопросы и ответы
Очень удобно, когда при включении компьютера не нужно каждый раз запускать Skype, а он это делает сам автоматически. Ведь, забыв включить Скайп, вы можете пропустить важный звонок, не говоря уже о том, что каждый раз запускать программу вручную, не очень удобно. Благо, разработчики позаботились о данной проблеме, и это приложение прописывается в автозапуске операционной системы. Это означает, что Скайп будет запускаться автоматически, как только вы включите компьютер. Но, по разным причинам автозапуск может быть отключен, в конце концов, могут сбиться настройки. В этом случае, актуальным становится вопрос о его повторном включении. Давайте разберемся, как это сделать.
Давайте разберемся, как это сделать.
Включение автозапуска через интерфейс Skype
Самый очевидный способ включить автозагрузку Skype — через собственный интерфейс этой программы. Для этого, делаем переход по пунктам меню «Инструменты» и «Настройки».
В открывшемся окне настроек, во вкладке «Общие настройки» устанавливаем галочку напротив пункта «Запускать Skype при запуске Windows».
Теперь Скайп будет запускаться, как только включится компьютер.
Добавление в автозагрузку Windows
Но, для тех пользователей, которые не ищут легких путей, или в случае, если первый способ по каким-то причинам не сработал, существуют и другие варианты добавления Скайпа в автозапуск. Первый из них заключается в добавлении ярлыка «Skype» в автозагрузку Windows.
Чтобы выполнить данную процедуру, прежде всего, открываем меню Пуск Windows, и кликаем по пункту «Все программы».
Находим в списке программ папку «Автозагрузка», кликаем по ней правой кнопкой мыши, и из всех доступных вариантов действий выбираем «Открыть».
Перед нами через Проводник открывается окно, где находятся ярлыки тех программ, которые загружаются сами. Перетаскиваем или копируем в это окно ярлык Skype с Рабочего стола Windows.
Всё, больше ничего делать не нужно. Теперь Скайп будет загружаться автоматически вместе с запуском системы.
Активация автозапуска сторонними утилитам
Кроме того, существует возможность настроить автозапуск Скайпа с помощью специальных приложений, которые занимаются чисткой, и оптимизацией работы операционной системы. В число наиболее популярных из них входит CClener.
После запуска данной утилиты, переходим во вкладку «Сервис».
Далее, перемещаемся в подраздел «Автозагрузка».
Перед нами открывается окно со списком программ, у которых включена, или может быть включена, функция автозагрузки. Шрифт в названиях приложений, с отключенной функцией, имеет бледный оттенок.
Ищем в списке программу «Skype». Кликаем по её наименованию, и жмем на кнопку «Включить».
Теперь Скайп будет запускаться автоматически, а приложение CClener можно закрывать, если вы больше не планируете проводить в нём никаких настроек системы.
Как видим, существует несколько возможностей настройки автоматического включения Skype при загрузке компьютера. Наиболее простой способ – активировать эту функцию через интерфейс самой программы. Другие способы есть смысл использовать только тогда, когда этот вариант по какой-то причине не сработал. Хотя, это уже скорее вопрос личного удобства пользователей.
Как остановить автоматический запуск Skype для Windows 10 или Mac
Skype — это программа для общения, позволяющая совершать бесплатные голосовые и видеозвонки. Вы можете использовать Skype для видеозвонков и голосовых вызовов с кем угодно со всего мира. Вы также можете обмениваться изображениями и аудиофайлами в Skype. Но в последних версиях большинство пользователей жалуются, что Скайп автоматически добавляется в автозагрузку после обновления и нет возможности отключить или удалить его. В то же время вы также будете озадачены, обнаружив, что приложение Skype постоянно работает в фоновом режиме и занимает почти 40 процентов ресурсов ЦП, даже когда оно не используется, тогда вы обнаружите, что ваш компьютер работает медленно и не отвечает. Почему Microsoft вынуждает пользователей использовать неиспользуемое приложение и заставлять их постоянно входить в учетную запись Skype, например, заставляя обновлять Windows 10? Мы предполагаем, что Microsoft хочет сохранить определенную пользовательскую базу для своего продукта и сделать его более ценным. Кто-то говорит, что это делается для того, чтобы ваше устройство всегда было в состоянии готовности получать сообщения, звонки или другие сообщения от ваших друзей.
Почему Microsoft вынуждает пользователей использовать неиспользуемое приложение и заставлять их постоянно входить в учетную запись Skype, например, заставляя обновлять Windows 10? Мы предполагаем, что Microsoft хочет сохранить определенную пользовательскую базу для своего продукта и сделать его более ценным. Кто-то говорит, что это делается для того, чтобы ваше устройство всегда было в состоянии готовности получать сообщения, звонки или другие сообщения от ваших друзей.
Однако вы можете не захотеть, чтобы приложение Skype работало все время и автоматически запускать Skype при загрузке компьютера. Взгляните на следующие решения, возможно, это сработает для вас.
Проверьте, какую версию Skype вы установили
По сути, Microsoft предоставляет 3 разные версии Skype на выбор в зависимости от ваших требований. Каждая версия по-своему отключает автоматический запуск и продолжает работать в фоновом режиме на Windows и Mac.
2) Skype Desktop App
1) Предварительный просмотр Skype
3) Skype для бизнеса
Часть #1: Скайп Скайп Скайп.

Приложение Skype для рабочего стола — это традиционное приложение Skype, которое доступно только для Windows 7, Windows 8 и устаревших версий Windows 10. Когда вы пытаетесь установить приложение Skype для рабочего стола на свой компьютер, установщик предложит вам использовать приложение Skype UWP. вместо. После того, как вы установили его, вы обнаружите, что приложение Skype будет загружаться автоматически вместе с вашим компьютером, оно заставит вас войти в свою учетную запись Skype, если вы не хотите входить в него, вы закроете его, но оно скроется и поместит значок на панели задач и продолжайте работать в фоновом режиме на своем компьютере.
Выполните следующие действия, чтобы остановить автоматический запуск приложения Skype Desktop на вашем компьютере.
Шаг 1. Запустите приложение Skype Desktop, затем войдите в свою учетную запись Skype.
Шаг 2. Перейдите на вкладку «Инструменты» и нажмите «Параметры» в раскрывающемся меню, как показано ниже.
Шаг 3. В окне «Параметры» выберите «Общие настройки» на левой панели, и вы должны увидеть «Запускать Skype при запуске Windows» справа. Затем поставьте галочку и сохраните.
Если у вас все настроено правильно, перезагрузите компьютер, и приложение Skype не должно запускаться автоматически на вашем компьютере с Windows. Он откроется только при нажатии на ярлык Skype.
Способ № 3: остановить автоматический запуск «Skype Preview» в Windows 10
Skype Preview входит в состав Windows 10 и заставляет пользователей входить в учетную запись Skype.
В новом недавнем обновлении для Windows 10 вы обнаружите, что не можете его контролировать, оно не работает, даже если вы отключите уведомления для Skype в настройках. Когда вы входите в свою учетную запись Skype, она будет продолжать входить в систему даже после перезагрузки компьютера и продолжать работать в фоновом режиме. Это просто означает, что приложение Skype Preview будет запущено автоматически вместе с вашей системой.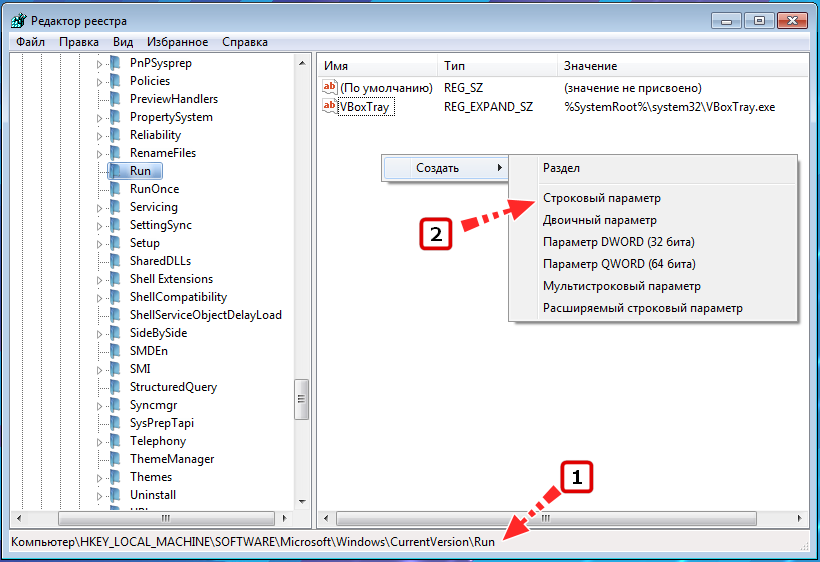
Шаг 1. Запустите приложение предварительного просмотра Skype на своем компьютере, затем щелкните левой кнопкой мыши значок своего профиля (нижний левый угол). и найдите вариант выхода, затем щелкните его, чтобы выйти из своей учетной записи Skype.
№ 4. Остановите автоматический запуск Skype для бизнеса в Windows 10
Skype для бизнеса — это мощный инструмент для совместной работы, который потребляет слишком много памяти и ресурсов ЦП. Излишне говорить, что вы не ожидаете, что он будет постоянно активен на вашем компьютере. Если вы хотите запретить автоматический запуск Skype для бизнеса на компьютере с Win 10, выполните следующие действия.
Шаг 1. Запустите приложение Skype для бизнеса на своем ПК, затем войдите в свою учетную запись Skype.
Шаг 2. Найдите маленькую кнопку со стрелкой вниз и нажмите ее, затем разверните раскрывающееся меню и выберите «Инструменты», затем нажмите «Параметры».
Шаг 3. Когда откроется окно «Параметры», найдите вкладку «Личные» в левой части и снимите флажок «Автоматически запускать приложение при входе в Windows». Затем нажмите кнопку «Сохранить», чтобы сохранить настройки, затем перезагрузите компьютер, и вы обнаружите, что приложение Skype для бизнеса не будет запускаться автоматически.
#5. Остановите автоматический запуск Skype в Mac OS X
В отличие от Windows, существует множество способов отключить или остановить автозапуск Skype в Mac OS X, поскольку Ma OS является закрытой системой. Самый простой и быстрый способ — через Dock.
Шаг №1. Запустите Skype на своем Mac, затем перейдите в Dock.
Шаг №2. Щелкните правой кнопкой мыши значок Skype в Dock, удерживая клавишу Ctrl.
Меню расширится с некоторыми опциями.
Шаг №3. Снимите флажок «Открывать при входе». В следующий раз при запуске Mac OS вы обнаружите, что Skype не запускается автоматически на вашем Mac.
#6: Коллекция других решений
Однако существует множество неизвестных причин, которые могут привести к неверным результатам, хотя вы выполнили все шаги правильно. Здесь мы собрали множество решений, которые работают для вас.
1) Выйти вместо того, чтобы просто нажать X, чтобы закрыть окно (Работает
Войдите в свою учетную запись Skype, затем перейдите в «Настройки» > «Инструменты» > «Параметры» и снимите флажок с опции запуска. Затем вернитесь к основным настройкам и нажмите «Файл», затем щелкните правой кнопкой мыши значок на панели задач и закройте приложение. Не нажимайте X напрямую, чтобы закрыть окно, иначе оно больше не появится.
2) Windows 10 Skype UWP
Запустить диспетчер задач
> Выберите вкладку «Автозагрузка»
> найдите Skype, щелкните правой кнопкой мыши и выберите «Отключить», затем перезапустите. Теперь он не будет запускаться автоматически при следующей загрузке Windows 10.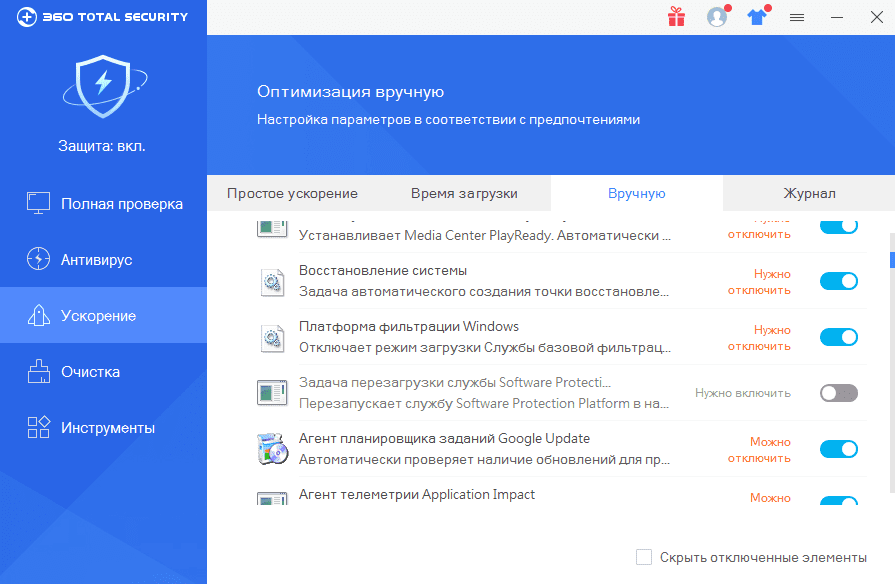
3) Завершить задачу в процессах
После того, как вы выполнили все описанные выше шаги, наконец, не забудьте завершить задачу Skype ( SkypeHost.exe и SkypeApp.exe ) в вкладку процессы диспетчера, затем перезагрузите компьютер и проверьте, запускается ли он автоматически вместе с окнами.
4) Удалить файл ярлыка
На вашем компьютере найдите следующий адрес:
C:\Users\[ваше имя пользователя]\AppData\Roaming\Microsoft\Windows\Start Menu\Programs\Startup directory .
Если вы сможете открыть его правильно, вы должны увидеть файл ярлыка для Skype. Попробуйте удалить этот файл ярлыка, но мы рекомендуем вам сначала сделать его резервную копию на случай, если этот метод не работает. Затем автозапуск должен прекратиться, просто перезагрузите компьютер и проверьте, запускается ли Skype автоматически.
5) Невозможно отключить новый Skype при запуске
Если вы не можете отключить Skype при запуске в Windows 10, не беспокойтесь, вы можете запустить powershell от имени администратора, чтобы отключить или удалить Skype.
Get-AppxPackage *skype* | Remove-AppxPackage
Как установить Skype в Windows 7? [Отвечено в 2022 году] — Droidrant
Прежде чем загружать Skype для Windows 7, убедитесь, что ваш компьютер соответствует минимальным требованиям. Если процесс установки повторяется, вам следует обновить систему до последней версии. Это может помочь вам предотвратить сбой или зависание программы на вашем компьютере. Чтобы установить Skype в Windows 7, выполните следующие действия:
Скачать Skype с официального сайта. После загрузки вы должны согласиться с условиями. Когда вас попросят ввести имя пользователя и пароль, вы можете выбрать «Я согласен — далее».
Связанные вопросы / Содержание
- Как установить Skype на ноутбук?
- Можно ли скачать Skype бесплатно?
- Как установить Microsoft Skype?
- Как исправить, что Skype не открывается в Windows 7?
- Какой Skype мне следует использовать?
- Как загрузить приложения на ноутбук с Windows 7?
- Skype для Windows бесплатен?
Как установить Skype на ноутбук?
Как установить Skype на ноутбук? К счастью, это на самом деле довольно просто. Во-первых, вам нужно создать учетную запись Microsoft или войти в нее. Затем вам нужно разрешить Skype доступ к вашим контактам. После этого вам нужно будет следовать инструкциям на экране, чтобы установить приложение. После этого вы увидите значок на рабочем столе вашего ноутбука или в папке «Приложения».
Во-первых, вам нужно создать учетную запись Microsoft или войти в нее. Затем вам нужно разрешить Skype доступ к вашим контактам. После этого вам нужно будет следовать инструкциям на экране, чтобы установить приложение. После этого вы увидите значок на рабочем столе вашего ноутбука или в папке «Приложения».
После регистрации вам будет предложено ввести адрес электронной почты вашей учетной записи Microsoft или номер мобильного телефона. Далее вам будет предложено ввести имя пользователя и пароль Skype. После этого вам нужно будет принять заявление о конфиденциальности Microsoft. После этого вы готовы начать использовать Skype. Вот как. Вы также можете следовать инструкциям по установке других программ.
После того, как вы установили Skype на свой ноутбук, пришло время выбрать изображение для профиля. Выберите изображение на ПК с Windows 10 или перетащите его в окно Skype. Вам также необходимо разрешить Skype доступ к вашей веб-камере и микрофону. После этого вы готовы начать видеозвонки и обмен сообщениями с друзьями. После того, как изображение вашего профиля будет готово, вы сможете выбрать подходящий способ вызова.
После того, как изображение вашего профиля будет готово, вы сможете выбрать подходящий способ вызова.
Можно ли скачать Skype бесплатно?
Для установки Skype необходимо посетить официальный сайт. Официальная версия программы безопасна для скачивания, поскольку Microsoft не включает в нее вредоносные программы. Тем не менее, вы должны быть осторожны, чтобы не загрузить бесплатную версию Skype, так как мошенники могут попытаться обманом заставить вас установить нежелательную программу. Вы также должны опасаться кликов и передачи файлов в бесплатных версиях Skype.
После загрузки программного обеспечения установите его на свой компьютер. Если он не устанавливается, посетите официальный веб-сайт Skype, чтобы загрузить автономный установщик. Вы можете выбрать 32-битную или 64-битную версию и убедиться, что ваш компьютер в безопасности. Для начала создайте профиль и войдите в систему. После выполнения этого шага вы сможете искать других пользователей и совершать звонки. Скачать Skype для Windows 7 можно бесплатно, поскольку на официальном сайте есть прямая ссылка для скачивания.
Скачать Skype для Windows 7 можно бесплатно, поскольку на официальном сайте есть прямая ссылка для скачивания.
Если вы не хотите тратить деньги на программу, вы можете бесплатно загрузить Skype для Windows 7. Он включает в себя все функции, которые делают Skype популярным. Видео- и голосовые вызовы бесплатны, а программное обеспечение даже позволяет персонализировать ваш опыт с помощью GIF-файлов и наклеек. Вы даже можете отправлять фотографии и смайлики в режиме реального времени. Все это делает использование Skype еще более увлекательным. Если вы еще не пробовали программное обеспечение раньше, вам следует сделать это как можно скорее.
Как установить Microsoft Skype?
Чтобы установить Skype в операционной системе Windows 7, сначала загрузите программное обеспечение из Microsoft Store. После завершения загрузки вы увидите окно входа в систему. Нажмите на кнопку «Я согласен» в правом нижнем углу окна настройки. Введите имя пользователя и пароль. После входа в систему вы можете настроить параметры Skype. Вы также можете изменить изображение на дисплее и изменить настройки звука и камеры.
Вы также можете изменить изображение на дисплее и изменить настройки звука и камеры.
В Магазине Windows есть приложение Skype, которое практически не отличается от настольной версии Windows. Оба основаны на одном и том же коде, но приложение для Windows имеет больше возможностей. Вы можете запускать обе версии Skype одновременно, если они работают в одной операционной системе. Если в вашей системе Windows 10 установлен пакет обновления, это повлияет на производительность программы. Чтобы решить эту проблему, вы можете загрузить последнюю версию Skype и запустить ее.
Перед загрузкой настольной версии убедитесь, что вы используете правильную версию. Настольная версия имеет гораздо больше возможностей, например, возможность автоматически запускать Skype при загрузке и поддерживать его работу в области уведомлений. Версия Store не предлагает эти возможности. Еще одним преимуществом настольной версии Skype является то, что она включает в себя функции Cortana. Включив эти функции, вы можете настроить Cortana для своего ПК. Однако вам следует избегать версии для Магазина, если вы не используете операционную систему Windows 7.
Однако вам следует избегать версии для Магазина, если вы не используете операционную систему Windows 7.
Как исправить, что Skype не открывается в Windows 7?
Вы столкнулись с проблемой, из-за которой Skype не открывается в Windows 7, и хотите узнать, как решить эту проблему. Если у вас новая версия приложения, вы можете попробовать сбросить программу до настроек по умолчанию. Для этого вам придется согласиться с удалением ваших данных и переустановить программу. После этого Skype должен открыться нормально. Если проблема не устранена, следует подумать о консультации со специалистом.
В зависимости от вашей ОС приложение Skype может быть настроено на автоматический запуск при загрузке Windows 7. Однако вы можете отключить эту функцию в диалоговом окне «Параметры». Чтобы включить автоматический запуск, откройте страницу входа в Skype. Затем нажмите «Пуск» и введите пароль. Если проблема не устранена, перейдите на вкладку «Настройки» в Skype и нажмите «Пуск» в качестве учетной записи. После перезапуска программа должна запуститься автоматически.
После перезапуска программа должна запуститься автоматически.
Какой Skype мне следует использовать?
Если вы когда-либо использовали Skype, вы знаете, что он имеет множество различных функций и функций в зависимости от операционной системы вашего компьютера. Microsoft предлагает две версии Skype для Windows 10: настольную версию и приложение для магазина. Версия для Магазина обычно лучше всего подходит для большинства пользователей и автоматически обновляется через Магазин Microsoft. Если вы обеспокоены тем, что приложение Store устарело, вы можете перейти на страницу справки и отзывов, чтобы узнать, какая у вас версия.
Веб-интерфейс для Skype по-прежнему работает, так что вы можете использовать его для входа в систему и совершения звонков. Однако вы не можете использовать Skype 7 Classic. Вам придется загрузить последнюю версию, если вы хотите продолжать использовать приложение. К счастью, Skype поддерживает как Windows 7, так и Mac. Несмотря на свои ограничения, приложение является ценным средством связи и хорошим выбором для пользователей Windows 7. Вот некоторые особенности, которыми он обладает.
Вот некоторые особенности, которыми он обладает.
Как загрузить приложения на ноутбук с Windows 7?
Если у вас есть правильная версия Windows, вы можете начать загрузку Skype. Для этого посетите веб-сайт Skype. Следуйте инструкциям на странице установки. Чтобы завершить процесс установки, нажмите кнопку «Я согласен» в правом нижнем углу окна программы установки. В следующем окне введите имя пользователя и пароль. Вам будет предложено ввести адрес электронной почты и пароль.
Кроме того, вы можете загрузить APK-файл Skype со стороннего веб-сайта. Google советует загружать приложения из Play Store, так как это безопаснее и надежнее. Вы также должны проверить отзывы о каждом приложении, которое вы загружаете. Кроме того, вам следует избегать использования «неофициальных» или ненадежных сторонних APK-файлов. Официальный сайт приложения Skype содержит список доступных приложений. Само приложение бесплатное.
После установки Skype необходимо помнить, куда был сохранен установочный файл приложения. Возможно, вам придется проверить свои настройки, чтобы определить местоположение папки установки. Как только вы найдете место, дважды щелкните загруженный файл, чтобы открыть его. Теперь вы можете использовать Skype для Windows на своем ноутбуке. Однако сначала обязательно сделайте резервную копию вашей личной информации. Затем вы сможете установить последнюю версию. Таким образом, вы никогда не потеряете данные.
Возможно, вам придется проверить свои настройки, чтобы определить местоположение папки установки. Как только вы найдете место, дважды щелкните загруженный файл, чтобы открыть его. Теперь вы можете использовать Skype для Windows на своем ноутбуке. Однако сначала обязательно сделайте резервную копию вашей личной информации. Затем вы сможете установить последнюю версию. Таким образом, вы никогда не потеряете данные.
Является ли Skype для Windows бесплатным?
Вы задаетесь вопросом: «Является ли Skype для Windows бесплатным?» прежде чем скачать программу? Ты не один. Многие люди используют Skype для бизнеса и в личных целях, и это совершенно бесплатно. Skype позволяет совершать бесплатные звонки по всему миру, обмениваться мгновенными сообщениями с друзьями и семьей, а также отправлять файлы размером до 300 МБ другим пользователям Skype. Вы также можете использовать Skype, чтобы совершать групповые звонки и делиться экранным пространством. Чтобы загрузить программу, посетите веб-сайт Skype и нажмите кнопку загрузки.