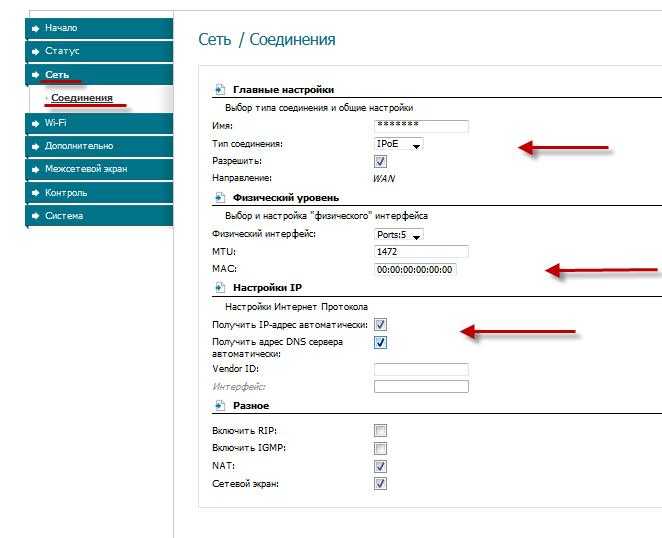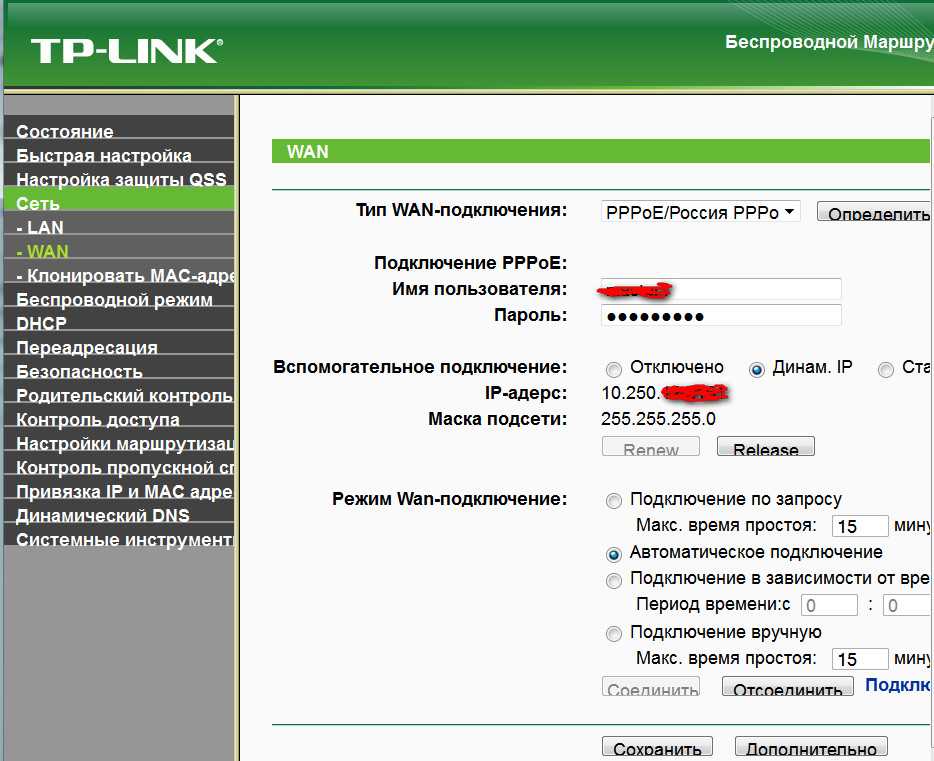Как через ноутбук настроить роутер: Как Настроить Роутер WiFi за 7 Шагов
Содержание
подключение Wi-Fi роутера к интернету
Как настроить роутер: подключение Wi-Fi роутера к интернету
Чтение займет: 6 мин.
Просмотры:
11 844
Сегодня в продаже можно найти массу вариантов роутеров любого производителя. Выбрав подходящую модель, ее надо подключить, да еще и настроить. Процедура установки у всех марок роутеров практически идентична, а вот процесс настройки может существенно отличаться даже у оборудования, выпущенного под одним брендом.
План действий
Предлагаем универсальную инструкцию по подключению и настройке роутеров различных моделей. Ориентируясь на нее, можно постараться самостоятельно выполнить эти процедуры. Страница и разделы настроек у оборудования разных производителей немного отличаются, но принцип действия пользователя примерно одинаков:
- Установка/подключение. Необходимо определиться с местом расположения оборудования, подсоединить адаптер питания, подключить устройство для настройки роутера – это можно сделать по кабелю или по Wi-Fi, например, с ноутбука или телефона.

- Выполнение входа в панель настроек маршрутизатора. Панель для управления открывается, когда все компоненты системы (роутер, кабель, компьютер или телефон) включены. В нижней части маршрутизатора указывается адрес, по нему потребуется перейти в браузере. Откроется страница авторизации. В нужные строки вводим заводской логин/имя, они указываются на подключаемом оборудовании.
- Настройки для выполнения подключения к сети. Для работы в интернете необходимо подключиться к провайдеру. В зависимости от типа подключения, используемого поставляющей интернет компанией, задаются пользовательское имя и пароль.
- Настройка беспроводной сети. Смена заводского названия оборудования и пароля.
Далее рассмотрим подробнее каждый из пунктов.
Подключение проводов
Порядок действий будет следующим:
1. Сборка роутера. Некоторые модели оснащаются съемными антеннами. Потребуется подсоединить их и адаптер питания к устройству.
2. Подсоединение к ноутбуку/компьютеру. Кабель для передачи интернета вставляется в специальный разъем – Internet или WAN (название может отличаться). Роутер соединяется с компьютером через сетевой кабель, он есть в комплекте. Один из концов провода вставляется в разъем сетевой карты ноутбука, другой – в порт маршрутизатора.
3. Осталось включить адаптер питания от роутера в розетку. На некоторых устройствах имеется кнопка отключения электропитания, надо не забыть ее активировать. Роутер загрузится в течение пары минут.
Проверка работы сети
Нередко роутер получает настройки в автоматическом режиме или настраивается провайдером. Чтобы проверить это, потребуется подсоединить к настраиваемому оборудованию питание и сеть. Маршрутизатор сразу начнет раздавать Wi-Fi всем устройствам, но именоваться сеть будет заводским именем и защищаться паролем, установленным производителем. Посмотреть стандартное имя можно непосредственно на роутере.
Зайдите в браузер и попробуйте перейти на любые сайты. Если доступ к веб-ресурсам имеется, то дополнительной настройки роутера не нужно – смело пропускайте следующий пункт.
Если доступ к веб-ресурсам имеется, то дополнительной настройки роутера не нужно – смело пропускайте следующий пункт.
Настройка роутера через меню
Прежде чем перейти непосредственно к процессу настройки, потребуется ознакомиться с заводским именем и паролем, которые указаны на корпусе маршрутизатора. Большинство моделей роутеров имеют стандартный адрес – 192.168.0.1 либо 192.168.1.1. Найти подходящей для вашей модели маршрутизатора ip-адрес можно в инструкции. Вводите его и нажимайте Enter. Откроется окно с настройками.
Теперь можно входить в любой браузер на устройстве, с которого управляем процессом настройки по этому адресу. Остается ввести заводское имя и пароль. В зависимости от производителя и модели оборудования страницы авторизации могут различаться. На большинстве моделей при первом подключении для этих двух полей используется одно и то же слово – admin. Редко в качестве стандартного пароля используют комбинацию цифр 1234. При возникновении проблем на этом этапе можно обратиться за профессиональной помощью или внимательно прочесть инструкцию к устройству.
Настройка подключения к интернету
Для пользования оборудованием потребуется произвести настройку Wi-Fi сети и подключения к интернету. Для обеспечения надежной защиты веб-интерфейса маршрутизатора рекомендуется сменить заводской пароль. Существуют и другие настройки, которые понадобятся не каждому пользователю.
Правильная настройка устройства позволит пользоваться интернетом без проблем. В панели управления есть «Мастер быстрой настройки» или «Quick Setup», обычно он открыт сразу после входа. Пройдя все шаги можно быстро и удобно настроить роутер.
Настройка домашней беспроводной сети
Теперь необходимо защитить свою домашнюю сеть, для этого нужно выбрать правильные критерии безопасности. В меню найдите раздел, который отвечает за Wi-Fi. Придумайте надежный пароль. Запомните или запишите его, при подключении новых устройств к домашней сети вам потребуется вводить этот пароль. В качестве средства защиты в настройках укажите WPA2-PSK. Осталось сохранить проведенные изменения.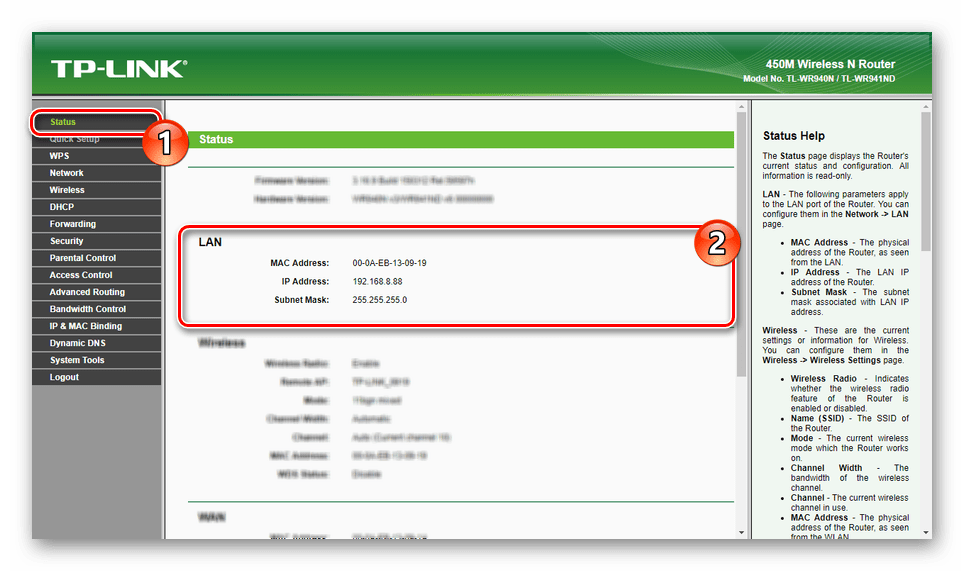
Смена пароля для входа в настройки маршрутизатора
Можно ограничить доступ к настройкам роутера. Для этого потребуется заменить стандартный пароль, на собственный. В разделе меню находим пункт, который отвечает за безопасность, указываем подходящий пароль, сохраняем изменения.
Если на ноутбуке/компьютере присутствует модуль беспроводного соединения, то по окончании настройки вынимаем кабель. Затем подключаем маршрутизатор к устройству по Wi-Fi.
Установка роутера в оптимальное место
Маршрутизатор лучше устанавливать в центре той зоны, где используется беспроводная сеть. Такое расположение позволит роутеру одинаково раздавать сигнал всем подключенным к нему устройствам. Работа беспроводной сети будет лучше, если роутер и устройства-приемники не будут разделены препятствиями – мебелью, стенами.
На любом этапе подключения и настройки роутера вам помогут наши мастера. Большой опыт работы с различным оборудованием позволил им стать настоящими профессионалами.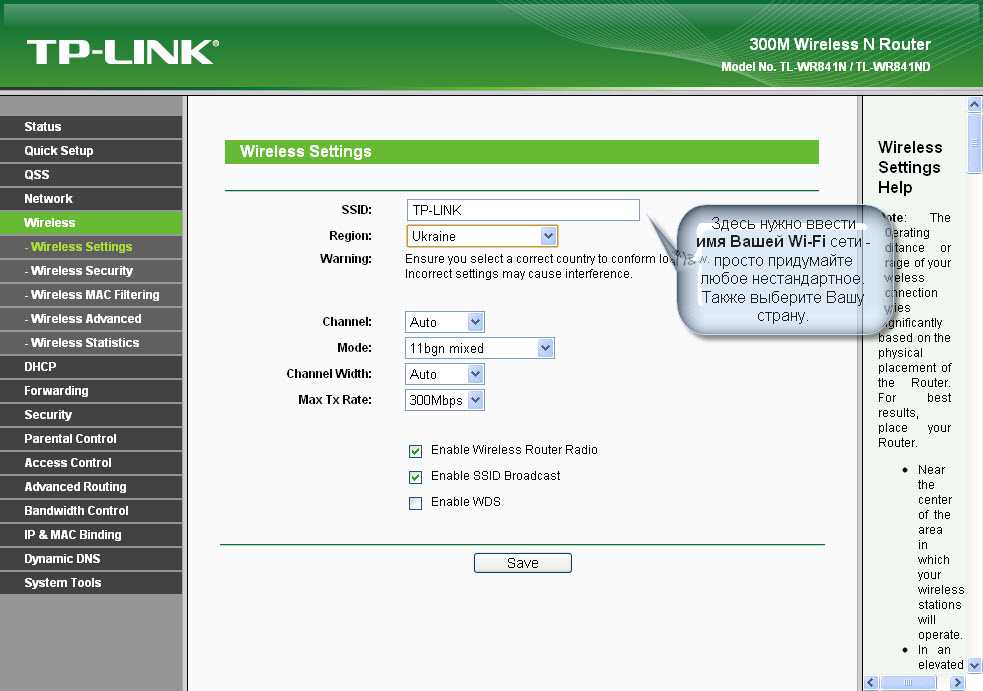 Мы работаем в круглосуточном режиме, без выходных.
Мы работаем в круглосуточном режиме, без выходных.
Обратиться в «Службу добрых дел» можно по телефону или в чате. Мы справимся с решением любых проблем!
Другие статьи
10 ностальгических игр, в которые можно поиграть на любом компьютере
Игровая индустрия сильно шагнула вперед с технической точки зрения. Но игры, которые мы проходили в…
Что может Алиса голосовой помощник
Из статьи от «Службы добрых дел» вы узнаете, что из себя представляет голосовой помощник Алиса,…
Сравнение умных колонок
Смарт-колонка — технически сложное устройство, в которое встроены микрофон, динамик, иногда — полноцветный дисплей, способный…
Привет, как я могу вам помочь?
Скидка 20% на разовое обращение и годовую подписку
Оставить отзыв
Ответим на вопросы, связанные с качеством продукции и обслуживания.
Введите в поле своё ФИО
Ваше ФИО
Введите в поле отзыв
Оставьте отзыв о мастере.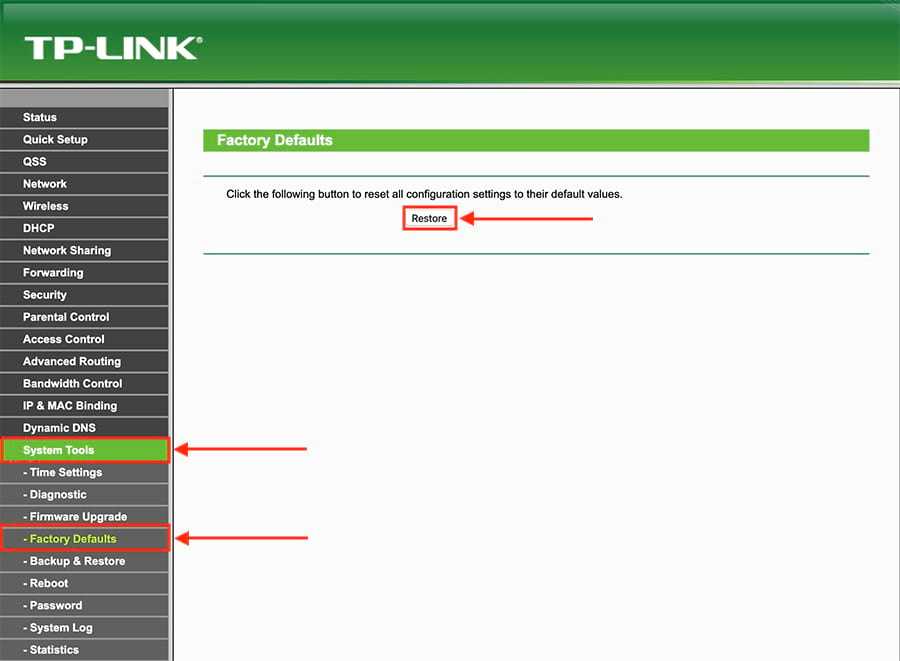 ..
..
Спасибо за ваш отзыв!
Стать агентом
Если ты оформлен как
юридическое лицо
или самозанятый
, скорее регистрируйся, мы ждем тебя в нашей команде!
Перейти к регистрации
Подпишитесь на новости
и получите памятку «50 способов
оптимизации ваших устройств»
Введите e-mail:
Введите e-mail
Нажимая на кнопку «Подтвердить», вы даете согласие на обработку персональных данных в целях исполнения договора.
Заказать звонок
Введите имя:
Введите имя
Введите телефон:
Введите телефон
+7
Спасибо!
Мы свяжемся с вами в течении 15-ти минут
Спасибо!
Ожидайте, пожалуйста, звонка в течение 15-ти минут
Как настроить интернет-подключение на компьютере для нового роутера HUAWEI?
Поддерживаемые продукты:
HUAWEI WiFi WS318n,HUAWEI WiFi WS5200 NEW,HUAWEI Router A1,HUAWEI WiFi AX3,HONOR Router 3,HUAWEI WiFi WS5200,HUAWEI WiFi Mesh 7,HUAWEI WiFi Mesh 3
Поддерживаемые продукты:
Ваш роутер поддерживает широкополосный доступ.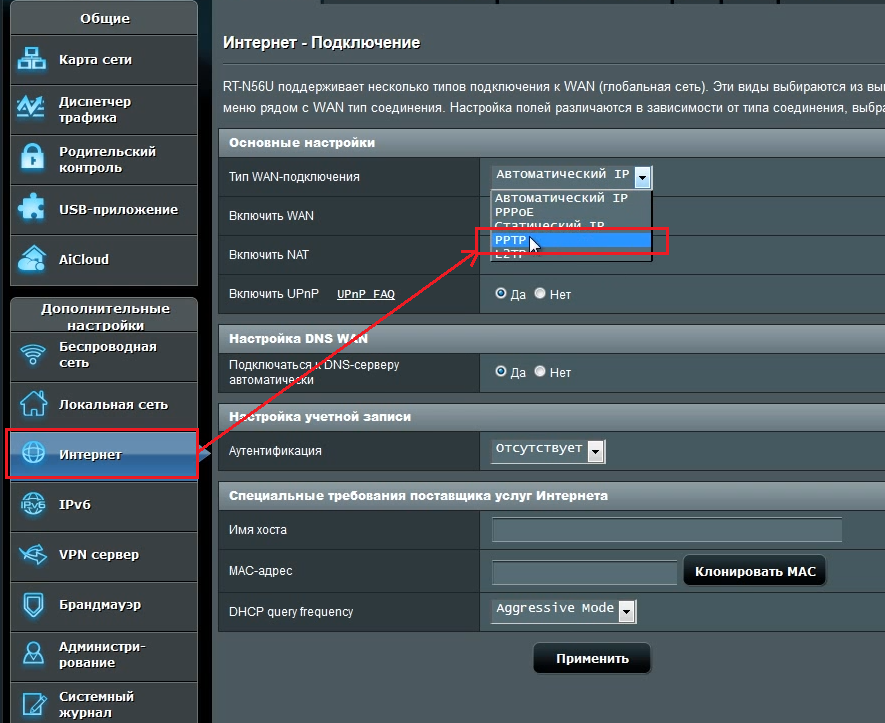 Вы можете использовать роутер для подключения нескольких домашних устройств, таких как компьютер, телефон, планшет, ноутбук или телеприставка, к Интернету с помощью беспроводного или проводного подключения. Вы можете использовать компьютер для первоначальной настройки роутера на веб-странице конфигурации роутера.
Вы можете использовать роутер для подключения нескольких домашних устройств, таких как компьютер, телефон, планшет, ноутбук или телеприставка, к Интернету с помощью беспроводного или проводного подключения. Вы можете использовать компьютер для первоначальной настройки роутера на веб-странице конфигурации роутера.
- Подготовка к настройке:
Подключите кабель Ethernet к порту WAN роутера и порту LAN источника сети Интернет (модема широкополосного доступа или оптоволоконного модема). Затем подключите компьютер к сети Wi-Fi роутера, настроенной по умолчанию, или подключите второй кабель Ethernet компьютера к порту LAN роутера и подключите роутер к источнику питания. (Имя сети Wi-Fi по умолчанию указано на наклейке, расположенной на нижней панели роутера. Эта сеть не требует ввода пароля).
Роутеры с поддержкой функции автоопределения WAN/LAN поддерживают подключение к порту LAN или порту WAN.
- Настройка роутера:
- Откройте браузер и введите IP-адрес по умолчанию в адресной строке браузера для входа на веб-странице конфигурации роутера, а затем выберите опцию Начать (IP-адрес по умолчанию указан на наклейке, расположенной на нижней панели роутера).

- Выберите опцию Создать сеть Wi-Fi, а затем выберите опцию Далее (пропустите этот шаг, если вы не можете найти эту опцию).
- Роутер автоматически определит режим доступа в Интернет. Следуйте инструкциям мастера настройки, чтобы завершить настройку Интернета.
- Если режим доступа в Интернет — PPPoE, обратитесь к своему оператору широкополосной связи или провайдеру услуг, чтобы получить Аккаунт ШПД и Пароль аккаунта ШПД. Введите Широкополосное и Пароль, а затем нажмите Далее.
- Когда роутер определит, что для доступа в Интернет используется режим DHCP, вы будете автоматически перенаправлены на экран настройки пароля Wi-Fi. Если роутеру не удается определить режим доступа, вручную выберите DHCP и нажмите Далее.
- Если режим доступа в Интернет — Статический IP-адрес, введите значения для следующих параметров: IP-адрес, Маска подсети, Шлюз по умолчанию, Первичный DNS-сервер и Вторичный DNS-сервер, а затем нажмите Далее.

- Чтобы настроить VLAN (виртуальная локальная сеть), включите функцию Далее на экране аккаунта подключения к Интернету и введите конфигурационные данные. Для получения подробной информации о конфигурационных данных VLAN обратитесь к оператору.
- Используйте мастер настройки сети Интернет для настройки нового имени и пароля Wi-Fi для роутера, а также логина и пароля для доступа на веб-страницу конфигурации роутера.
- Откройте браузер и введите IP-адрес по умолчанию в адресной строке браузера для входа на веб-странице конфигурации роутера, а затем выберите опцию Начать (IP-адрес по умолчанию указан на наклейке, расположенной на нижней панели роутера).
- Подключение к сети других устройств:
Чтобы подключить компьютеры, телеприставки и другие проводные устройства к Интернету, подключите их к порту LAN роутера с помощью кабеля Ethernet. Чтобы подключить телефоны, планшеты, ноутбуки и другие беспроводные устройства к Интернету, подключите устройства к сети Wi-Fi вашего роутера.
Информация была полезна?
Да
Нет
Отправить
Спасибо за Ваш комментарий.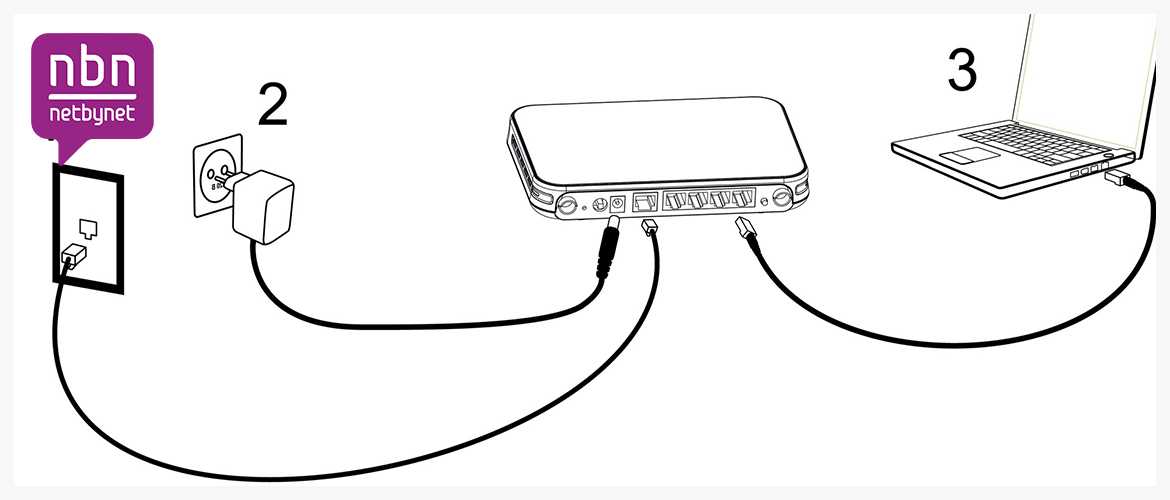
Как настроить маршрутизатор дома
Несмотря на то, что некоторые люди могут вам сказать, вам не нужно нанимать профессионала для настройки простого беспроводного маршрутизатора в вашем доме. В большинстве случаев вы можете выполнить работу самостоятельно за считанные минуты без помощи специалиста.
Прочтите, чтобы узнать об основных шагах, которые проведут вас от включения устройства до безопасного использования веб-браузера. Это руководство по настройке беспроводного маршрутизатора подходит для большинства основных марок маршрутизаторов, представленных сегодня на рынке, и рекомендуется для домашних сетей со стандартными требованиями к безопасности.
Установка по инструкциям производителя
Прежде чем начать, решите, где вы хотите разместить маршрутизатор. Для постоянного размещения рекомендуется выбрать центральное место в доме. Учитывая, что вы будете использовать несколько беспроводных устройств в комнатах по всему дому, это место обеспечит наилучший уровень сигнала WiFi.
Для первых шагов установки выберите устойчивую поверхность рядом с основным компьютером или ноутбуком, чтобы начать установку. Вы всегда можете переместить его после его установки.
Если вы приобрели новый маршрутизатор, все необходимое для его настройки должно находиться в упаковке, включая:
- Сам маршрутизатор (может включать антенну, которую, возможно, потребуется привинтить к основному корпусу)
- Шнур питания
- Кабель Ethernet
- Установочный диск или руководство по вводу в эксплуатацию (с инструкциями по онлайн-настройке)
Прежде чем приступить к работе, убедитесь, что у вас есть все компоненты, и убедитесь, что ваш компьютер подключен к Интернету. Вам также необходимо знать, где находится модем вашего интернет-провайдера (ISP), потому что вы будете подключать к нему маршрутизатор.
Вставьте установочный диск в компьютер и следуйте инструкциям на экране. Если диск не включен или у вас нет дисковода, вам может быть предложено посетить веб-сайт с перечисленными инструкциями для завершения установки.
Как индивидуально настроить маршрутизатор
Большинство пользователей компьютеров предпочитают индивидуальный подход к настройке. Для достижения наилучших результатов и более безопасного соединения следуйте этим общим советам по подключению маршрутизатора. Эти шаги также подходят для настройки маршрутизатора, который используется, отремонтирован или отсутствует установочный диск или оригинальные инструкции производителя.
1. Включите питание
Подключите один конец шнура питания к задней панели маршрутизатора, а другой — к защищенной розетке. Использование протектора GFCI или удлинителя идеально подходит и может защитить ваше устройство. Затем дождитесь полного включения маршрутизатора.
Примечание: Если вы устанавливаете бывший в употреблении маршрутизатор, не забудьте перезагрузить его после включения питания и перед тем, как перейти к следующему шагу. Возможно, вам придется сделать это, используя конец скрепки, чтобы нажать на отверстие «сброса», а затем удерживать его, пока на маршрутизаторе не начнут мигать индикаторы.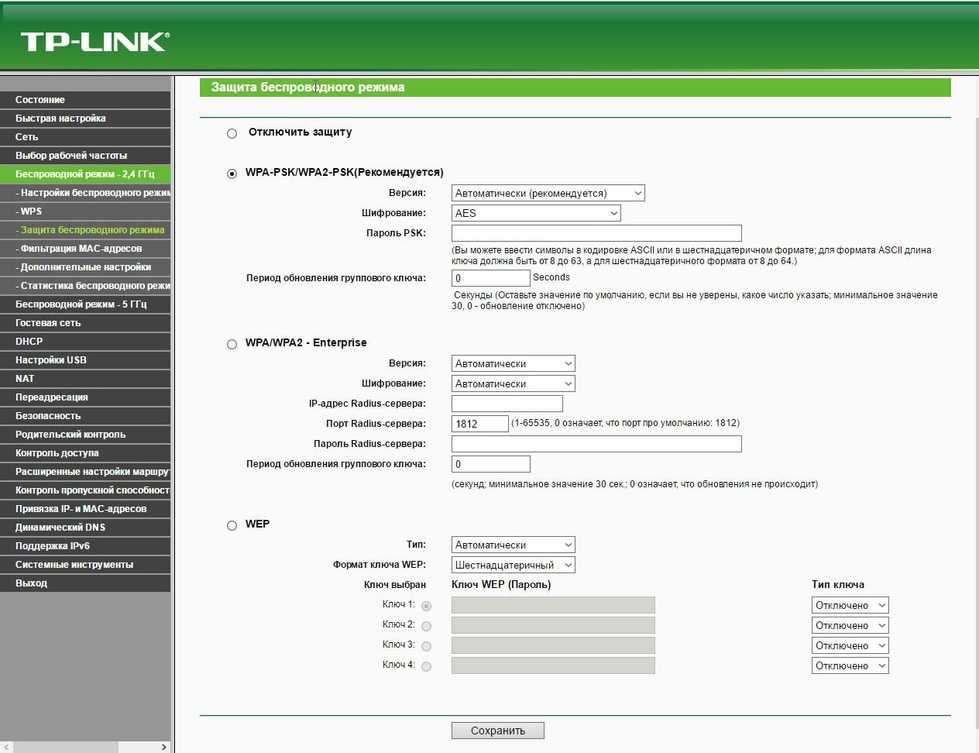
2. Подключите маршрутизатор к модему
Хотя некоторые новые маршрутизаторы будут использовать USB-соединения, некоторые все еще используют кабели Ethernet. Какой бы тип подключения ни использовали ваши устройства, подключите один конец к модему вашего интернет-провайдера в пустой слот, который иногда помечен как «к маршрутизатору», а другой — к вашему новому маршрутизатору, обычно помеченному как «интернет» или «глобальная сеть».
Отключите модем вашего интернет-провайдера, подождите одну минуту, а затем снова подключите его, прежде чем переходить к следующему шагу.
3. Подключите компьютер
Проложите другой кабель Ethernet из любого доступного слота на новом маршрутизаторе в порт Ethernet на вашем компьютере или ноутбуке. Для этого шага вам может потребоваться отключить WiFi на вашем компьютере. Это предотвратит попытки подключения к вашему новому маршрутизатору по беспроводной сети до того, как он будет к этому готов.
Для пользователей, чьи ноутбуки не имеют порта Ethernet, оставьте Wi-Fi на компьютере включенным.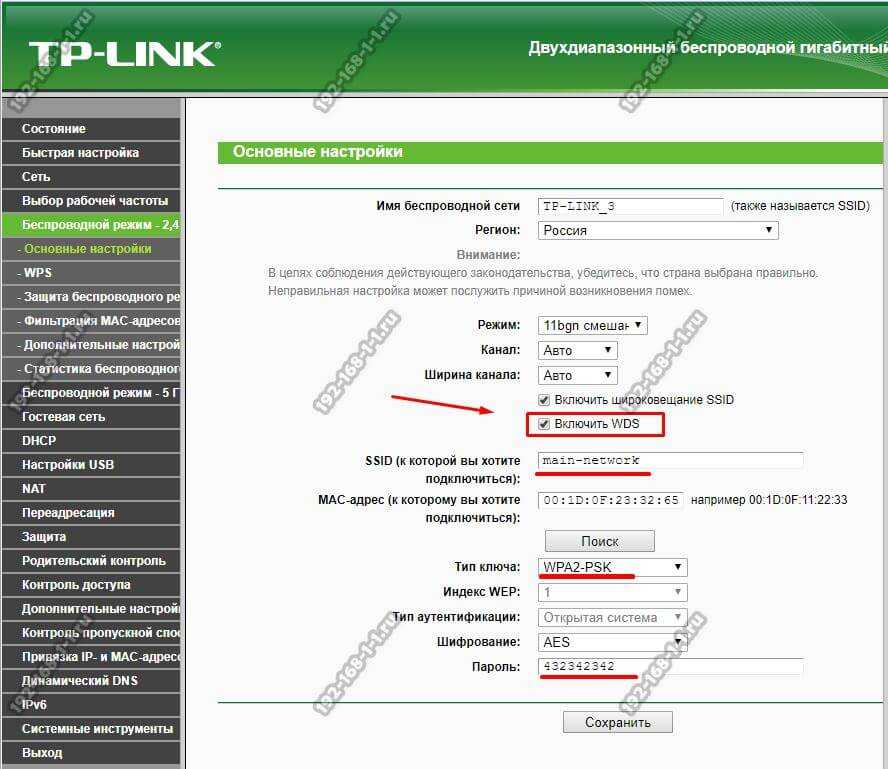 Затем подключитесь к маршрутизатору с настройками сети по умолчанию, указанными в документации производителя, и перейдите к следующему шагу.
Затем подключитесь к маршрутизатору с настройками сети по умолчанию, указанными в документации производителя, и перейдите к следующему шагу.
4. Войдите в систему как администратор
Чтобы получить доступ к панели управления нового маршрутизатора, откройте окно браузера на подключенном компьютере или ноутбуке:
- Введите следующий IP-адрес: http://192.168. 1.1
- Если это не работает, попробуйте: http://192.168.0.1
- Если в документации вашего маршрутизатора указан другой адрес, хотя это не является распространенным, используйте его.
Вам будет предложено ввести имя пользователя и пароль, которые должны быть включены в руководство пользователя для вашего маршрутизатора. В конечном итоге пароли следует изменить из соображений безопасности, но только после успешной настройки.
5. Введите информацию о вашем подключении
Затем введите информацию о вашем типе подключения.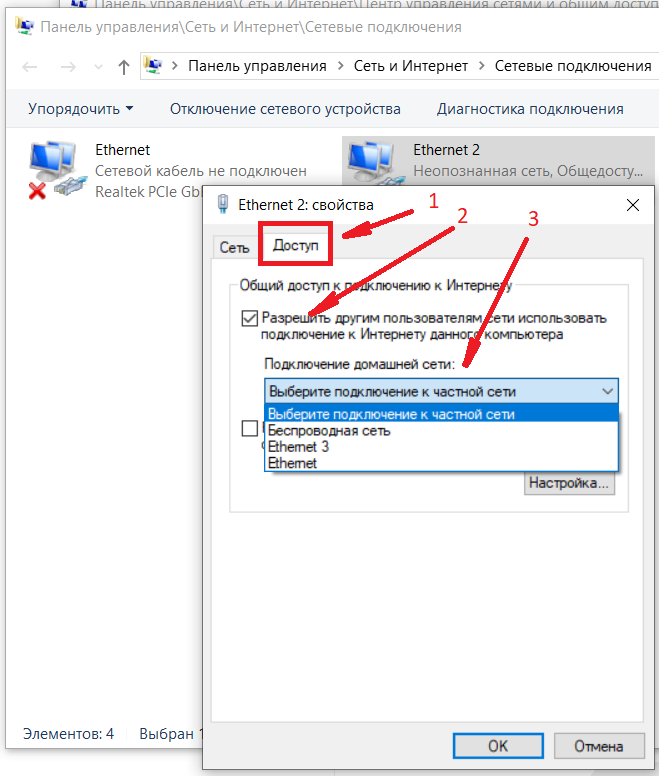 Точное место для ввода зависит от типа маршрутизатора. Вы также можете получить доступ к веб-сайту производителя маршрутизатора, чтобы просмотреть их часто задаваемые вопросы для получения подробной информации об отдельном мобильном устройстве, подключенном к данным.
Точное место для ввода зависит от типа маршрутизатора. Вы также можете получить доступ к веб-сайту производителя маршрутизатора, чтобы просмотреть их часто задаваемые вопросы для получения подробной информации об отдельном мобильном устройстве, подключенном к данным.
Если вы этого не знаете, ваш интернет-провайдер сможет предоставить эту информацию, включая ваш статический IP-адрес, адрес шлюза и т. д.
Также самое время обновить MAC-адрес, если ваш интернет-сервис провайдер использует его для аутентификации вашего устройства. Если вы не сохранили его со своего старого маршрутизатора — обычно он напечатан на нижней части устройства — вам, вероятно, придется позвонить своему интернет-провайдеру, чтобы получить его.
Имея его под рукой, вы можете автоматически аутентифицировать свой новый маршрутизатор, не обращаясь к провайдеру. Это особенно полезно, если вы пытаетесь установить новый маршрутизатор в нерабочее время.
MAC-адрес обычно находится на специальной вкладке на экране панели управления маршрутизатором и может быть обновлен там.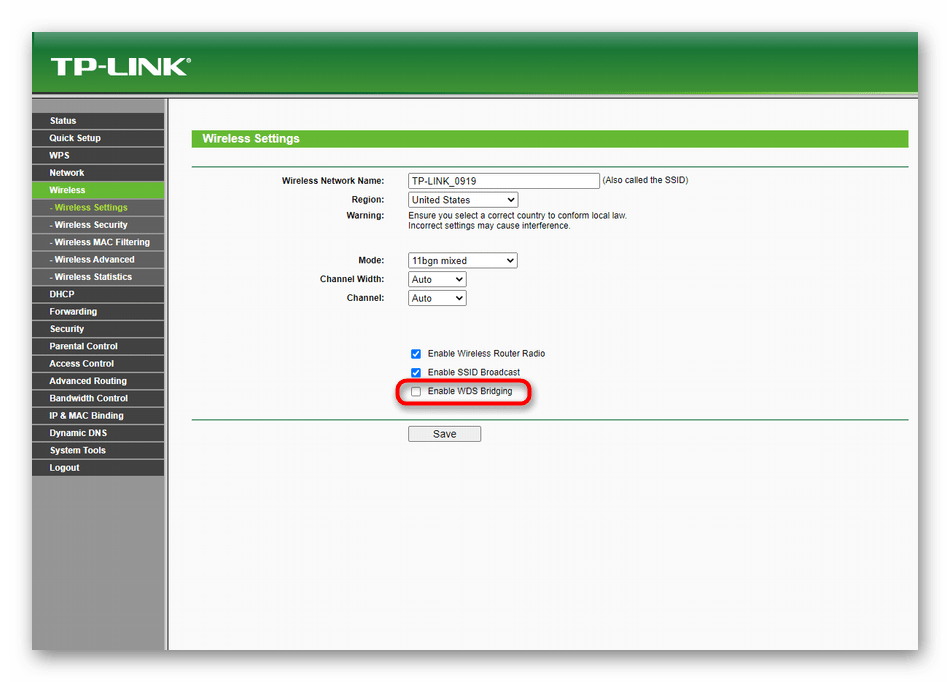
6. Проверьте локальное подключение и подключение к Интернету
Убедитесь, что ваш компьютер может обмениваться данными с маршрутизатором, а маршрутизатор может получить доступ к Интернету, используя кнопку «Проверить подключение» на панели управления. Он расположен в разных местах для разных брендов. Если он работает, вы сможете открыть новую вкладку браузера и посетить свой любимый веб-сайт.
7. Беспроводная связь
Теперь, когда ваш маршрутизатор подключен к сети и ваш компьютер может обмениваться данными через соединение Ethernet или USB, попробуйте использовать WiFi, выполнив следующие действия:
- Отсоедините шнур, идущий от маршрутизатора к компьютеру. .
- Снова включите беспроводной адаптер.
- Найдите SSID маршрутизатора.
Если роутер поставлялся с активированным по умолчанию паролем, вам необходимо получить его из документации и ввести. Иногда его называют «сетевым ключом».
Если ваше устройство может подключаться к сети по беспроводной сети, все готово! Теперь ваши другие устройства также должны иметь доступ к Интернету через маршрутизатор.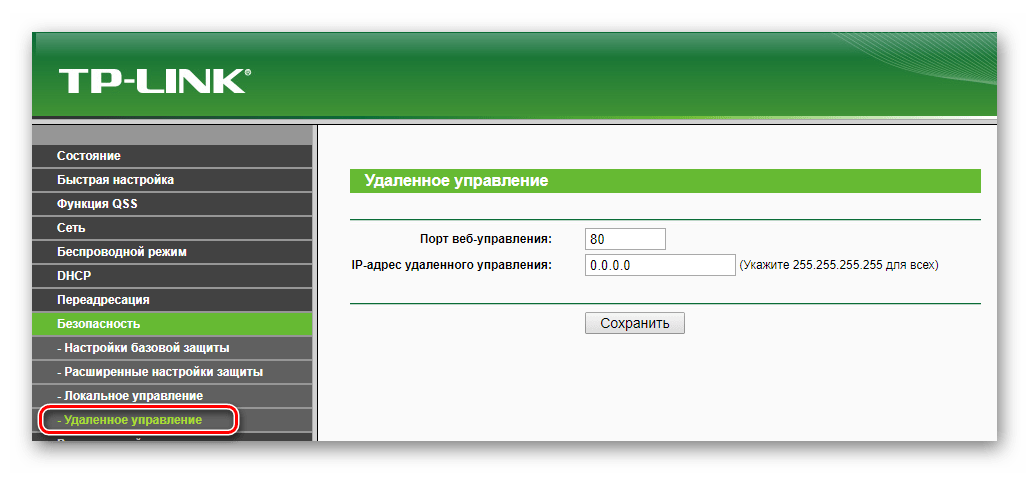 Это хорошее время, чтобы разместить маршрутизатор в централизованном месте в вашем доме, где все устройства могут подключаться по беспроводной сети для получения информации.
Это хорошее время, чтобы разместить маршрутизатор в централизованном месте в вашем доме, где все устройства могут подключаться по беспроводной сети для получения информации.
8. Настройте дополнительные функции безопасности
Как можно скорее сделайте следующее для дополнительной защиты домашней сети:
- Измените SSID. Ваша домашняя сеть может называться иначе, чем SSID по умолчанию, поставляемый с вашим маршрутизатором. Измените его на то, что вы узнаете, а другие нет.
- Включите шифрование WPA и WPA2.
- Включите брандмауэры и антивирусное программное обеспечение на всех ваших подключенных устройствах.
- Измените идентификатор пользователя и пароль маршрутизатора по умолчанию — просто запомните, на что вы их меняете.
Что делать, если возникнут проблемы
Настройка нового маршрутизатора может быть пугающей, но в большинстве случаев средний технический пользователь может справиться самостоятельно. Если вы столкнетесь с некоторыми проблемами, у большинства компаний, производящих маршрутизаторы, есть много способов, с помощью которых клиенты могут их решить.
Если вы столкнетесь с некоторыми проблемами, у большинства компаний, производящих маршрутизаторы, есть много способов, с помощью которых клиенты могут их решить.
Обязательно ознакомьтесь с документацией, прилагаемой к маршрутизатору, чтобы увидеть все варианты получения помощи. От часто задаваемых вопросов до бесплатных телефонных номеров крупные компании обычно предоставляют различные варианты обслуживания клиентов для тех, кто приобрел новый маршрутизатор, который все еще находится в пределах исходного 30-дневного окна покупки.
Если вам нужна помощь прямо сейчас, посмотрите, есть ли доступные представители чата. Обычно у них меньше времени ожидания, чем у представителей по телефону, и многие из них доступны в нерабочее время. Просто помните, что вам понадобится подключение к Интернету, чтобы поговорить с ними.
Кроме того, не используйте тот же компьютер, на котором вы настраиваете маршрутизатор для запуска чата. Выберите телефон с тарифным планом для передачи данных, чтобы получить представителя онлайн-чата, и перейдите оттуда, чтобы решить свои проблемы и завершить настройку маршрутизатора WiFi.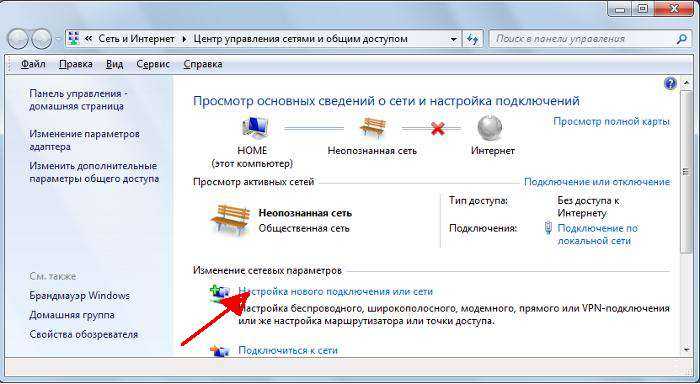
Статья по теме: Как усилить сигнал WiFi дома
Об авторе
Линси Кнерл (Linsey Knerl) является автором статьи для HP® Tech Takes. Линси — писатель со Среднего Запада, оратор и член ASJA. Она стремится помогать потребителям и владельцам малого бизнеса использовать свои ресурсы с помощью новейших технических решений.
Популярные аксессуары HP:
Установка и настройка домашнего маршрутизатора
Домашний маршрутизатор соединяет вашу домашнюю сеть с Интернетом.
Большинство домашних маршрутизаторов также функционируют как точки беспроводного доступа и обычно называются беспроводными маршрутизаторами .
Домашние маршрутизаторы обычно предоставляются поставщиком услуг Интернета (ISP) как часть вашего интернет-пакета.
В этом руководстве я расскажу о различных портах, доступных на большинстве маршрутизаторов, а также о том, как настроить маршрутизатор и изменить общие настройки.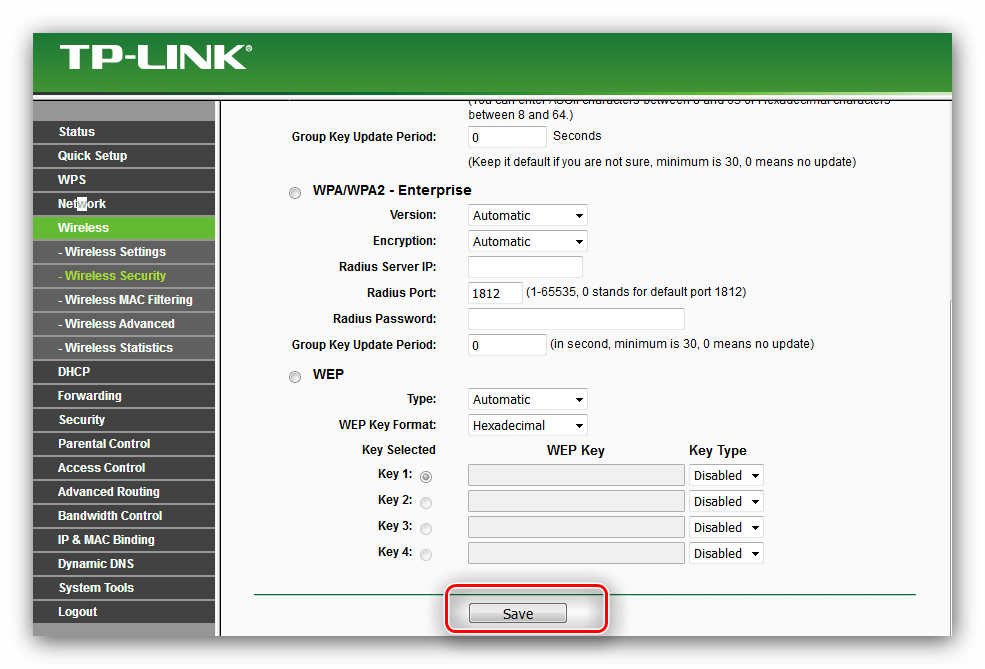
Интерфейсы маршрутизатора (порты) и физические соединения
Все маршрутизаторы имеют два интерфейса:
- Локальный — это локальная, домашняя, офисная сеть
- Внешний – Интернет
На стороне Интернета маршрутизатор может иметь одно соединение с маркировкой DSL , которое использует телефонное соединение RJ12 .
Подключается к телефонной сети через широкополосный фильтр.
У вас также может быть широкополосный доступ /WAN 9разъем 0014. Он используется для подключения к кабельному модему или оптоволоконному модему , как показано ниже:
На локальной стороне маршрутизатор будет иметь интерфейс Wi-Fi и порты Ethernet .
Маршрутизатор, показанный выше, является моим домашним маршрутизатором, который имеет 4 порта Ethernet для проводных клиентов, а также поддерживает доступ WI-Fi .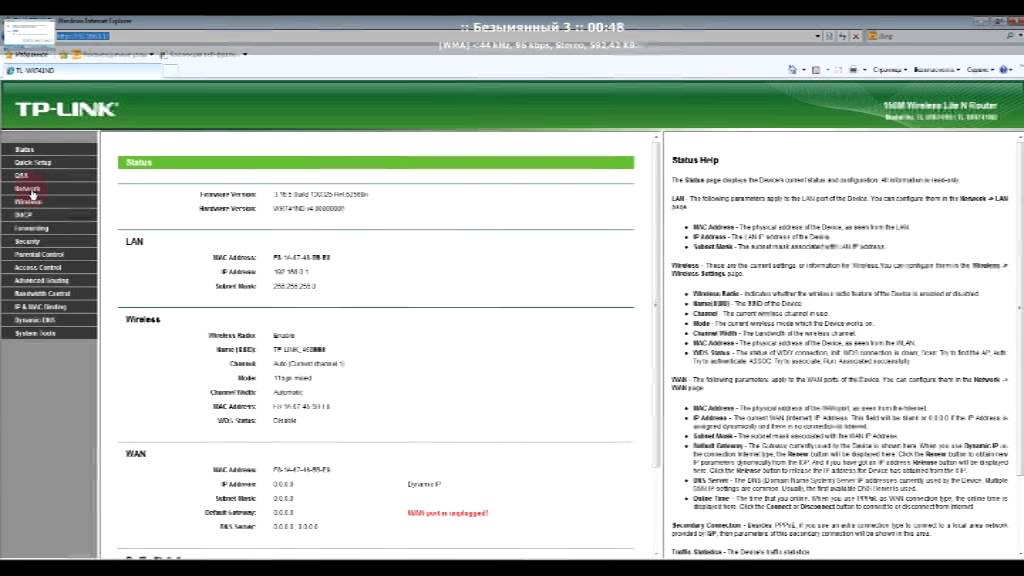
Кроме того, большинство из них также имеют разъем USB для подключения маршрутизатора к компьютеру для первоначальной настройки.
Настройка и настройка беспроводного маршрутизатора
Физическая настройка
Маршрутизатор будет иметь порт с маркировкой DSL , который подключается с помощью разъема RJ12 к микрофильтру , а затем к вашей телефонной линии. (ADSL и VDSL)
Всегда помните об использовании микрофильтра, так как без него он может не работать или работать с перебоями.
Примечание. более новых точек подключения имеют встроенный фильтр.
Для оптоволокна и кабеля используйте Порт WAN (глобальная сеть) на маршрутизаторе для подключения к кабелю или оптоволоконному модему с помощью кабеля Ethernet.
Порты Ethernet подключаются к вашим устройствам (компьютерам) во внутренней сети.
Конфигурация маршрутизатора
Чтобы изменить параметры конфигурации маршрутизатора, вам необходимо войти в систему маршрутизатора.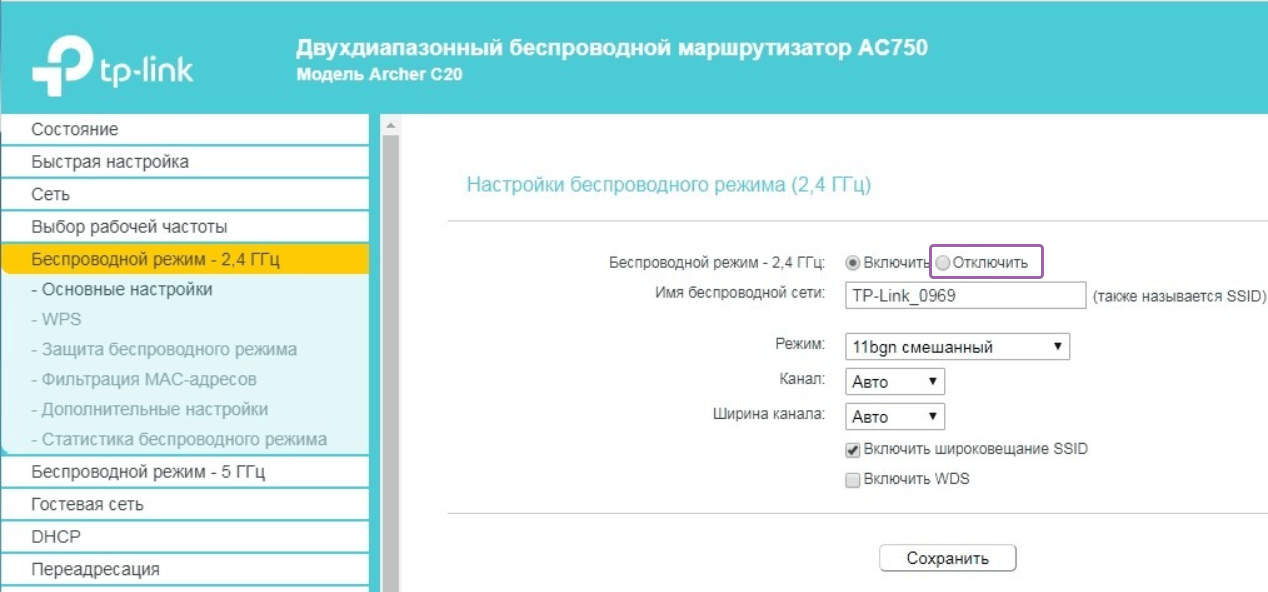
Это можно сделать несколькими способами, а именно:
- С помощью компьютера, подключенного с помощью USB-кабеля.
- Использование компьютера, подключенного с помощью кабеля Ethernet и веб-интерфейса.
- Использование компьютера, подключенного через Wi-Fi и веб-интерфейс.- Наиболее распространенный
Использование Wi-Fi и веб-интерфейса
Почти все домашние маршрутизаторы можно настраивать и управлять ими с помощью веб-интерфейса . , то есть веб-браузер .
Для этого вам необходимо подключиться к маршрутизатору через порт Ethernet или Wi-Fi .
Для подключения по Wi-Fi вам необходимо знать:
- SSID роутера , который должен идти в комплекте с документацией. (вы можете изменить SSID позже).
- Пароль Wi-Fi.
Домашний концентратор BT , который я использую, поставляется с удобной выдвижной картой с напечатанными на ней данными, как показано ниже
Шаг 1.
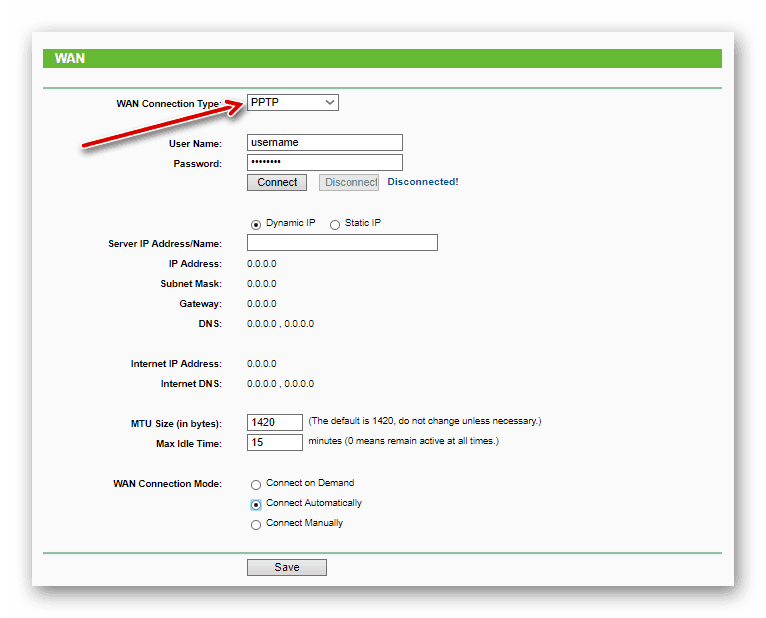 Настройка Wi-Fi Доступ к Wi-Fi на вашем ноутбуке/ПК с использованием данных Wi-Fi (SSID и пароль).
Настройка Wi-Fi Доступ к Wi-Fi на вашем ноутбуке/ПК с использованием данных Wi-Fi (SSID и пароль).
Теперь вы сможете подключиться к маршрутизатору, и маршрутизатор должен назначить вам IP-адрес .
Вы можете проверить свой IP-адрес и найти IP-адрес маршрутизатора с помощью команды ipconfig .
Откройте командную строку и введите Ipconfig/all. Найдите шлюз по умолчанию . Это адрес вашего роутера.
Шаг 2 Подключение к маршрутизатору
Для подключения к маршрутизатору необходимо знать:
- IP-адрес маршрутизатора
- Имя пользователя и пароль администратора маршрутизатора по умолчанию
Общие адреса по умолчанию: 192.168.1.254 , 192.168.1.1 и 192.168.0.1.
Общее имя и пароль учетной записи администратора по умолчанию: admin и администратор и пароль: пароль
IP-адрес маршрутизатора, например. 192.168.1.254.
192.168.1.254.
Вы должны увидеть экран приветствия или обзорный экран, как показано выше.
Если вы попытаетесь внести изменения, вам будет предложено войти в систему.
Общие изменения конфигурации
После входа в систему вы можете изменить конфигурацию маршрутизатора.
Есть несколько вещей, которые обычно необходимо настроить для повышения удобства использования и безопасности.
- A Сетевой SSID для беспроводных клиентов. (только беспроводной маршрутизатор )
- Беспроводные каналы (только беспроводной маршрутизатор )
- Пароль администратора для управления маршрутизатором
- Пароль для канала DSL .
- Диапазоны внутренних IP-адресов .
- Переадресация портов
- ДДНС
Примечание 1: Я бы рекомендовал вам изменить WiFi SSID и пароль , а также пароль администратора маршрутизатора в качестве основного соображения безопасности .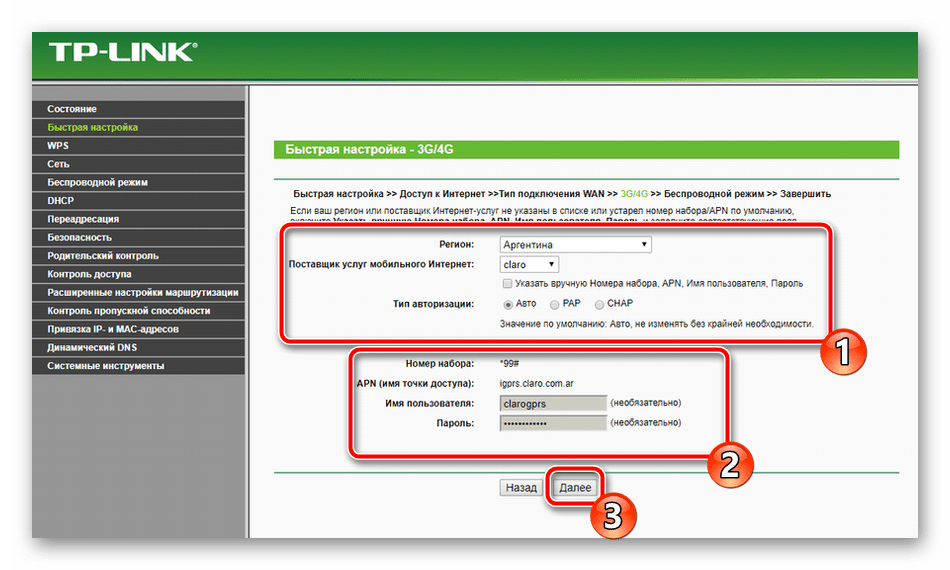
Примечание 2: Изменение некоторых настроек приведет к потере подключения к маршрутизатору, поэтому вам может потребоваться повторное подключение и повторный вход в систему с новыми настройками.
Изменение SSID сети
и Пароль
Рекомендуется изменить это на имя и пароль, которые вам легко запомнить, но которые нелегко угадать.
В ресторанах, отелях и т. д. вы часто видите название ресторана или отеля как SSID.
Важно! — Когда вы измените его, вы потеряете соединение, и вам нужно будет изменить настройки вашего ноутбука Wi-Fi , чтобы они соответствовали новым настройкам.
На домашнем концентраторе BT вы найдете настройки Wi-Fi в разделе «Дополнительно».
Изменение пароля администратора для управления маршрутизатором
Важно, чтобы вы изменили это значение по умолчанию, как будто вы не оставляете свою сеть открытой для взлома системы безопасности.
Пароль для DSL-маршрутизатора стороннего производителя
Если вы используете маршрутизатор, не предоставленный поставщиком услуг Интернета , вам также необходимо настроить параметры подключения DSL к Интернет-провайдеру.
В большинстве случаев маршрутизатор может определить тип соединения и настроить его самостоятельно.
Все соединения домашней сети, с которыми я столкнулся, используют PPPoe (PPP через Ethernet).
Не нужно беспокоиться о том, что это значит, но в результате вам нужно будет предоставить 9Имя пользователя 0013 и пароль , чтобы маршрутизатор мог подключиться к провайдеру.
Это имя пользователя и пароль указаны в настройках вашего интернет-провайдера.
Чтобы найти информацию, вам может понадобиться выйти в Интернет. Попробуйте выполнить поиск, используя поисковый запрос:
Провайдер (например, BT,talktalk ) dsl пароль сторонний маршрутизатор.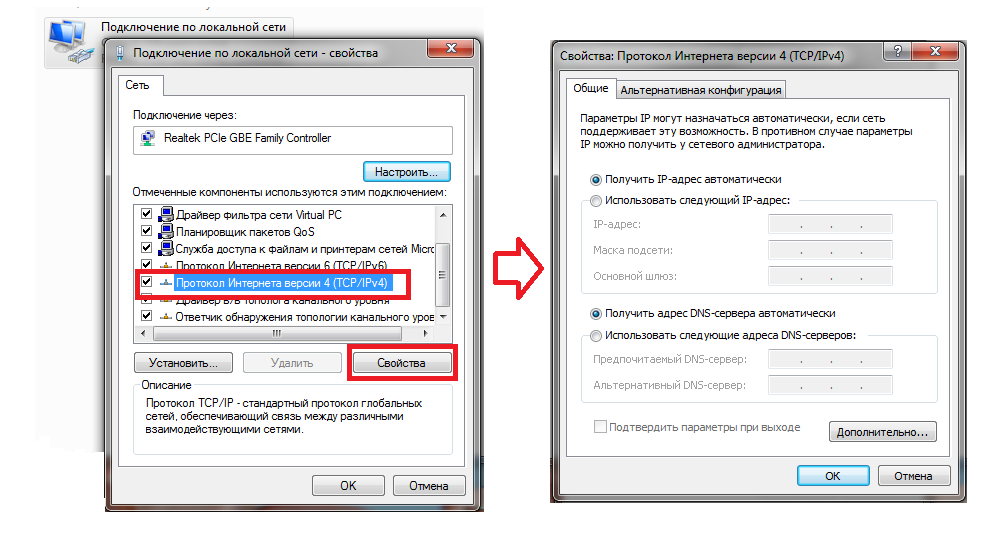
Вот пример из Talktalk
I Примечание: Распространенная проблема заключается в том, что люди путают две комбинации имени пользователя и пароля:
Один позволяет подключиться к маршрутизатору ( предоставляется производителем маршрутизатора ), а другой позволяет маршрутизатору подключаться к интернет-провайдеру ( предоставляется поставщиком услуг Интернета ).
Безопасная настройка беспроводной сети
Беспроводные сети небезопасны, и если вы живете в густонаселенном районе, вы можете обнаружить, что можете видеть беспроводные сети своих соседей и получать к ним доступ, и наоборот.
По этой причине вам следует всегда шифровать ваши беспроводные соединения .
Однако, если у вас возникли проблемы с настройкой, настройте маршрутизатор на использование незашифрованных соединений для запуска, и как только вы убедитесь, что ваша сеть работает нормально, измените маршрутизатор и клиентов на использование зашифрованных соединений. см. Как настроить безопасную беспроводную сеть
см. Как настроить безопасную беспроводную сеть
Диапазоны частот
Большинство современных маршрутизаторов являются двухдиапазонными , что означает, что они поддерживают оба диапазона частот 2,4 ГГц и 5 ГГц .
Диапазон частот 5 ГГц не так популярен, как диапазон 2,4 ГГц, поскольку он новее, и старые устройства Wi-Fi его не поддерживают.
Полоса частот 5 ГГц обеспечивает более высокую скорость, но более короткие расстояния.
Выбор канала Wi-Fi
Wi-Fi (диапазон 2,4 ГГц имеет 14 доступных каналов, однако стандартными используемыми каналами являются каналы 1, 6 и 11.
При выборе канала для маршрутизатора/точки доступа необходимо учитывать Учитывайте, какие каналы уже используются в вашем регионе.0003
Существует ряд тестовых инструментов, которые можно использовать для просмотра активности Wi-Fi в вашем регионе.
Я предпочитаю инструмент InSSIDer , который работает на Android и Windows.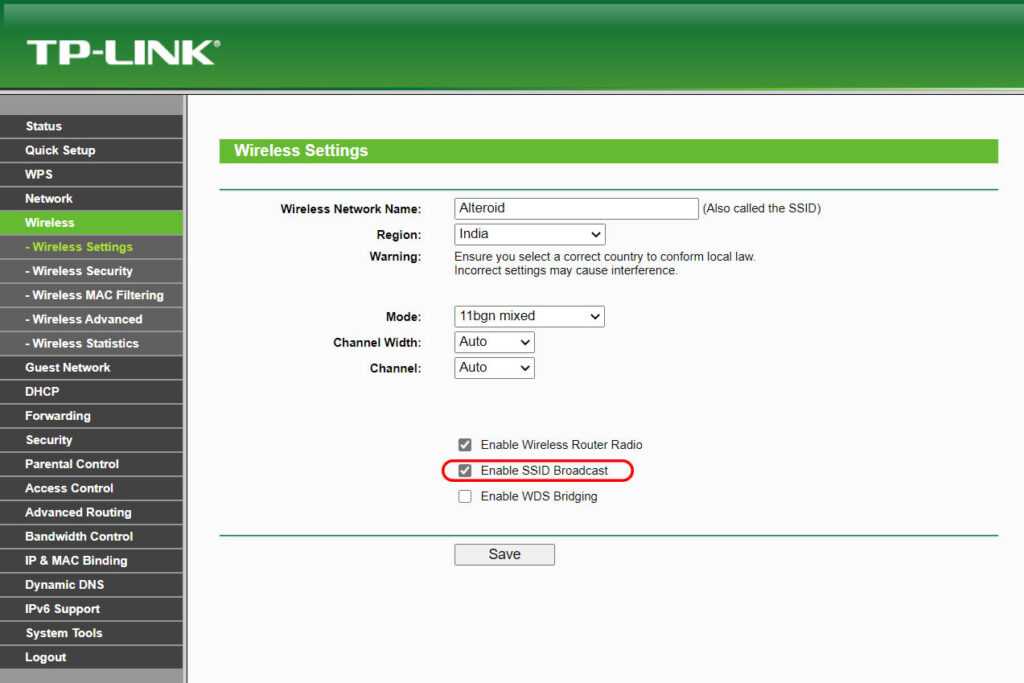
Вы можете скачать бесплатный инструмент здесь для Windows и Mac и здесь для Android.
Общая идея состоит в том, чтобы выбрать канал с наименьшими помехами от других каналов.
Большинство современных беспроводных маршрутизаторов автоматически обнаруживают и выбирают лучший канал.
Настройка DHCP
Обычно это включено по умолчанию, и если оно не включено, вам следует включить его, если только вы не предоставляете службу DHCP с другого маршрутизатора.
Как правило, следует использовать конфигурацию по умолчанию . Настройки моего компьютера показаны ниже, и они являются настройками по умолчанию:
Примечание: В домашней сети должен быть только один DHCP-сервер. См. Общие сведения о DHCP в домашних сетях
Настройка переадресации портов
Это очень распространенная настройка, если у вас есть кто-то, играющий в компьютерные игры, или если вам нужно предоставить внешний доступ к вашей домашней сети.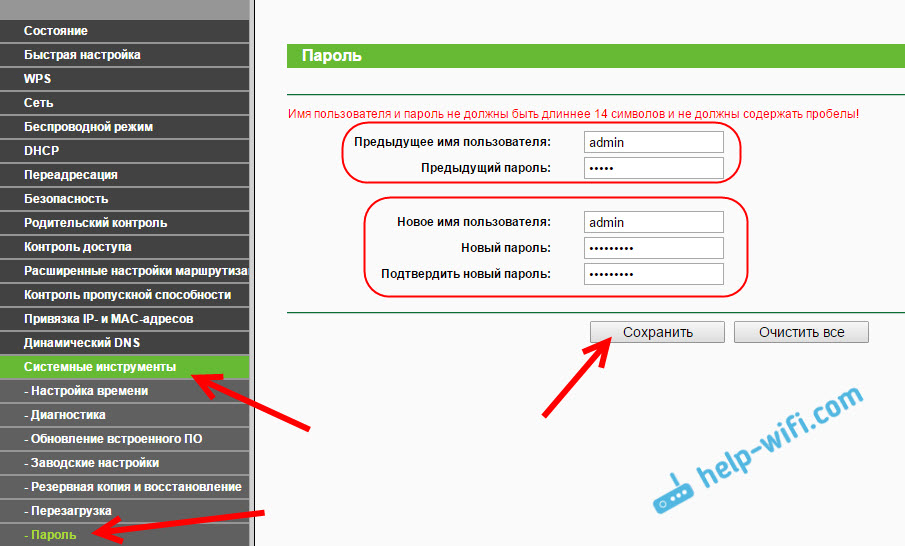
Этот параметр может быть потенциально опасным, так как он открывает вашу домашнюю сеть для Интернета, и он более подробно описан в руководстве по переадресации портов.
Однако вы должны иметь представление о IP-адресах и различных типах, поэтому я рекомендую вам сначала прочитать руководство по внутренним и внешним IP-адресам.
Отключить UPnP
UPnP — это протокол, используемый приложениями (например, играми) для автоматического открытия портов на вашем маршрутизаторе без необходимости вручную настраивать правило переадресации портов.
На большинстве маршрутизаторов он включен по умолчанию, как показано ниже для моего BT Hub
Рекомендуется отключить его. Однако, если у вас возникают проблемы с играми и вы не можете решить их с помощью переадресации портов, вам может потребоваться повторно включить ее.
Вот очень хорошая статья для всех, кто участвует в онлайн-играх и беспокоится о безопасности UPnP.
Отключить WPS
WPS — очень полезная функция, позволяющая добавлять устройства в сеть без ввода пароля.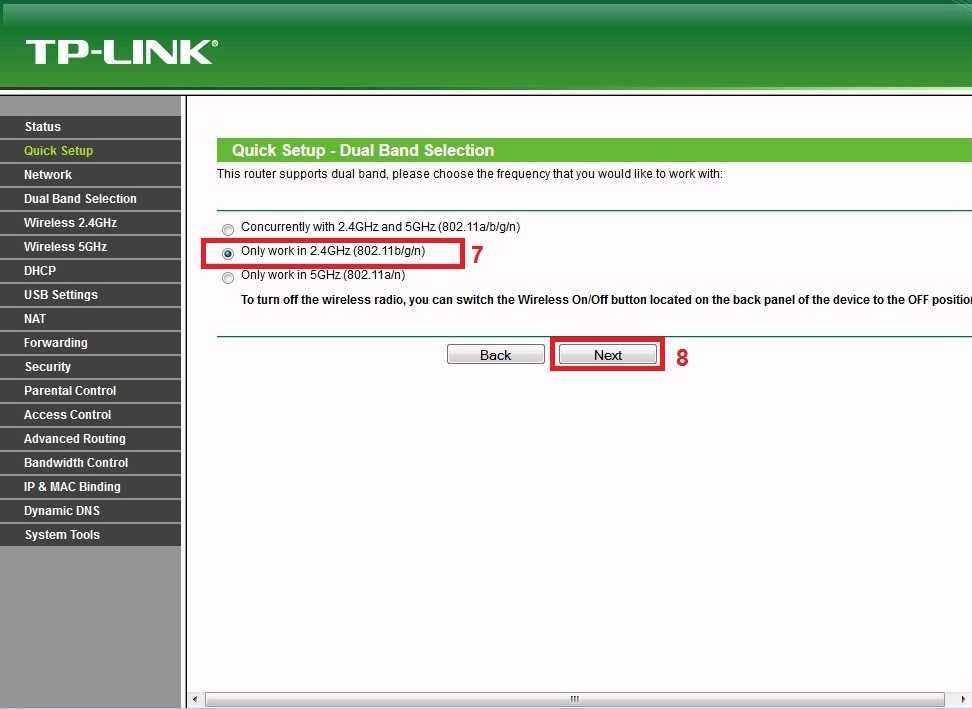
С точки зрения безопасности это уязвимость, поэтому ее следует отключить.
Когда вы участвуете в реструктуризации сети, вы можете включить ее, а затем отключить.
Динамический DDNS
Если вам необходимо получить доступ к устройствам в вашей домашней сети из Интернета, вы обычно будете использовать DDNS.
Большинство домашних маршрутизаторов можно настроить на автоматическое обновление серверов DDNS при изменении внешнего IP-адреса.
На приведенном ниже снимке экрана показаны настройки моего маршрутизатора для noip.
См. Общие сведения о DDNS
Где установить беспроводной маршрутизатор (размещение маршрутизатора)
При установке домашнего маршрутизатора необходимо учитывать два момента.
- Покрытие
- Безопасность
Расположение беспроводного маршрутизатора важно, особенно если у вас большой дом.
Маршрутизатору требуется питание от сети, а также доступ к точке подключения к Интернету.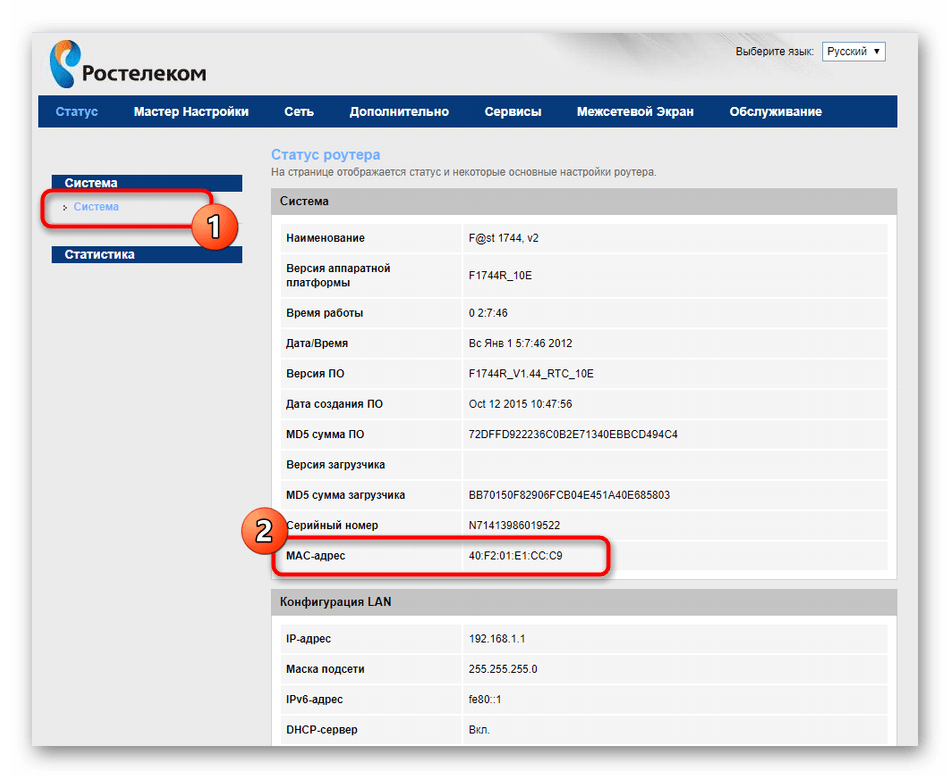
Однако для обеспечения наилучшего покрытия Wi-Fi в идеале его следует установить в центральном месте и не загромождать крупными предметами или разместить в шкафу рядом с электрическими устройствами с двигателями.
Если ваше покрытие Wi-Fi плохое из-за текущего местоположения, вам необходимо расширить зону покрытия, см. раздел «Как расширить домашнюю сеть или перенести точку подключения к Интернету в другое место с помощью вашего интернет-провайдера».
С точки зрения безопасности вам следует попытаться ограничить сигнал Wi-Fi своим домом, поэтому не рекомендуется размещать его на подоконнике, выходящем на улицу.
Использование стороннего маршрутизатора
Хотя вы можете использовать сторонний маршрутизатор, а не маршрутизатор, предоставленный вашим провайдером, это не всегда хорошая идея.
В Великобритании мой провайдер BT устраняет неполадки линии только в том случае, если вы используете их маршрутизатор.
Кроме того, вы можете обнаружить, как и я, что соединение со сторонним маршрутизатором было намного медленнее, чем с ISP-маршрутизатор .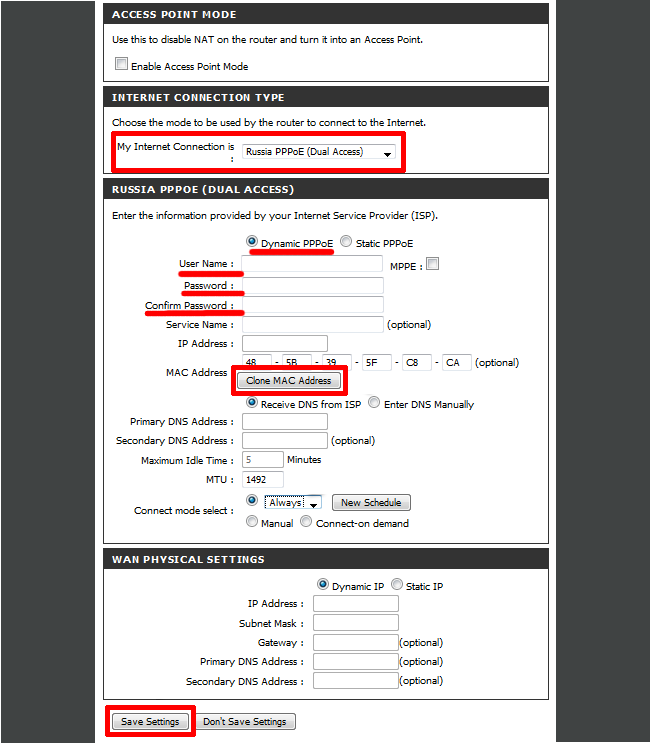
При этом рекомендуется иметь запасной маршрутизатор на случай, если ваш выйдет из строя.
Если вы используете сторонний маршрутизатор, вам, возможно, придется заменить маршрутизатор, предоставленный провайдером, если у вас проблемы с Интернетом.
Мобильные маршрутизаторы
Мобильный маршрутизатор — это устройство, которое использует мобильную/сотовую сеть (3G, 4G, 5G и т. д.) для подключения к Интернету.
Их можно использовать во время путешествий, а также для обеспечения резервного доступа в Интернет в случае сбоя основного соединения. См. мобильные маршрутизаторы
Прошивка маршрутизатора
Большинство маршрутизаторов интернет-провайдеров обновляются автоматически, но вам следует проверить это.
Если вам нужно сделать это вручную, проверив наличие обновлений, то вы должны это сделать.
Общие вопросы и ответы
Вопрос- Я хочу настроить VLAN, но мой маршрутизатор ISP не поддерживает VLAN.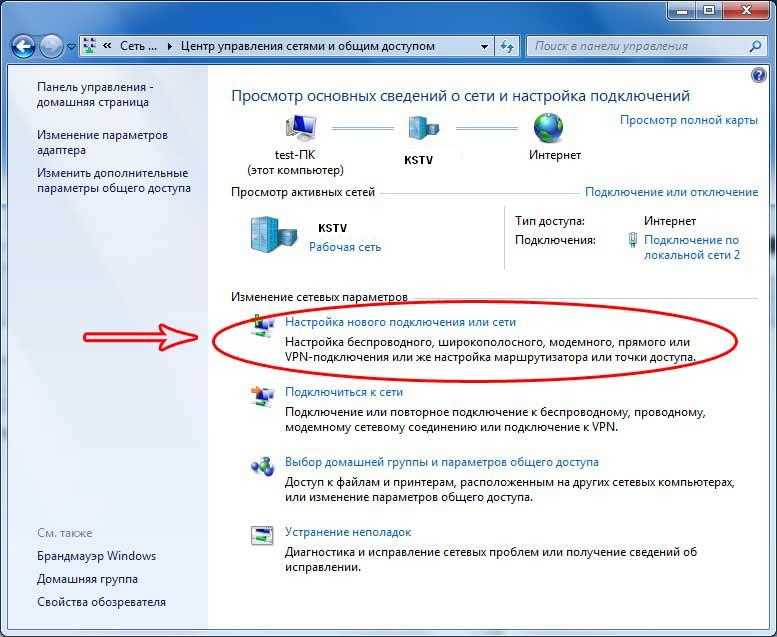 Могу ли я использовать сторонний маршрутизатор?
Могу ли я использовать сторонний маршрутизатор?
Ответ- Да, но вам нужно выбрать правильный тип для вашего Интернет-соединения, см. Руководство для начинающих по домашним маршрутизаторам
Вопрос – Я не могу пропинговать свой домашний роутер из Интернета, он в сети?
Ответ — Маршрутизатор должен ответить на запрос проверки связи, а ответы по умолчанию отключены на большинстве маршрутизаторов.
Вопрос . Поддерживает ли мой домашний маршрутизатор NAT и что такое NAT?
Ответ r — NAT означает преобразование сетевых адресов и представляет собой метод совместного использования IP-адреса в сетях IPv4. Все домашние маршрутизаторы поддерживают NAT.
Вопрос -Я отключил Wi-Fi на своем роутере, и теперь переадресация портов не работает?
Ответ . Похоже, мой домашний концентратор BT отключает переадресацию портов, если Wi-Fi отключен.