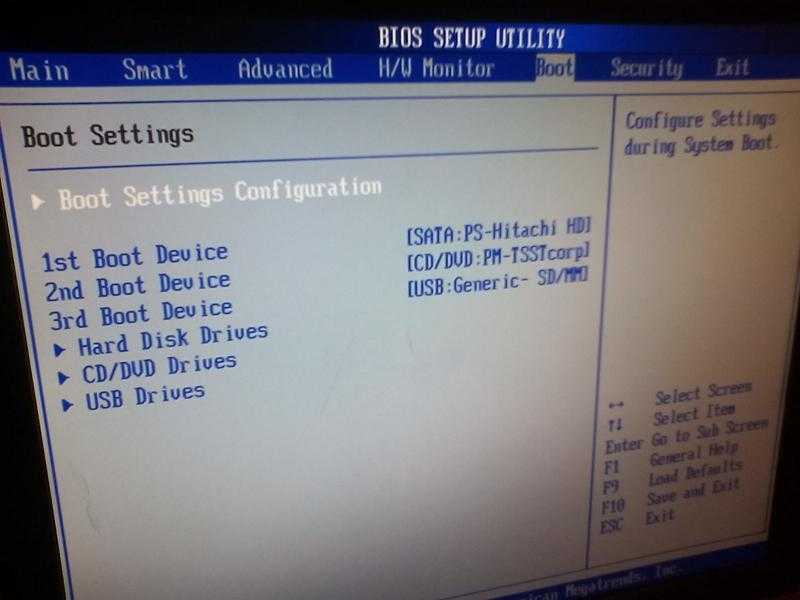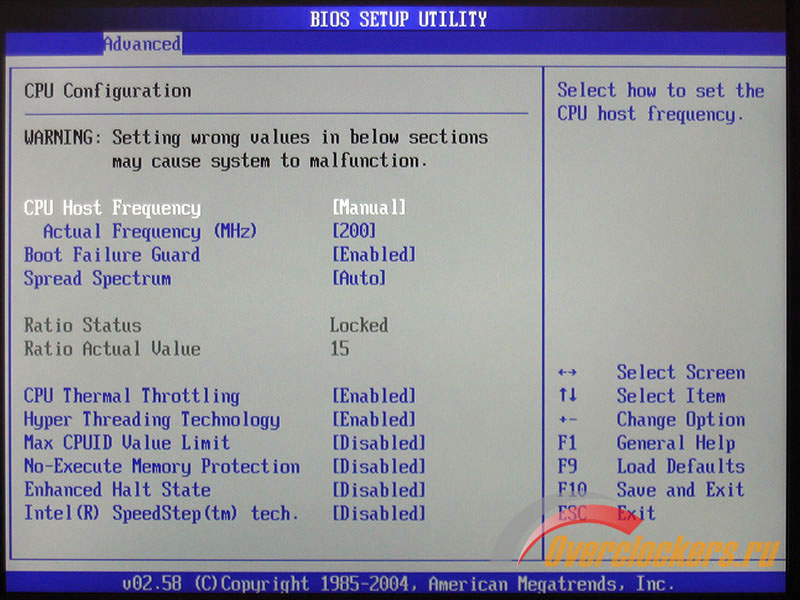Как через биос сделать откат: Как восстановить Виндовс 10 через БИОС: способы отката системы
Содержание
Восстановление Windows 10 с флешки за 5 минут
Всем привет! Сегодня мы поговорим про восстановление загрузки Windows 10 с загрузочной флешки. Скорее всего ваш компьютер при включении не может нормально загрузить операционную систему. При этом симптомов может быть несколько – вы видите бесконечный загрузочный экран, или в момент запуска вылетает синий экран смерти.
Все это указывает на то, что есть проблема или поломка в системных файлах, которые и начинают запускать систему. Если вы не знали, они находятся на скрытом томе, а не на диске «C:\». Именно его можно заметить, если зайти в командную строку через режим восстановления. Его также можно увидеть и при чистой установке Виндовс. Вы должны понимать и знать про это, чтобы понимать, как восстановить Виндовс 10 с командной строки флешки. Но пугаться не стоит, скорее всего до этого не дойдет. В режиме восстановления есть уйма возможностей все сделать куда проще.
Статью я разбил на несколько шагов. Все шаги делать не нужно, после каждого перезагружаем компьютер и проверяем загрузку ОС. Если чуда не произошло, а ошибка сохранилась – переходим к следующему шагу.
Если чуда не произошло, а ошибка сохранилась – переходим к следующему шагу.
Содержание
- ШАГ 1: Загрузка с флешки и начальные действия
- ШАГ 2: Точка восстановления и откат
- ШАГ 3: Восстановление образа системы
- ШАГ 4: Удаление обновления
- ШАГ 5: Командная строка и восстановление загрузчика
- Задать вопрос автору статьи
ШАГ 1: Загрузка с флешки и начальные действия
Для начала вам нужно создать флешку для восстановления Windows 10 – об этом подробно написано тут (ссылка). Нужно сделать загрузочную флешку той же разрядности (32 и 64 бита), что и у вас. Если вы не знаете, какая разрядность стоит у вас, вы можете сделать флешку с двумя версиями.
- Если она у вас уже есть – просто подключаем её к компьютеру.
- При включении вам нужно в BIOS запустить BOOT-меню (меню загрузки носителя). При этом в БИОС можно и не заходить – просто зажимаем специальную вспомогательную кнопку. Чаще всего это клавиши: F11, F12, F8 или Esc.
 Какую клавишу нажимать – можно подсмотреть на подсказке начального экрана.
Какую клавишу нажимать – можно подсмотреть на подсказке начального экрана.
- В BOOT-menu выбираем вашу подключенную флешку и загружаемся с неё.
ПРИМЕЧАНИЕ! Если вы не можете запустить BOOT-меню, тогда заходим в BIOS, находим раздел BOOT там, выставляем на первое место вашу USB-флешку, сохраняем изменения и выходим. Начнется повторная загрузка и компьютер запустить флешку.
- Если вы создали флешку с двумя версиями винды (32 и 64 бита) – тогда выбираем нужную такую же версию, которая установлена у вас.
- На начальном экране жмем «Далее».
- В левом нижнем углу выбираем «Восстановление системы».
- Кликаем по пункту «Поиск и устранение неисправностей».
- Первое, что нам нужно попробовать – это «Восстановление при загрузке». Функция сама проверит поломанные файлы системы и загрузит их с диска.
 Вам нужно просто выбрать вашу систему и ждать, пока процедура закончится. После перезагрузки – смотрим, чтобы система загрузилась нормально. Если проблема осталась – переходим к следующему шагу.
Вам нужно просто выбрать вашу систему и ждать, пока процедура закончится. После перезагрузки – смотрим, чтобы система загрузилась нормально. Если проблема осталась – переходим к следующему шагу.
ШАГ 2: Точка восстановления и откат
Если прошлый шаг не дал результата, опять заходим в дополнительные параметры режима восстановления и пробуем следующий вариант – «Восстановление системы». Тут все делается аналогично, как и в загруженной ОС.
Вам сразу же будет предложена точка восстановления, но я рекомендую выбрать другую точку.
Выбираем самую раннюю, жмем «Далее» и ждем пока компьютер перезагрузится. Следующая загрузка может быть достаточно долгой, так как в этот момент система будет полностью восстанавливать ваш диск «C:\».
ШАГ 3: Восстановление образа системы
Итак, теперь выбираем следующий пункт – «Восстановление образа системы». Он может помочь только в том случае, если вы ранее создавали образ. Тут все просто – выбираем пункт и ждем. Если вы не создавали образ ОС, тогда стоит об этом задуматься – советую почитать статью про это (ссылка).
Если вы не создавали образ ОС, тогда стоит об этом задуматься – советую почитать статью про это (ссылка).
ШАГ 4: Удаление обновления
Если образа у вас нет, вы можете попробовать полностью снести последние обновления операционной системы. В таком случае старые системные файлы будут подгружены из выделенной папки. Да, Windows хранит старые образы на всякий случай.
При выборе этого варианта у вас есть два пункта. Сначала пробуем «Удалить последнее исправление». И уже, если это не поможет, выбираем «Удалить последнее обновление компонентов».
ШАГ 5: Командная строка и восстановление загрузчика
Ну и последнее что мы можем сделать – это обратиться к командной строке. Наша задача восстановить загрузчик, который находится на дополнительном системном разделе вашего жесткого диска. Поэтому просто переходим по этой ссылке и смотрим рекомендации оттуда.
На этом все, дорогие друзья. Пишите свои вопросы и дополнения в комментариях в самом низу этой статьи – команда WiFiGiD.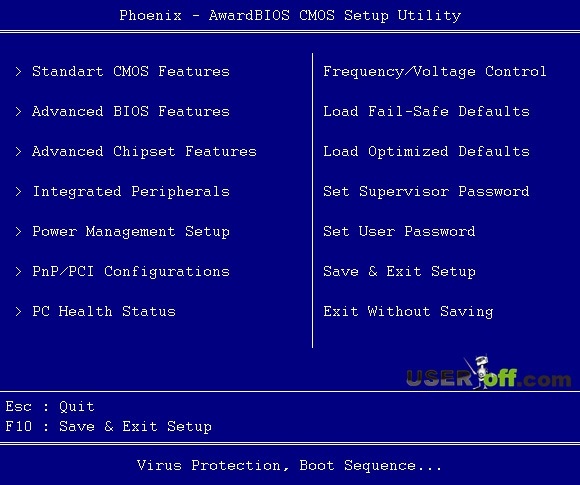 RU поможет всем. Всем добра и берегите себя!
RU поможет всем. Всем добра и берегите себя!
Как восстановить биос на ноутбуке
Здравствуйте, дорогие читатели.
Любой компьютер представляет собой сложную систему. Иногда во время работы устройства могут появляться некоторые проблемы, связанные с корректным выполнением своих функций такой области, как BIOS. Решить подобный недуг можно несколькими способами – все зависит от вида ошибки. Далее в статье я расскажу, как восстановить БИОС на ноутбуке, в зависимости от рода проблемы.
Содержание статьи
- Восстановление до заводских настроек
- При наличии пароля
- Восстановление после прошивки
Восстановление до заводских настроек
Если вдруг устройство перестало нормально функционировать, и у вас есть подозрение, что причиной тому являются некорректные настройки, упоминаемой выше области, их можно попробовать вернуть к заводским:
- Итак, для начала необходимо зайти непосредственно в сам BIOS.
 Для этого перезапускаем оборудование и после появления первых символов нажимам «F2», «Esc» или другую клавишу – все зависит от производителя ноутбука. Например, для HP и Acer как раз подходят, упомянутые выше кнопки. А вот для других разработчиков нужно использовать уже иные. Так, после перезапуска операционки, на мониторе появится информация. У нас получится попасть в запланированное место через сетуп – обычно подходящая комбинация написана в конце строки.Кроме того, соответствующую клавишу можно посмотреть в документации, которая поставлялась вместе с мобильным компьютером. Несмотря на разницу в самой процедуре входа, в целом область у разных производителей, будь то Lenovo или тот же Asus, выглядит одинаково.
Для этого перезапускаем оборудование и после появления первых символов нажимам «F2», «Esc» или другую клавишу – все зависит от производителя ноутбука. Например, для HP и Acer как раз подходят, упомянутые выше кнопки. А вот для других разработчиков нужно использовать уже иные. Так, после перезапуска операционки, на мониторе появится информация. У нас получится попасть в запланированное место через сетуп – обычно подходящая комбинация написана в конце строки.Кроме того, соответствующую клавишу можно посмотреть в документации, которая поставлялась вместе с мобильным компьютером. Несмотря на разницу в самой процедуре входа, в целом область у разных производителей, будь то Lenovo или тот же Asus, выглядит одинаково. - После попадания в необходимую область, отправляемся на вкладку «Exit». Здесь нас интересует «Load Setup Defaults». Таким образом мы укажем загрузку настроек по умолчанию.
 Появится небольшое окно, в котором мы подтверждаем свои намерения.
Появится небольшое окно, в котором мы подтверждаем свои намерения. - Теперь нажимаем «Exit Saving» или «F10». В любом случае сохраняемся.
В большинстве случаев такая процедура помогает. Правда иногда можно встретиться с простой ошибкой, не позволяющей нормально запустить ОС. Она исправляется просто:
- Опять заходим в описанную выше область. Направляемся в «Boot».
- Здесь нам нужно поменять строку «Mode». Вместо «UEFI» указать «Legacy».
- Сохраняемся и выходим.
При наличии пароля
Иногда пользователи могут встретиться с ситуацией, когда кто-то или они сами ранее установили пароль на нужную нам область, и благополучно его забыли. В результате нескольких неправильных попыток устройство попросту перестанет функционировать.
Тогда необходимо открывать сам мобильный компьютер. Кстати этот метод поможет, если он не включается:
- Полностью отсоединяем все компоненты и провода.

- Отключаем от питания и снимаем батарею.
- Выкручиваем крышку, защищающую оперативную память и винчестер. К сожалению ноутбуки отличаются по конструкции. И у некоторых придется снимать полностью нижнюю панель с клавиатурой, чтобы добраться до необходимого места. Обычно подобное наблюдается в аппаратах Samsung.
- Достаем жесткий диск и все планки ОЗУ.
- Под оперативной памятью можно увидеть пару небольших контактов. Рядом с ними находится надпись «JCMOS».
- Далее необходимо произвести замыкание вышеупомянутых контактов. Пользуемся отверткой. В этот же момент подсоединяем провод питания, запускаем оборудование и через полминуты выключаем.
- Теперь полностью собираем мобильный компьютер в первоначальное состояние
- Теперь же пробуем обратиться в нужную область, как это было описано в ранее.
Важно! Перед тем, как отправиться дальше, нужно уточнить несколько основных моментов. Так, в некоторых ноутбуках, например, Acer Aspire, предусмотрено не два, а три контакта.
В этом случае необходимо джампер установить в другое положение и подождать несколько минут.
Кроме того, иногда можно встретить специальную небольшую кнопку, выполняющую по своим функциям то же самое. Ее нужно просто нажать карандашом на несколько секунд.
Еще одним выходом является извлечение батарейки, поддерживающей в памяти все важные данные. В случае если ее убрать – все будет сброшено.
Восстановление после прошивки
В случае если проблемы появились в результате неудачной установки новой версии ПО для соответствующего компонента, нужно выполнить ряд движений:
- В первую очередь это делается с помощью флешки. Нас интересует переносная память, объем которой не превышает 2 Гб. В противном случае задуманное не получится. Также нам нужен другой компьютер для подготовки устройства.
- Отправляемся на официальный сайт производителя компьютера и скачиваем прошивку для BIOS. Обычно она предлагается в архиве – распаковываем.

- Меняем расширение на *.bin. Например, «f9SAS.bin».
- Копируем элемент на переносную память.
- Выключаем ноутбук, достаем шнур питания, вынимаем батарею.
- Подсоединяем флешку через соответствующие порт. Иногда нужно попробовать другой разъем.
- Нажимаем «Ctrl+Home». Каждый производитель имеет собственное сочетание. Для начала лучше посмотреть его в официальной документации.
- Подсоединяем провод питания.
- Включаем аппарат.
- Теперь должны засветиться все индикаторы на мультимедийном секторе. Начнет моргать лампочка на переносной памяти. После этого останется светиться только «NumLock», «CapsLock» и индикатор на флешке.
- Если ничего не происходит, отправляемся на 7 пункт и пробуем другое сочетание.
- В результате должен появиться прошивальщик. Нам нужно только ждать, когда завершится процесс.
- После окончания подключаем батарею и проверяем работоспособность всего устройства.

Что ж, надеюсь, вам не придется проводить сложные манипуляции со своим оборудованием. Если все же придется это делать, лучше для начала посмотреть видео, на котором наглядно проводят те же операции именно на вашем ноутбуке.
Подписывайтесь, и вы узнаете еще множество интересных вещей, касающихся вашего компьютера.
Материалы по теме
Как сбросить BIOS на ASUS P5B Deluxe
RURI RANBE
TECH
Термины «BIOS» и «CMOS» часто используются взаимозаменяемо даже компьютерными экспертами, но компоненты не идентичны: CMOS содержит информацию о том, как настроено каждое устройство, установленное на ПК, в то время как BIOS извлекает эти данные при запуске для инициализации подключенного оборудования. Кроме того, любые изменения, которые вы вносите в настройки вашего оборудования с помощью утилиты настройки BIOS, применяются к CMOS. Если ваш ASUS P5B Deluxe периодически зависает, перезагружается без предупреждения или проявляет другие признаки нестабильности, вы можете сбросить CMOS в качестве меры по устранению неполадок.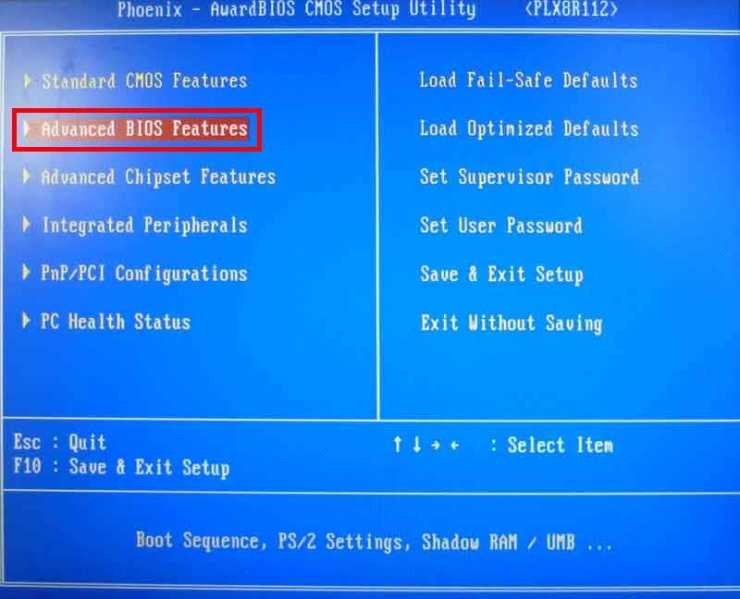
Исследуйте эту статью
- Выключите компьютер
- Ослабьте и снимите патроны или винты с перекрестной головкой
- . Сдвиньте крышку
- . Соберите и включите компьютер
необходимые вещи
- Крестообразная отвертка
- Антистатический браслет (дополнительно)
- Фонарик
1 Выключите компьютер
Выключите компьютер, а затем отсоедините шнур питания и все устройства, подключенные к ПК.
2 Ослабьте и извлеките винты с накатной головкой или винты с крестообразным шлицем
Ослабьте и извлеките винты с накатанной головкой или винты с крестообразным шлицем, которыми крышка корпуса крепится к компьютеру.
3 Сдвиньте крышку
Сдвиньте крышку по направлению к задней части компьютера, а затем снимите крышку с корпуса, чтобы открыть материнскую плату.
4 Коснитесь корпуса
Коснитесь корпуса или наденьте антистатический браслет, чтобы заземлить себя и защитить оборудование от статического электричества.
5 Осветите
Посветите фонариком на материнскую плату и найдите перемычку «CLRTC», расположенную между оперативной памятью и чипсетом.
6 Переместите перемычку с контактов 1 и 2
Переместите перемычку с контактов 1 и 2 на контакты 2 и 3. Верните шунт в исходное положение через 10–15 секунд.
7 Соберите и включите компьютер
Соберите и включите компьютер. Нажмите «Del», когда появится логотип ASUS, чтобы войти в утилиту настройки BIOS и при необходимости изменить настройки оборудования.
ссылки
- 1 ASUSTeK Computer Inc.: Поддержка — Драйверы и загрузка P5B Deluxe
Об авторе
Рури Ранбе работает писателем с 2008 года. по английской литературе в Валенсийском колледже и получает степень бакалавра. по информатике в Университете Центральной Флориды. Ранбе также имеет более чем шестилетний профессиональный опыт работы в области информационных технологий, специализируясь на компьютерной архитектуре, операционных системах, сетях, администрировании серверов, виртуализации и веб-дизайне.
Статьи по теме
Как сбросить настройки BIOS на материнской плате?
BIOS — это прошивка, отвечающая за загрузку вашего ПК. Перед тем, как рабочая среда будет сложена и возьмет на себя управление ПК, BIOS проверяет и вводит все ваше оборудование и запускает цикл загрузки.
Интерфейс BIOS позволяет вам изменять аппаратное обеспечение вашей машины вне рабочей среды. Оверклокеры тратят много энергии на изменение напряжения в BIOS и множители повторения процессора. Независимо от того, являетесь ли вы оверклокером, критические исправления фреймворка часто требуют доступа к BIOS.
Чтобы войти в BIOS, подождите, пока ваш компьютер не начнет гудеть во время загрузки, затем в этот момент нажмите клавишу, которая должна войти в BIOS или Setup, регулярно отображаемую на экране загрузки BIOS (например, Erase, F2, F10).
Как бы редко это ни было, иногда вам может потребоваться сбросить CMOS. CMOS, иначе называемая комплементарной металл-оксид-полупроводник, представляет собой небольшой фрагмент памяти, используемый для хранения конфигурации BIOS или UEFI вашего ПК.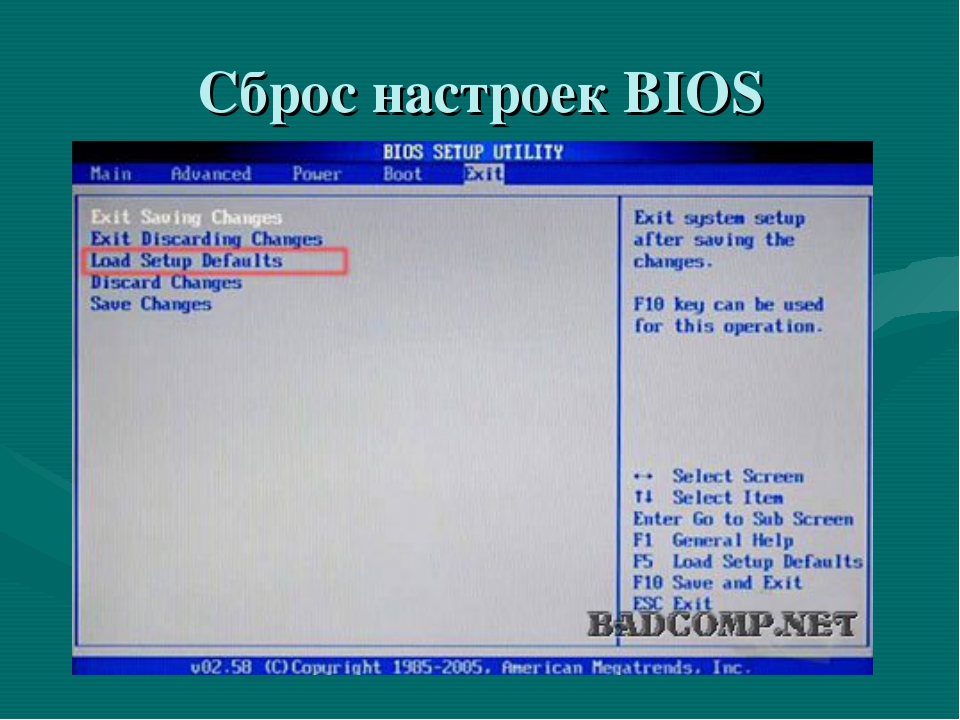 Эта настройка контролирует, что ваш компьютер делает при загрузке.
Эта настройка контролирует, что ваш компьютер делает при загрузке.
Содержание
- Сброс CMOS с помощью кнопки на корпусе
- Сброс CMOS с помощью кнопки на материнской плате
- Сброс CMOS с помощью переустановки батареи CMOS
- Сброс CMOS с помощью перемычки на материнской плате неудачная схема разгона, изменены некоторые неприемлемые настройки BIOS или ваша машина не загружается должным образом, возврат BIOS или UEFI к заводским настройкам по умолчанию часто может исправить ситуацию. Иногда даже инфекция может испортить ваш BIOS. Вы потеряете все пользовательские настройки BIOS во время сброса, однако обычно их можно эффективно сбросить.
Предполагая, что у вас особенно запутанная система, вы можете часто создавать резервные копии своих действующих настроек UEFI и восстанавливать их позже. У вас, вероятно, не будет его в настоящее время, но это достойная система для того, что грядет.
Если вы собрали свой собственный ПК, сбросить CMOS не составит труда.
 Предварительно собранные фреймворки могут быть несколько более специфичными, но вы можете сделать одну из нижеприведенных стратегий работающей на вас.
Предварительно собранные фреймворки могут быть несколько более специфичными, но вы можете сделать одну из нижеприведенных стратегий работающей на вас.Сброс CMOS с помощью кнопки корпуса
Если вы видите кнопку на корпусе вашего ПК с пометкой «Очистить» или «Сброс», это приведет к сбросу вашей CMOS. Это наименее требовательный метод, но он подходит не для всех ПК.
1. Выключите компьютер.
2. Отсоедините компьютер от розетки делителя. Вы можете отключить питание с задней стороны блока питания или из розетки делителя.
3. Найдите кнопку дела с пометкой «Очистить» или «Сбросить». Обычно он находится рядом с кнопкой питания.
4. Удерживайте кнопку «Очистить» или «Сброс» в течение пяти-десяти секунд, затем разрядите ее. Возможно, вам придется использовать конец ручки, чтобы удерживать кнопку, если она маленькая.
5. Снова подключите компьютер к источнику питания и перезагрузите его.
6. Нажмите правую клавишу, чтобы ввести параметры BIOS .
 В зависимости от вашей материнской платы это может быть ., Delete, F2, F8 или F12. Разные производители ПК используют разные ключи, или вы можете настроить Windows 10 на загрузку вашего BIOS.
В зависимости от вашей материнской платы это может быть ., Delete, F2, F8 или F12. Разные производители ПК используют разные ключи, или вы можете настроить Windows 10 на загрузку вашего BIOS.7. Измените параметры BIOS по мере необходимости. Некоторые материнские платы имеют возможность складывать «оптимизированные настройки по умолчанию», что является невероятным начальным этапом.
Сброс CMOS с помощью кнопки на материнской плате
Некоторые материнские платы более высокого качества имеют встроенную кнопку для сброса CMOS. Это можно сделать, открыв корпус ПК и найдя кнопку внутри корпуса. Обычно он называется «CLR», «CLEAR» или «RESET».
1. Выключите компьютер.
2. Отсоедините компьютер от розетки делителя. Вы можете отключить питание с задней стороны блока питания или через розетку делителя
3. Несколько раз нажмите кнопку питания на корпусе, чтобы освободить конденсаторы материнской платы.
4. Найдите нужную кнопку на материнской плате.
 Если вы не знаете, где его найти, обратитесь к руководству по материнской плате. Вы можете найти их на сайте производителя материнской платы или ПК.
Если вы не знаете, где его найти, обратитесь к руководству по материнской плате. Вы можете найти их на сайте производителя материнской платы или ПК.5. Нажмите и удерживайте кнопку в течение пяти-десяти секунд пальцем или ластиком на конце карандаша. Предполагая, что вы используете свой палец, попробуйте заземлиться, постукивая по открытой металлической поверхности (дверные ручки необычны), прежде чем прикасаться к чему-либо внутри вашего ПК.
6. Снова подключите ПК для управления и перезагрузите.
7. Нажмите правую клавишу, чтобы войти в настройки BIOS.
8. При необходимости измените настройки BIOS.
Сброс CMOS путем переустановки батареи CMOS
Предполагая, что у вас нет альтернативного метода сброса CMOS, вы можете стереть сохраненные настройки, удалив батарею CMOS. Эта батарея позволяет непредсказуемой памяти CMOS оставаться подпиткой в любом случае, когда ПК отключен от розетки. Удалив и заменив батарею, вы удалите CMOS, что приведет к сбросу.

- Выключите компьютер.
- Отсоедините компьютер от сетевой розетки.
- Несколько раз нажмите кнопку питания, чтобы очистить конденсаторы.
- Найдите батарею CMOS на материнской плате. Чаще всего это батарея CR2032, батарея размером с монету, как показано ниже. Вы увидите его рядом с отверстиями PCI Express на большинстве материнских плат. Обратитесь к руководству по материнской плате, чтобы узнать, где она находится.
- Аккуратно избавьтесь от батарейки CMOS. Предполагая, что он получен металлической застежкой, вытащите аккумулятор из застежки. Следите за тем, чтобы не перекрутить застежку.
- Подождите пару минут, затем в этот момент замените батарейку CMOS.
- Перезагрузите компьютер.
Сброс вашей CMOS с помощью перемычки на материнской плате
Физически изменив правую перемычку, вы можете отключить возможность очистки CMOS.
1. Выключите компьютер.

2. Отсоедините компьютер от розетки делителя.
3. Несколько раз нажмите кнопку питания, чтобы очистить конденсаторы.
4. Откройте корпус ПК и найдите контакты для очистки CMOS. Обычно это несколько контактов, установленных на материнской плате с пометкой «CLEAR», «RESET» или даже «CLRPWD» для «удаления секретной фразы».
5. В трехштырьковой конструкции с общим центральным штырьком переместите пластиковую перемычку, чтобы соединить центральный штырь и недавно отсоединенный штырь. Для двухконтактной установки полностью уберите перемычку.
6. Подождите несколько секунд, затем верните перемычку в исходное положение.
7. Перезагрузите компьютер.
- Об авторе
- Последние сообщения
Tehseen Kiani
Tehseen начал вести блог в 2018 году. В последние годы он работал над многими веб-сайтами и блогами. Здесь он делится обзорами продуктов и руководствами по покупке, чтобы помочь людям принять правильное решение при покупке различных продуктов.


 Какую клавишу нажимать – можно подсмотреть на подсказке начального экрана.
Какую клавишу нажимать – можно подсмотреть на подсказке начального экрана.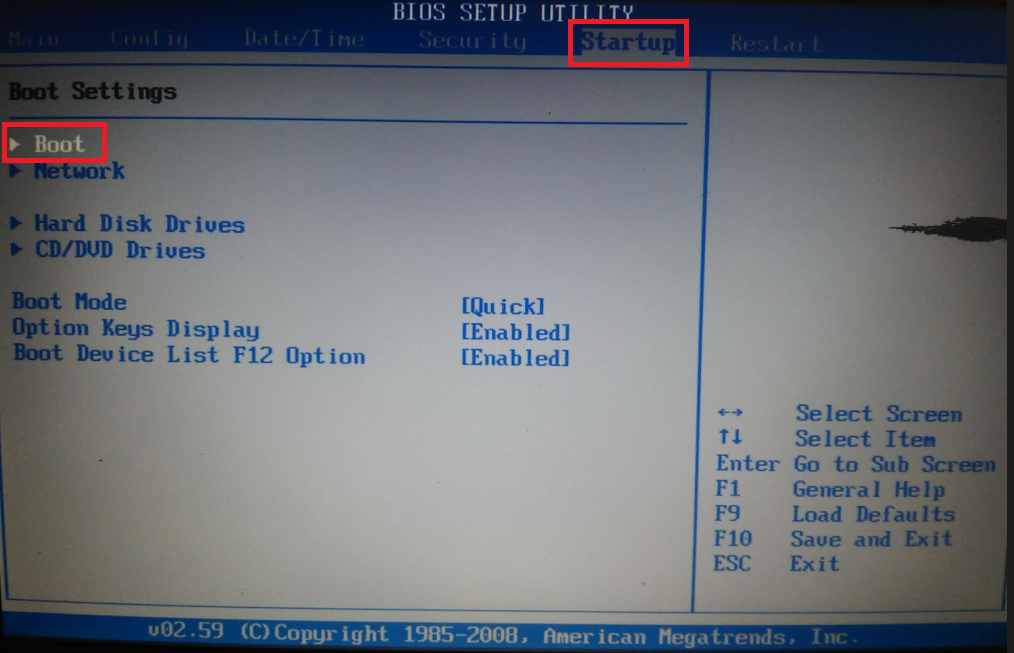 Вам нужно просто выбрать вашу систему и ждать, пока процедура закончится. После перезагрузки – смотрим, чтобы система загрузилась нормально. Если проблема осталась – переходим к следующему шагу.
Вам нужно просто выбрать вашу систему и ждать, пока процедура закончится. После перезагрузки – смотрим, чтобы система загрузилась нормально. Если проблема осталась – переходим к следующему шагу. Для этого перезапускаем оборудование и после появления первых символов нажимам «F2», «Esc» или другую клавишу – все зависит от производителя ноутбука. Например, для HP и Acer как раз подходят, упомянутые выше кнопки. А вот для других разработчиков нужно использовать уже иные. Так, после перезапуска операционки, на мониторе появится информация. У нас получится попасть в запланированное место через сетуп – обычно подходящая комбинация написана в конце строки.Кроме того, соответствующую клавишу можно посмотреть в документации, которая поставлялась вместе с мобильным компьютером. Несмотря на разницу в самой процедуре входа, в целом область у разных производителей, будь то Lenovo или тот же Asus, выглядит одинаково.
Для этого перезапускаем оборудование и после появления первых символов нажимам «F2», «Esc» или другую клавишу – все зависит от производителя ноутбука. Например, для HP и Acer как раз подходят, упомянутые выше кнопки. А вот для других разработчиков нужно использовать уже иные. Так, после перезапуска операционки, на мониторе появится информация. У нас получится попасть в запланированное место через сетуп – обычно подходящая комбинация написана в конце строки.Кроме того, соответствующую клавишу можно посмотреть в документации, которая поставлялась вместе с мобильным компьютером. Несмотря на разницу в самой процедуре входа, в целом область у разных производителей, будь то Lenovo или тот же Asus, выглядит одинаково.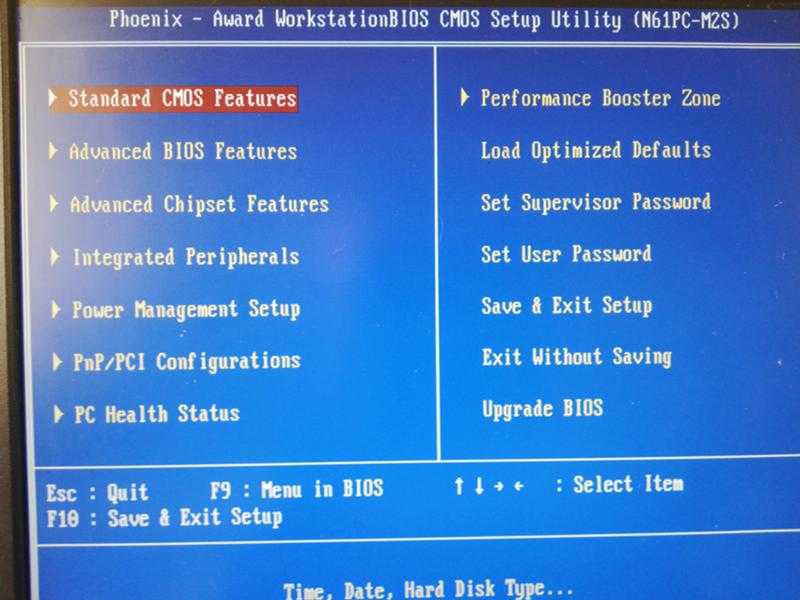 Появится небольшое окно, в котором мы подтверждаем свои намерения.
Появится небольшое окно, в котором мы подтверждаем свои намерения.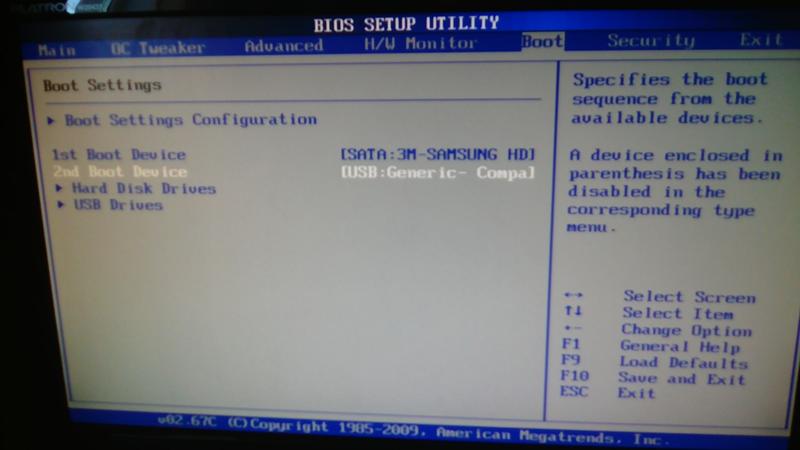 В этом случае необходимо джампер установить в другое положение и подождать несколько минут.
В этом случае необходимо джампер установить в другое положение и подождать несколько минут.
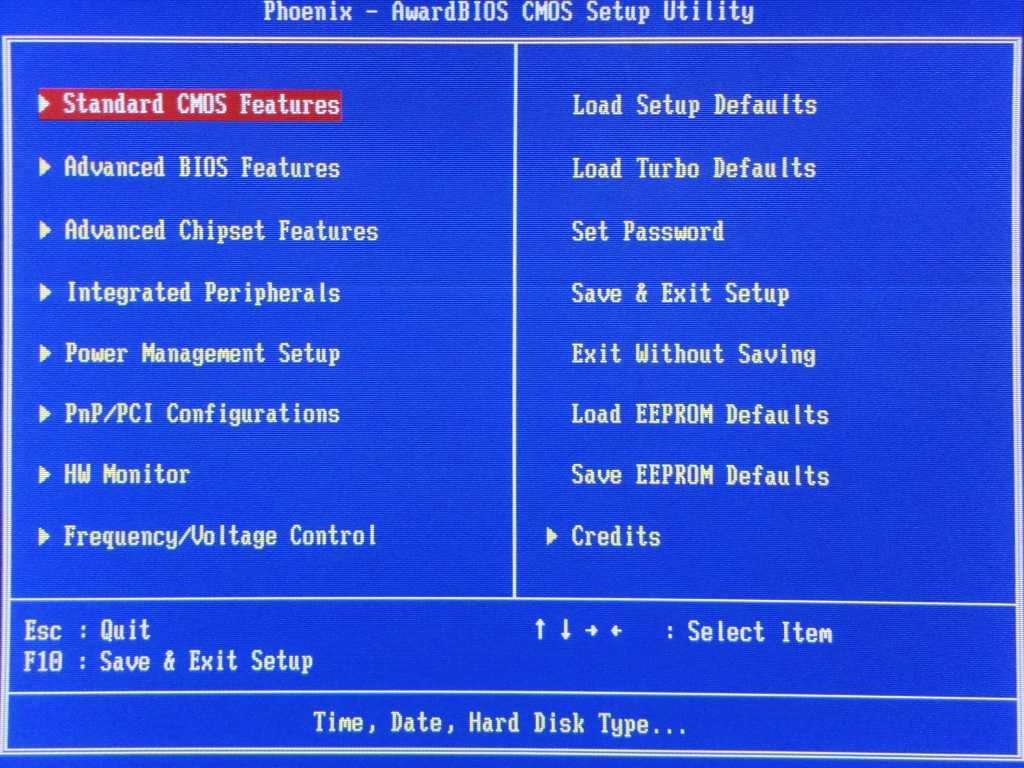
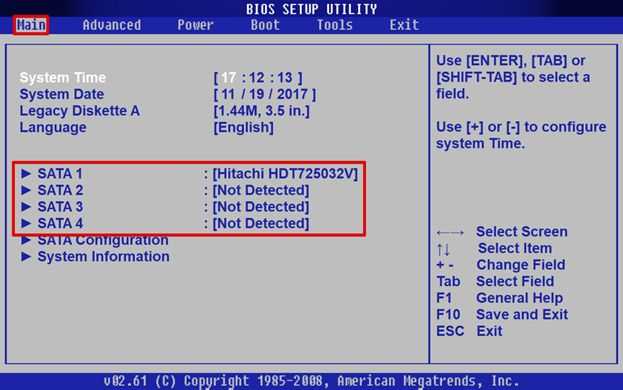 Предварительно собранные фреймворки могут быть несколько более специфичными, но вы можете сделать одну из нижеприведенных стратегий работающей на вас.
Предварительно собранные фреймворки могут быть несколько более специфичными, но вы можете сделать одну из нижеприведенных стратегий работающей на вас.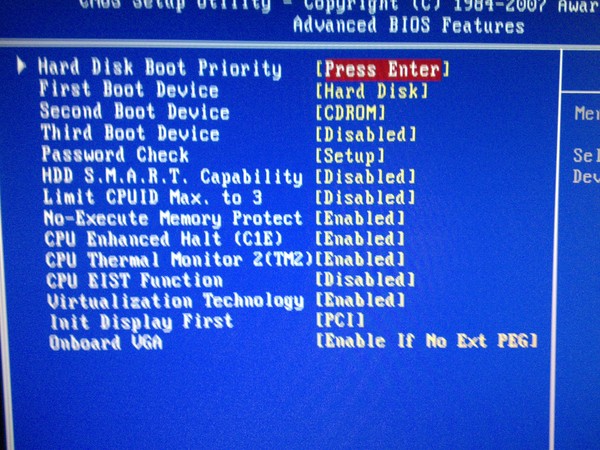 В зависимости от вашей материнской платы это может быть ., Delete, F2, F8 или F12. Разные производители ПК используют разные ключи, или вы можете настроить Windows 10 на загрузку вашего BIOS.
В зависимости от вашей материнской платы это может быть ., Delete, F2, F8 или F12. Разные производители ПК используют разные ключи, или вы можете настроить Windows 10 на загрузку вашего BIOS.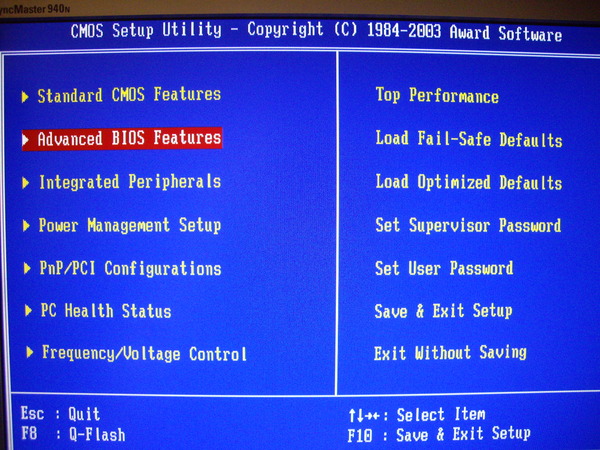 Если вы не знаете, где его найти, обратитесь к руководству по материнской плате. Вы можете найти их на сайте производителя материнской платы или ПК.
Если вы не знаете, где его найти, обратитесь к руководству по материнской плате. Вы можете найти их на сайте производителя материнской платы или ПК.