Горит но не работает мышь: Страница не найдена — GEEKon
Содержание
Что делать, если USB мышь вдруг стала работать только в одном из USB портов на компьютере?
Есть вполне себе обычный нормальный комп (Windows XP SP3 Rus), который, когда был куплен год назад конечно же работал исправно.
Через год клиенты обращаются с проблемой, что ихняя обычная USB мышь Logitech S96 перестала работать.
Приходят ко мне – приносят комп, я подключаю мышь (причём в тот же порт на задней панели, в котором я этот комп собрал, настроил и сдал клиенту – самый нижний с лева порт, я всегда почему-то именно сюда любой комп что приходит или собираю – втыкаю мышь), Смотрю, работает – демонстрирую клиенту работающий курсор на экране. У клиента, конечно же, реакция =-0. Говорят мне как мол так, был специалист от провайдера интернет настраивать, и он эту мышь во все порты втыкал – и она светодиодом горит, а работать не работает, тоесть курсор не сдвинуть.
Ну, думаю, дай и я по втыкаю в другие порты мышку. ТЫК – и в натуре светодиод горит, но мышь не пашет. Я во все остальные – неа. Втыкаю обратно в «свой» нижний с лева порт – работает. (А они мне ещё жаловались что у них принтер перестал работать). Но потом втыкаю свою рабочую мышку (она кстати тоже USB Logitech S96). Таже херня – только в одном нижнем левом порту работает.
Я во все остальные – неа. Втыкаю обратно в «свой» нижний с лева порт – работает. (А они мне ещё жаловались что у них принтер перестал работать). Но потом втыкаю свою рабочую мышку (она кстати тоже USB Logitech S96). Таже херня – только в одном нижнем левом порту работает.
Ну думаю засада – как-то замкнули порты и спалили их (им много не надо). Но воткнул флэшку в «проблемные» порты – так та там работает, открывается, всё ок. Втыкаю USB клаву в любой порт – пашет. Втыкаю ихнюю/свою мышь обратно – хрен там. В DOSе все мыши во всех портах работают. В LiveCD – работают. А в ихней Винде нет (вернее только в одном USB порту).
Взял я другую мышь (USB Logitech RX250). Втыкаю, тырк-тырк, обнаружено новое устройство. В этот момент курсор заработал, 2-3 секунды поработал, пока в трее диспетчер устройств рапортовал о поиске драйверов. А через 3-4 секунды, когда было сказано что «устройство установлено и готово к использованию» – то курсор встал намертво. Я воткнул эту мышь в другой порт – мышь заинициализировалась, курсор заработал, а спустя 3-4 секунды, как установились дрова – курсор вставал намертво.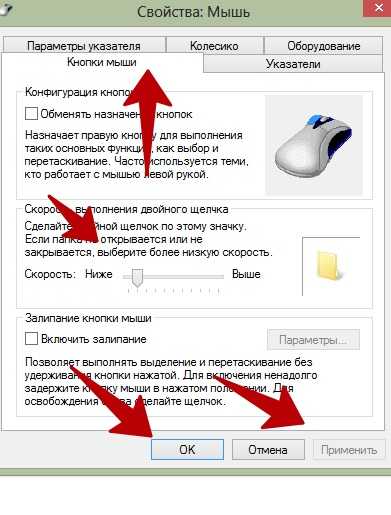 Повтыкал я так во все порты, новая мышка там везде проинициализировалась. В каждом по 3-4 сек. поработала, и потом работать уже больше не хотела нигде, даже в «моём» рабочем порту, в котором, кстати, старая хозяевская мышка, да и моя рабочая тоже продолжали работать.
Повтыкал я так во все порты, новая мышка там везде проинициализировалась. В каждом по 3-4 сек. поработала, и потом работать уже больше не хотела нигде, даже в «моём» рабочем порту, в котором, кстати, старая хозяевская мышка, да и моя рабочая тоже продолжали работать.
Конечно, переустановить Винду и дело с концом – но это не наш метод, и тем более не с этими клиентами, которые из пригорода, и очень долеки от техники, но пальцы у них веерем, и у которых дома есть ещё принтер-сканер-копир, вэб камера с микрофоном, настроенная на скайп. и ещё что-то. И переустановленный комп вызовет у них ещё большее недовольство в плане того, что – что это вы, мол, за мастера, что мы вам принесли комп, у которого не работала только мышь, а теперь мышь работает, но вся остальная периферия нет. Так что пришлось разбираться.
Оказалось проблема в стандартных Windows-овских драйверах для мыши. Короче надо обновить драйвер у HID-совместимого устройства. А при обновлении драйвера выбрать «Не выполнять поиск, а сам выберу драйвер» и в списке помимо HID-совместимого устройства будет HID-совместимая мышь! её и выбрать, после чего мышь должна заработать! Дело в том, что этот драйвер без цифровой подписи и видимо Виндоуз автоматом выбирал 1-ый вариант, который был битым, или, что там ещё, и вызывал конфликт! В общем надо по втыкать мышь во все порты, и в в Диспетчере устройств, в каждом случае заменить в ручную HID-совместимое устройство на HID-совместимую мышь.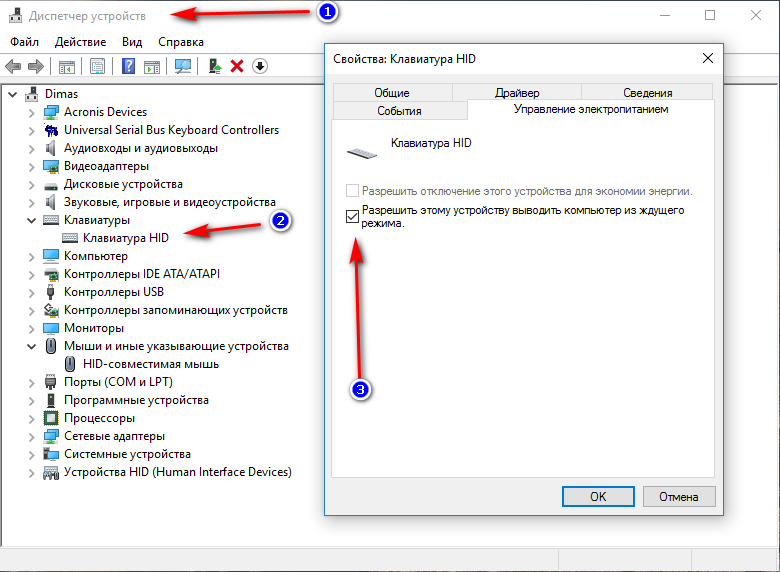
P.S. Кстати такое может случиться и с другими периферийными устройствами, типа флэшки, клавиатуры и.т.д. И в этих случаях надо либо откатить драйвер, либо заменить его на совместимый из списка, либо переустановить.
Не работает один беспроводной наушник, перестал играть, сломался
В этой статье я расскажу о решении проблемы, с которой сам лично сталкивался не один раз. Так же многие знакомые и родственники пользуются беспроводными TWS наушниками, и у них тоже периодически случается ситуация, когда работает только один беспроводной наушник. Второй наушник просто перестает работать: не играет, не реагирует на кнопку, не мигает индикатор (или мигает, но не подключается). Это очень популярная проблема именно TWS наушников, особенность которых в беспроводном Bluetooth соединении между правым и левым наушником.
Не важно, перестал работать левый наушник, или не работает правый наушник, причины и решения будут одинаковые. Незначительные отличия могут быть в зависимости от производителя и модели. Но даже на дорогих AirPods иногда один из наушников просто перестает работать. Так же очень часто приходится слышать об этой проблеме с популярными наушниками Xiaomi Redmi AirDots и Xiaomi Mi True Wireless Earbuds. TWS наушники от JBL, Motorola Verve Buds, Huawei Freebuds, OPPO, Xiaomi QCY, Xiaomi Haylou, китайские i7s, i9s, i10, i11, i12, i30 так же страдают от этой проблемы.
Но даже на дорогих AirPods иногда один из наушников просто перестает работать. Так же очень часто приходится слышать об этой проблеме с популярными наушниками Xiaomi Redmi AirDots и Xiaomi Mi True Wireless Earbuds. TWS наушники от JBL, Motorola Verve Buds, Huawei Freebuds, OPPO, Xiaomi QCY, Xiaomi Haylou, китайские i7s, i9s, i10, i11, i12, i30 так же страдают от этой проблемы.
При этом абсолютно не важно к какому устройству подключены наушники. У меня, например, периодически один наушник перестает работать от iPhone. Но на телефонах с Android, на компьютерах, эта ситуация встречается точно так же. Дело в том, что причина в наушниках, а не в устройстве. Отключается один наушник от второго наушника (после чего работать только правое или левое ухо), или возникают какие-то аппаратные поломки, проблемы с зарядкой, а не с соединением между наушниками и телефоном.
Я выделил 4 основные причины:
- Один наушник выключен. Я бы наверное не поставил на первое место эту причину, если бы сам несколько раз не столкнулся с этим.
 Есть у меня качественная копия AirPods, и один из наушников периодически отваливается. Как оказалось, он просто выключен и не включается автоматически при извлечении из кейса. Да и решение в этом случае самое просто – включить наушник (правый или левый) зажав на нем кнопку на 5 секунд.
Есть у меня качественная копия AirPods, и один из наушников периодически отваливается. Как оказалось, он просто выключен и не включается автоматически при извлечении из кейса. Да и решение в этом случае самое просто – включить наушник (правый или левый) зажав на нем кнопку на 5 секунд. - Рассинхронизация наушников. Это самая популярная проблема. Наушники теряют соединение между собой, в результате чего играет только один наушник. Рассинхрон очень часто встречается с разными беспроводными TWS наушниками. Иногда это происходит из-за неправильного подключения к телефону или другому устройству, или когда вы пользуетесь только одним наушником. Решается эта проблема сбросом настроек и повторной синхронизацией между двумя наушниками.
- Проблемы с зарядкой. Бывает, что один из наушников просто разрядился. Ну тут вроде бы все просто, нужно зарядить кейс, поставить туда наушник и подождать. Любой догадается и сделает это. Но тут есть один момент – возможно, наушник в кейсе не заряжается.
 А если он не заряжается, значит он не будет работать.
А если он не заряжается, значит он не будет работать. - Поломка одного наушника. Такое тоже бывает, и достаточно часто. Например, наушника перестает работать после падения, или попадания влаги (упал в раковину, попали под дождь). Даже если ничего такого не было, наушник как и любое другое устройство может просто выйти из строя. А еще я заметил, что в дешевых китайских наушниках очень быстро выходит из строя аккумулятор. Но тогда, как правило, они просто работать несколько минут и перестает играть. Как починить? Либо отдавать их в сервисный центр, либо покупать новые.
Рассмотрим каждый случай более подробно.
Большинство решений проверены мной на собственном опыте. Некоторые решения я взял из комментариев к другим похожим статьям на этом сайте. Если у вас есть чем поделиться – сделайте это в комментариях, буду благодарен!
Обратите внимание:
Если у вас наушники AirPods первой или второй версии, или AirPods Pro, тогда смотрите эту статью: подключаем AirPods к iPhone: не видит, не подключаются, не работает один наушник.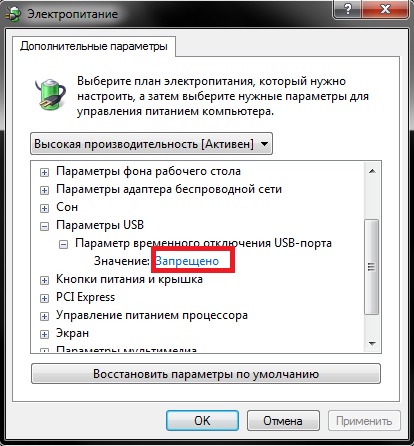
Если у вас Xiaomi Redmi AirDots или Xiaomi Earbuds, тогда я рекомендую перейти на эту страницу: Xiaomi Redmi AirDots и Earbuds: не работает левый/правый наушник, не синхронизируются, не подключаются, не заряжается кейс/наушник.
Отдельная статья по наушникам QCY: наушники QCY не сопрягаются, не подключаются, не заряжаются. Не работает правый или левый наушник QCY.
Для Haylou: наушники Haylou не работают вместе, работает один наушник, не подключаются, не заряжаются.
Для Samsung Galaxy Buds: Samsung Galaxy Buds: не работает один наушник, не заряжается, не подключается, сброс настроек.
Для китайских TWS i7, i8, i9, i10 и т. д.: наушники TWS i7, i8, i9, i10, i11, i12 – не работает один наушник, не подключается.
Для JBL: TWS наушники JBL: не работает один наушник, не подключаются по Bluetooth, не заряжаются.
Прежде чем применять разные решения о которых я расскажу ниже, попробуйте просто поставить наушники в кейс на несколько минут.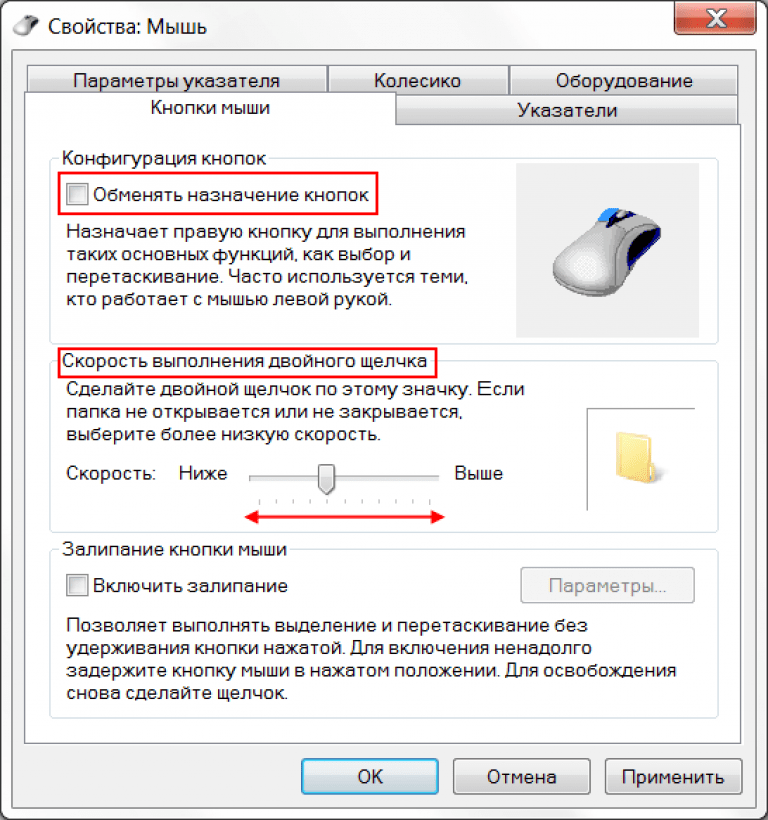 Убедитесь, что кейс заряжен. Выключите и включите Bluetooth на телефоне.
Убедитесь, что кейс заряжен. Выключите и включите Bluetooth на телефоне.
Пробуем включить правый или левый наушник
Сделать это очень просто. На правом и левом наушнике есть кнопка. Она может быть как механическая, так и сенсорная. В данном случае это не имеет значения. Чтобы включить или выключить наушник нужно нажать на эту кнопку и подержать 3-5 секунд. О включении/выключении обычно можно узнать по индикатору на наушнике, или по звуковому сигналу Power On/Power Off.
Берем нерабочий наушник в руку, зажимаем на нем кнопку и держим ее около 5 секунд.
Возможно, наушник заработает. Если с первого раза не получилось — попробуйте еще раз. Так же можно выполнить 2-3 нажатия (касания) на кнопку, или сенсор.
По этой причине, кстати, очень часто не работает один наушник Xiaomi Redmi AirDots. Если решение, которое я показал выше не помогло – попробуйте сделать следующее: положите наушник в кейс с зажатой кнопкой. Просто зажмите кнопку и положите наушник в зарядной кейс.
Если наушник не включается – смотрите другие решения.
Сброс и повторная синхронизация
В большинстве случаев именно из-за того, что наушники не синхронизировались между собой, работает только одно ухо в наушниках. В двух словах объясню почему это происходит. Практически все TWS наушник работают по следующему принципу: второй наушник подключается к главному (он установлен производителем, или выбран пользователем). После чего главный наушник мы подключаем к телефону, ноутбуку и т. д. В большинстве моделей главным может выступать как левое, так и правое ухо. Их можно использовать в качестве гарнитуры, когда работает только одно ухо. Когда наушники по какой-то причине не могут соединиться между собой – работает только один. Исправить это можно сбросом настроек и повторной синхронизацией.
Важно! Я подготовил отдельную и очень подробную инструкцию: как сбросить и синхронизировать беспроводные наушники между собой. Рекомендую открыть ее и выполнить данное решение по ней.
Универсальная инструкция:
- Открываем настройки Bluetooth на устройстве к которому подключены наши наушники и удаляем их (на iPhone «Забыть это устройство»). Удалите их на всех устройствах, к которым они были подключены.
- Убедитесь, что наушники заряжены. Если не уверены в этом, то установите их в зарядной бокс на минут 5.
- Достаньте наушники из кейса.
- Одновременно зажмите кнопку на каждом наушнике на 5 секунд.
- Снова одновременно зажмите кнопки и держите их 20-50 секунд. В этот момент должен произойти сброс настроек до заводских.
Можете ориентироваться по индикаторам. Правда, на разных моделях они могут вести себя по-разному. - Отпустите кнопки и положите наушники в кейс.
- Достаньте наушники из кейса и подождите секунд 10. В этот момент они должны синхронизироваться между собой.
- Зайдите в настройки Bluetooth на телефоне или другом устройстве и подключите наушники.
- Проверьте, играют оба наушника, или по прежнему работает только один.

Несколько моментов:
- Иногда для сброса настроек нужно положить наушники в кейс и зажать кнопку на кейсе на 20-30 секунд.
- На некоторых моделях сброс происходит только в кейсе. Это значит, что на каждом наушнике нужно зажать кнопку когда они находятся в кейсе.
- Не всегда это срабатывает с первого раза. Попробуйте повторить несколько раз.
- Если индикатор на одном из наушников вообще никак не реагирует на нажатие или удержание кнопки, то скорее всего он сломан или разрядился.
Назначаем главный наушник
В некоторых случаях нужно выполнить назначение главного наушника. После чего наушники будут соединены между собой и вы сможете их подключить. В комментариях этим решением поделился Юрий. Я тоже слышал о нем несколько раз.
- Достаньте оба наушника из кейса.
- Сделайте два коротких и быстрых нажатия на кнопку на правом наушнике. Или два быстрых касания по сенсорной кнопке.
- Дождитесь синхронизации наушников и подключите их к устройству.

Если не помогло – попробуйте назначить главным левый наушник.
Проблемы с зарядкой
Разряженный наушник работать не будет, это понятно. Более того, на нем не горит индикатор и он не подает звуковые сигналы. Какие могут быть проблемы с зарядкой и как их починить:
- Положите наушники в кейс и подключите кейс к зарядке. Обратите внимание на индикатор на кейсе и на самих наушниках. Мне сложно здесь давать каике-то конкретные рекомендации, так как моделей очень много, и поведение индикаторов может быть разное.
- Проверьте контакты на самом наушнике и на кейсе. Бывает, что контакт западает, не достает и наушник не заряжается. Возможно туда что-то попало. Если наушники новые, то возможно контакты заклеены пленкой.
Протрите контакты на самом наушнике и аккуратно очистите контакты в зарядном кейсе с помощью зубочистки или ушной палочки. - Вышел аккумулятор из строя. Здесь либо замена в сервисном центре (если это возможно), либо покупка новых наушников.
 У меня на AirPods проблема с аккумулятором (работает, но не долго), и на одних китайских наушниках такая же беда. Проработали они где-то год, после чего правый наушник работает несколько минут и выключается.
У меня на AirPods проблема с аккумулятором (работает, но не долго), и на одних китайских наушниках такая же беда. Проработали они где-то год, после чего правый наушник работает несколько минут и выключается.
Отдельная инструкция: не заряжается правый или левый наушник, кейс от наушников.
Сломался беспроводной наушник: что делать?
В том случае, если ни одно решение не помогло и вы не смогли починить наушник, можно сделать выводы, что он просто сломался. Аппаратная поломка. Такое бывает не только с дешевыми китайскими, но и с дорогими моделями от популярных производителей. Те же AirPods, JBL, Samsung Galaxy Buds тоже ломаются и перестают работать.
В таком случае я рекомендую сделать следующее:
- Напишите в комментариях модель наушников, что с ними случилось (постарайтесь описать подробно), и что вы уже пробовали сделать. Я постараюсь помочь вам и подсказать какое-то решение.
- Если вы покупали наушники в хорошем магазине, есть чек и гарантия, то можно попробовать отдать наушники в сервисный центр на диагностику и ремонт.
 Свяжитесь с магазином, или найдите сервисный центр в своем городе и позвоните туда.
Свяжитесь с магазином, или найдите сервисный центр в своем городе и позвоните туда. - Почитайте статью внимательно еще раз. Возможно, вы что-то упустили, или сделали не так. Попробуйте найти информацию в интернете конкретно по своим наушникам (ищите по названию производителя и модели).
Буду очень рад видеть ваши отзывы в комментариях. Если у вас есть какое-то рабочее решение, или интересная информация по данной теме – поделитесь. Всего хорошего!
Похожие статьи
Windows 10 — все инструкции по настройке интернета и решению проблем
Популярные статьи
Новые статьи
Комментарии
ПК загружается, но нет дисплея и подсветки клавиатуры или мыши
Хлоя1994
#1
У меня была самая странная проблема, с которой я когда-либо сталкивался при работе с моим компьютером.
Итак, у меня есть старая сборка i5 2400 8 ГБ оперативной памяти ddr3, два жестких диска Segate на 1 ТБ и Hitachi на 320 ГБ, все они работают от блока питания OCZ CXS 500 Вт и подключены к материнской плате Asrock H61m VS.
Мои проблемы начались после того, как я продал свою графическую карту GTX 650ti boost, которая у меня была в течение многих лет в этой сборке.
Как только я снял его с системы и отдал новому владельцу, я попытался загрузиться с встроенной графики i5 2400, которая работала нормально, и я смог нормально загрузиться и даже посмотреть какой-то netflix, но через 30 минут или поэтому экран погас (НЕ ЧЕРНЫЙ), он все еще горел, но на экране ничего не было. Я попытался переместить мышь, нажав CTRL ALT DEL … ничего не получилось, поэтому я выключил компьютер и снова загрузил его, и там я не мог на всю жизнь заставить его опубликовать.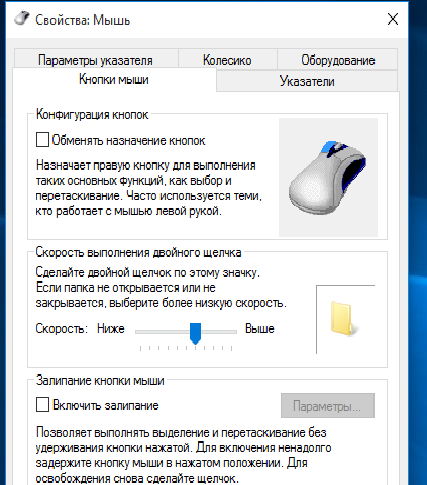
Вот что я получил: все вентиляторы вращаются, жесткие диски вращаются, и даже светодиоды на моем заднем вентиляторе корпуса светятся, но мой монитор вообще не включается.
Я вижу, что синий светодиод в правом нижнем углу постоянно мигает, но монитор не включается. Я попытался принудительно включить его, удерживая тактильную кнопку в течение нескольких секунд, а затем снова удерживая ее, но это не сработало. Мой монитор — 22-дюймовый Samsung S20A300e, у него есть порты VGA и DVI сзади.
Моя материнская плата поддерживает только VGA, но до того, как я продал свою видеокарту, я использовал адаптер VGA-DVI для подключения моего 650ti boost и VGA для подключения моего монитора, который работал нормально.
Что я пробовал за последние пару дней:
-Сброс оперативной памяти / попытка использовать одну оперативную память в то время
-Извлечение батареи CMOS, оставив ее на 5 минут и удерживая кнопку питания компьютера в течение 30 секунд, затем вставив батарею обратно на свое место
-Изменение положения перемычки CMOS с контактов 1 и 2 на 2 и 3
-Попытка использовать графическую карту (Gtx 1650), которую я позаимствовал у своего двоюродного брата, и запустить ее с помощью кабеля HDMI с другим Samsung монитор с портом HDMI (БЕЗ адаптеров)
— Попытка загрузиться без каких-либо жестких дисков
После всех этих попыток ничего не работало постоянно, я смог войти в биос пару раз, и я включил настройку мультимонитора IGPU, и я даже зашел в Windows и смог используйте компьютер, как обычно, просматривая Интернет, используя мой кабель VGA, напрямую подключенный к материнской плате, и мой порт VGA sansung S20A300e.
Но после того, как я выключил свой компьютер прошлой ночью и хотел загрузить его сегодня утром, у меня возникла та же проблема. ПК вроде бы загружается, и все вентиляторы вращаются, но у меня нет изображения на моем мониторе, а также моя мышь и клавиатура. тоже загорается.
Приветствуется любая помощь.
Циклоидный тор
Сообщений: 4 859 +1 679
#2
Устранение неполадок на старом ПК может быть очень сложным.
В вашей ситуации есть «цели», над которыми нужно работать:
[1] POST — удалив все «лишние вещи», кроме ЦП/радиатора и блока питания, а затем подав на него питание — он должен дать вам звуковые коды, указывающие на «найденную» ошибку — затем выключив питание и вставив «сломанный ‘ часть (она «сломана», потому что вы ее удалили) и (надеюсь) переход к следующей ошибке — повторяйте до POST
[2] BIOS — в этот момент сразу после POST вы должны получить экран BIOS — если вы оставили булавку ‘ 2 и 3 ‘, вы должны вернуть его к ‘1 и 2’, и вы должны войти в BIOS — тщательно проверьте правильность настроек, особенно ваш порядок загрузки и распознавание загрузочного диска — если они верны, вы должны достичь BOOT
[3] BOOT должен позволить вам перемещаться по хранилищу и подтверждать его правильную работу (CHKDSK /f и т.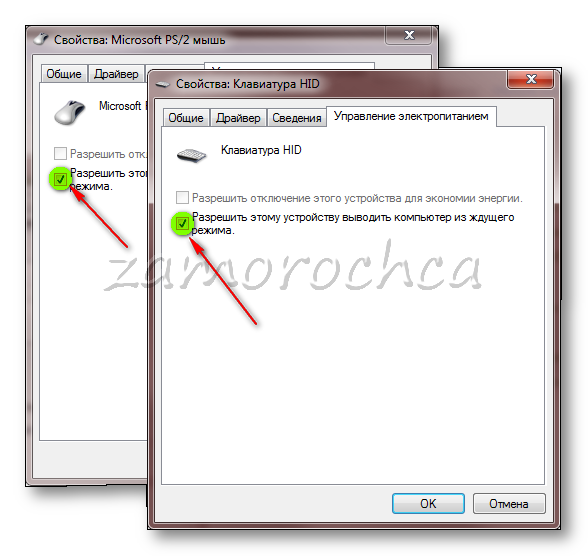 д.) — если у вас есть POST и BIOS, но нет BOOT, я бы очень подозрительно относился к вашей загрузочной записи, которая может нужен ремонт.
д.) — если у вас есть POST и BIOS, но нет BOOT, я бы очень подозрительно относился к вашей загрузочной записи, которая может нужен ремонт.
Зачем проходить через все это, если это может быть то или иное? Самая невозможная ситуация, когда нужно исправить ДВЕ вещи. Это помогает избежать этого.
И последнее соображение — если это не сработает, есть другой подход — удалять вещи по частям и тестировать их в аналогичной известной рабочей системе. Третий подход заключается в получении заведомо исправных компонентов и их замене в вашей системе. Оба они несколько ошибочны, поскольку они могут никогда не устранить ошибки, если их две.
Я убедился в этом, когда у меня были одновременные ошибки (одна из них была неисправна в переключателе питания), на поиск которой у меня ушло почти 3 дня.
См. также: https://www.computerhope.com/issues/ch000607.htm
капитанкранки
Сообщений: 18 973 +7 940
#3
@Cloe1994 Если ни клавиатура, ни мышь не светятся, первое, что я бы проверил, это не разрядилась ли одна секция блока питания. Посмотрите, можете ли вы выпросить, одолжить или купить небольшой цифровой мультиметр. (Если рядом с вами есть Harbour Freight, их счетчик за 5,00 долларов (или около того) вполне подойдет.
Черный цвет, как и в данном случае. Разъем Molex (4-проводной) сзади (убедитесь, что провода счетчика вставлены достаточно глубоко, чтобы они касались металлических разъемов внутри корпуса) Красный и желтый провода горячие (красный — 5 вольт, желтый — 12 вольт). Я не могу категорически утверждать, что это не так, но вы должны исключить блок питания, прежде чем двигаться дальше.0005
Иногда есть лишние неиспользуемые разъемы питания, и до них будет легче добраться.
FWIW, вентиляторы подключены к отводу 12 вольт, поэтому проблема может быть в секции +5 вольт. У меня вышел из строя блок питания, POST не получил, но вентиляторы крутились как сумасшедшие.
У меня вышел из строя блок питания, POST не получил, но вентиляторы крутились как сумасшедшие.
Откуда-то позаимствовал:
Они одинаковые для всех блоков питания ATX: 3.3V провода оранжевые; +5В провода красный ; -5В провода (если они есть) белого цвета; +12В провода желтые; -12V провода синие; земля провода черные.
Кто знает, может, мне повезло.
Хлоя1994
#4
Обновление
: я прошел и попытался отключить каждый кабель от материнской платы и снова подключить их.
Теперь я получаю звуковой код ошибки, который издает 5 последовательных коротких звуковых сигналов. Сначала я подумал, что это код оперативной памяти, но после переустановки модулей оперативной памяти и их повторной установки по одному я все еще получаю те же пять звуковых сигналов. Я потерян! пожалуйста помоги.
Сначала я подумал, что это код оперативной памяти, но после переустановки модулей оперативной памяти и их повторной установки по одному я все еще получаю те же пять звуковых сигналов. Я потерян! пожалуйста помоги.
капитанкранки
Сообщений: 18 973 +7 940
#5
Тогда зайдите на сайт производителя платы, нажмите «Поддержка» и скачайте инструкцию. Я думаю, что звуковые коды будут там. Если нет, посмотрите, есть ли у них бесплатный номер.
На самом деле, вот ссылка: https://www.asrock.com/support/faq.asp?id=2
Они называют это «ошибкой процесса»
Другая ссылка: https://www. asrock. com/support/faq.asp?id=286.
com/support/faq.asp?id=286.
Думаю еще надо проверить напряжения БП, хотя бы исключить.
Последнее редактирование:
Хлоя1994
#6
На самом деле я отнес весь компьютер в гости к другу, чтобы мы могли провести диагностику по его частям.
Результаты: Мой блок питания в порядке, он попробовал свой, и это не дало никаких результатов.
Он попробовал свой RX 580 в моей системе, и он работал нормально, хотя мы не смогли попробовать встроенный порт VGA на моей материнской плате, потому что у него не было мониторов с VGA, только HDMI и DVI :/
Также был звуковой сигнал ( 5 гудков) продолжалось до того, как раздастся один гудок.
Теперь я могу заставить свою клавиатуру и мышь загораться, как обычно, и слышать 5 звуковых сигналов, за которыми следует звуковой сигнал, и, в конце концов, мой компьютер загружается до Windows, однако я ничего не вижу на экране, как обычно, используя кабель VGA непосредственно от моей материнской платы. к моему монитору.
Похоже, что единственный способ увидеть изображение — использовать выделенную графическую карту в слоте PCIE.
Я предполагаю, что мне нужно войти в биос и изменить выделенную память для встроенной графики с Авто (по умолчанию) на другое значение, потому что, согласно руководству моей материнской платы, установка этого значения на автоматическое отключает VGA.
Вторая теория заключается в том, что порт VGA физически поврежден.
капитанкранки
Сообщений: 18,973 +7 940
#7
Я бы подумал, что сопроцессор, (какая-то безымянная ИС, или имя, которое ничего не говорит нам, смертным), на видеовыходах платы, что на самом деле может быть плохо. Как мы определили по коду из 5 звуковых сигналов, означающему «ошибка процесса».
С 8 ГБ ОЗУ вам определенно хватит для поддержки встроенной графики, не мешая вашей обычной работе. (это, очевидно, «якобы», при условии, что это работает).
На данный момент я совершенно сбит с толку тем, почему Asus решила предложить выход VGA только со встроенной графикой. У меня есть система на базе Intel G-31 (muy viejo), и даже у нее есть разъемы VGA и DVI. .Моя плата с i3-3225 имеет 4 видеовыхода, VGA, DVI, HDMI и Display port. Но тогда я собираю только с платами Gigabyte.
У меня EVGA 750 ti провалилась при апгрейде памяти, и подумал что дело в плате. Выдернул видеокарту, воткнул в ИГП и «ва-а-а», да будет свет, и я увидел свет и это было хорошо.
Карта вышла из строя после нескольких неудачных попыток полной загрузки Windows и, наконец, стала черной.
Возможно, пришло время стряхнуть пыль с чьей-нибудь кредитной карты и посмотреть, сможете ли вы найти 1050 (или 1050 ti) по разумной цене. Либо превзойдет вашу старую карту.
Предостережение: графический раздел вашего 2400 также мог выйти из строя. Я предполагаю, что процессор работал немного горячее при использовании графики.
Возможно, имеет смысл переустановить HSF вместе со свежим слоем термопасты.
Опять же, это не проблема, но никогда не помешает ошибиться на всякий случай
Razer DeathAdder Chroma Устранение неполадок — iFixit
Когда я подключаю мышь к порту USB на моем компьютере, ничего не происходит.
Возможно, ваша мышь не регистрируется на компьютере, поскольку она неправильно подключена. Проверьте, надежно ли вставлен USB-порт.
Иногда все, что нужно компьютеру, — это перезагрузка, чтобы он снова заработал правильно. Отключите мышь от сети, перезагрузите компьютер и снова подключите мышь.
Отключите мышь от сети, перезагрузите компьютер и снова подключите мышь.
Прежде чем двигаться дальше, попробуйте подключить к компьютеру другое USB-устройство. Если это работает, продолжайте работу с руководством; виноват не компьютер, а мышь. Вам понадобится запасная мышь (извините!). Отключите DeathAdder Chroma и используйте запасную мышь, чтобы удалить Synapse с вашего компьютера. После этого перезагрузите компьютер перед загрузкой и переустановкой Synapse. Снова перезагрузите компьютер, а затем снова подключите DeathAdder Chroma.
USB-кабель может работать неправильно, особенно если в нем есть перегибы. Перейдите к нашему Руководству по USB-кабелю, чтобы узнать, как заменить его.
Возможно, USB-порт компьютера не работает должным образом. Если вы пробовали использовать другое USB-устройство, и оно тоже не работает, возможно, вам необходимо устранить неполадки на компьютере.
Когда я один раз щелкаю мышью, вместо этого выполняется двойной щелчок.
Возможно, ваша прошивка Synapse устарела. Чтобы обновить его до последней версии, загрузите и установите средство обновления прошивки.
Возможно, под кнопочным переключателем скопилась небольшая пыль или липкие остатки. Наше руководство по материнской плате покажет вам, как открыть мышь, чтобы почистить ее.
Когда я дважды щелкаю колесиком мыши, ничего не происходит.
Кнопка, которую вы нажимаете при выполнении щелчка прокрутки, могла стать пыльной или липкой. Воспользуйтесь Руководством по колесу прокрутки, чтобы узнать, как добраться до кнопки очистки.
Иногда при длительной и напряженной игре кнопка, нажимаемая колесиком прокрутки во время нажатия прокрутки, немного заедает. Ознакомьтесь с руководством по колесу прокрутки, чтобы узнать, как решить проблему самостоятельно!
Когда я подключаю мышь к компьютеру, ее индикаторы не загораются.
Возможно, у вас нарушено соединение USB. Убедитесь, что кабель USB надежно подключен к порту USB компьютера.

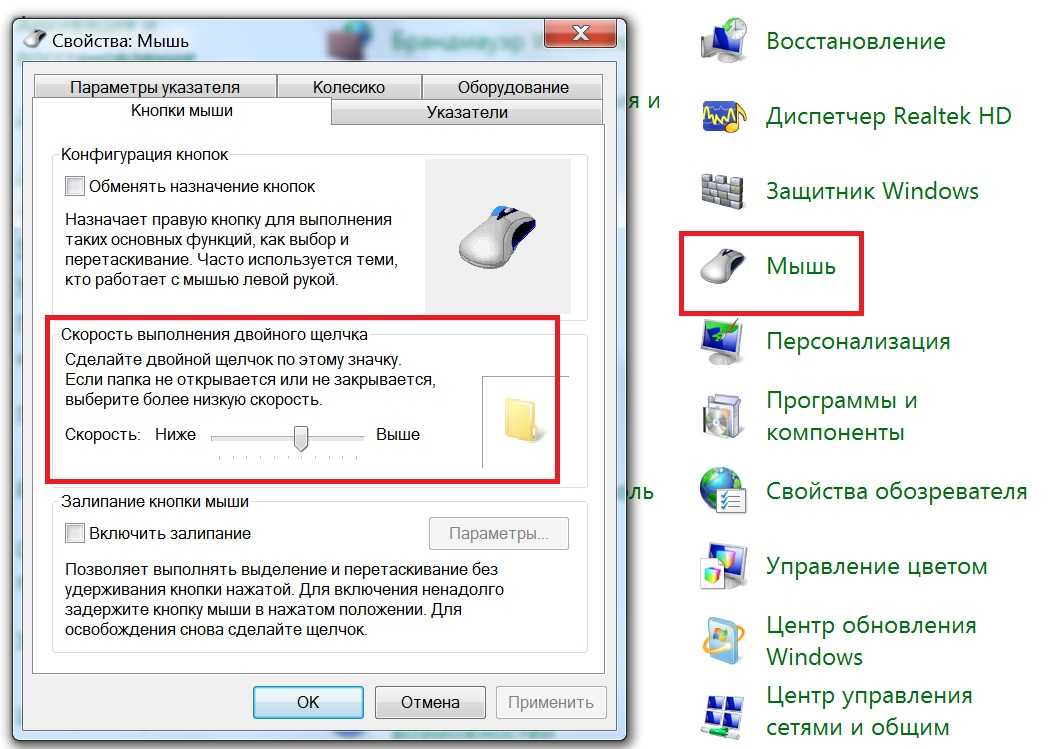 Есть у меня качественная копия AirPods, и один из наушников периодически отваливается. Как оказалось, он просто выключен и не включается автоматически при извлечении из кейса. Да и решение в этом случае самое просто – включить наушник (правый или левый) зажав на нем кнопку на 5 секунд.
Есть у меня качественная копия AirPods, и один из наушников периодически отваливается. Как оказалось, он просто выключен и не включается автоматически при извлечении из кейса. Да и решение в этом случае самое просто – включить наушник (правый или левый) зажав на нем кнопку на 5 секунд. А если он не заряжается, значит он не будет работать.
А если он не заряжается, значит он не будет работать.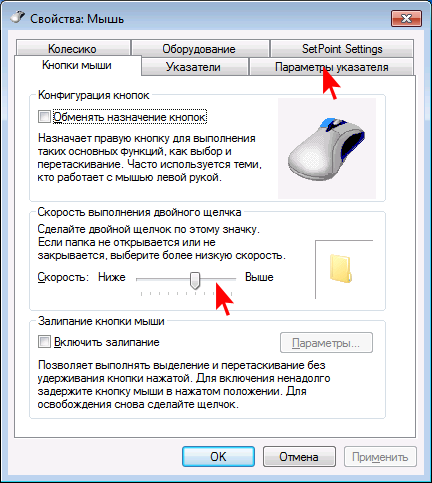
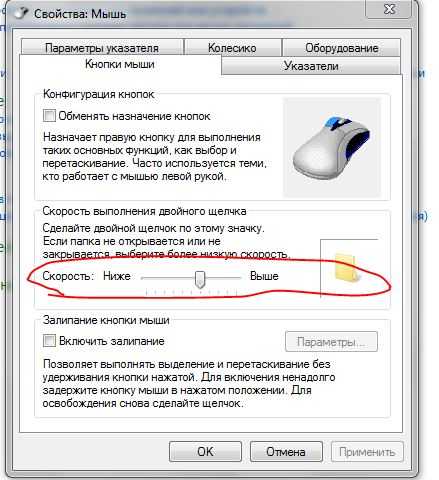
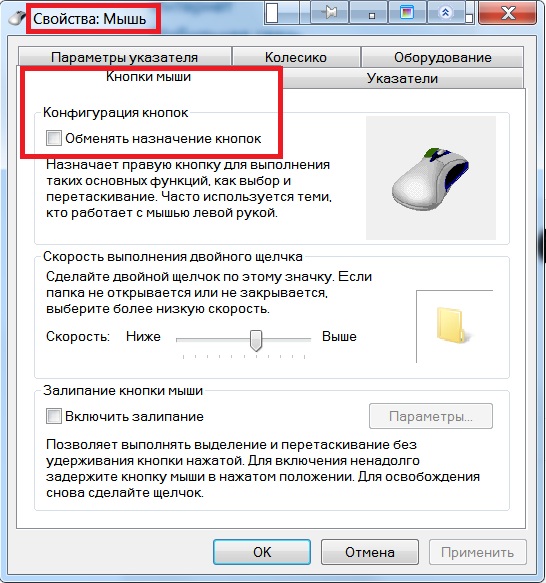 У меня на AirPods проблема с аккумулятором (работает, но не долго), и на одних китайских наушниках такая же беда. Проработали они где-то год, после чего правый наушник работает несколько минут и выключается.
У меня на AirPods проблема с аккумулятором (работает, но не долго), и на одних китайских наушниках такая же беда. Проработали они где-то год, после чего правый наушник работает несколько минут и выключается.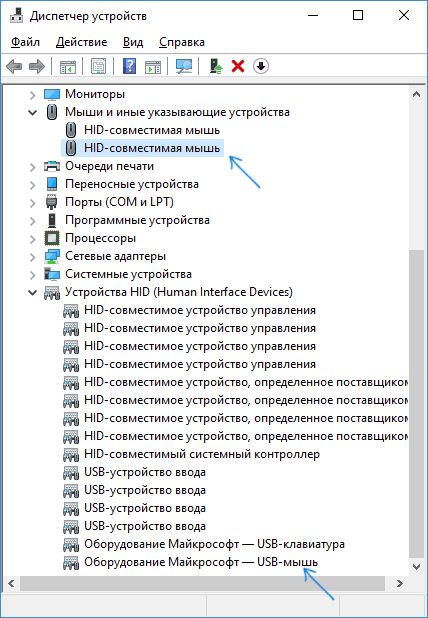 Свяжитесь с магазином, или найдите сервисный центр в своем городе и позвоните туда.
Свяжитесь с магазином, или найдите сервисный центр в своем городе и позвоните туда.