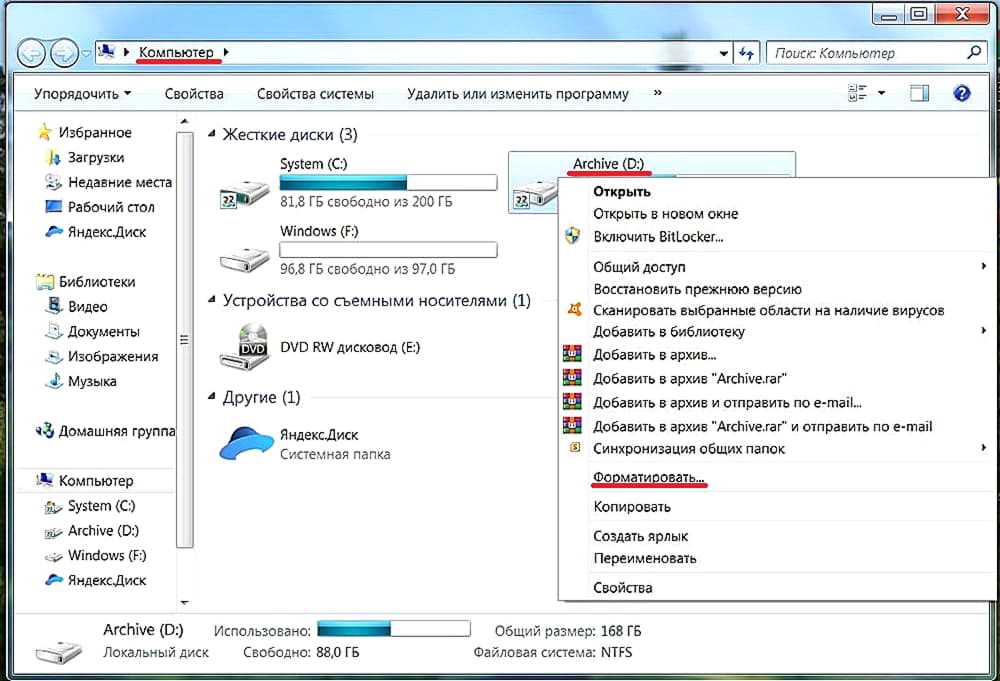Форматировать с флешки жесткий диск: Руководство | Как отформатировать жёсткий диск с USB с помощью загрузочного инструмента форматирования
Содержание
Превращение USB флешки в жесткий диск
Любую флешку можно без проблем превратить с точки зрения Windows в натуральный жесткий диск. То есть для операционной системы USB флешка будет восприниматься как обычный, фиксированный диск, а не как внешнее переносное устройство. Зачем это может понадобится?
Данный прием описывается в первую очередь для тех, кто захочет подготовить флешку для установки Windows 7 из Windows XP с помощью утилиты DISKPART. Вся проблема в том, что в Windows XP утилита DISKPART вообще в упор не видит флешку. Хоть сто раз вводите для DISKPART команду list disk, бесполезно: в результате нам покажут только доступные жесткие диски и не более того.
Следовательно, из Windows XP с помощью DISKPART вообще нельзя сделать загрузочную флешку с Windows 7.
Однако, какое счастье – эту проблему можно решить хитрым способом. А именно: мы превратим флешку в обычный фиксированный диск. Другими словами, для Windows XP флешка станет еще одним жестким диском. И тогда DISKPART покажет нужный нам диск как миленький. Клево? Еще бы!
И тогда DISKPART покажет нужный нам диск как миленький. Клево? Еще бы!
Такое превращение флешки пригодится вам и для других целей, везде где вместо съемного жесткого диска вы задумаете использовать флешку.
Кстати, вам интересно какого рожна DISKPART вообще не отображает флешку? Все дело в дескрипторе RMB (removable media bit), записанном на каждой флешке. Именно из-за него Windows XP (да и другие версии Windows) воспринимают флешку как подключаемое устройство (т.е. removable device). Достаточно удалить этот дескриптор и флешка мутирует в жесткий диск, будет отображаться как диск в окне Мой компьютер, всех файловых менеджерах и вообще везде.
Сделать такой финт ушами нам позволит замечательный драйвер от компании Hitachi. Поэтому в первую очередь нам нужно его скачать, а потом и модифицировать.
Скачать драйвер Hitachi для USB флешки
Распакуйте архив драйвера и найдите файл cfadisk.inf. Давайте откроем его. В файле много всякой всячины, но нам нужен один раздел, он называется [cfadisk_device].
И в нем есть основная строка, с которой мы и делаем уличную магию. В файле она выглядит вот так:
%Microdrive_devdesc% = cfadisk_install,USBSTOR\DISK&VEN_JETFLASH&PROD_TS1GJF168&REV_0.00\A7B03577C3F1B5&0
Теперь все, что нам нужно сделать – это заменить выделенную часть записи на идентификационные данные флешки, которую мы будем превращать в жесткий диск. А потом изменим и ее название.
Как это сделать? В первую очередь подключите флешку в порт USB. Теперь откройте Диспетчер устройств (например, выберите Пуск > Выполнить, введите devmgmt.msc и нажмите клавишу <Enter>).
Раскройте раздел Дисковые устройства, щелкните правой кнопкой мыши на названии флешки и выберите команду Свойства.
Перейдите на вкладку Сведения. Там сразу будет открыто меню Код экземпляра устройства, именно этот код нам и нужен. Выделите код одним щелчком левой кнопкой мыши и нажмите комбинацию клавиш <Ctrl+C>, чтобы его сохранить в буфер обмена.
Ну а дальше все просто. Открываем файл cfadisk.inf, находим раздел [cfadisk_device], в нем строку что начинается с %Microdrive_devdesc% и меняем указанное значение после %Microdrive_devdesc% = cfadisk_install на скопированное ранее.
Другими словами, нужно изменить строку, выделенную ниже жирным шрифтом на ту, что вы скопировали. Затем сохраните файл cfadisk.inf.
%Microdrive_devdesc% = cfadisk_install,USBSTOR\DISK&VEN_JETFLASH&PROD_TS1GJF168&REV_0.00\A7B03577C3F1B5&0
Теперь меняем название флешки. В самом конце файла cfadisk.inf находим строку Microdrive_devdesc = в разделе [Strings] и меняем значение в скобках на любое другое. Изначально там указано значение “UsbToFix”, можно его и оставить.
Осталось самое главное: установить обновленный драйвер cfadisk.inf для нашей USB флешки. Для этого снова щелкните на названии флешки в окне Диспетчер устройств и выберите команду Обновить драйвер.
Откроется окно Мастер обновления оборудования. Теперь пошагово.
- В первом окне выберите переключатель Нет, не в этот раз и щелкните на кнопке Далее.
- Выберите переключатель Установка из указанного места, щелкните на кнопке Далее.
- Выберите переключатель Не выполнять поиск. Я сам выберу нужный драйвер и щелкните на кнопке Далее.
- Щелкните на кнопке Установить с диска.
- В окне Установка с диска щелкните на кнопке Обзор и выберите папку драйвера, где находится файл cfadisk.inf.
- Windows переспросит, действительно ли вы хотите установить драйвер, щелкните на кнопке Продолжить установку и потом на кнопке Готово.
Теперь дело сделано и флешка превратилась в жесткий диск, ура. Отключите ее, подключите снова и отформатируйте. И теперь смотрите: вместо значка переносного устройства флешка будет отображаться как жесткий диск.
Ну вот и все, флешка успешно превратилась в жесткий диск, и теперь она станет доступной для утилиты DISKPART, а может, вы найдете ей и другое применение.
USB флешка или SD карта как жесткий диск в Windows
В этой статье мы покажем, как сделать так, чтобы USB флешка или SD карта определялась в системе Windows как обычный локальный жесткий диск. Вы, наверное, спросите, а зачем это нужно? Дело в том, что Windows по умолчанию определяет USB флешки и карты памяти как сменные накопители, которые стандартами средствами Windows нельзя разбить на несколько разделов. И даже если разбить флешку на два и более раздела с помощью сторонних утилит (в той же Linux), то в ОС семейства Windows будет доступен только первый из них (кстати говоря, в Windows 10 1703 появилась встроенная возможность разбить USB накопитель на нескольких разделов) . Т.е. Windows поддерживает нормальную работы с мультиразделами только для HDD дисков, которые в системе определяются как локальные (т. е. несъемные).
е. несъемные).
RMB бит и USB носители
ОС семейства Windows распознают USB флешки как съемные/извлекаемые (removable) устройства из-за наличия на каждом устройстве специального битового дескриптора RMB (removable media bit). Если при опросе подключенного устройства через функцию StorageDeviceProperty, система определяет, что RMB=1, она делает вывод, что подключенное устройство является сменным накопителем. Таким образом, чтобы с точки зрения системы преобразовать USB-флеку в жесткий диск, достаточно модифицировать этот дескриптор. Это можно сделать напрямую (что довольно рискованно из-за отличий в аппаратных реализациях конкретных устройств, да и не всегда возможно), либо косвенно, подменив ответ USB устройства с помощью специального драйвера, позволяющего отфильтровать информацию в ответе устройства.
Совет. Некоторые производители выпускают специальные утилиты для перепрошивки контроллера своих флешек.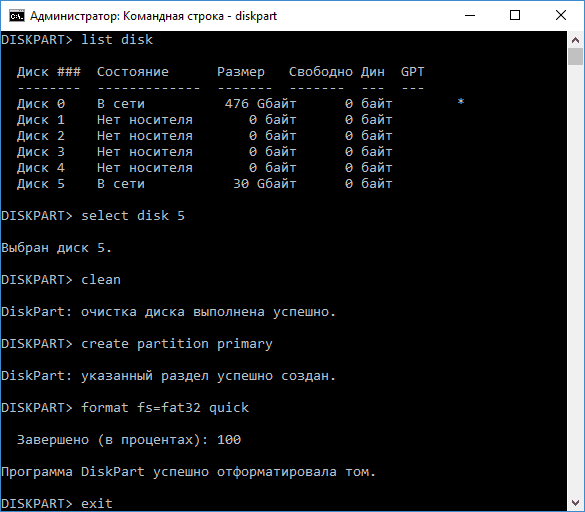 В первую очередь попытайтесь на сайте производителя найти такую утилиту и /или прошивку. Это самый правильный путь. Если таковой утилиты не найдется, следуйте рекомендациями из этой статьи.
В первую очередь попытайтесь на сайте производителя найти такую утилиту и /или прошивку. Это самый правильный путь. Если таковой утилиты не найдется, следуйте рекомендациями из этой статьи.
Подключим в любой свободный порт компьютера USB флешку, затем откроем диспетчер управления дисков (diskmgmt.msc) и удостоверимся, что ее тип определяется в системе как Removable (Съемное устройство).
Также тип устройства можно посмотреть на вкладке Volumes в свойствах диска (как мы видим и тут Type: Removable).
Или с помощью команды diskpart:
list volumeВ этой статье мы рассмотрим два способа смены RMB бита на USB флешке – с помощью использования фильтр-драйвера Hitachi (изменения вносятся только на уровне драйверв конкретного компьютера) и смена бита в прошивке контроллера с помощью утилиты BootIt от Lexar (более универсальный способ, но есть ряд ограничений и применим не ко всем моделям флешек и SD карт).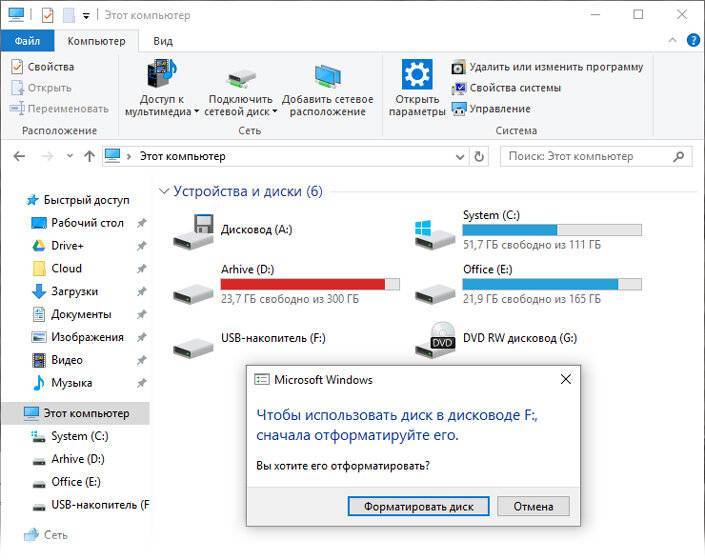 Хотя оба этих способа довольно старые и изначально я тестировал их в Windows 7, они продолжают быть актуальными и одинаково хорошо работают и в современной Windows 10.
Хотя оба этих способа довольно старые и изначально я тестировал их в Windows 7, они продолжают быть актуальными и одинаково хорошо работают и в современной Windows 10.
Содержание:
- Утилита Lexar BootIt
- Фильтр-драйвер для флешек Hitachi Microdrive
- Установка драйвера Hitachi Microdrive вместо родного драйвера USB накопителя
- Как удалить драйвер Hitachi Microdrive
Утилита Lexar BootIt
Недавно мне на глаза попалась довольно интересная утилита – Lexar BootIt. Это бесплатная портабельная программа, которая может сменить RMB съемного накопителя, сделав съемное USB-устройство фиксированным (или наоборот). Несмотря на то, что утилита Lexar BootIt разработана для устройств Lexar (Micron, Crucial), она может работать и с флешками других производителей. Утилита BootIt поддерживает все версии Windows, начиная с Windows XP и заканчивая Windows 10.
Важно. Утилита гарантированно работает для накопителей Lexar. Судя по отзывам, функция «Flip removable bit» не работает на быстрых USB 3.0 флэшках. Кроме того, при перепрошивке контроллера вы лишаетесь гарантии на флешку и можете сделать ее неработоспособной.
Судя по отзывам, функция «Flip removable bit» не работает на быстрых USB 3.0 флэшках. Кроме того, при перепрошивке контроллера вы лишаетесь гарантии на флешку и можете сделать ее неработоспособной.
Скачать BootIt можно на сайте Lexar (lexar_usb_tool) или с нашего сайта (BootIt_usb_rmb.zip).
- Запустите BootIt.exe с правами администратора
- В списке устройств выберите свою флешку
- Нажмите на кнопку Flip Removable Bit
- Сохраните изменения, нажав ОК.
Переподключите устройство и с помощью диспетчера устройств убедитесь, что его тип сменился с Removable на Basic.
В том случае, если утилита BootIt не помогла сменить RMB бит на съемном накопителе, попробуйте воспользоваться следующим способом, основанном на фильтр драйвере Hitachi Microdrive
Фильтр-драйвер для флешек Hitachi Microdrive
Чтобы USB флэш накопитель или SD карта распознавался в системе как жесткий диск, нам понадобится специальный фильтр-драйвер, позволяющий модифицировать данные передаваемые через системный стек действующего драйвера устройства.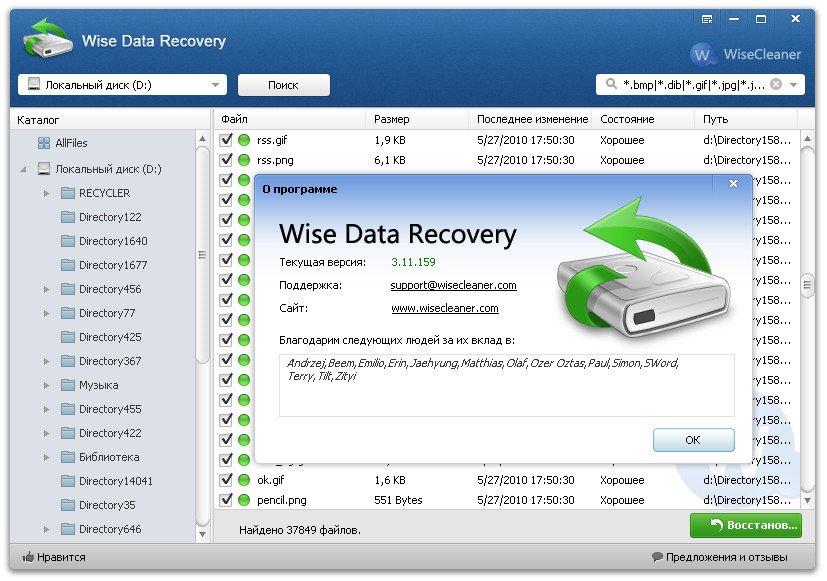 Мы воспользуемся фильтр-драйвером для USB флешек от Hitachi (драйвер Hitachi Microdrive), который на уровне драйвера ОС позволяет изменить тип устройства флэшки со съемного на фиксированный (USB-ZIP -> USB-HDD). Благодаря использованию данного драйвера, можно скрыть от системы, что подключенное устройство явятся съемным. В результате чего, система будет считать, что она работает с обычным жестким диском, который можно разбить на разделы, которые одновременно будут доступны в системе.
Мы воспользуемся фильтр-драйвером для USB флешек от Hitachi (драйвер Hitachi Microdrive), который на уровне драйвера ОС позволяет изменить тип устройства флэшки со съемного на фиксированный (USB-ZIP -> USB-HDD). Благодаря использованию данного драйвера, можно скрыть от системы, что подключенное устройство явятся съемным. В результате чего, система будет считать, что она работает с обычным жестким диском, который можно разбить на разделы, которые одновременно будут доступны в системе.
Архивы с драйвером Hitachi Microdrive:
- версия Hitachi Microdrive для 32 битных систем — Hitachi Microdrive (3,0 Кб)
- версия Hitachi Microdrive для 64 битных систем — Hitachi Microdrive x64 (3,8 Кб)
Необходимо скачать версию драйвера для вашей системы в соответствии с ее разрядностью. Оба архива имеют одинаковую структуру и состоят из двух файлов:
- cfadisk.inf – установочный файл, с настройками драйвера
- cfadisk.
 sys — файл драйвера Hitachi
sys — файл драйвера Hitachi
Следующий этап – идентификация кода устройства нашей флешки. Для этого в свойствах диска на вкладке Details в параметре Device Instance Path выберите и скопируйте (Ctrl+C) код экземпляра устройства.
В нашем примере это будет:
USBSTOR\Disk&Ven_Linux&Prod_File-CD_Gadget&Rev_0000\0123456789ABCDEF&0Предположим, мы планируем установить драйвер на 64 битной системе. С помощью любого тестового редактора открываем на редактирование файл cfadisk.inf. Нас интересуют разделы cfadisk_device и cfadisk_device.NTamd64.
[cfadisk_device]
%Microdrive_devdesc% = cfadisk_install,IDE\DiskTS64GCF400______________________________20101008
[cfadisk_device.NTamd64]
%Microdrive_devdesc% = cfadisk_install,IDE\DiskTS64GCF400______________________________20101008Меняем значение
DiskTS64GCF400______________________________20101008
на код нашего устройства.
Важно! В коде экземпляра устройства необходимо отбросить часть после второго «\» (в нашем примере откидываем 0123456789ABCDEF&0).
Получаем:
[cfadisk_device]
%Microdrive_devdesc% = cfadisk_install,IDE\USBSTOR\Disk&Ven_Linux&Prod_File-CD_Gadget&Rev_0000
[cfadisk_device.NTamd64]
%Microdrive_devdesc% = cfadisk_install,IDE\USBSTOR\Disk&Ven_Linux&Prod_File-CD_Gadget&Rev_0000Сохраняем файл.
Если драйвер устанавливается на 32 битной системе, нужно скачать советующий архив, распаковать его и открыть на редактирование файл cfadisk.inf. Найдем раздел [cfadisk_device]:
[cfadisk_device]
%Microdrive_devdesc% = cfadisk_install,USBSTOR\Disk&Ven_LEXAR&Prod_JD_LIGHTNING_II&Rev_1100
%Microdrive_devdesc% = cfadisk_install,USBSTOR\Disk&Ven_JetFlash&Prod_TS1GJF110&Rev_0.00
%Microdrive_devdesc% = cfadisk_install,USBSTOR\DISK&VEN_&PROD_USB_DISK_2. 0&REV_P
0&REV_PЗатем изменим данные в последней строке, указав код экземпляра нашей флешки, т.е. в нашем примере получим:
%Microdrive_devdesc% = cfadisk_install,USBSTOR\Disk&Ven_LEXAR&Prod_JD_LIGHTNING_II&Rev_1100
%Microdrive_devdesc% = cfadisk_install,USBSTOR\Disk&Ven_JetFlash&Prod_TS1GJF110&Rev_0.00
%Microdrive_devdesc% = cfadisk_install,USBSTOR\Disk&Ven_Linux&Prod_File-CD_Gadget&Rev_0000Совет. Если нужно, чтобы USB флешка в диспетчере устройств отображалась с конкретным именем, нужно отредактировать значение переменной Microdrive_devdesc, например так:Microdrive_devdesc = "Transcend 64GB DIY SSD"
Установка драйвера Hitachi Microdrive вместо родного драйвера USB накопителя
Осталось заменить драйвер, используемый USB флеш накопителем.
Важно! Если USB драйвер Hitachi Microdrive устанавливается на 64 битной системе, то т.к. для этого драйвера отсутствует цифровая подпись, придется отключить проверку цифровой подписи драйвера либо самостоятельно подписать драйвер.
Откроем вкладку Drivers и нажмем кнопку Update Drivers.
Укажем папку к каталогу, в который распакован скачанный архив с драйвером Hitachi:
Выберем новый драйвер.
Игнорируем предупреждение об отсутствующей цифровой подписи драйвера.
Осталось перезагрузить компьютер и, открыв диспетчер дисков, удостоверится, что ваша флешка стала определяться как обычный жесткий диск (Type: Basic), а в качестве драйвера используется драйвер Hitachi.
Открыв проводник, можно также убедиться, что иконка флешки поменялась она стала отображаться как жесткий диск обычный диск.
Теперь с этой флешкой можно работать как с обычным HDD: создавать разделы, указывать активный раздел, создавать динамические диски, устанавливать ПО, которое не работает с флешек и т.д.
Важно. На других компьютерах Windows без этого драйвера второй раздел устройства доступен не будет.
Как удалить драйвер Hitachi Microdrive
Чтобы удалить драйвер Hitachi Microdrive, откройте свойства диска и на вкладке драйвер нажмите кнопку Update Driver – система сама установит родной драйвер.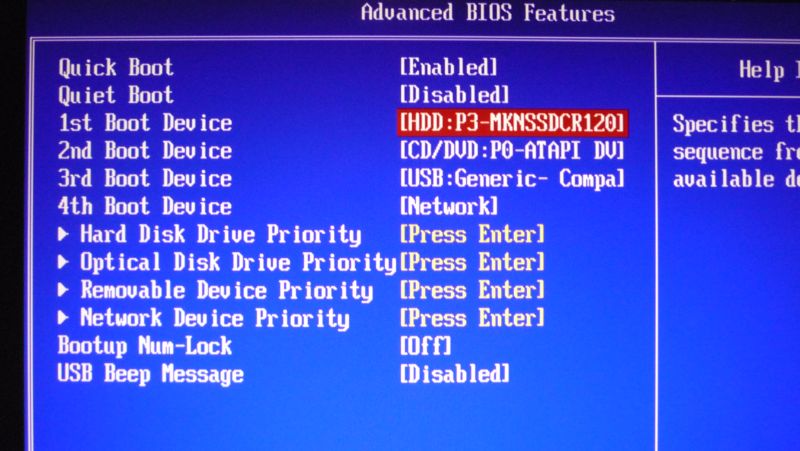
Нужно понимать, что это решение будет работать только на той системе, на которой установлен соответствующий драйвер.
Как отформатировать жесткий диск, USB-накопитель или твердотельный накопитель
Когда вы покупаете по ссылкам на нашем сайте, мы можем получать партнерскую комиссию. Вот как это работает.
(Изображение предоставлено Pixabay через manseok — https://pixabay.com/en/hard-disk-a-hard-disk-drive-1071668/)
Знание того, как отформатировать жесткий диск, кажется чем-то простым , но, как и во многих аспектах компьютеров, здесь могут возникнуть дополнительные уровни сложности. Например, процесс форматирования внутреннего жесткого диска может отличаться от форматирования внешнего USB-накопителя, и иногда вам приходится выбирать между форматами файловой системы.
В этом посте мы рассмотрим, как форматировать распространенные типы дисков, от внутренних жестких дисков вашего ПК (или твердотельных накопителей, которые мы теперь рекомендуем вместо жестких дисков) до внешних жестких дисков, которые вы можете использовать между разными компьютерами.
Как отформатировать внешний жесткий диск или флэш-накопитель
- Ознакомьтесь с лучшими игровыми предложениями Amazon Prime Day
Если вы хотите переформатировать внешний жесткий диск (диск, который вы подключаете к компьютеру вместо установки внутри вашего компьютера) или флэш-накопителя, это очень легко сделать.
Все, что вам нужно, это открыть файловый менеджер на вашем ПК (найдите «Проводник» в меню «Пуск», если у вас нет значка на панели задач, или просто нажмите Windows + E на клавиатуре), нажмите « Этот компьютер» на боковой панели щелкните правой кнопкой мыши диск, который хотите отформатировать, и выберите «Форматировать».
(Изображение предоставлено Corbin Davenport)
Появится всплывающее окно с несколькими вариантами форматирования диска. Вот что все они означают и каковы наилучшие настройки:
- Файловая система: Определяет способ хранения файлов на диске. Не каждая файловая система будет работать с каждой операционной системой.
 FAT32 — лучший вариант в большинстве случаев, так как все операционные системы могут распознавать диски FAT32. Тем не менее, 32 ГБ — это максимальный размер диска для FAT32, поэтому Windows может вместо этого предложить вариант exFAT , который также имеет широкую совместимость. (Обратите внимание, что если вы собираетесь поместить BIOS материнской платы на USB-накопитель, некоторые платы ищут только тома FAT32.)
FAT32 — лучший вариант в большинстве случаев, так как все операционные системы могут распознавать диски FAT32. Тем не менее, 32 ГБ — это максимальный размер диска для FAT32, поэтому Windows может вместо этого предложить вариант exFAT , который также имеет широкую совместимость. (Обратите внимание, что если вы собираетесь поместить BIOS материнской платы на USB-накопитель, некоторые платы ищут только тома FAT32.) - Размер единицы размещения: Просто оставьте это значение уже выбранным.
- Метка тома: Это то, как будет помечен диск. Не стесняйтесь выбирать веселое имя.
- Быстрое форматирование: Это ускоряет процесс форматирования, не перезаписывая весь диск нулями и проверяя диск на наличие ошибок. Вы можете снять этот флажок, если хотите, чтобы текущие данные было труднее восстановить, но если вы очень беспокоитесь о том, что кто-то может восстановить старые данные с диска, вам следует отформатировать его с помощью специальной программы.

Выбрав нужные настройки, нажмите «Старт» и наблюдайте, как происходит волшебство.
Как отформатировать SD-карту
Хотя описанный выше процесс, вероятно, будет работать для SD-карт в большинстве случаев, SD Association (организация, разрабатывающая SD-карты) имеет инструмент для правильного форматирования SD-карт. Вы можете скачать это здесь.
(Изображение предоставлено Corbin Davenport)
Несмотря на то, что он предназначен для SD-карт, это также отличный инструмент для форматирования USB-накопителей со всеми правильными настройками для работы в любой операционной системе. Например, компьютеры Mac иногда форматируют флешки со схемой разделов, несовместимой с ПК. Обычно это не проблема при форматировании диска на ПК с Windows, но, тем не менее, этот инструмент гарантирует, что вы никогда не столкнетесь с этим.
Как отформатировать (инициализировать) новый внутренний жесткий диск
Если вы только что собрали ПК или добавили новый жесткий диск или твердотельный накопитель к существующему компьютеру, вам необходимо отформатировать его, прежде чем вы сможете хранить на нем данные.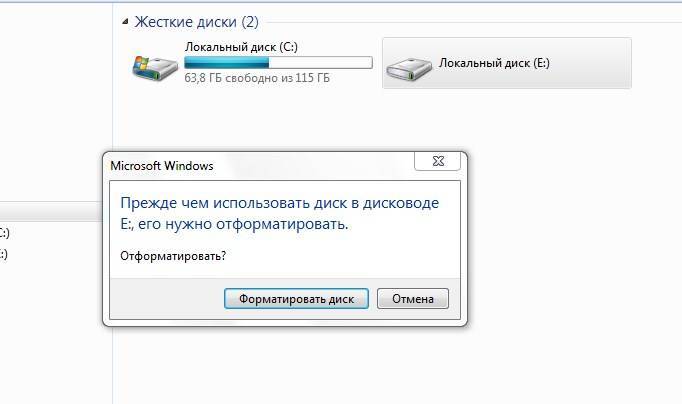 Это называется «инициализацией» диска.
Это называется «инициализацией» диска.
Сначала откройте меню «Пуск» на своем ПК, найдите «управление дисками» и откройте появившийся инструмент «Управление дисками». (В качестве альтернативы в Windows 10 нажмите Windows + X, а затем «K», чтобы перейти к «Управлению дисками».) Это также может называться «Создание и форматирование разделов жесткого диска». Вам потребуется доступ администратора, чтобы запустить его.
В нижней половине окна отображаются все диски, подключенные к вашему компьютеру. Найдите тот, который говорит «Не инициализирован», щелкните его правой кнопкой мыши и выберите «Инициализировать диск».
(Изображение предоставлено Microsoft)
Вы получите всплывающее окно с вопросом, какой стиль раздела вы хотите использовать для диска. Рекомендуется оставить выбранным «GPT», так как это новый стандарт, который работает лучше всего. Основная загрузочная запись, или сокращенно «MBR», требуется только в том случае, если диск будет использоваться со старыми ПК (или старыми операционными системами). MBR также работает только с дисками объемом 2 ТБ или меньше.
MBR также работает только с дисками объемом 2 ТБ или меньше.
(Изображение предоставлено Microsoft)
Сделав выбор, нажмите OK. Теперь пришло время отформатировать диск, чтобы вы могли хранить на нем данные. Щелкните правой кнопкой мыши диск, который вы только что инициализировали, и выберите «Форматировать». Появится всплывающее окно с запросом метки и файловой системы.
(Изображение предоставлено Corbin Davenport)
В текстовом поле метки введите имя, которое вы хотите назвать диском. Для файловой системы оставьте выбранным «NTFS». Это файловая система Windows по умолчанию, и, поскольку это внутренний диск, который не будет покидать ваш компьютер, обычно нет причин использовать другую файловую систему. Нажмите OK, и ваш новый жесткий диск готов к использованию!
Зарегистрируйтесь, чтобы получать лучший контент недели и выгодные игровые предложения, выбранные редакторами.
Свяжитесь со мной, чтобы сообщить о новостях и предложениях от других брендов Future. Получайте электронные письма от нас от имени наших надежных партнеров или спонсоров.
Получайте электронные письма от нас от имени наших надежных партнеров или спонсоров.
Корбин — технический журналист, разработчик программного обеспечения и давний писатель-фрилансер, в настоящее время проживающий в Северной Каролине. Сейчас он занимается миром Android в качестве штатного писателя в XDA-Developers. Он много играет в Planet Coaster и Fallout и ведет подкаст о забытых историях из истории технологий.
Как отформатировать USB-накопитель или внешний жесткий диск на Mac
«Я только что купил новую флешку на прошлой неделе, но понял, что она не предназначена для использования на Mac. Теперь ее нельзя отформатировать с помощью предпочитаемой macOS. файловая система, и я не вижу выхода. Итак, скажите мне, как мне отформатировать USB в fat32 на Mac?»
Большинство людей в мире предпочитают ПК с Windows. А система Windows использует другую файловую систему, известную как Fat32. Обычно macOS может читать и записывать диск Fat32, но это не считается оптимальным.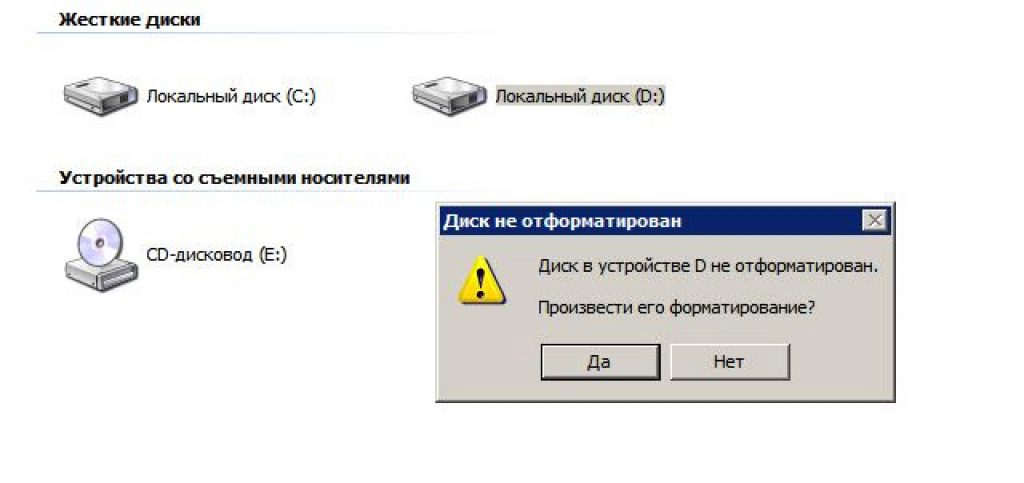 Даже если вы попытаетесь отформатировать диск Fat32 на Mac, это может вызвать больше проблем. Итак, если вы получили в руки диск, отформатированный как Fat32 любого другого формата, а не Mac OS Extended или APFS , то вам стоит пройти эту статью.
Даже если вы попытаетесь отформатировать диск Fat32 на Mac, это может вызвать больше проблем. Итак, если вы получили в руки диск, отформатированный как Fat32 любого другого формата, а не Mac OS Extended или APFS , то вам стоит пройти эту статью.
Здесь мы изучим процедуру форматирования USB-накопителя и внешнего жесткого диска на Mac. Даже если вы хотите переформатировать диск на Mac, у нас есть ответы на все вопросы.
- Часть 1. Обзор форматирования диска на Mac
- Часть 2. Как отформатировать жесткий диск на Mac?
- Часть 3. Лучший выбор формата внешнего диска на Mac
- Часть 4. Как отформатировать USB в FAT32 на Mac?
- Часть 5. Как восстановить отформатированные данные на Mac
Часть 1. Обзор форматирования диска на Mac
Форматирование — это не просто стирание существующих данных на диске. Это делается как рутинная задача обслуживания. Но если вы хотите убедиться, что диск полностью совместим с Mac, вам придется отформатировать диск с использованием расширенной файловой системы Mac OS.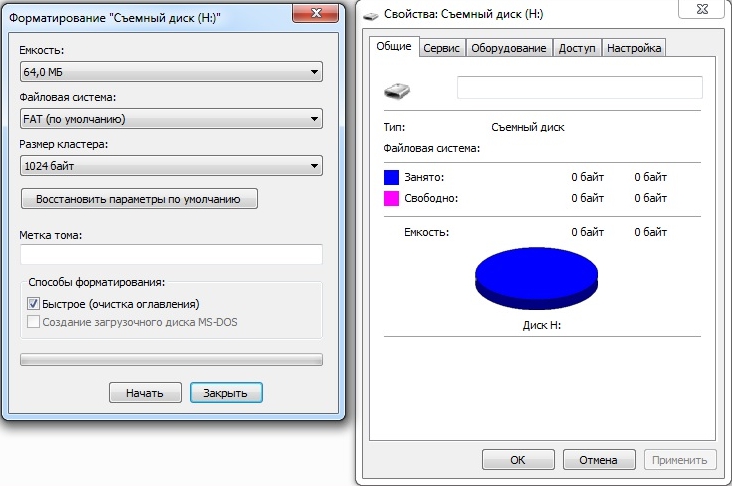 Можно читать и записывать на диск с другой файловой системой. Но если вы не отформатируете диск на Mac, его нельзя будет использовать в качестве загрузочного диска или с Time Machine.
Можно читать и записывать на диск с другой файловой системой. Но если вы не отформатируете диск на Mac, его нельзя будет использовать в качестве загрузочного диска или с Time Machine.
Если вы не собираетесь использовать диск для обмена файлами между Windows и Mac, форматирование будет правильным решением. Вот некоторые другие факторы, которые сделают вывод о том, что форматирование внешнего диска с помощью Mac необходимо, поскольку это также улучшит производительность диска.
- Для полного удаления данных с USB-накопителя или любого другого накопителя. Простое стирание данных оставляет двоичный отпечаток на диске. Но форматирование также удалит двоичные данные.
- Чтобы изменить операционную систему. Использование другого совместимого с ОС диска может сделать вашу ОС уязвимой для вирусов, вредоносных программ и других сбоев. Таким образом, форматирование диска и удаление предыдущих системных файлов и настроек жизненно важно.
- Для повышения производительности накопителя необходимо частое форматирование.

- Для удаления всех видов вирусов и вредоносных программ форматирование работает эффективнее, чем удаление файлов.
Таким образом, форматирование USB-накопителя или внешний жесткий диск избавит вас от любого программного конфликта, с которым вы сталкиваетесь, и даже исчезнут сбои.
Часть 2. Как отформатировать жесткий диск на Mac?
Теперь вы понимаете, что форматирование диска дает несколько преимуществ. Технически, когда вы хотите переключить систему USB или жесткого диска на другую ОС, это называется переформатированием. Это позволяет пользователям переустанавливать ОС и все другое программное обеспечение после завершения форматирования. Это считается лучшим процессом, поскольку сравнительно легко отформатировать диск для Mac вместо удаления неисправных файлов. Итак, с этого момента переформатирование будет считаться форматом.
Итак, вот процесс, с помощью которого вы можете отформатировать жесткий диск или USB для Mac.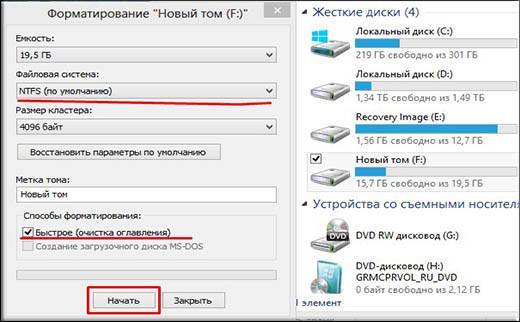 Та же процедура выполняется и для всех других устройств хранения.
Та же процедура выполняется и для всех других устройств хранения.
- Подключите жесткий диск или USB к Mac и откройте Дисковую утилиту из Приложения.
- Найдите диск на левой боковой панели Дисковой утилиты и откройте его.
- Теперь перейдите на вкладку «Стереть» и щелкните раскрывающееся меню «Формат». Выберите опцию Mac OS Extended (в журнале).
- Измените имя диска, если хотите, и, наконец, коснитесь параметра «Стереть» в нижней части интерфейса.
Появится всплывающее окно с просьбой подтвердить действие. Когда вы нажмете кнопку «Стереть», все данные на диске будут полностью удалены. Если вы форматируете небольшую флешку или USB-накопитель, процесс завершится быстро. Но если вы форматируете жесткий диск большого размера, процесс может занять больше времени, чем вы ожидаете. И убедитесь, что вы не закрыли Дисковую утилиту до завершения процесса.
Часть 3. Лучший выбор формата внешнего диска на Mac
Использование внешнего диска на Mac — хорошая идея, поскольку он обеспечивает дополнительное хранилище.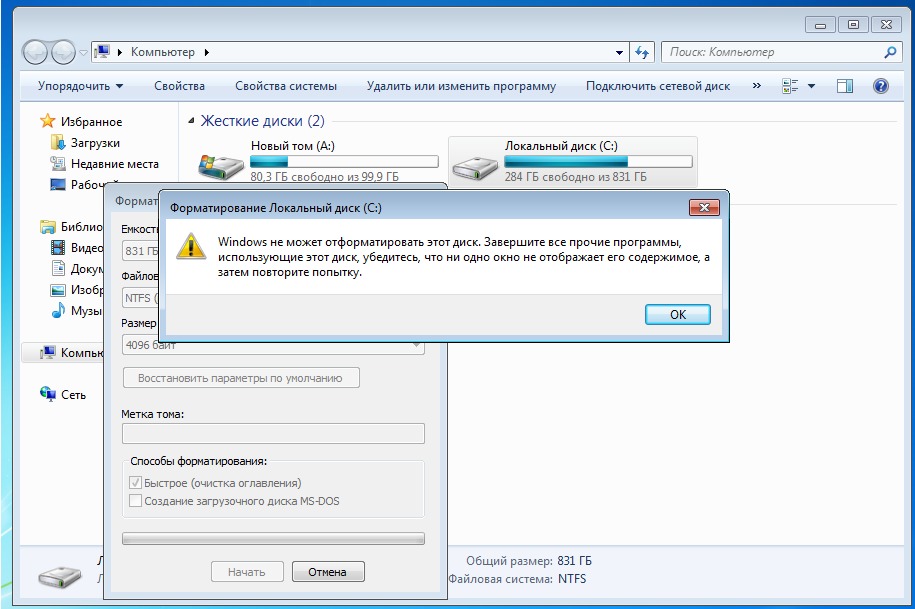 Но трудно выбрать подходящий формат, так как это зависит от вашего использования. Поэтому лучше, чтобы вы знали свои варианты и понимали, какой формат подходит именно вам. Итак, вот лучшие форматы внешнего жесткого диска для Mac. Вы можете выбирать из множества файловых систем.
Но трудно выбрать подходящий формат, так как это зависит от вашего использования. Поэтому лучше, чтобы вы знали свои варианты и понимали, какой формат подходит именно вам. Итак, вот лучшие форматы внешнего жесткого диска для Mac. Вы можете выбирать из множества файловых систем.
1. Файловая система Apple (APFS):
Все новые компьютеры Mac поставляются с предустановленной файловой системой. Он оптимален для использования, если вы предпочитаете использовать твердотельный накопитель или флешку. Но он также совместим с механическими жесткими дисками. Если вы не хотите использовать диск с ОС Windows, вы можете выбрать этот формат.
- Быстрое копирование и вставка
- Лучшая организация данных
- Улучшена обработка метаданных и акцент на шифровании
2. Mac OS Extended (HFS+):
Этот формат означает иерархическую файловую систему плюс. Это был основной формат файла для macOS до выпуска APFS. Вы можете легко переформатировать USB на Mac в этот формат. Этот формат подходит как для механических, так и для SSD. Windows не может получить доступ к этому формату, и если вы хотите это сделать, вам понадобится дополнительная программа.
Этот формат подходит как для механических, так и для SSD. Windows не может получить доступ к этому формату, и если вы хотите это сделать, вам понадобится дополнительная программа.
3. exFAT (расширенная таблица размещения файлов):
Этот формат предназначен для преодоления ограничений формата fat32 на Mac. Используя этот формат, вы можете легко обмениваться контентом между Mac и Windows.
- Функция чтения и записи, совместимая с ОС Mac и Windows
- Идеально подходит для флэш-накопителей и внешних накопителей.
4. MS-DOS (FAT):
Это формат FAT32 на Mac, помеченный как MS-DOS (FAT). Этот формат идеален только для старых компьютеров. Если вам нужно перенести файлы со старого компьютера, то вы можете перейти на этот формат. В противном случае вам придется иметь дело с его ограничением. Это хорошо только для Windows XP, поэтому вам лучше не использовать его для Mac.
Как видите, использование формата APFS или HFS+ для Mac идеально подходит для предотвращения сложностей с файлами данных.
Часть 4. Как отформатировать USB в FAT32 на Mac?
, убедитесь, что вы сделали резервную копию или извлекли файлы с диска.
Способ 1. С помощью Дисковой утилиты:
- Подключите USB-накопитель к Mac и запустите Дисковую утилиту из приложения. На левой боковой панели вы увидите имя USB-накопителя.
- Щелкните имя USB и перейдите на вкладку «Стереть». Там вы увидите параметр «Формат», в котором вам нужно выбрать формат MS-DOS (FAT) и схему основной загрузочной записи.
Наконец, нажмите кнопку «Стереть», и форматирование USB-накопителя будет завершено.
Способ 2. С помощью командной строки Mac:
- Подключите USB-накопитель к Mac и нажмите CMD + пробел, чтобы запустить Spotlight. Введите Терминал в строке поиска и нажмите Enter.
- Когда откроется окно терминала, введите diskutil list, и вы узнаете, какой у вас USB-накопитель.
- Введите команду sudo diskutil eraseDisk FAT32 MBRFormat /dev/disk2, где
- Sudo является правом пользователя
- diskutil вызвать утилиту для работы с дисками
- Команда EraseDisk предназначена для форматирования
- FAT32 установить файловую систему
- MBRFormat дает команду дисковой утилите использовать основную загрузочную запись для форматирования.

- /dev/disk2 — это расположение вашего диска.
Дождитесь завершения процесса и снова введите diskutil list, чтобы проверить, правильно ли выполнено форматирование. Теперь вы можете использовать USB с файловой системой FAT32 на Mac.
Видеоруководство по форматированию USB-накопителя на Mac
Часть 5. Как восстановить отформатированные данные на Mac?
Для этого вам понадобится мощное и надежное средство восстановления данных, и Recoverit — идеальный ответ. Это программное обеспечение специально разработано для того, чтобы пользователи могли восстанавливать файлы, потерянные в их системе. Recoverit Data Recovery для Mac делает их удобными для восстановления. Он имеет широкий спектр форматов и поддержки файлов. Кроме того, вы можете выполнять выборочное восстановление вместе с режимом глубокого сканирования, который имеет 96% успеха.
Загрузить | Mac Загрузить | Win
Программу можно скачать и установить с официального сайта. После его установки вы можете выполнить следующие шаги, чтобы восстановить потерянные файлы Word на Mac:
Шаг 1: Выберите режим восстановления корзины
Запустите программное обеспечение и укажите место на диске, где вы хотите искать потерянные файлы. Если вы не знаете точное местоположение, выберите вариант «Я могу найти свой раздел» и нажмите кнопку «Пуск».
Шаг 2. Сканирование местоположения
Программа просканирует диск Mac в поисках потерянных или удаленных файлов. После завершения сканирования результаты будут отображаться на экране. Файлы будут отсортированы в соответствии с их форматами. Теперь вы можете выбрать файлы.
Шаг 3. Предварительный просмотр и восстановление
Щелкните файл для предварительного просмотра и убедитесь, что он не поврежден. С помощью этого инструмента вы можете выполнить множественный выбор.

 sys — файл драйвера Hitachi
sys — файл драйвера Hitachi 0&REV_P
0&REV_P FAT32 — лучший вариант в большинстве случаев, так как все операционные системы могут распознавать диски FAT32. Тем не менее, 32 ГБ — это максимальный размер диска для FAT32, поэтому Windows может вместо этого предложить вариант exFAT , который также имеет широкую совместимость. (Обратите внимание, что если вы собираетесь поместить BIOS материнской платы на USB-накопитель, некоторые платы ищут только тома FAT32.)
FAT32 — лучший вариант в большинстве случаев, так как все операционные системы могут распознавать диски FAT32. Тем не менее, 32 ГБ — это максимальный размер диска для FAT32, поэтому Windows может вместо этого предложить вариант exFAT , который также имеет широкую совместимость. (Обратите внимание, что если вы собираетесь поместить BIOS материнской платы на USB-накопитель, некоторые платы ищут только тома FAT32.)