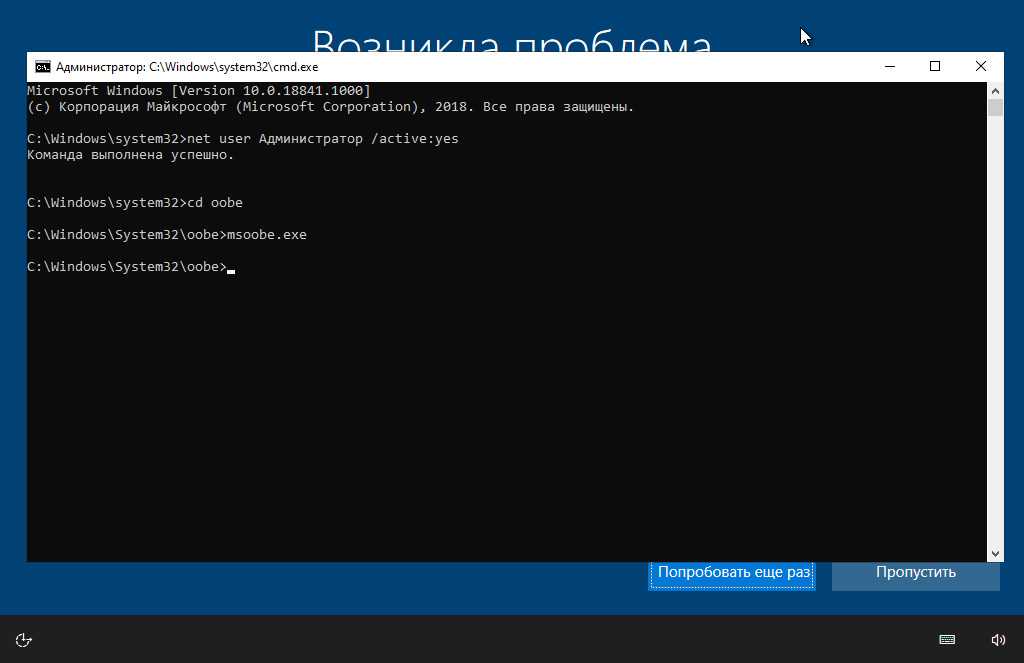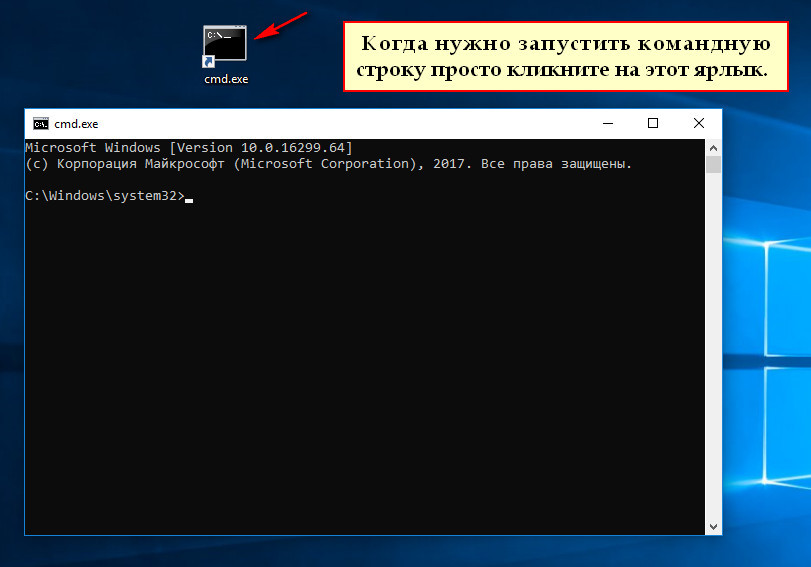Cmd windows 10 команды: цвет символов и фона в окне консоли.
Содержание
8 консольных команд для настройки сети в Windows
17 января 2017
Windows
Панель управления Windows предлагает довольно ограниченный список возможностей для контроля над сетью. Если вам нужен доступ ко всем командам, которые может предложить ваша система, вам следует начать пользоваться командной строкой.
Не переживайте, если никогда не пользовались командной строкой раньше. Это довольно просто. Мы расскажем вам обо всём, что необходимо для того, чтобы приступить к её использованию. Ниже вы найдёте несколько наиболее важных команд для настройки вашей домашней сети.
1. PING
PING — одна из базовых и самых полезных CMD-команд. Она отображает качество связи, показывает, может ли ваш компьютер высылать данные по целевому IP-адресу, и если может, то с какой скоростью.
Вот пример использования команды:
Команда действует по следующему принципу: она высылает определённое количество пакетов данных и определяет, сколько из них вернулось обратно. Если некоторые из них не вернулись, она сообщает о потере. Потеря пакетов ведёт к низкой производительности в играх и интернет-трансляциях. Это отличный способ протестировать ваше интернет-соединение.
Если некоторые из них не вернулись, она сообщает о потере. Потеря пакетов ведёт к низкой производительности в играх и интернет-трансляциях. Это отличный способ протестировать ваше интернет-соединение.
По умолчанию команда высылает четыре пакета с тайм-аутом для каждого в четыре секунды. Вы можете увеличить количество пакетов следующим образом: ping www.google.com -n 10
Вы можете также увеличить длительность тайм-аута (значение отображается в миллисекундах): ping www.google.com -w 6000
2. TRACERT
TRACERT означает Trace Route. Как и PING, команда высылает пакет данных для решения сетевых проблем. Однако она определяет не скорость отправки и возврата пакета, а его маршрут.
Пример использования:
Команда отображает список всех маршрутизаторов, через которые проходят данные на пути к конечному узлу. Почему мы видим три показателя длительности для каждого маршрутизатора? Потому что TRACERT высылает три пакета данных на случай, если один из маршрутизаторов потеряется или по какой-то причине потребует слишком много времени.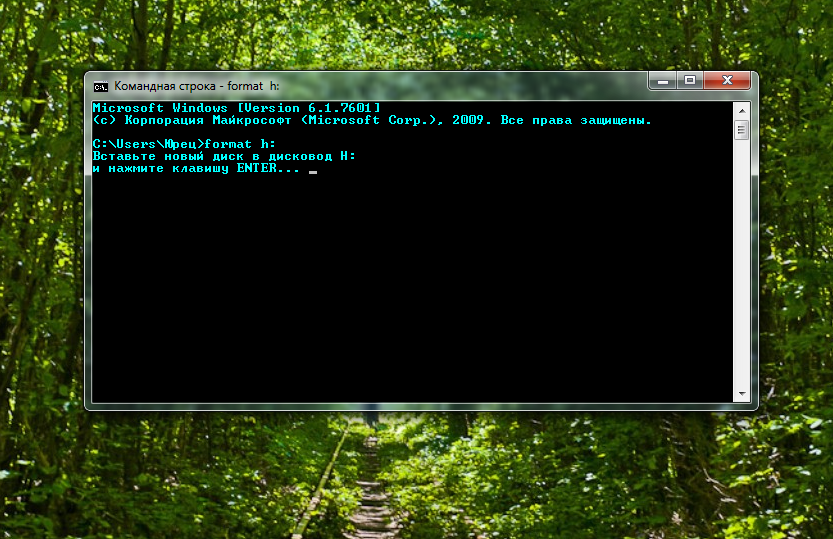
3. PATHPING
Команда PATHPING аналогична TRACERT, однако она более информативна, а потому требует больше времени для исполнения. Она анализирует маршрут пакетов данных и определяет, на каких промежуточных узлах произошла потеря.
Пример использования:
4. IPCONFIG
Эта команда наиболее часто используется для отладки сетей в Windows. И дело не только в объёме информации, которую она предоставляет, но и в том, что она комбинируется с несколькими ключами для выполнения определённых команд.
Пример использования:
При вводе без ключей IPCONFIG отражает все сетевые адаптеры на вашем компьютере, а также то, как они работают. IPv4 Addres и Default Gateway содержат наиболее важную информацию.
Чтобы очистить DNS-кеш, используйте следующий ключ: ipconfig /flushdns
Эта операция может помочь, если интернет работает, однако вы не можете попасть на некоторые сайты или сервера.
5. GETMAC
Каждое совместимое со стандартами IEEE 802 устройство имеет уникальный MAC-адрес (Media Access Control).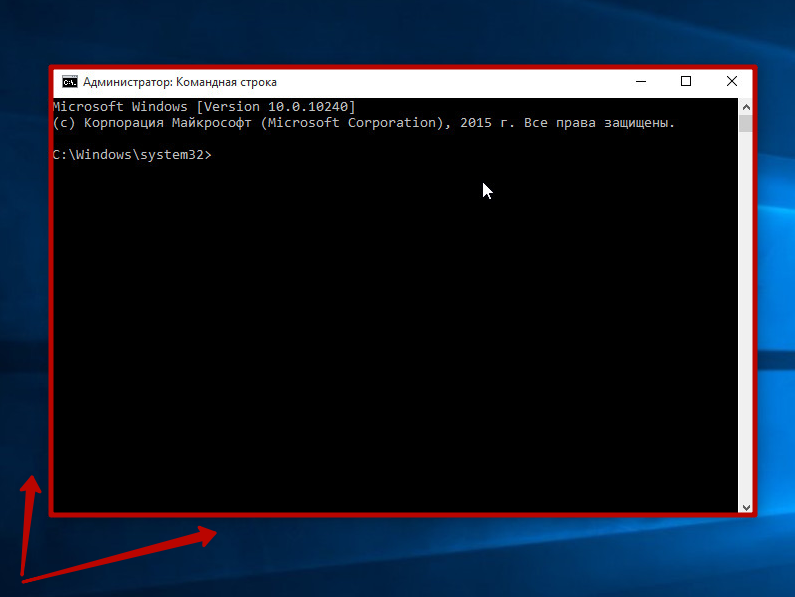 Производитель присваивает каждой единице оборудования свой собственный адрес, который прописан в самом устройстве.
Производитель присваивает каждой единице оборудования свой собственный адрес, который прописан в самом устройстве.
Пример использования:
Вы можете увидеть несколько MAC-адресов, в зависимости от того, сколько сетевых адаптеров установлено на вашем компьютере. Например, интернет-соединения Wi-Fi и Ethernet будут иметь отдельные MAC-адреса.
6. NSLOOKUP
NSLOOKUP означает Name Server Lookup. Потенциал этой утилиты огромен, но большинству людей он не нужен. Для рядовых пользователей важна лишь возможность определить IP-адрес какого-либо доменного имени.
Пример использования:
Имейте в виду, что некоторые домены не привязаны к одному IP-адресу, что означает, что вы будете получать разные адреса при каждом новом вводе команды. Это вполне нормально для больших сайтов, потому что они загружаются с огромного количества компьютеров.
Если вы хотите преобразовать IP-адрес в доменное имя, просто введите его в строку браузера и вы увидите, куда он ведёт.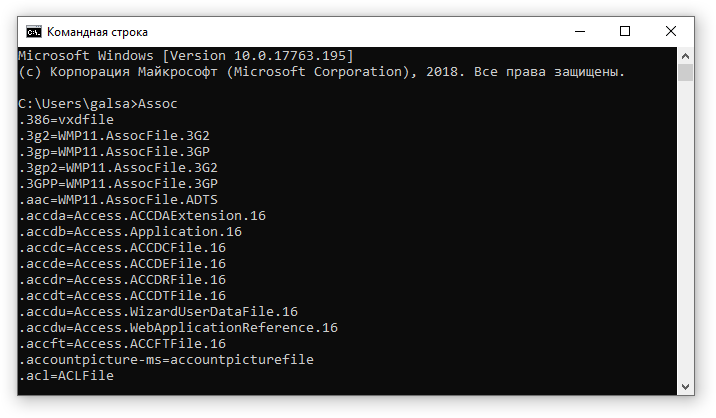 Однако не все IP-адреса ведут к доменным именам. Многие из них нельзя достичь через веб-браузер.
Однако не все IP-адреса ведут к доменным именам. Многие из них нельзя достичь через веб-браузер.
7. NETSTAT
Эта утилита является средством для сбора статистики, анализа и диагностики. Она довольна сложна, если использовать весь её потенциал (например, настраивать локальную сеть предприятия).
Пример использования:
По умолчанию команда показывает все активные подключения в вашей системе. Активное подключение не означает, что идёт обмен данными. Оно указывает лишь на то, что где-то открыт порт, а устройство готово к подключению.
У команды также есть несколько ключей, которые меняют тип отображаемой информации. Например, ключ -r выведет таблицы маршрутизации.
8. NETSH
NETSH означает Network Shell (сетевая оболочка). Эта команда позволяет настроить почти любой сетевой адаптер на вашем компьютере более детально.
При вводе NETSH командная строка переходит в режим оболочки. Внутри неё есть несколько контекстов (маршрутизация, связанные с DHCP команды, диагностика).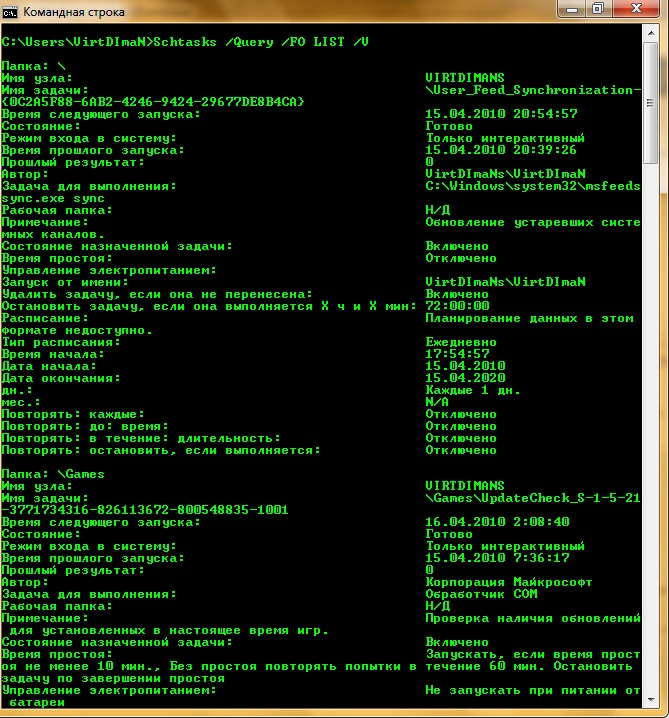
Увидеть все контексты можно следующим образом:
А увидеть все команды в рамках одного контекста можно так:
Вы можете копнуть глубже и увидеть список всех подкоманд в рамках одной команды:
Например, вы можете ввести следующую команду, чтобы увидеть все сетевые драйвера и их характеристики в вашей системе: netsh wlan show drivers
Имейте в виду, что если вы действительно хотите достичь серьёзных успехов в настройке вашей сети посредством командной строки, вам придётся освоить эту команду.
Полезные команды Windows — Recovery-Software.ru
Командная строка является важным компонентом Windows, с помощью которого можно исправить определенные проблемы, повысить быстродействие системы, протестировать важные компоненты, а также узнать дополнительную информацию об ОС. Со списком и применением самых полезных команд можно ознакомиться ниже.
Содержание
- Как найти командную строку в Windows 10/8.1/8/7
- Полезные команды в командной строке
- Как узнать IP-адрес и список сетевых соединений
- Очистка кэша DNS
- Список процессов и их завершение
- Проверка дисков
- Cipher – шифрование данных и очистка разделов тома
- Информация о драйверах
- Проверка и восстановление системных данных
Командная строка является удобным инструментом, с помощью которого можно быстро вызвать необходимую программу или запустить встроенное системное приложение. Некоторые важные команды не могут быть включены вне командной строки, поэтому любому пользователю Windows рано или поздно придется столкнуться с ней. Для ознакомления с работой строки будут приведены примеры полезных команд.
Некоторые важные команды не могут быть включены вне командной строки, поэтому любому пользователю Windows рано или поздно придется столкнуться с ней. Для ознакомления с работой строки будут приведены примеры полезных команд.
Как найти командную строку в Windows 10/8.1/8/7
Вход в командную строку может осуществляться различными способами, предусмотренными системой. В различных версиях Windows доступ к командной строке может немного изменять свое месторасположения, поэтому будут приведены примеры для самых популярных версий ОС.
Самым быстрым способом входа в командную строку является вход через кнопку «Пуск».
Нажимаем правой кнопкой мыши по кнопке Пуск и ищем пункт «Командная строка» и «Командная строка (Администратор)». В некоторых версиях Windows командная строка может быть заменена надстройкой Windows PowerShell, расширяющей возможности обычной командной строки.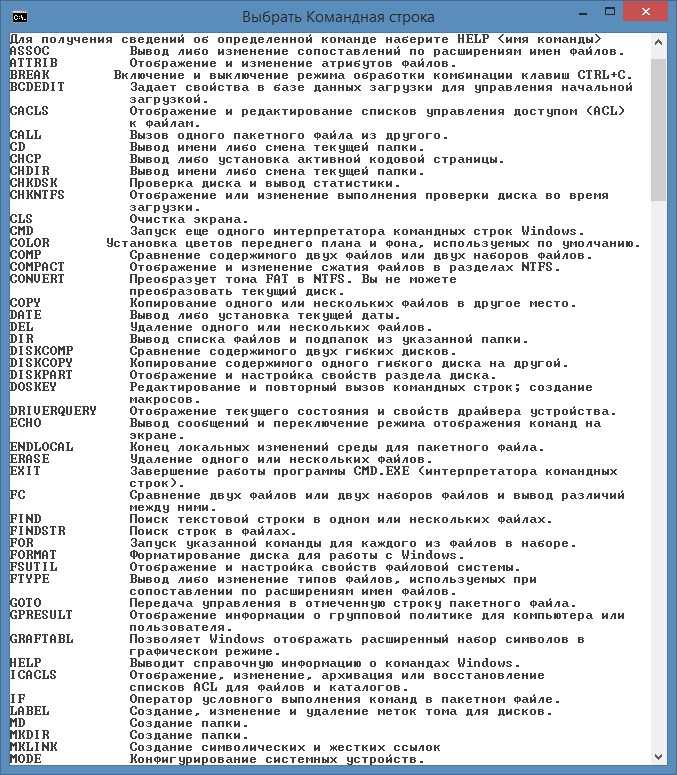
Другим способом запуска командной строки является ее вызов через функцию «Выполнить». Для вызова «Выполнить» следует нажать комбинацию клавиш Win+R и ввести команду cmd. Следует учитывать, что в данном случае командная строка будет запущена в обычном режиме, а не от имени администратора.
Еще одним способом вызова командной строки является ее вызов через поиск в «Пуск».
Для этого следует зайти в поиск и ввести «cmd» или «Командная строка» (при введении даже неполной фразы, будет выдан нужный вариант), а затем выбрать необходимый вариант запуска, нажав по найденной иконке ПКМ.
Данный способ отлично подойдет для пользователей Windows 8 и 8.1, где следует выполнить аналогичные действия в строке поиска.
Чтобы найти командную строку в Windows 7 достаточно перейти в меню «Пуск», выбрать «Программы», «Стандартные», где также необходимо запустить утилиту от имени администратора.
Полезные команды в командной строке
С помощью командной строки пользователь может выполнять практически любые действия, которые можно сделать через стандартный интерфейс Windows. Для примера, введя команду control можно быстро вызвать панель управления, а команда msinfo32 откроет страницу с детальной информацией о системе.
Помимо этого, через командную строку можно запускать программы (для примера можно ввести команду notepad, которая вызовет калькулятор) и делать еще множество вещей. В сети присутствуют целые сборники, где можно узнать все команды с детальным описанием каждой функции. Ниже будет представлен перечень самых полезных команд, которым следует уделить отдельное внимание.
Как узнать IP-адрес и список сетевых соединений
IP-адрес является важной информацией, которую полезно знать при работе в сети.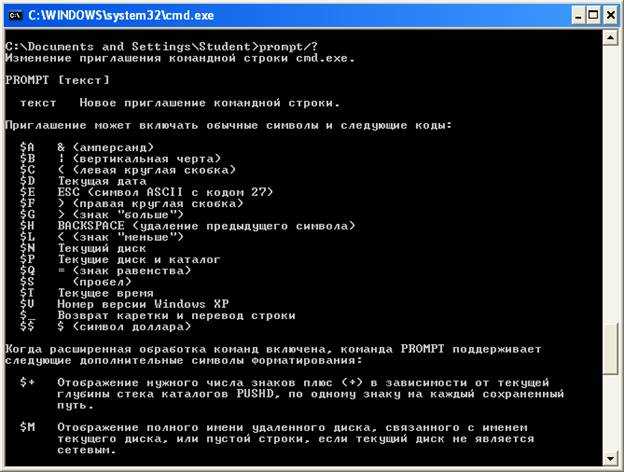 Адрес может понадобиться при соединении с другими пользователями, выступая сервером или во многих других случаях.
Адрес может понадобиться при соединении с другими пользователями, выступая сервером или во многих других случаях.
Чтобы узнать данную информацию вводим в командной строке «ipconfig» и подтвердить действие Enter.
Для демонстрации дополнительных данных можно ввести «ipconfig /all».
Очистка кэша DNS
Кэш DNS является своеобразным журналом, куда записываются все посещения интернет ресурсов. Из кэша DNS можно частично восстановить удаленную историю браузера, а также вспомнить важные сайты. Иногда записей становится настолько много, что кэш нуждается в очистке.
Для этого следует воспользоваться командной строкой и командой «ipconfig /flushdns».
Список процессов и их завершение
Команды tasklist и taskkill предназначены для просмотра списка процессов, а также их экстренного завершения. Разберемся с каждой по отдельности.
Разберемся с каждой по отдельности.
Если ввести команду tasklist будет продемонстрирован список текущих задач, количество используемой процессом памяти, а также идентификатор PID.
Зная PID необходимого процесса, можно принудительно завершить его при помощи команды taskkill. К примеру, для завершения работы программы Photoshop в нашем случае следует прописать taskkill /PID 9248.
Проверка дисков
Команда chkdsk используется для вызова встроенной утилиты, предназначенной для проверки диска и исправления его ошибок. Данная программа может запускаться в автоматическом режиме при экстренной перезагрузке или выключении компьютера.
Cipher – шифрование данных и очистка разделов тома
Очередной полезной командой является Cipher – специальная утилита, при помощи которой можно шифровать и дешифровывать данные, а также зачищать свободное пространство на диске (очищать пустое пространство диска, на котором могут иметься записи о удаленных файлах).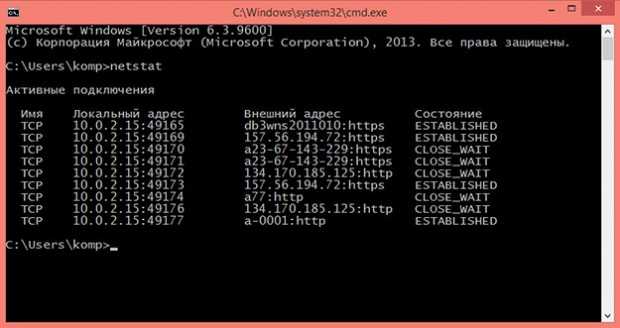
Чтобы открыть утилиту достаточно ввести в командной строке фразу «Cipher», после чего запуститься встроенный шифровальщик Windows. Для зачистки данных следует воспользоваться командой «сipher /w:D:\»( где D – нужный диск).
Информация о драйверах
Удаление и переустановка устаревших драйверов может затянуться надолго, если не воспользоваться встроенной утилитой driverquery, демонстрирующей весь список установленных драйверов с датами установки. Введя driverquery в командной строке, будет продемонстрирована детальная информация о всех драйверах.
Проверка и восстановление системных данных
Утилита Sfc (System File Checker) является эффективным средством для устранения проблем с отсутствующими или модифицированными системными файлами, которые важны для стабильной работы Windows. Для запуска утилиты требуется ввести «sfc» в командной строке с правами администратора.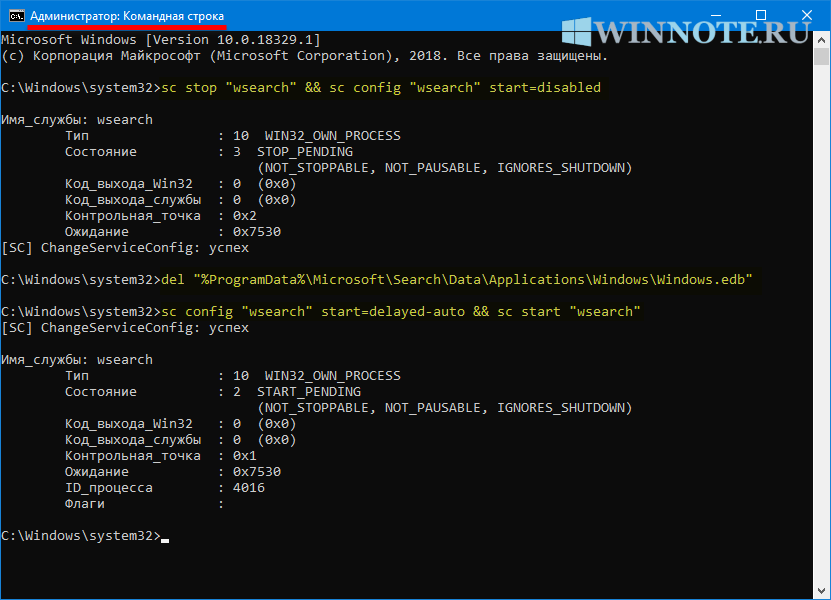 Подробнее об использовании команды можно ознакомиться в статье Как восстановить и проверить целостность системных файлов Windows
Подробнее об использовании команды можно ознакомиться в статье Как восстановить и проверить целостность системных файлов Windows
Часто задаваемые вопросы
Как очистить кэш DNS в Windows?
Для того чтобы очистить кэш DNS в Windows откройте командную строку или Windows PowerShell и воспользуйтесь командой «ipconfig /flushdns»
Как принудительно завершить процесс если диспетчер задач не работает?
Вы можете это сделать при помощи команды строки. Для начало нужно узнать PID нужного процесса. Введите команду «tasklist», найдите нужный процесс и запомните его PID. Затем в командной строке введите команду «taskkill /PID 9248», где 9248 — это номер PID процесса, который вы хотите закрыть.
Я работал с командной строкой и случайно отформатировал диск на котором хранилось ценная информация. Как я могу восстановить мои данные?
Чтобы восстановить важные данные используйте программу RS Partition Recovery. Она создана именно для таких случаев и позволяет восстановить данные в случае случайного форматирования, удаления, повреждения логической структуры накопителя и во многих других случаях.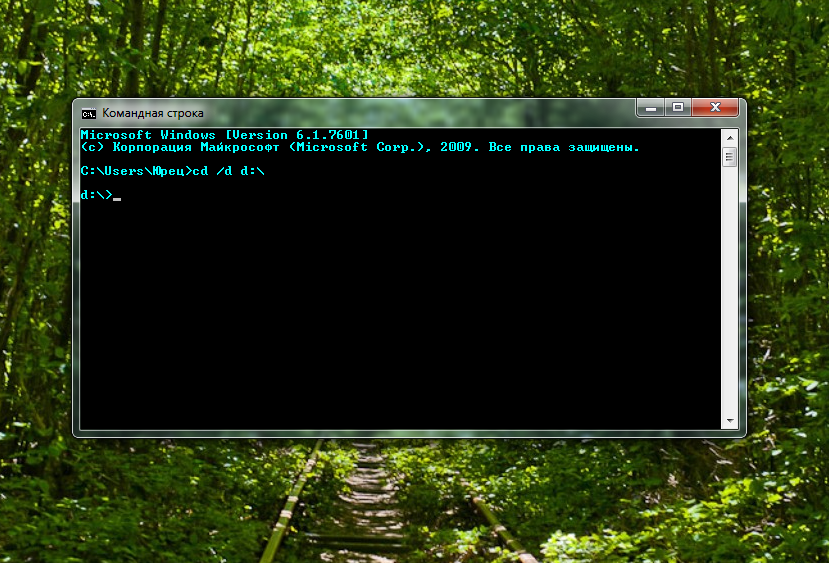 Процесс восстановления детально описан на нашем сайте.
Процесс восстановления детально описан на нашем сайте.
Как открыть командную строку в Windows?
Чтобы открыть командную строку в операционной системе Windows щелкните правой кнопкой мышки по «Пуск» и выберите «Командная строка (Администратор). В некоторых версиях Windows командная строка заменена надстройкой Windows PowerShell (Admin).
Как проверить диск на ошибки при помощи командной строки?
Для того чтобы проверить диск на наличие ошибок введите в командной строке «chkdsk» и нажмите «Enter» для запуска процесса сканирования.
комплект | Microsoft Узнайте
Редактировать
Твиттер
Фейсбук
Электронное письмо
- Статья
- 4 минуты на чтение
Отображает, задает или удаляет переменные среды cmd.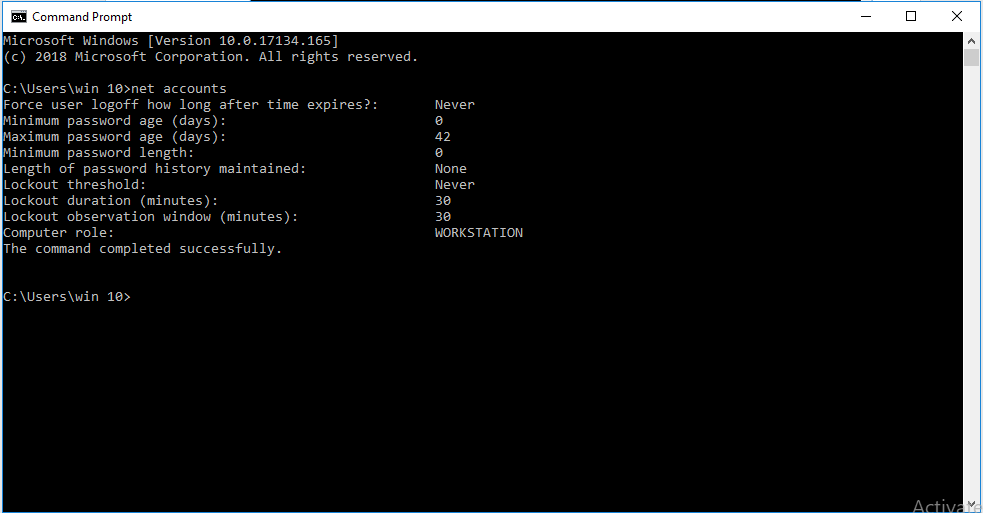 exe. Если используется без параметров, set отображает текущие настройки переменных среды.
exe. Если используется без параметров, set отображает текущие настройки переменных среды.
Примечание
Для этой команды требуются расширения команд, которые включены по умолчанию.
Команда set также может выполняться из консоли восстановления Windows с использованием других параметров. Дополнительные сведения см. в разделе Среда восстановления Windows (WinRE).
Синтаксис
set [=[ ]] установить [/p] <переменная>=[<строка подсказки>] установить /a <переменная>=<выражение>
Параметры
| Параметр | Описание |
|---|---|
<переменная> | Указывает переменную среды для установки или изменения. |
<строка> | Задает строку, которую следует связать с указанной переменной среды. |
| /стр | Задает значение <переменная> для строки ввода, введенной пользователем.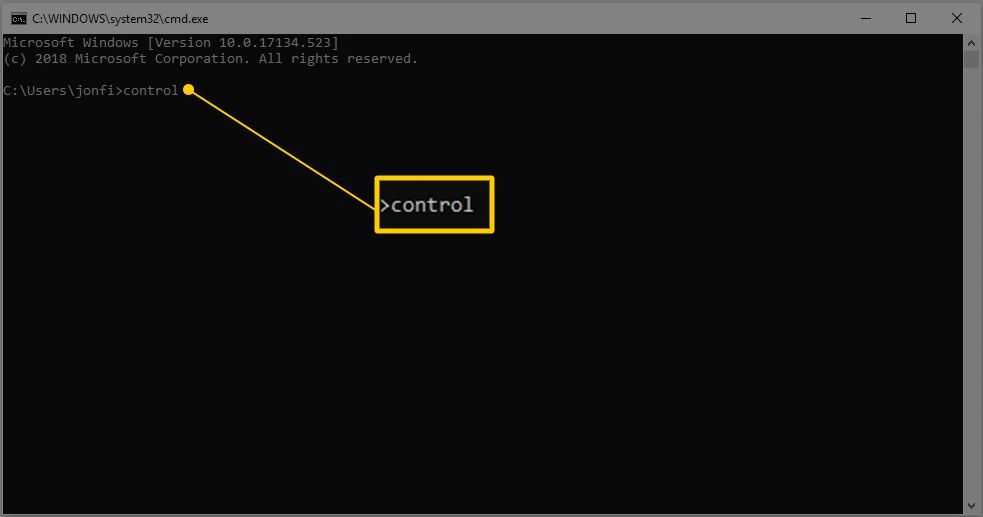 |
<строка подсказки> | Задает сообщение, запрашивающее у пользователя ввод. Этот параметр должен использоваться с параметром /p . |
| / | Устанавливает в числовое выражение, которое оценивается. |
<выражение> | Задает числовое выражение. |
| /? | Отображает справку в командной строке. |
Если расширения команд включены (по умолчанию) и вы запускаете 9 ) или в кавычках при использовании в
Используйте переменные среды для управления поведением некоторых пакетных файлов и программ, а также для управления внешним видом и работой Windows и подсистемы MS-DOS.
 Команда set часто используется в Файл Autoexec.nt для установки переменных среды.
Команда set часто используется в Файл Autoexec.nt для установки переменных среды.Если вы используете команду set без каких-либо параметров, отображаются текущие настройки среды. Эти параметры обычно включают переменные среды COMSPEC и PATH , которые используются для поиска программ на диске. Windows использует две другие переменные среды: PROMPT и DIRCMD .
Если указать значения для
Если указать только переменную и знак равенства (без

При использовании параметра /a поддерживаются следующие операторы в порядке убывания приоритета:
Оператор Операция выполнена ( )Группировка ! ~ -Унарный * / %Арифметика + -9=
= <<= >>=,Разделитель выражений Если вы используете логические (
&&или||) или модульные ( % ) операторы, заключите строку выражения в кавычки. Любые нечисловые строки в выражении считаются именами переменных среды, и их значения перед обработкой преобразуются в числа. Если вы указываете имя переменной среды, которое не определено в текущей среде, назначается нулевое значение, что позволяет выполнять арифметические действия со значениями переменных среды без использования % для получения значения.
Если запустить set /a из командной строки вне командного сценария, отобразится окончательное значение выражения.
Числовые значения являются десятичными числами, если перед ними не стоит префикс 0× для шестнадцатеричных чисел или 0 для восьмеричных чисел. Таким образом, 0×12 совпадает с 18, что совпадает с 022.
Поддержка расширения переменной среды с задержкой отключена по умолчанию, но вы можете включить или отключить ее с помощью cmd/v .
При создании пакетных файлов вы можете использовать set для создания переменных, а затем использовать их так же, как вы использовали бы пронумерованные переменные с %0 по %9 . Вы также можете использовать переменные с %0 по %9 в качестве входных данных для набора .
Если вы вызываете значение переменной из пакетного файла, заключите значение в знаки процента ( % ).
 Например, если ваша пакетная программа создает переменную среды с именем 9&1
Например, если ваша пакетная программа создает переменную среды с именем 9&1Чтобы установить переменную среды с именем INCLUDE , чтобы с ней была связана строка c:\directory , введите:
set include=c:\directory
Затем вы можете использовать строку c:\directory в пакетных файлах, заключив имя INCLUDE со знаками процента ( % ). Например, вы можете использовать
dir %include%в пакетном файле для отображения содержимого каталога, связанного с переменной среды INCLUDE. После обработки этой команды строка c:\directory заменяет %включить% .Чтобы использовать команду set в пакетной программе для добавления нового каталога в переменную среды PATH , введите:
@echo off rem ADDPATH.BAT добавляет новый каталог rem в переменную окружения path. установить путь=%1;%путь% установлен
Чтобы отобразить список всех переменных среды, начинающихся с буквы P , введите:
set p
Дополнительные ссылки
- Ключ синтаксиса командной строки
Обратная связь
Отправить и просмотреть отзыв для
Этот продукт
Эта страница
Просмотреть все отзывы о странице
30 самых полезных команд командной строки
- 9Команды командной строки 0395 позволяют управлять компьютером, просто набирая их.

- Некоторые команды командной строки позволяют перемещать файлы, а другие — изменять настройки Интернета.
- Вот некоторые из наиболее полезных команд командной строки и то, что они делают.
Командная строка выглядит некрасиво, но это одно из самых мощных приложений на вашем ПК. С его помощью вы можете перемещать или удалять файлы, изменять настройки Wi-Fi, блокировать жесткий диск и даже выключать компьютер.
Но чтобы использовать командную строку, вам нужно знать команды для нее. Вот некоторые из наиболее полезных команд, а также объяснения того, что они будут делать.
Мы разделим эти команды на несколько разных групп в зависимости от того, для чего они используются.
Важно: Это список базовых команд, некоторые из которых будут работать сразу, некоторые только в определенных ситуациях, а большинство из которых будут работать только после того, как вы добавите больше текста или команд.
Было бы невозможно перечислить все варианты использования для каждой команды, поэтому, если определенная команда не работает сразу, внимательно прочитайте сообщение об ошибке, которое выдает командная строка, или изучите в Интернете дополнительные сведения о вашем конкретном случае использования. Вы также можете ввести команду , а затем добавить пробел и /? для примеров того, как его использовать.
Основные команды включают в себя закрытие приложений и перемещение файлов.
Кэролин Энн Райан / Getty Images
Управление вашим приложениями
| Команда | Что он делает |
| AT | LET YOU DASEPS OR ARPS OR AREST DINE DANE DANE DATINA 9008. | Запускает установщик Windows, приложение, помогающее правильно установить программное обеспечение |
| Taskkill | Завершает указанную программу или процесс |
| Tasklist | Shows you every app, service, and process currently running on your computer |
Editing files
| Command | What it does | |
| Assoc | Позволяет изменить программы, используемые для открытия различных типов файлов | |
| Comp | Сравнивает два или более файлов или наборы файлов | |
| Del | Удаляет указанный файл | |
| Makecab | Создает CAB-файл, который может сжимать и сохранять данные так же, как ZIP-файл | Отправляет указанный текстовый файл на указанный принтер |
| Восстановление | Сканирует указанный диск и извлекает все доступные для чтения данные на нем — отлично подходит для восстановления файлов с поврежденных жестких дисков | |
| Robocopy | Позволяет копировать файлы, папки и другие объекты из одного места в другое | |
| Дерево | Показывает структуру папок для указанного диска или местоположения |
| Команда | Что он делает | |
| CHDIR | . Chkdsk | Сканирует жесткий диск на наличие ошибок и пытается их исправить |
| Cmdkey | Позволяет просматривать, создавать или удалять сохраненные имена пользователей и пароли | |
| Defrag | Дефрагментация жесткого диска, реорганизация файлов для более быстрого и эффективного извлечения данных | |
| Driverquery | Выдает список всех драйверов, установленных на вашем компьютере , стирая все данные на нем | |
| Ipconfig | Показывает подробную информацию о ваших подключениях к Интернету и позволяет обновить ваши IP-адреса | |
| Сеть | Позволяет просматривать и редактировать сетевые настройки | |
| Reg | Позволяет управлять реестром Windows, добавляя ключи, экспортируя данные и т.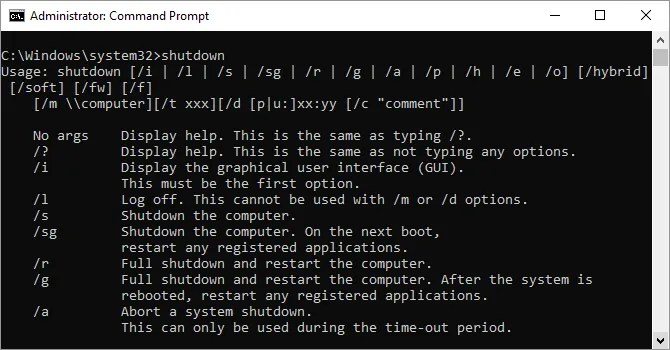 д. д. | |
| Завершение работы | Позволяет выключить или перезагрузить компьютер | |
| Версия | Показывает номер текущей версии Windows0050 |
Miscellaneous
| Command | What it does |
| Clip | Automatically copies the output of any command to the clipboard |
| Cls | Resets the Command Подсказка и удаление всего текста |
| Цвет | Позволяет изменить цвет текста и фона командной строки |
| Справка | Генерирует список примеров команд, как этот |
Уильям Антонелли
Технический репортер Insider Reviews
Уильям Антонелли (он/она/они) — писатель, редактор и организатор из Нью-Йорка.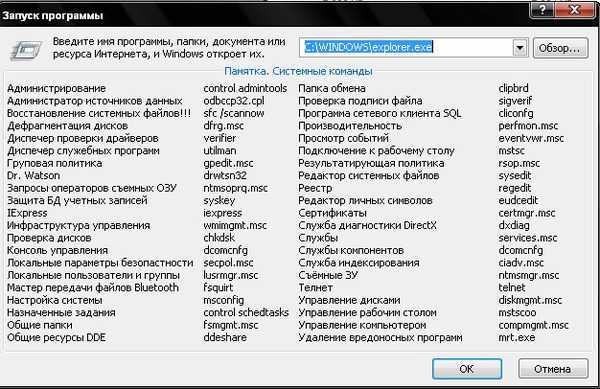

 Команда set часто используется в Файл Autoexec.nt для установки переменных среды.
Команда set часто используется в Файл Autoexec.nt для установки переменных среды.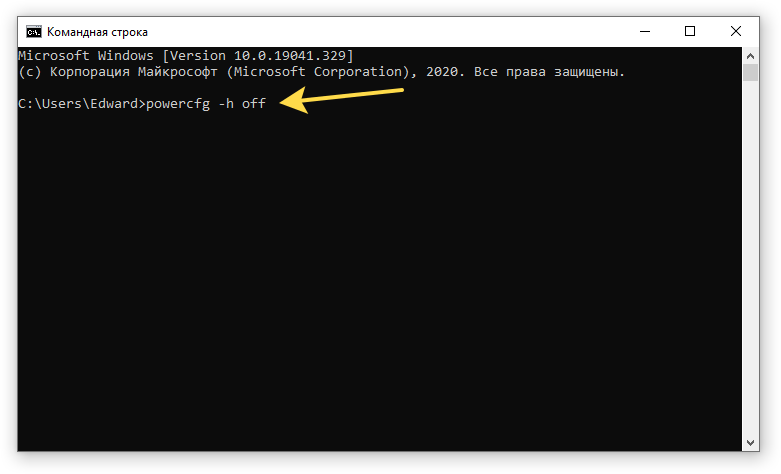

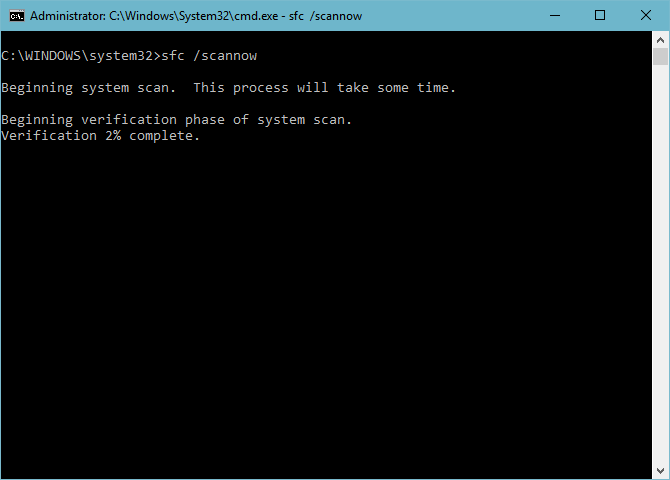 Например, если ваша пакетная программа создает переменную среды с именем 9&1
Например, если ваша пакетная программа создает переменную среды с именем 9&1