Чистый файл hosts: Оригинальный файл hosts Windows 10 / 8 / 7 / XP / Windows Server
Содержание
Оригинальный файл hosts Windows 10 / 8 / 7 / XP / Windows Server
от Pavel Dzenisenka
Оригинальный файл hosts Windows 10, Windows 8, Windows 7, Windows XP — в целях безопасности используйте только оригинальный файл hosts Windows. Это касается и оригинальных файлов hosts Windows Server 2008 и Windows Server 2003.
Что такое файл hosts и для чего используется
Файл hosts — это текстовый файл, который содержит записи доменных имен и используется при их трансляции в сетевые адреса узлов. Запрос к этому файлу имеет приоритет перед обращением к DNS-серверам. В отличие от системы DNS, содержимое файла задаётся администратором компьютера или задано по умолчанию в оригинальном виде.
Файл hosts — это записная адресная книга (база данных) Windows. Работает локально подобно глобальной DNS.
В статье про DNS для белорусских провайдеров в начале статьи есть дополнительная информация.
Оригинальный файл hosts Windows 10 и Windows 8
# Copyright (c) 1993-2006 Microsoft Corp.
#
# This is a sample HOSTS file used by Microsoft TCP/IP for Windows.
#
# This file contains the mappings of IP addresses to host names. Each
# entry should be kept on an individual line. The IP address should
# be placed in the first column followed by the corresponding host name.
# The IP address and the host name should be separated by at least one
# space.
#
# Additionally, comments (such as these) may be inserted on individual
# lines or following the machine name denoted by a ‘#’ symbol.
#
# For example:
#
# 102.54.94.97 rhino.acme.com # source server
# 38.25.63.10 x.acme.com # x client host
# localhost name resolution is handle within DNS itself.
# 127.0.0.1 localhost
# ::1 localhost
Оригинальный файл hosts Windows 7
# Copyright (c) 1993-2006 Microsoft Corp.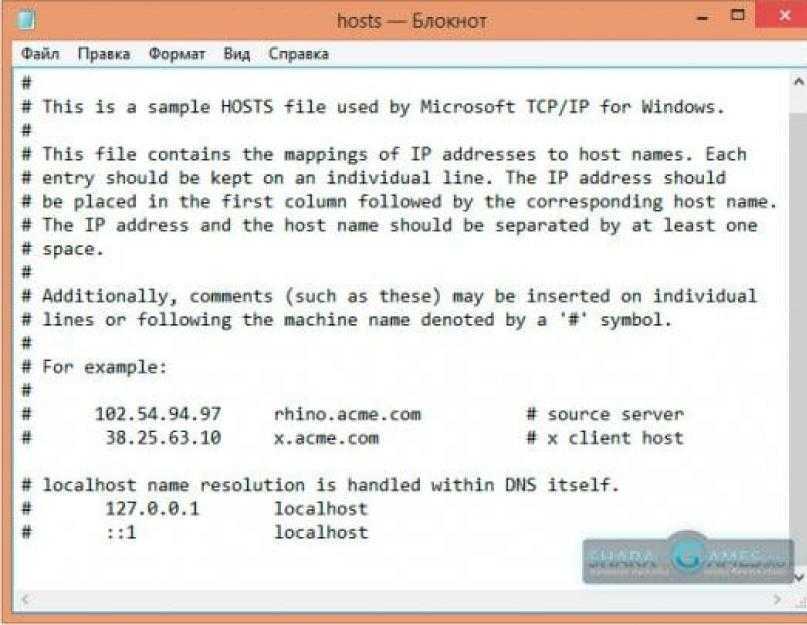
#
# This is a sample HOSTS file used by Microsoft TCP/IP for Windows.
#
# This file contains the mappings of IP addresses to host names. Each
# entry should be kept on an individual line. The IP address should
# be placed in the first column followed by the corresponding host name.
# The IP address and the host name should be separated by at least one
# space.
#
# Additionally, comments (such as these) may be inserted on individual
# lines or following the machine name denoted by a ‘#’ symbol.
#
# For example:
#
# 102.54.94.97 rhino.acme.com # source server
# 38.25.63.10 x.acme.com # x client host
# localhost name resolution is handle within DNS itself.
# 127.0.0.1 localhost
# ::1 localhost
Оригинальный файл hosts Windows Vista и Windows Server 2008
# Copyright (c) 1993-2006 Microsoft Corp.
#
# This is a sample HOSTS file used by Microsoft TCP/IP for Windows.
#
# This file contains the mappings of IP addresses to host names.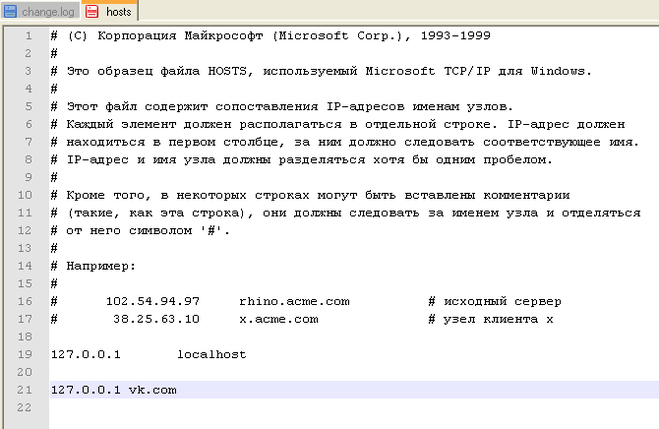 Each
Each
# entry should be kept on an individual line. The IP address should
# be placed in the first column followed by the corresponding host name.
# The IP address and the host name should be separated by at least one
# space.
#
# Additionally, comments (such as these) may be inserted on individual
# lines or following the machine name denoted by a ‘#’ symbol.
#
# For example:
#
# 102.54.94.97 rhino.acme.com # source server
# 38.25.63.10 x.acme.com # x client host
127.0.0.1 localhost
::1 localhost
Оригинальный файл hosts Windows XP и Windows Server 2003
# Copyright (c) 1993-1999 Microsoft Corp.
#
# This is a sample HOSTS file used by Microsoft TCP/IP for Windows.
#
# This file contains the mappings of IP addresses to host names. Each
# entry should be kept on an individual line. The IP address should
# be placed in the first column followed by the corresponding host name.
# The IP address and the host name should be separated by at least one
# space.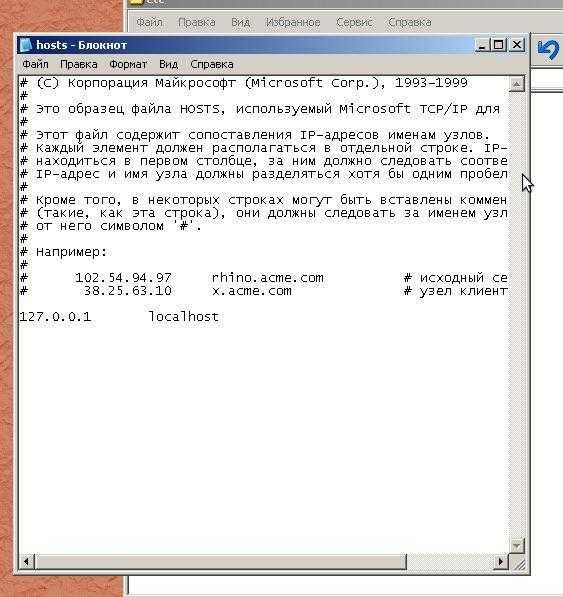
#
# Additionally, comments (such as these) may be inserted on individual
# lines or following the machine name denoted by a ‘#’ symbol.
#
# For example:
#
# 102.54.94.97 rhino.acme.com # source server
# 38.25.63.10 x.acme.com # x client host
127.0.0.1 localhost
- Строки с решёткой (#) в начале строки в hosts файле не учитываются системой. Не несут никакой смысловой нагрузки для программы-интерпретатора и написаны в виде комментариев для пояснений и примеров.
- В некоторых случаях файл hosts может отличатся от эталонного. Например, это характерно для компьютеров с установленными локальными серверами.
Где находится файл hosts Windows?
Путь к файлу hosts почти всегда такой: C:\Windows\System32\drivers\etc\hosts.
Но технически более правильно путь указывается так:
%SystemRoot%\system32\drivers\etc\hosts.
Расположение файла hosts в разных версиях Windows может несколько отличаться:
- Windows 95/98/ME: WINDOWS\hosts;
- Windows NT/2000: WINNT\system32\drivers\etc\hosts;
- Windows XP / 2003 / Vista / 7 / 8.
 1 / 10: WINDOWS\system32\drivers\etc\hosts.
1 / 10: WINDOWS\system32\drivers\etc\hosts.
Файл hosts располагается в определённой директории (папке) Windows на компьютере.
Содержимое файла hosts Windows
Инструкции файла hosts не критичны для работы сети. Их может и не быть вовсе. Но все имеющиеся инструкции (при их наличии) являются приоритетными — исполняются системой в первую очередь.
При попытке доступа любой программы к сетевому ресурсу в первую очередь проверяется наличие инструкций в файле hosts. В тоже время операционная система может вполне обходиться без этого файла.
Самая важная запись в файле hosts
127.0.0.1 localhost — это единственная рабочая инструкция в оригинальном файле hosts.
Как расшифровывается эта запись-инструкция? 127.0.0.1 — это адрес локальной машины localhost. Это IP адрес вашего компьютера с позиции вашей операционной системы. Данный IP не является внешним по которому можно вычислить).
Принцип работы hosts
Работает hosts подобно глобальной DNS, но в локальных масштабах одной машины. Служит для локального преобразования символьных значений адресов сайтов в цифровые IP адреса.
Служит для локального преобразования символьных значений адресов сайтов в цифровые IP адреса.
Процесс работы связки hosts+DNS выглядит так: в процессе работы в сети интернет, пользователь набирает адрес в строке браузера буквами и нажимает Enter. Запрос из браузера, сверяется с записями hosts, а затем отправляется на один из глобальных dns серверов, тот в свою очередь, снабдив ответ на запрос уже цифровым IP-адресом, передаёт его браузеру пользователя, тем самым направляет на интересующую страничку в интернете.
Как отредактировать файл hosts Windows?
Открыть и модифицировать файл hosts можно в блокноте или через контекстное меню, если зайти в папку с файлом.
Или с помощью команды, выполненной с правами администратора:
notepad %systemroot%\System32\drivers\etc\hosts.
Что случиться, если файл hosts был модифицирован
Сопоставление любого сетевого адреса с localhost (127.0.0.1) будет приводить к блокировке его открытия.
Модификация файла hosts может привести к подмене реального адреса сервиса или сайта на желаемый злоумышленником.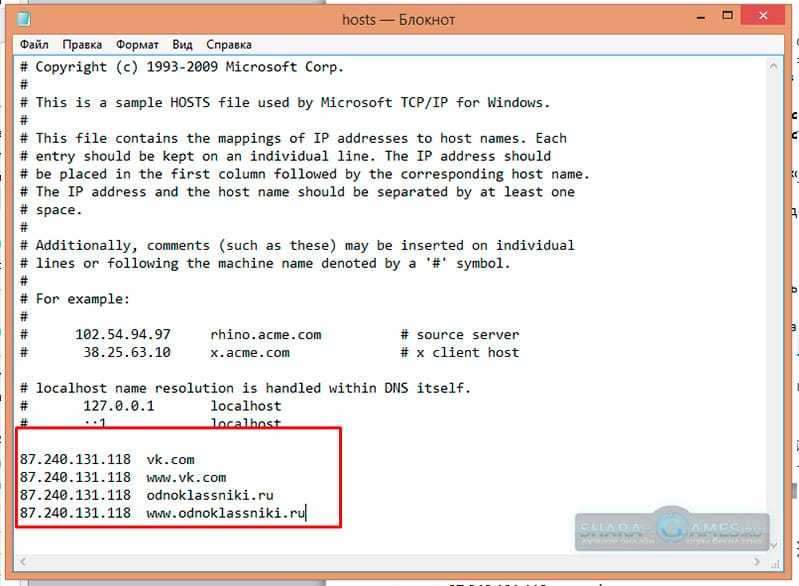 Например, с целью навредить пользователю или с целью кражи данных.
Например, с целью навредить пользователю или с целью кражи данных.
Интернет браузер на компьютере с модифицированным файлом hosts может:
- не открывать сайты (адреса) — блокировка IP;
- открывать не те сайты (адреса) — подмена IP;
- открывать не все сайты (адреса) сети — фильтрация IP.
Как найти файл hosts в папке driver/ets
Как найти путь к файлу hosts. Что делать, если в папке по умолчанию (driver/ets) файл Hosts не найден.
Решение проблемы:
- Копируем строку:
notepad %systemroot%\System32\drivers\etc\hosts - Вставляем её в «Найти программы и файлы». Меню Пуск -> Найти файлы и папки.
- Жмём Ввод (Enter). Должен открыться файл хостс в блокноте.
- Редактируем, сохраняем.
Примеры распространённых модификаций файла hosts Windows.
- 127.0.0.1 kaspersky.com
- 127.0.0.1 updates1.kaspersky-labs.com
- 127.0.0.1 http://www.avsoft.ru/avast/
- 127.0.0.1 www.
 drweb.com
drweb.com - 127.0.0.1 liveupdate.symantec.com
- 127.0.0.1 update.symantec.com
Указанные адреса антивирусных программ, идущие после цифр будут заблокированы. Антивирусы не смогут обновиться, проверить версию, проверить лицензию.
Принцип работы hosts Windows. Эксперимент с файлом hosts
Для лучшего понимания принципа работы файла hosts предлагаю забавный эксперимент. Временно изменим содержимое hosts файла на компьютере. Пробуем на собственном компьютере — подмена DNS выглядит забавно!
Создадим подмену IP. При наборе в адресной строке браузера адреса tut.by будет открываться rambler.ru.
- Открываем hosts с помощью Notepad++.
- Модифицируем hosts. Добавляем строку выделенную желтым в конец файла hosts:
81.19.70.3 tut.by
- Сохраняем изменения.
- Проверяем. Набираем в браузере адрес tut.by. Должен открыться Tut.by, но открывается Rambler.ru.
- Чтобы отменить изменения, удаляем лишнюю строку.
 Т.е. возвращаем исходное содержимое файла.
Т.е. возвращаем исходное содержимое файла.
Рубрики Windows, Windows 10 Метки DNS, Windows, интернет
- Downloads
- Networks
- News
- Soft
- Wiki
- Windows
- Windows 10
- Архив
- Безопасность
- Железо
- Инструкции и решения
- Компании
- Плагин Ad Inserter для WordPress
- Сайты
- Справочники
Файл Hosts Windows 10 и 7
Где находится файл Hosts, как его изменить и можно ли его удалить? Наличие файла только в ОС Windows, и о его предназначении вы узнаете в этой статье.
Что такое файл hosts – как его изменять и где скачать
Файл Hosts – это всего лишь текстовый файл, хранящий в себе базы IP – адресов и доменных имен. Чтобы его найти нужно следовать по следующему пути.
C:\Windows\System32\drivers\etc\hosts
Ниже мы видим стандартный вид файла hosts для операционных систем Windows 7, 8, 8.1 и 10. Также может подойти и для ОС XP, Vista.
Если возникнет желание, в строчке ниже вы можете написать свои IP адреса и доменное имя.
Хотите заблокировать доступ к какому либо ресурсу? Без проблем. Для доменного имени просто указываете IP адрес 127.0.0.1. Так обычно делают различные вирусы, запрещающие доступ к социальным сетям. Об этом мы говорили в статье.
Примерно такое может быть написано в вашем файле, если поработали вредоносные программы или вирусы:
- 127.0.0.1 vk.com
- 127.0.0.1 odnoklassniki.ru
Изменить файл hosts очень просто, главное обладать правами администратора. Перейдите по пути, указанному в начале статьи: C:\Windows\System32\drivers\etc\hosts. Но если вы не хотите долго переходить из каталога в каталог, можно выполнить простую команду:
- Нажать сочетание клавиш Win+R.
- Ввести команду notepad %windir%\system32\drivers\etc\hosts.
Отсутствие файла в каталоге говорит о том, что скорее всего поработал вредоносный код. Это можно проверить, если посмотреть изменения в записи редактора реестра.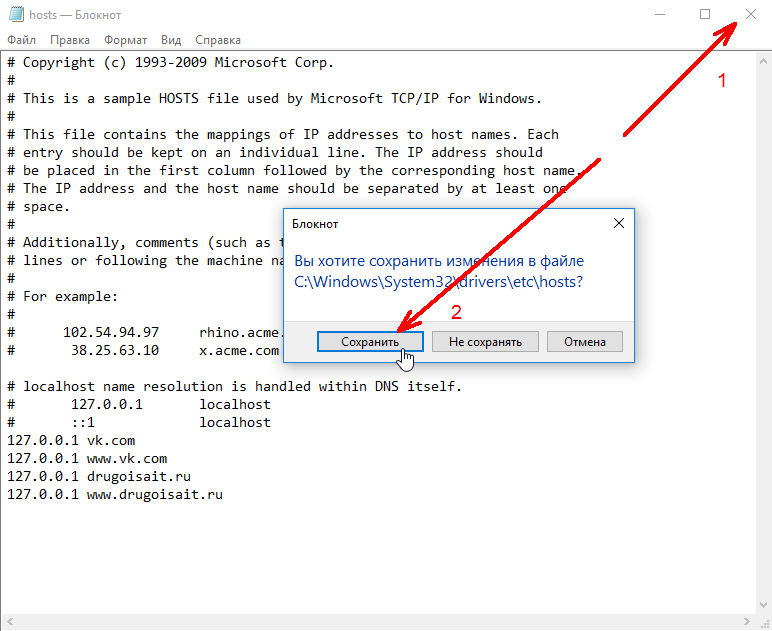 Чтобы попасть в редактор реестра нажмите Win+R и введите regedit, затем в поле поиска вставьте путь до ключа:
Чтобы попасть в редактор реестра нажмите Win+R и введите regedit, затем в поле поиска вставьте путь до ключа:
HKEY_LOCAL_MACHINE\SYSTEM\CurrentControlSet\services\Tcpip\Parameters\DataBasePath
В значении должен быть указан путь до hosts. А вот в последних версиях Windows 10 такого ключа нет.
Скачать файл Hosts для Windows 10 (скопируй к себе в документ)
# Copyright (c) 1993-2009 Microsoft Corp.
#
# This is a sample HOSTS file used by Microsoft TCP/IP for Windows.
#
# This file contains the mappings of IP addresses to host names. Each
# entry should be kept on an individual line. The IP address should
# be placed in the first column followed by the corresponding host name.
# The IP address and the host name should be separated by at least one
# space.
#
# Additionally, comments (such as these) may be inserted on individual
# lines or following the machine name denoted by a ‘#’ symbol.
#
# For example:
#
# 102.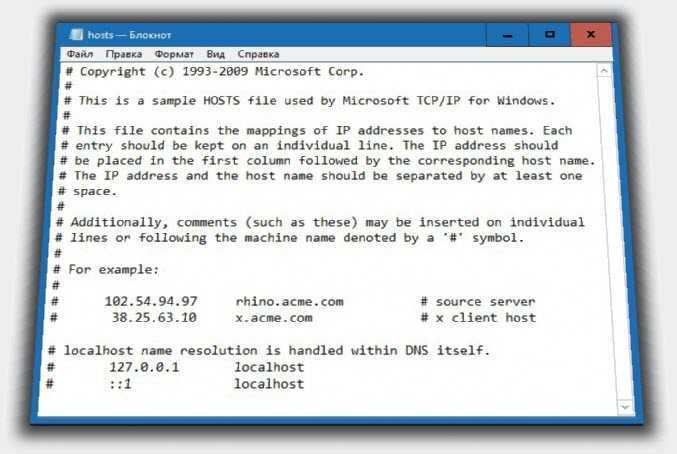 54.94.97 rhino.acme.com # source server
54.94.97 rhino.acme.com # source server
# 38.25.63.10 x.acme.com # x client host
# localhost name resolution is handled within DNS itself.
# 127.0.0.1 localhost
# ::1 localhost
Как изменить файл Hosts на Windows | Что внести в строки
Редактирование hosts происходит с помощью любого текстового блокнота, даже стандартного в системе. Для теста вы можете заблокировать какой-либо сайт, а как это сделать, указано выше. Нужно перед доменом прописать 127.0.0.1.
Теперь, когда вы перейдете на сайт через браузер, он не откроет его и высветится сообщение, что «Не удаётся получить доступ к сайту».
Перенаправление сайтов – редирект
Если сайт нужно перенаправить на другой ресурс, необходимо узнать IP-адрес второго ресурса. Узнать это можно через сервис https://2ip.ru/whois/. Например, у нас есть сайт Вконтакте – vk. com и IP-адрес google.com. Строка перенаправления с ВК на Google будет выглядеть следующим образом.
com и IP-адрес google.com. Строка перенаправления с ВК на Google будет выглядеть следующим образом.
Почему файл hosts не сохраняет изменения
Часто при сохранении изменений возникает проблема, при которой система предлагает сохранить файл в текстовом файле с расширением txt. Это всё для безопасности. В последних версиях Windows это есть, поэтому многие вирусы не смогут отредактировать файл. Но если я хочу сделать изменения, как быть?
Всё очень просто. Вернитесь в папку etc и перейдите в свойства файла hosts. Затем перейдите на вкладку «Безопасность» и в разделе «Группы и пользователи» нажмите на «Пользователи». Далее щелкните по кнопочке «Изменить».
Откроется окно, где нужно поставить галочку напротив пункта «Полный доступ» в столбце «Разрешить». Применяем изменения.
Всё, теперь вы можете смело сохранять изменения в документе hosts.
Если же какие-то сайты перестали работать, тогда верните исходник на место. Откройте файл и вставьте туда следующий текст.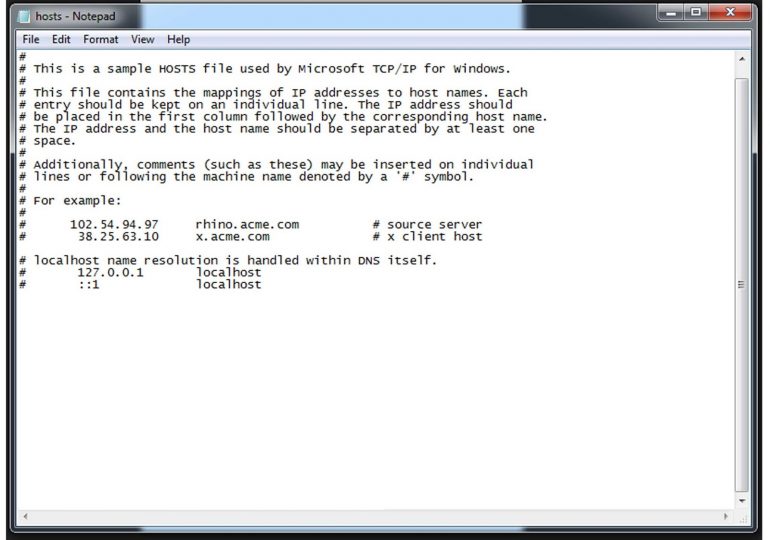
# Copyright (c) 1993-2009 Microsoft Corp. # # This is a sample HOSTS file used by Microsoft TCP/IP for Windows. # # This file contains the mappings of IP addresses to host names. Each # entry should be kept on an individual line. The IP address should # be placed in the first column followed by the corresponding host name. # The IP address and the host name should be separated by at least one # space. # # Additionally, comments (such as these) may be inserted on individual # lines or following the machine name denoted by a ‘#’ symbol. # # For example: # # 102.54.94.97 rhino.acme.com # source server # 38.25.63.10 x.acme.com # x client host 127.0.0.1 localhost
Не могу зайти в соцсеть – взломали аккаунт
Если сайт ВК, Одноклассники или любой другой сайт не открывается или идет перенаправление, первым делом проверьте строки в hosts.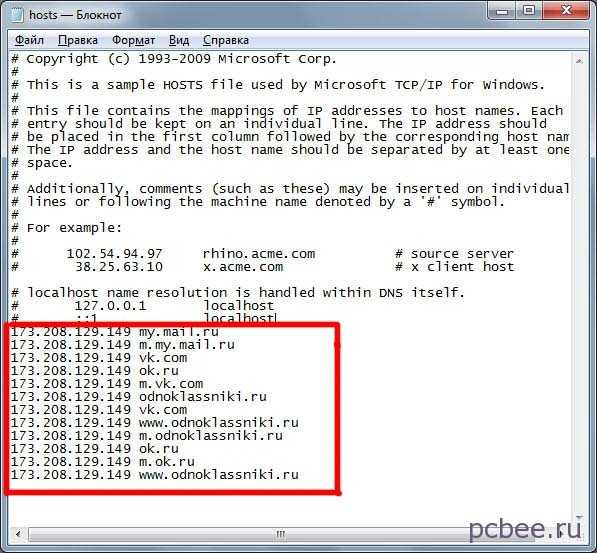 Там не должно быть ничего лишнего, кроме записей по умолчанию, либо ваших.
Там не должно быть ничего лишнего, кроме записей по умолчанию, либо ваших.
Вторым шагом рекомендую проверить систему на вирусы. Скачиваем все 3 программы и поочередно проверяем:
- AVZ
- Web CureIt
- Kaspersky Virus Removal Tool
Для очистки статистических маршрутов прописываем в командной строке от имени администратора команду route –f.
Вот и всё. Теперь вы знаете о данном файле всю необходимую информацию. Часто туда лезть простому пользователю не придется.
Как сбросить файл Hosts до значения по умолчанию в Windows 11/100
используется для сопоставления имен хостов с IP-адресами. Если по какой-то причине вы обнаружите, что ваш файл Hosts был скомпрометирован и в него были добавлены некоторые вредоносные записи, вы можете, если хотите, сбросить файл Hosts до значений по умолчанию.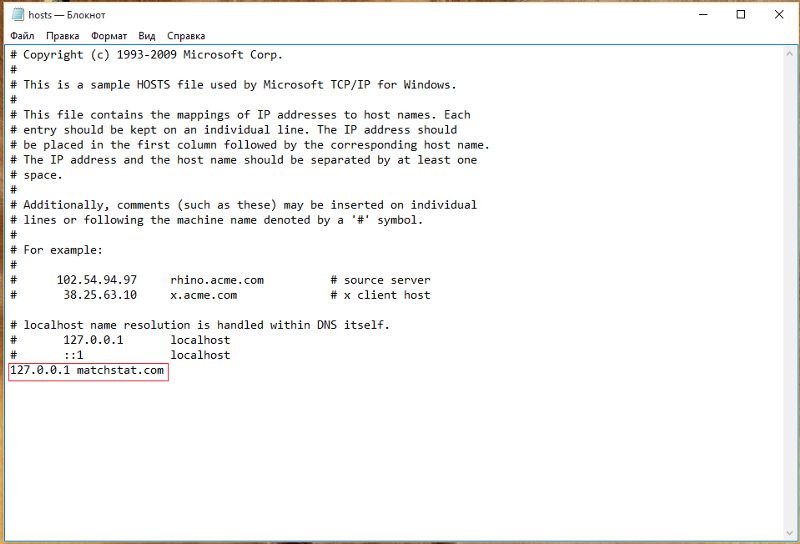
Файл Hosts в Windows 10/8/7 находится по следующему адресу:
C:\Windows\System32\drivers\etc
Чтобы сбросить файл Hosts, откройте проводник, введите в адресной строке следующее и нажмите Enter:
%systemroot% \system32\drivers\etc
Переименуйте файл Hosts в hosts.bak. Возможно, сначала вам потребуется стать владельцем файла.
Затем создайте новый файл Hosts по умолчанию. Для этого откройте новый текстовый файл с именем hosts 9.0026 в папке %WinDir%\system32\drivers\etc.
Скопируйте и вставьте следующий текст в файл блокнота:
# Copyright (c) 1993-2009 Microsoft Corp. # # Это пример файла HOSTS, используемого Microsoft TCP/IP для Windows. # # Этот файл содержит сопоставления IP-адресов с именами хостов. Каждый # запись должна быть сохранена на отдельной строке. IP-адрес должен # помещается в первый столбец, за которым следует соответствующее имя хоста. # IP-адрес и имя хоста должны быть разделены хотя бы одним # космос.# # Кроме того, комментарии (такие как эти) могут быть вставлены в отдельные # строк или после имени машины, обозначенного символом '#'. # # Например: # # 102.54.94.97 rhino.acme.com # исходный сервер # 38.25.63.10 x.acme.com # x хост клиента # разрешение имени локального хоста обрабатывается самой DNS. # 127.0.0.1 локальный хост # ::1 localhost
Сохраните текстовый файл.
Загрузить файл хостов Windows по умолчанию
В качестве альтернативы, если вы хотите, вы можете загрузить файл хостов Windows 11/10 по умолчанию по номеру , нажав здесь . Извлеките содержимое и поместите файл Hosts в папку C:\Windows\System32\drivers\etc. У вас могут попросить разрешения заменить его.
HostsMan — хорошая бесплатная утилита, которая позволяет добавлять и удалять записи и в целом позволяет легко управлять файлом Hosts в Windows. Перейдите сюда, чтобы узнать, как вы можете блокировать, управлять и редактировать файл хостов в Windows.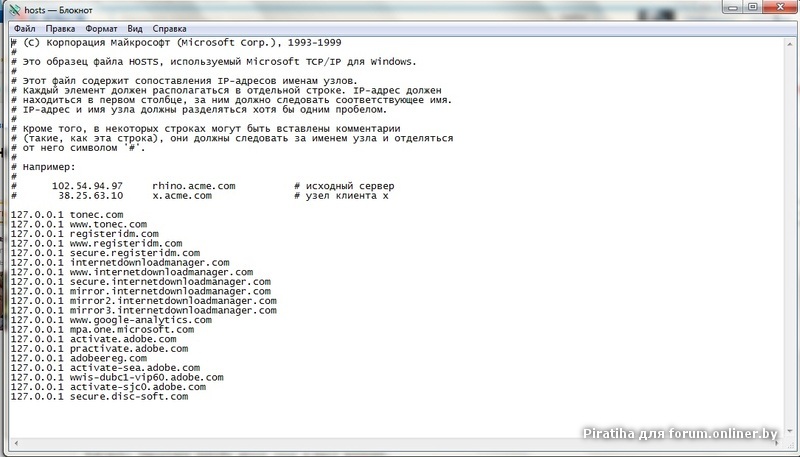
31
Shares
- More
Date: Tags: Hosts, Security
[email protected]
Ананд Ханс — администратор TheWindowsClub.com, 10-летний Microsoft MVP (2006–2016) и Windows Insider MVP (2016–2022). Пожалуйста, сначала прочитайте весь пост и комментарии, создайте точку восстановления системы, прежде чем вносить какие-либо изменения в свою систему, и будьте осторожны с любыми сторонними предложениями при установке бесплатного программного обеспечения.
Как восстановить файл HOSTS по умолчанию в Windows 11
Да, вы можете сбросить файл Hosts, и вот как в Windows 11.
Мауро Хук
@pureinfotech
- Чтобы сбросить файл «Hosts» в Windows 11, откройте «Блокнот» от имени администратора.

- Скопируйте и вставьте исходные настройки.
- Создать резервную копию предыдущего файла.
- Сохраните новый файл Hosts в папке «%WinDir%\System32\Drivers\etc» .
В Windows 11, если вы внесли изменения в файл «Hosts», вы можете быстро восстановить его настройки по умолчанию, чтобы устранить проблемы с системой доменных имен (DNS), вызванные редактированием этого файла.
Файл Hosts находится по пути «%WinDir%\System32\Drivers\etc» и позволяет сопоставлять имена доменов или хостов с IP-адресами. Как правило, вам не нужно сопоставлять адреса в Windows 11 вручную. Тем не менее, это может быть полезно во многих сценариях. Например, когда вы хотите заблокировать определенные веб-сайты. Если у вас нет локального DNS-сервера в сети, вы должны сопоставить IP-адрес с именем компьютера или подготовить перенос веб-сайта к новому хостинг-провайдеру.
Единственное предостережение: если вы совершите ошибку, вы можете столкнуться с нежелательным сетевым поведением. Если вы заметили проблемы с сетью после редактирования файла Hosts или хотите отменить ранее внесенные изменения, можно сбросить конфигурацию файла.
Если вы заметили проблемы с сетью после редактирования файла Hosts или хотите отменить ранее внесенные изменения, можно сбросить конфигурацию файла.
В этом руководстве вы узнаете, как сбросить файлы Hosts в Windows 11. (Эти инструкции также должны работать в Windows 10.) шаги:
Открыть Запустить в Windows 11.
Найдите Блокнот , щелкните правой кнопкой мыши верхний результат и выберите параметр Запуск от имени администратора .
Скопируйте и вставьте в файл следующий текст:
# Copyright (c) 1993-2009 Microsoft Corp. # # Это пример файла HOSTS, используемого Microsoft TCP/IP для Windows. # # Этот файл содержит сопоставления IP-адресов с именами хостов. Каждый # запись должна быть сохранена на отдельной строке. IP-адрес должен # помещается в первый столбец, за которым следует соответствующее имя хоста. # IP-адрес и имя хоста должны быть разделены хотя бы одним # космос.
 #
# Кроме того, комментарии (такие как эти) могут быть вставлены в отдельные
# строк или после имени машины, обозначенного символом '#'.
#
# Например:
#
# Разрешение имени локального хоста выполняется внутри самого DNS.
# 102.54.94.97 rhino.acme.com # исходный сервер
# 38.25.63.10 x.acme.com # x клиентский хост
# 127.0.0.1 локальный хост
# ::1 локальный хост
#
# Кроме того, комментарии (такие как эти) могут быть вставлены в отдельные
# строк или после имени машины, обозначенного символом '#'.
#
# Например:
#
# Разрешение имени локального хоста выполняется внутри самого DNS.
# 102.54.94.97 rhino.acme.com # исходный сервер
# 38.25.63.10 x.acme.com # x клиентский хост
# 127.0.0.1 локальный хост
# ::1 локальный хост Щелкните Файл и выберите параметр «Сохранить как».
Перейдите к расположению файла Hosts:
%WinDir%\System32\Drivers\etc
Выберите параметр «Все файлы» в настройке «Тип файла».
Щелкните правой кнопкой мыши существующий hosts файл и выберите опцию Rename .
Подтвердите имя hosts.old , чтобы сохранить резервную копию предыдущей конфигурации, и нажмите Введите .
Используйте имя hosts в настройке «Имя файла».


 В статье про DNS для белорусских провайдеров в начале статьи есть дополнительная информация.
В статье про DNS для белорусских провайдеров в начале статьи есть дополнительная информация. 1 / 10: WINDOWS\system32\drivers\etc\hosts.
1 / 10: WINDOWS\system32\drivers\etc\hosts. drweb.com
drweb.com Т.е. возвращаем исходное содержимое файла.
Т.е. возвращаем исходное содержимое файла. #
# Кроме того, комментарии (такие как эти) могут быть вставлены в отдельные
# строк или после имени машины, обозначенного символом '#'.
#
# Например:
#
# 102.54.94.97 rhino.acme.com # исходный сервер
# 38.25.63.10 x.acme.com # x хост клиента
# разрешение имени локального хоста обрабатывается самой DNS.
# 127.0.0.1 локальный хост
# ::1 localhost
#
# Кроме того, комментарии (такие как эти) могут быть вставлены в отдельные
# строк или после имени машины, обозначенного символом '#'.
#
# Например:
#
# 102.54.94.97 rhino.acme.com # исходный сервер
# 38.25.63.10 x.acme.com # x хост клиента
# разрешение имени локального хоста обрабатывается самой DNS.
# 127.0.0.1 локальный хост
# ::1 localhost 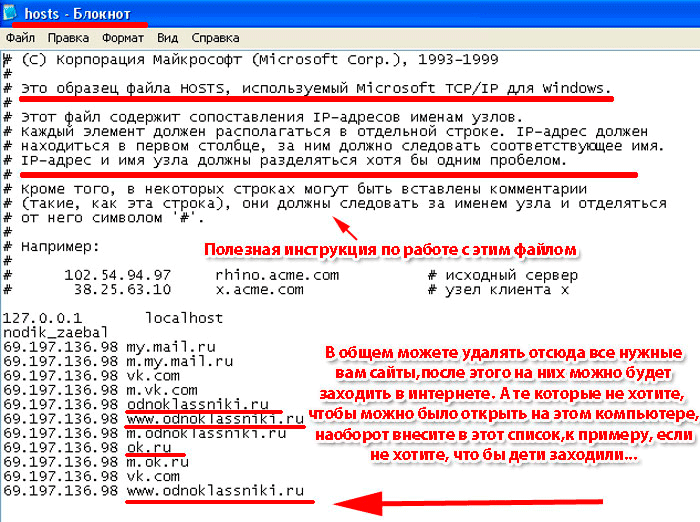
 #
# Кроме того, комментарии (такие как эти) могут быть вставлены в отдельные
# строк или после имени машины, обозначенного символом '#'.
#
# Например:
#
# Разрешение имени локального хоста выполняется внутри самого DNS.
# 102.54.94.97 rhino.acme.com # исходный сервер
# 38.25.63.10 x.acme.com # x клиентский хост
# 127.0.0.1 локальный хост
# ::1 локальный хост
#
# Кроме того, комментарии (такие как эти) могут быть вставлены в отдельные
# строк или после имени машины, обозначенного символом '#'.
#
# Например:
#
# Разрешение имени локального хоста выполняется внутри самого DNS.
# 102.54.94.97 rhino.acme.com # исходный сервер
# 38.25.63.10 x.acme.com # x клиентский хост
# 127.0.0.1 локальный хост
# ::1 локальный хост 
