Чем отличается установка ос от загрузки: Чем отличается установка (операционной системы) ОС от загрузки ОС?
Содержание
Установка операционной системы. Термины и определения.
Краткое описание основных компьютерных понятий, терминов и определений, необходимых и важных для загрузки и установки операционной системы (ОС) на персональный компьютер (ПК)
- POST
- БИОС
- MBR
- GUID
- Файл BCD
- Сектор диска, дорожка, цилиндр
- Загрузочный сектор
- Жёсткий диск
- Логический диск (он же, том)
- Раздел
- Основной раздел жёсткого диска
- Дополнительный раздел жёсткого диска
- Форматирование дисков и разделов
- Загрузка Операционной Системы (ОС)
Персонального Компьютера (ПК)
(Как это работает)
POST
(см. Wikipedia: POST, аппаратное обеспечение)
POST (англ. Power-On Self-Test) – начальная стадия запуска компьютера – самотестирование аппаратного обеспечения. Выполняется при включении компьютера, набором программ BIOS материнской платы.
БИОС
(см. Wikipedia: BIOS)
BIOS – набор микро-программ, называемый начальным загрузчиком компьютера. В современных компьютерах, процесс начальной загрузки начинается с выполнения команд, расположенных в постоянной памяти ЧИП-а материнской платы – команд BIOS.
БИОС (англ. Basic Input/Output System, BIOS) – базовая система ввода-вывода информации, набор программ для обнаружения и тестирования аппаратного обеспечения компьютера и подключённых к нему устройств. Программы записываются (прошиваются) в долговременную память микрочипа и находятся там постоянно, даже при полностью выключенном питании! Перепрошивка БИОС-а – перепрограммирование памяти микрочипа. В пользовательском формате, BIOS – это ручная настройка выбора способа работы с подключённым оборудованием.
Главное назначение БИОС – проверка работоспособности подключённых устройств в процессе запуска компьютера. Далее, БИОС определяет самое важное условие запуска – устройство для загрузки. Устройство для загрузки вручную указано в настройках BIOS – дискета, оптический или жёсткий диск, флешка и т.д. На работающем компьютере, BIOS уже не задействован.
Устройство для загрузки вручную указано в настройках BIOS – дискета, оптический или жёсткий диск, флешка и т.д. На работающем компьютере, BIOS уже не задействован.
БИОС относится в материнской плате. У новых моделей «материнок», меню настройки БИОС-а разделено на два интерфейса – общие настройки и быстро-пользовательское меню. Пользовательское меню «выпадает» первым и содержит обычный выбор загрузочных устройств – CD/DVD, HDD, USB и т.д. Самые новые версии БИОС имеют русскоязычный интерфейс, что значительно упрощает работу с ними.
BIOS – страж порядка подключения оборудования! BIOS – это первое, что откликается при нажатии кнопки «ПУСК» на системном блоке. При запуске компьютера, BIOS проверяет правильность и работоспособность подключённого «железа» и даёт «добро» на дальнейшие действия. Если, всё нормально – БИОС «уходит со сцены» и передаёт управление MBR
MBR
(см. Wikipedia: MBR)
Master Boot Record (MBR) – главная загрузочная запись носителя информации, содержащая сведения о его разделах.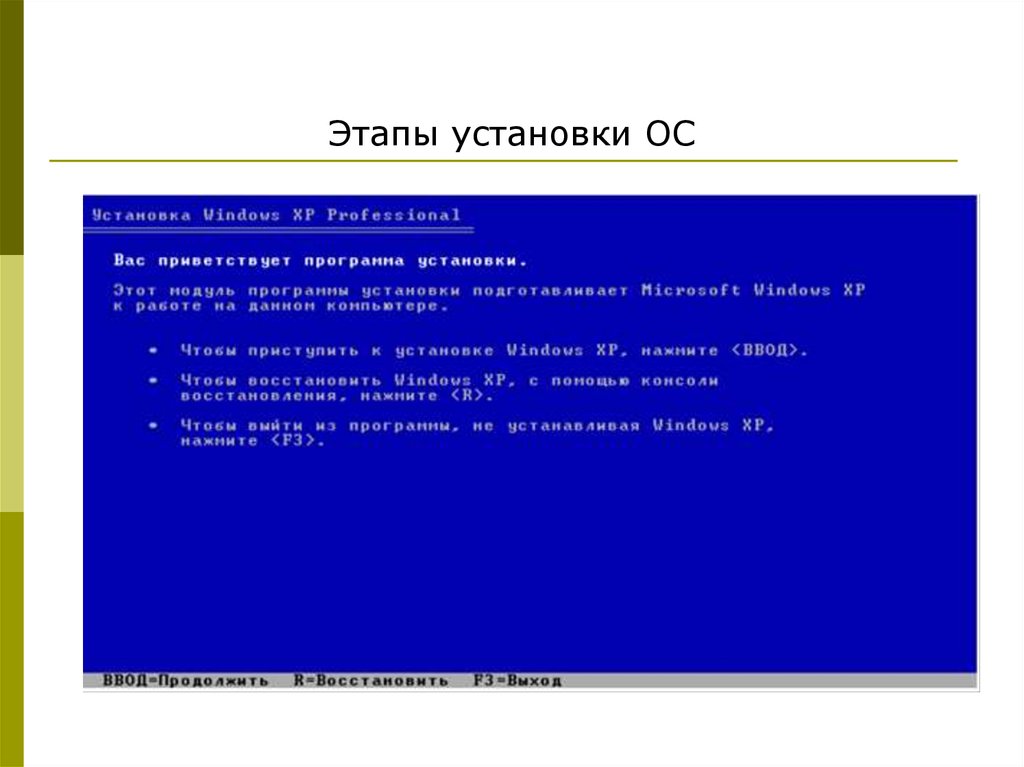 MBR имеет смысл, если носитель – многораздельный. Главная загрузочная запись – код и данные, необходимые для загрузки операционной системы. Основная функция MBR – «переход» в тот раздел жёсткого диска, с которого надо загружать ОС. На «стадии MBR» происходит выбор раздела диска для загрузки операционной системы. MBR – устаревший формат жёсткого диска (носителя информации).
MBR имеет смысл, если носитель – многораздельный. Главная загрузочная запись – код и данные, необходимые для загрузки операционной системы. Основная функция MBR – «переход» в тот раздел жёсткого диска, с которого надо загружать ОС. На «стадии MBR» происходит выбор раздела диска для загрузки операционной системы. MBR – устаревший формат жёсткого диска (носителя информации).
В MBR под таблицу разделов выделено 64 байта. Каждая запись занимает 16 байт. Таким образом, всего на жестком диске может быть создано не более 4 разделов. Когда разрабатывалась структура MBR, это считалось достаточным. Позднее был введён дополнительный раздел, структура которого (EBR) позволяет создавать внутри него неограниченное число логических дисков (разделов).
По правилам дополнительный раздел может быть только один. Таким образом, в максимальной конфигурации MBR на жёстком диске может быть сформировано три основных раздела и один дополнительный. При этом некоторые операционные системы способны загружаться только с основного раздела; а те, которые могут загружаться с дополнительного раздела, вынуждены держать на основном разделе свой загрузчик.
Расширенная загрузочная запись (EBR, англ. Extended Boot Record) — сектор на жёстком диске (512 байт), описывающий размер одного логического раздела, а также указывающий на следующую расширенную загрузочную запись. Также иногда называется EPBR (англ. Extended Partition Boot Record). Применяется при устаревшем типе разбиения диска – с помощью MBR. Изначально MBR могла адресовать не более 4 разделов. Чтобы обойти это ограничение, было создано дополнение к данной схеме – расширенный раздел. Такой раздел может быть только один, но он может содержать в себе сколько угодно логических разделов (ограничено только размером диска). Для расширенного и логического разделов используется EBR.
GUID
(см. Wikipedia: GUID)
GUID (Globally Unique Identifier) – статистически уникальный 128-битный идентификатор диска или раздела. Его главная особенность – уникальность, которая позволяет создавать расширяемые сервисы и приложения без опасения конфликтов, вызванных совпадением идентификаторов. Хотя уникальность каждого отдельного GUID не гарантируется, общее количество уникальных ключей настолько велико (3,4028×1038), что вероятность того, что в мире будут независимо сгенерированы два совпадающих ключа, крайне мала. GUID лежит в основе стандарта диска GPT, пришедшему на смену устаревшей записи MBR.
Хотя уникальность каждого отдельного GUID не гарантируется, общее количество уникальных ключей настолько велико (3,4028×1038), что вероятность того, что в мире будут независимо сгенерированы два совпадающих ключа, крайне мала. GUID лежит в основе стандарта диска GPT, пришедшему на смену устаревшей записи MBR.
GUID Partition Table, GPT – стандарт формата размещения таблиц разделов на физическом жестком диске. Он является частью Расширяемого микропрограммного интерфейса (англ. Extensible Firmware Interface, EFI) – стандарта, предложенного Intel на смену BIOS. EFI использует GPT там, где BIOS использует Главную загрузочную запись (англ. Master Boot Record, MBR).
GPT vs MBR
Диск делится на разделы, разделы образуют тома (логические диски). Как именно диск делится на разделы – определяется таблицей разделов. Таблицы разделов бывают двух типов: Master Boot Record и GUID Partition Table. GPT является более современным.
Размер таблицы разделов в MBR таков, что его хватает только на четыре раздела. Если необходимо больше разделов, прибегают к трюку: один из разделов сам делится на разделы и, соответственно, содержит свой собственный MBR в начале своей области данных.
Для решения этой проблемы придуман новый тип таблицы разделов: GUID Partition Table (GPT). Максимальное количество разделов диска GPT увеличено до 128.
GUID Partition Table (GPT) – стандарт формата размещения таблиц разделов на физическом жёстком диске. Он является частью Расширяемого микропрограммного интерфейса (англ. Extensible Firmware Interface, EFI) — стандарта, предложенного Intel на смену BIOS. EFI использует GPT там, где BIOS использует Главную загрузочную запись (англ. Master Boot Record, MBR).
Теоретически, GPT позволяет создавать разделы диска размером до 9,4 ЗБ (9,4 × 1021 байт), в то время как MBR может работать только до 2,2 ТБ (2,2 × 1012 байт).
Файл BCD
(см. Файл данных конфигурации загрузки – BCD)
Файл данных конфигурации загрузки – BCD)
Файл BCD (Boot Configuratin Data) – файл данных конфигурации загрузки Windows. Преемник файла boot.ini начиная с Windows Vista. Содержит информацию о загрузчиках операционных систем и их параметрах, доступных на компьютере. Находится в активном разделе, в папке boot. В случае удаления, повреждения или неправильной настройки файла BCD, операционная система (ОС) перестаёт загружаться.
Сектор диска, дорожка, цилиндр
(см. Wikipedia: Сектор диска)
Се́ктор диска – минимальная адресуемая единица хранения информации на дисковых! запоминающих устройствах. Совокупность секторов за полный оборот диска (360 градусов) составляют «дорожку». Вертикальная совокупность дорожек на нескольких пластинах жёсткого диска составляют «цилиндр». Если у диска одна пластина, для него понятия «дорожка» и «цилиндр» совпадают.
Сектор диска, дорожка, цилиндр
Загрузочный сектор
(см. Wikipedia: Загрузочный_сектор)
Загрузочный сектор, он же бутсектор (англ. boot sector, Volume boot sector, Volume boot record, Partition boot sector). Это особый сектор на жёстком диске, дискете или другом дисковом! устройстве хранения информации. Для дискеты и оптического диска – это первый физический сектор, для жёсткого диска — первый физический сектор каждого раздела. Загрузочного сектора на флешке – не бывает.
boot sector, Volume boot sector, Volume boot record, Partition boot sector). Это особый сектор на жёстком диске, дискете или другом дисковом! устройстве хранения информации. Для дискеты и оптического диска – это первый физический сектор, для жёсткого диска — первый физический сектор каждого раздела. Загрузочного сектора на флешке – не бывает.
В процессе загрузки компьютера, загрузочный сектор первым загружается в оперативную память программами BIOS на этапе POST. Это происходит в самом начале загрузки операционной системы. В ОС Виндовс загрузочный сектор раздела не используется. Его функции выполняют MBR и файл BCD, которые определяют порядок разделов для загрузки операционных систем. Именно поэтому, ОС Виндовс может быть установлена, как в основной, так и в дополнительный раздел.
Жёсткий диск
(см. Wikipedia: Жёсткий диск,
Низкоуровневое форматирование жёсткого диска)
Жёсткий диск (Hard Disk Drive – HDD), он же хард, он же «винт», он же «винчестер»(сленг.).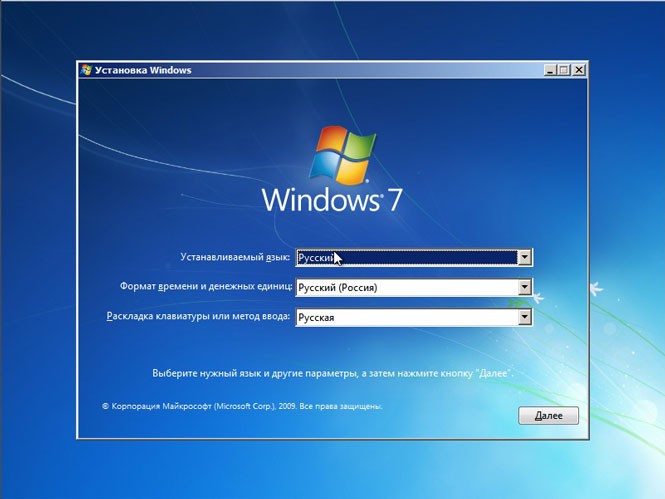 Накопи́тель информации на жёстких магни́тных ди́сках. Запоминающее устройство для хранения информации, основанное на принципе магнитной записи (как в магнитофоне). Жёсткий диск – основной накопитель информации в большинстве десктопных (настольных) компьютеров.
Накопи́тель информации на жёстких магни́тных ди́сках. Запоминающее устройство для хранения информации, основанное на принципе магнитной записи (как в магнитофоне). Жёсткий диск – основной накопитель информации в большинстве десктопных (настольных) компьютеров.
Фа́йловая систе́ма (англ. file system) — порядок, определяющий способ организации, хранения и именования данных на носителях информации в
Логический диск
(он же, том – volume)
(см. Wikipedia: Логический диск)
Логический диск (он же, том – volume, partition) – часть долговременной памяти компьютера и не имеет значения, где располагается информация – на дискете, на лазерном диске, в разделе жёсткого диска или на флеш-накопителе. Вся долговременная память компьютера рассматривается, как единое целое (для удобства работы). Для унификации представляемых участков долговременной памяти вводится понятие логического диска – диск А, диск E, диск С, диск D и т.д. Всё, что мы видим в папке Мой (Этот) Компьютер – это всё логические диски.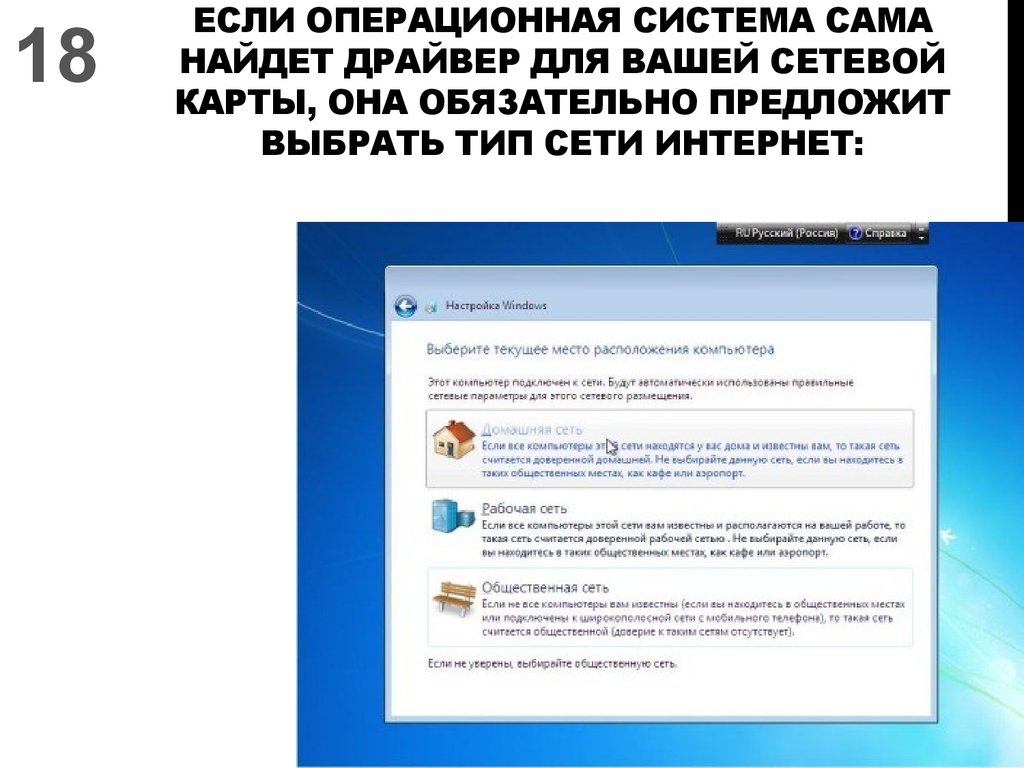
Раздел
(см. Wikipedia: Раздел диска)
Раздел (англ. partition) – часть долговременной памяти накопителя данных (жёсткого диска или флешки), логически выделенная для удобства работы и состоящая из смежных блоков. Основной целью такого разбиения является отделение файлов операционной системы от файлов пользователя и от файлов других операционных систем, находящихся на одном и том же физическом носителе. Различают основной (первичный) и дополнительный (расширенный) разделы.
Основная таблица разделов MBR может содержать не более 4 первичных разделов, поэтому был изобретён расширенный раздел (англ. extended partition). Это первичный раздел, который не содержит собственной файловой системы, а содержит другие логические разделы. Количество логических разделов ограничено только размером диска. Данные о каждом разделе хранятся в отдельной расширенной загрузочной записи (EBR).
Основной раздел жёсткого диска
Основной (первичный) раздел (англ. Primary partition или Basic partition) обязательно должен был присутствовать на физическом диске первым.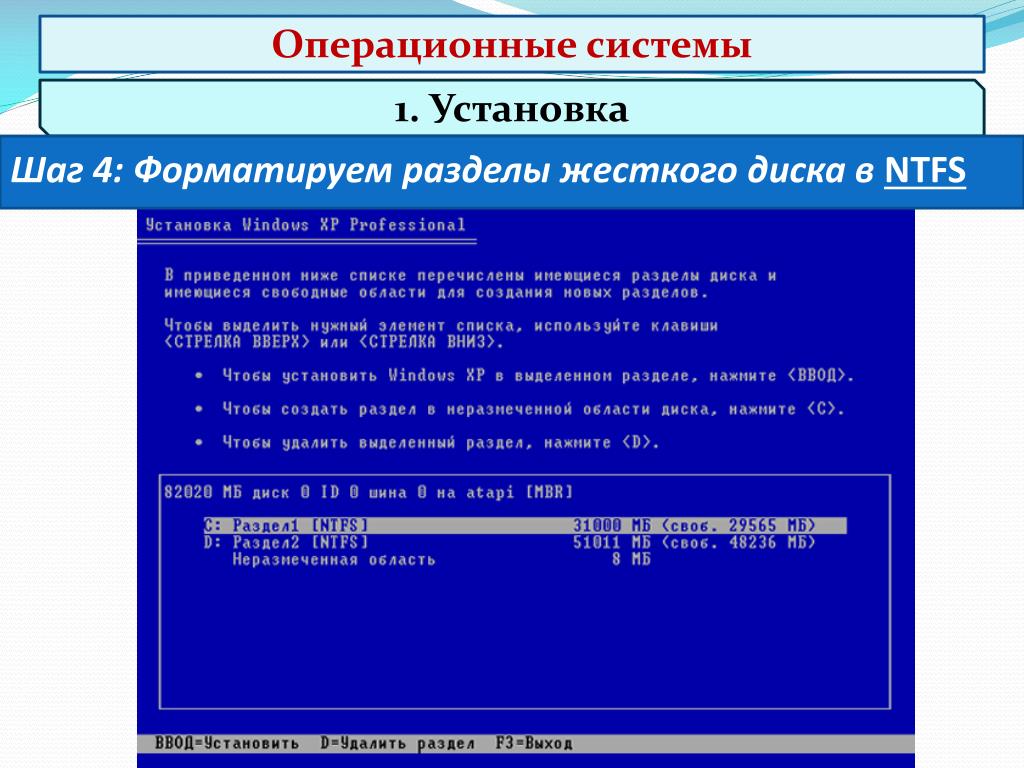 При использовании MBR, на физическом диске может быть до четырёх первичных (основных) разделов.
При использовании MBR, на физическом диске может быть до четырёх первичных (основных) разделов.
Дополнительный раздел жёсткого диска
Расширенный (дополнительный) раздел.
Основная таблица разделов MBR может содержать не более 4 первичных разделов, поэтому был изобретён Расширенный раздел (англ. extended partition). Это первичный раздел, который не содержит собственной файловой системы, а содержит другие логические разделы. Количество расширенных разделов ограничено только размером диска. Данные о каждом разделе хранятся в отдельной расширенной загрузочной записи (EBR).
Форматирование
(см. Wikipedia: Форматирование)
Форматирование – создание управляющих записей диска или раздела и формирование структур доступа к файловой системе. Различают низкоуровневое и высокоуровневое форматирование жёсткого диска, а также форматирование раздела жёсткого диска. Форматирования сопровождается потерей прямого доступа к находившейся до форматирования информации.
- Низкоуровневое форматирование носителя
- Низкоуровневого форматирования флешки не существует в природе, по определению.
 Понятие «низкоуровневого форматирования» относится исключительно к жёстким дискам. Новые винчестеры эту процедуру проходят один раз в жизни – на заводе-изготовителе. При низкоуровневом форматировании выполняется физическое позиционирование считывающих головок диска и разметка маркерами пластин диска для магнитных головок, которых у флешки нет и никогда не будет. (см. Wikipedia: Низкоуровневое форматирование)
Понятие «низкоуровневого форматирования» относится исключительно к жёстким дискам. Новые винчестеры эту процедуру проходят один раз в жизни – на заводе-изготовителе. При низкоуровневом форматировании выполняется физическое позиционирование считывающих головок диска и разметка маркерами пластин диска для магнитных головок, которых у флешки нет и никогда не будет. (см. Wikipedia: Низкоуровневое форматирование) - Высокоуровневое форматирование носителя
- Высокоуровневое полное форматирование (ВПФ) – программный процесс создания новой главной загрузочной записи и разбивки носителя информации на разделы. При этом, перезаписывается загрузочная область носителя и создаётся структура пустой файловой системы.
При высокоуровневом форматировании, носитель информации фактически обнуляется, поскольку вся управляющая информация (MBR и PBR) будет записана в новом виде. Тем не менее, сама информация останется на носителе и доступна для считывания при помощи специальных технологий. Высокоуровневое форматирование выполняется, как для жёсткого диска (винчестера), так и для флешки (флеш-драйва). (см. Wikipedia: Высокоуровневое форматирование)
Высокоуровневое форматирование выполняется, как для жёсткого диска (винчестера), так и для флешки (флеш-драйва). (см. Wikipedia: Высокоуровневое форматирование) - Форматирование раздела носителя
- Форматирование раздела носителя – то же самое, что и высокоуровневое форматирование всего носителя. С той разницей, что процедура форматирования раздела относится исключительно к одному разделу и не затрагивает весь диск.
Загрузка Операционной Системы (ОС)
Персонального Компьютера (ПК)
Порядок загрузки операционной системы персонального компьютера:
– Нажатие кнопки «ПУСК» приводит в действие механизм самотестирования компьютера. Аппаратное обеспечение тестируется на работоспособность программами БИОС (этап POST). При условии, что подключённое оборудование исправно, BIOS определяет тип устройства для загрузки операционной системы – дискета, флешка (флеш-драйв), CD/DVD дисковод или жёсткий диск (винчестер).
Если выбран многораздельный носитель – винчестер или флеш-драйв (флешка) – в силу вступает MBR, определяющая раздел, из которого нужно загрузить операционную систему. Из всего сумасбродства MBR, начальный загрузчик программ (BIOS) ищет только одно – активный раздел.Это для диска формата MBR.
Из всего сумасбродства MBR, начальный загрузчик программ (BIOS) ищет только одно – активный раздел.Это для диска формата MBR.
Для диска, формата GUID (GPT), ещё проще – BIOS сразу «топает» в активный раздел – «зарезервировно системой».
Активный раздел – логический раздел физического компьютера, который используется как загрузочный раздел для активной операционной системы. С активным разделом – самые большие проблемы в его определении.
До появления Windows Vista, активным разделом считался такой раздел носителя, где находился файл boot.ini. Это для Виндовс XP и иже с ним. С появлением Windows Vista и далее, активным стал только один раздел – «зарезервировано системой».
Далее, на сцену выходит «Загрузчик операционной системы» – системное программное обеспечение, обеспечивающее загрузку операционной системы непосредственно после включения компьютера (процедуры POST) и начальной загрузки.
Установить ОС | База знаний Selectel
Установить ОС на выделенный сервер можно:
- используя шаблоны автоматической установки в панели управления;
- из iso-образа через KVM-консоль или Selectel Boot Menu.

В зависимости от конфигурации сервера, в панели управления могут быть доступны шаблоны автоматической установки операционной системы:
- Debian;
- Ubuntu;
- Proxmox;
- VMware ESXi;
- Windows Server — доступна только ознакомительная версия. Установить лицензированную версию ОС можно из своего iso-образа через KVM-консоль или Selectel Boot Menu;
- Oracle Linux;
- AlmaLinux;
- Rocky.
Перечень дистрибутивов может меняться, в зависимости от EOL ОС.
При изменении конфигурации и переустановке ОС пароль для подключения к серверу будет доступен для просмотра в панели управления на странице сервера ⟶ вкладка Операционная система 24 часа. Если вы забыли пароль от сервера, можно сбросить и восстановить его.
Установить ОС автоматически
На странице сервера в панели управления перейдите в раздел Операционная система и нажмите Изменить конфигурацию ОС.
Выбранная ОС будет установлена автоматически, в соответствии с порядком установки дисков. Если вам важно установить ОС на другой диск, используйте ручную установку.
Выберите один из шаблонов ОС:
- для Linux-based систем по умолчанию выставлены оптимальный уровень RAID и разметка диска. Если нужны специальные параметры — разметьте диск самостоятельно, когда настраиваете шаблон автоматической установки;
- если выберете Windows Server, будет установлена ознакомительная версия. Разметить диск можно инструментами Windows после установки ОС.
Наш автоустановщик не позволяет оставить на диске неразмеченную область. Однако, можно создать раздел, в котором будет все оставшееся свободное место, а после установки ОС безболезненно удалить этот раздел ― обратитесь в службу поддержки.
Автоматическая установка ОС может занять от 15 до 60 минут, если прошло больше — создайте тикет.
Установить ОС через KVM-консоль
В KVM-консоли можно использовать iso-образов для установки с нуля любого образа операционной системы.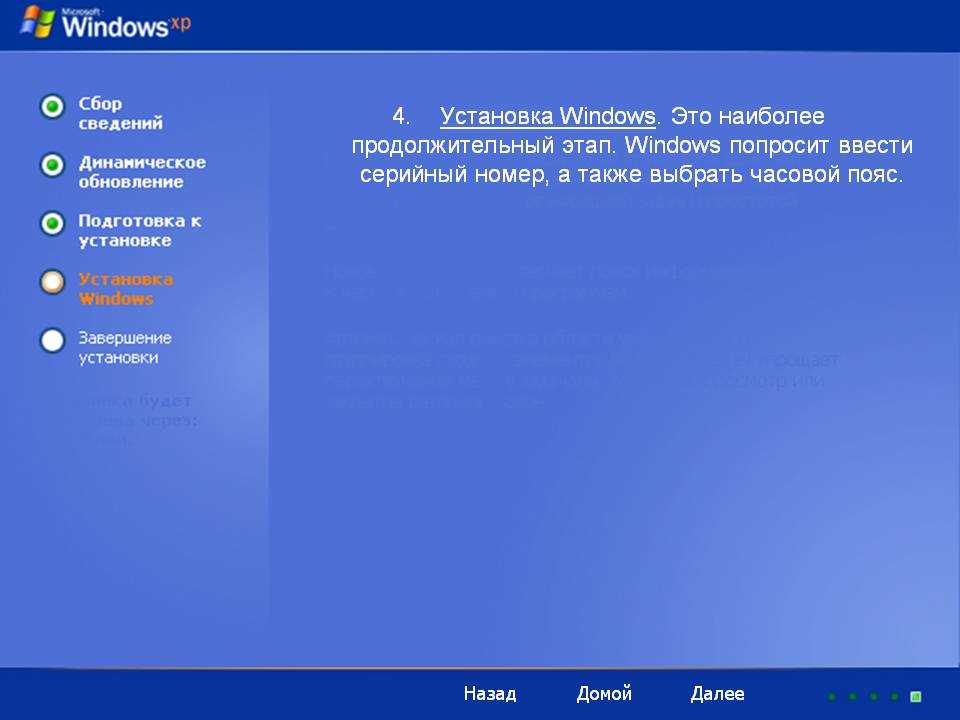 Для этого в панели управления на странице сервера в поле Шаблон загрузки должно быть выбрано Boot from 1st HDD.
Для этого в панели управления на странице сервера в поле Шаблон загрузки должно быть выбрано Boot from 1st HDD.
- Откройте меню Virtual media и выберите пункт Virtual storage.
- В поле Logical Drive Type выберите ISO File и нажмите кнопку Open image.
Пользователю доступны две папки: iso и private. В директории iso лежат образы, доступные для всех пользователей. В директории private лежат iso-образы, которые доступны только конкретному пользователю и никому больше. Private по умолчанию не отображается, она появляется только после того, как предварительно был загружен хотя бы один собственный образ.Обратитесь в службу поддержки с просьбой загрузить в директорию private самостоятельно подготовленный образ, например, iso-файл FreeBSD, который можно смонтировать и загрузиться с него. - В соответствующей папке выберите образ и нажмите Open.

- Нажмите Plug in.
- Нажмите OK.
Установка будет идти из выбранного образа. Произвольную разбивку диска при необходимости можно сделать во время установки.
При установке ОС из своего образа необходимо настроить сетевой интерфейс на сервере вручную.
Через Selectel Boot меню можно получить доступ к загрузчикам наиболее распространенных серверных операционных систем, а также к программам для диагностики и восстановления системы.
Загрузитесь в Selectel Boot Menu:
- Перейдите на страницу сервера.
- В разделе Операционная система нажмите Изменить шаблон загрузки.
- Раскройте меню шаблона загрузки и выберите Boot to Boot Menu.
- Нажмите Сохранить и перезагрузить.
- Откройте KVM-консоль.
Все указанные в меню Install Operating System дистрибутивы представляют собой net-install версии, и при их установке загружаются только ядро и initrd. Все остальные файлы можно загрузить из локальных или публичных репозиториев. Поэтому в начале установки вам будет предложено указать репозиторий, с которого будет осуществляться загрузка. Чтобы загрузка осуществлялась быстрее и удобнее, вы можете воспользоваться нашим репозиторием.
Все остальные файлы можно загрузить из локальных или публичных репозиториев. Поэтому в начале установки вам будет предложено указать репозиторий, с которого будет осуществляться загрузка. Чтобы загрузка осуществлялась быстрее и удобнее, вы можете воспользоваться нашим репозиторием.
Далее установка системы осуществляется точно так же, как и при установке с диска. Некоторые ОС (рядом с ними в списке имеется пометка Semi-Auto) могут быть установлены в полуавтоматическом режиме. При выборе этого варианта установщик запрашивает наиболее важные параметры (например, настройки сети, настройки RAID/LVM и др.).
В разделе Tools and Utilities можно найти ряд полезных утилит для установки и восстановления системы.
При установке ОС из своего образа необходимо настроить сетевой интерфейс на сервере вручную.
EOL для ОС
Периодически мы отключаем возможность автоматической установки конфигураций ОС, для которых наступил официальный EOL (End Of Life), а также невостребованных конфигураций.
При приближении EOL для конфигурации ОС будет отправлено уведомление.
| Конфигурация ОС | Официальный EOL |
|---|---|
| Windows Server 2022 Standard | 14.10.2031 |
| Windows Server 2022 Datacenter | 14.10.2031 |
| Proxmox VE 7.x | зависит от debian 11 |
| Proxmox BS v2x86_64 | зависит от debian 11 |
| Raspberry Pi OS buster | 06.2024 |
| Proxmox BS | Q2-Q3/2022 |
| AlmaLinux 8.4x86_64 | 2029 |
| MacOS BigSur | TBA |
| Oracle 8x86_64 | 07.2029 |
| Windows Server 2016 Standard* | 12.12.2027 |
| Windows Server 2016 Datacenter* | 12.12.2027 |
| Windows Server 2019 Standard* | 09.12.2029 |
| Windows Server 2019 Datacenter* | 09.12.2029 |
| VMware ESXi 7.0 | 02.04. 2025 2025 |
| CentOS 7 | 30.06.2024 |
| Ubuntu 18.04LTS | 04.2023 |
| Ubuntu 20.04LTS | 04.2025 |
| Debian 11x86_64 | TBA |
| Rocky Linux 8x86_64 | 05.2029 |
* — ознакомительная версия ОС.
разница между загрузкой и установкой
Загрузка — это перемещение файла из интернета на ваш компьютер. просто нажмите «Загрузить» на веб-сайте и сохраните файл на жестком диске. Установка — когда вы что-то устанавливаете, в основном ставите программатор на свой компьютер, чтобы вы могли его использовать…
- Загрузка и установка одно и то же?
- При установке используется Интернет?
- Что такое установка?
- Что считается загрузкой?
- Что такое запускать или сохранять загрузки?
- Как загрузить программное обеспечение из Интернета?
- Требуется ли для установки Центра обновления Windows Интернет?
- Требуется ли для обновления до Windows 10 Интернет?
- Требуется ли для установки Windows 10 Интернет?
- Какие существуют типы установки?
- Вы установили или установили?
- Какой тип слова установить?
youtube.com/embed/tAGMCjKy9xw» frameborder=»0″ allowfullscreen=»»/>
Загрузка и установка — одно и то же?
Загрузка — это просто получение данных из онлайн-источника на ваш компьютер. … Вы загружаете что-то, и это просто файл, лежащий на вашем компьютере. Его установка означает его открытие, он может установить больше файлов и сделать программу доступной для использования.
При установке используется Интернет?
2 ответа. Нет, есть разница между загрузкой и установкой. Загрузка — это получение файлов из Интернета, а установка — применение загруженных данных. Однако для большинства установок ОС рекомендуется подключение к Интернету (иногда необходимо).
Что такое установка?
переходный глагол. 1 : для использования или обслуживания был установлен вытяжной вентилятор на кухне, установите программное обеспечение. 2а: введение в должность, звание или приказ, установленный новым президентом. б : разместить в кабинете или сане, рассадив в партере или на официальном месте.
Что считается загрузкой?
В компьютерных сетях загрузка означает получение данных из удаленной системы, обычно сервера, такого как веб-сервер, FTP-сервер, сервер электронной почты или другой подобной системы. … Загрузка – это файл, предлагаемый для скачивания или уже загруженный, либо процесс получения такого файла.
Что такое запускать или сохранять загрузки?
Выполнить: выберите «Выполнить», если загрузка нужна только один раз. … Сохранить: если вы хотите сохранить все, что вы загрузили, выберите «Сохранить». Вы по-прежнему можете запускать его или делать с ним что угодно еще, но вам нужно будет сделать это самостоятельно. Вы также захотите решить, где на вашем компьютере хранить файл.
Как вы загружаете программное обеспечение из Интернета?
Установка программного обеспечения из Интернета
- Найдите и загрузите файл .exe.
- Найдите файл .exe и дважды щелкните его. (Обычно он находится в папке «Загрузки».
 )
) - Появится диалоговое окно. Следуйте инструкциям по установке программного обеспечения.
- Программное обеспечение будет установлено.
Требуется ли для установки Центра обновления Windows Интернет?
Для установки обновлений Windows требуется активное подключение к Интернету для загрузки доступных обновлений на компьютер. Если ваш компьютер не подключен к Интернету, он не может быть обновлен.
Требуется ли для обновления до Windows 10 Интернет?
Ответ на ваш вопрос — да, загруженные обновления можно установить на компьютер без интернета. Однако при настройке обновлений Windows может потребоваться подключение компьютера к Интернету.
Требуется ли для установки Windows 10 Интернет?
Подключение к Интернету требуется только для активации и настройки учетной записи Microsoft во время установки Windows. Обновления также будут пропущены. В противном случае вы можете настроить локальную учетную запись сейчас во время установки, а затем переключиться на учетную запись Microsoft и активировать ее позже, если хотите, когда у вас есть подключение к Интернету.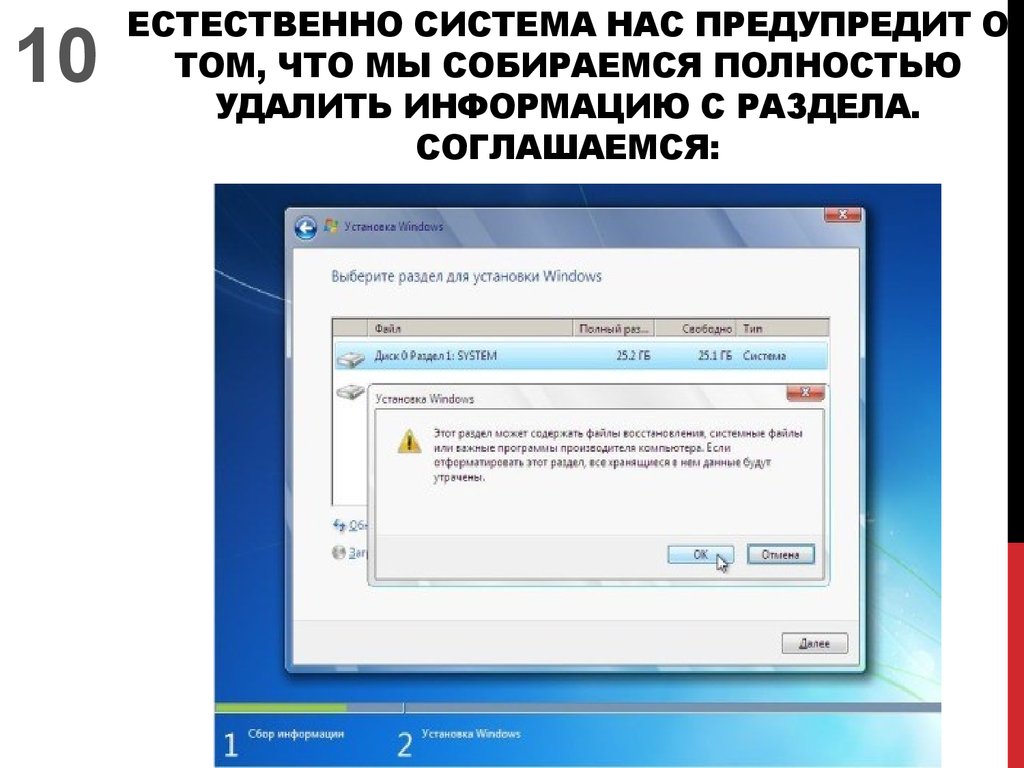
Какие существуют типы установки?
Типы
- Участие в установке. В системах Windows это наиболее распространенная форма установки. …
- Тихая установка. …
- Автоматическая установка. …
- Безголовая установка. …
- Плановая или автоматическая установка. …
- Чистая установка. …
- Сетевая установка. …
- Загрузчик.
Вы установили или установили?
Пассив: Что-то кем-то установлено. Однако установленный также является прилагательным, описывающим текущее состояние программы. Так что в вашем предложении установлен также может быть точным: Да, Composer установлен на сервере.
Какой тип слова установить?
установка используется как существительное:
Установка. Утилита компьютерного программного обеспечения, которая запускается для установки программного приложения. Также используется как прилагательное. «После вставки диска нужно запустить установку.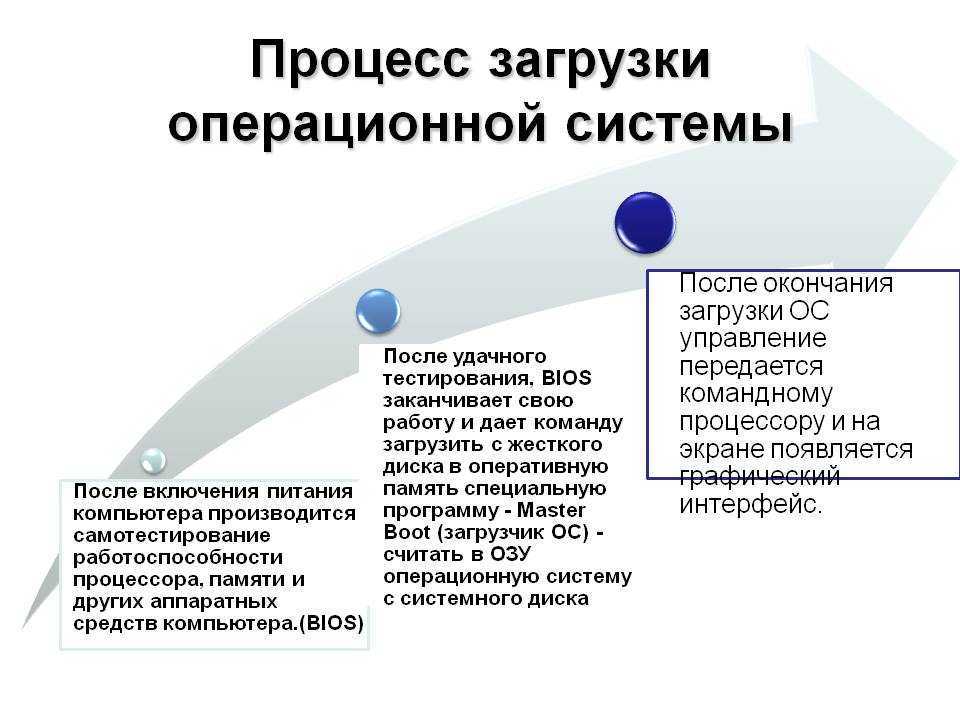 »
»
macos — разница между установкой приложения в OS X и Windows
Установка приложений
Существует несколько способов установки приложений в OS X. Хранить. Приложения из App Store сначала загружаются как .dmg в системный каталог, а затем устанавливаются в каталог /Applications/.
Приложения, загруженные из App Store, находятся в песочнице, что означает, что они могут читать и записывать только в определенные папки. Они также управляются немного лучше, когда дело доходит до процесса установки и удаления.
Из Интернета/Drag-and-Drop: Приложения OS X иногда распространяются в виде отдельных папок с расширением .app или внутри установщика с расширением .pkg . Иногда программы распространяются на .dmg , который представляет собой образ диска, содержащий .app и, возможно, Readme. Приложения, загруженные извне из App Store, могут не запускаться, если вы не щелкнете их повторно для запуска, а затем не предоставите разрешение. Это функция безопасности. (Внешне он похож на UAC Windows, но работает по-другому.)
Это функция безопасности. (Внешне он похож на UAC Windows, но работает по-другому.)
Приложения обычно устанавливаются в /Applications/ , но каждый пользователь может иметь свой собственный каталог приложений внутри своей домашней папки, расположенный по адресу /Users/{user}/Applications/ или ~/Applications/ для краткости. Приложения, помещенные в личный каталог ~/Applications , будут отображаться в результатах поиска Launchpad и Spotlight.
Диспетчеры пакетов/командная строка: Довольно часто (особенно для разработчиков) устанавливать приложения через командную строку с помощью homebrew, macports или даже в виде гемов Ruby. Иногда они попадают в другие каталоги, например /usr/local/bin/ Если вы не уверены, куда менеджер пакетов помещает ваши файлы, эта информация легко доступна в Интернете.
Данные пользователя
Самое близкое к реестру Windows в OS X понятие «список свойств». Списки свойств — это небольшие файлы, сохраняемые каждым приложением, и, в отличие от реестра Windows, они не централизованы. Файлы списка свойств заканчиваются расширением
Списки свойств — это небольшие файлы, сохраняемые каждым приложением, и, в отличие от реестра Windows, они не централизованы. Файлы списка свойств заканчиваются расширением .plist . (Интересно, что, в отличие от Windows, расширения файлов не определяют, что за файл — это в OS X так же, как и в Windows. Finder использует расширения для получения информации о том, как отображать файл, но метаданные файла обрабатываются в OS X с большим значением, чем в Windows.)
Иногда они сохраняются в /Users/{user}/Library/ Preferences/ , но их можно сохранить в разных местах, в зависимости от приложения и типа хранимой информации. Например, Safari сохраняет закрепленные вкладки и последний сеанс в ~/Library/Safari/LastSession.plist 9.0122
Удаление приложений
У меня были вопросы об удалении приложений, когда я купил свой первый Mac. Самый простой ответ заключается в том, что вы можете просто удалить пакет .app из каталога /Applications/.

 Понятие «низкоуровневого форматирования» относится исключительно к жёстким дискам. Новые винчестеры эту процедуру проходят один раз в жизни – на заводе-изготовителе. При низкоуровневом форматировании выполняется физическое позиционирование считывающих головок диска и разметка маркерами пластин диска для магнитных головок, которых у флешки нет и никогда не будет. (см. Wikipedia: Низкоуровневое форматирование)
Понятие «низкоуровневого форматирования» относится исключительно к жёстким дискам. Новые винчестеры эту процедуру проходят один раз в жизни – на заводе-изготовителе. При низкоуровневом форматировании выполняется физическое позиционирование считывающих головок диска и разметка маркерами пластин диска для магнитных головок, которых у флешки нет и никогда не будет. (см. Wikipedia: Низкоуровневое форматирование) Высокоуровневое форматирование выполняется, как для жёсткого диска (винчестера), так и для флешки (флеш-драйва). (см. Wikipedia: Высокоуровневое форматирование)
Высокоуровневое форматирование выполняется, как для жёсткого диска (винчестера), так и для флешки (флеш-драйва). (см. Wikipedia: Высокоуровневое форматирование)

 )
)