Boot option priorities что это: Boot Option Priorities — что это в биосе?
Содержание
Hard Disk Boot Priority — 1st Hard Disk Drive — определение конкретного загрузочного устройсва (с фото)
Настройка BIOS SetupПараметры загрузки Hard Disk Boot Priority — 1st Hard Disk Drive — определение конкретного загрузочного устройсва (с фото)
Hard Disk Boot Priority — 1st Hard Disk Drive — определение конкретного загрузочного устройсва (с фото) |
|
Опция Hard Drive Order предназначена для определения последовательности поиска загрузочных устройств (поиск загрузчика ОС будет начинаться c опроса накопителей, подключенных к стандартному IDE/SATA-контроллеру или подключенных к дополнительным контроллерам и.т.д.). После нажатия клавиши ENTER будет возможность указать порядок опроса накопителей для поиска загрузчика ОС.
При этом в данной опции Биоса мы указываем непосредственное устройство — обычно конкретный жесткий диск с которого будет производиться загрузка загрузчика, и как правило загрузка ОС компьютера. А в случае обнулении или сброса БИОС на дефаулт здесь мы восстанавливаем прежние значения установленные еще перед установкой операционной системы (в случае изменения порядка жестких дисков при уже установленной операционной системой — придется прибегать к восстановлению системы с компакт диска — она запишет загрузочную запись на новый диск установленный первым в данных опциях ну или конечно можно просто вернуть методом перебора исходную комбинацию последовательности загрузки дисков. Возможное значения опции:
Опция также может иметь другие названия:
Примечание 1. Загрузчик операционной системы – это системная программа, которая подготовляет компьютер для загрузки операционной системы (загружает ядро операционной системы в оперативную память, формирует параметры работы ОС…). Запуск загрузчика выполняет BIOS.
Примечание 2. Интерфейс Integrated Drive Electronics (IDE, ATA, PATA) – это параллельный интерфейс, который используется для подключения различных накопителей (жестких дисков, оптических приводов CD/ DVD…) к материнской плате компьютера.
Более подробно о том, что такое интерфейс IDE, Вы можете прочитать здесь.
Примечание 3. SATA (Serial ATA) – это последовательный интерфейс подключения накопителей к материнской плате компьютера.
Более подробно о том, что такое интерфейс SATA, Вы можете прочитать здесь.
Примечание 4. SCSI англ. Small Computer System Interface, произносится «скази» (встречается вариант эс-си-эс-ай) — представляет собой набор стандартов для физического подключения и передачи данных между компьютерами и периферийными устройствами. SCSI стандарты определяют команды, протоколы и электрические и оптические интерфейсы.
Существует реализация системы команд SCSI поверх оборудования (контроллеров и кабелей) IDE/ATA/SATA, называемая ATAPI — ATA Packet Interface. Все используемые в компьютерной технике подключаемые по IDE/ATA/SATA приводы CD/DVD/Blu-Ray используют эту технологию.
Название данной опции у данного производителя в данной версии BIOS:
Hard Disk Boot Priority значение по умолчанию [Press Enter] — [Ваш загрузочный системный диск]
Возможное значение:
|
Добавить комментарий
В Boot Option Priorities Нет Жесткого Диска – Phoenix awardbios
Проблема в том, что при неправильной работе данной функции может вылезать ошибка, связанная с носителем. Нам нужно выключить быструю загрузку ОС. Особенно часто подобная проблема наблюдается именно на ноутбуках, но может встречаться и на стационарных ПК. ВАЖНО После завершения установки Windows не забудьте поменять первый загрузочный диск на свой жесткий диск, чтобы установщик не запустился заново вы же не хотите переустановить Windows еще раз. Для этого нужно нажать Win R и в открывшемся окошке выполнить команду msinfo32, а затем в окне сведений о системе отыскать пункт Режим BIOS.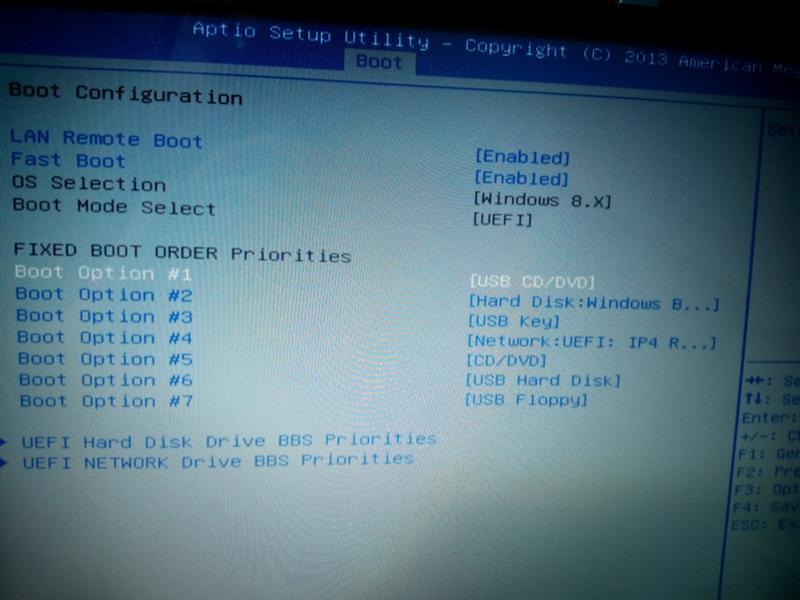
Существует несколько вариантов настроек, пункты меню могут называться по разному и располагаться в разных местах, но принципиально разных вариантов всего два:
- В меню Boot order указываются конкретные устройства, которые можно выстроить по порядку
- В меню Boot order указываются по порядку типы устройств, и если их больше одного то есть дополнительный пункт меню в котором уже конкретные устройства можно выстроить по порядку.
Видим меню Boot Priority Order и слева инструкцию о том как менять порядок, в общем стрелками вверх/вниз выбираете нужный пункт и клавишами + и — поднимаете его в списке или соответственно отпускаете:
Второй вариант чаще всего встречается на старых компьютерах, тут в Boot Device Priority выстраиваются по списку типы устройств — жесткие диски, флешки, сеть и т. д., а в пункте Hard Disk Drives, который не всегда находится рядом можно настроить приоритет загрузки уже с конкретных устройств:
Настраиваем, сохраняем настройки, перегружаемся и проверяем что всё работает как надо. Ниже еще несколько примеров где искать настройку Boot Order, на совсем старых компьютерах встречается такой вариант:
Ниже еще несколько примеров где искать настройку Boot Order, на совсем старых компьютерах встречается такой вариант:
Заходим в меню Advanced BIOS Features, в прямоугольнике «Boot Order» — первое, второе и соответственно третье загрузочное устройство, из выпадающего меню нужно выбрать тип, если жестких дисков несколько (флешки тоже часто считаются за жесткий диск) то в самом первом пункте — Hard Disk Boot Priority можно указать их приоритет: Пункт «Boot Order» может быть запрятан в неожиданном месте:
А что для Вас главное в смартфоне?
ТрендовостьНадежность
Мнение эксперта
Черноволов Александр Петрович, специалист по вопросам мобильной связи и интернета
Со всеми вопросами смело обращайтесь ко мне!
Задать вопрос эксперту
Вообще, все сводится обычно к тому, чтобы сразу же после включения компьютера ноутбука, пока появился только первый логотип при загрузке, нажать спец. Если у вас не выходит разобраться в проблеме, пишите мне!
Как настроить загрузку с флешки, CD/DVD-диска в компьютерах с BIOS и UEFI –.
 Новости и советы
Новости и советы
- Включена технология безопасной загрузки Secure Boot. При включенной настройке вы можете установить только ту операционку, которую поддерживает офф ваше устройство. Решение — отключить Secure Boot (выставить Disabled), часто требуется еще включить Legacy BIOS. При наличии опции OS Mode Selection, выставьте в ней UEFI and Legacy OS. После всех действий — жмем F10 для сохранения настроек и перезапуска, далее уже заходим в BIOS и проверяем.
- Крайний случай — сбросить настройки BIOS: перейдите в раздел Exit, найдите Load Setup Default либо Load Optimized Defaults — выберите, подтвердите сброс (Y значит Yes). После сброса попробуйте повторить первый пункт.
- Когда нужно установить Windows, а данный пункт активировать никак не получается — попробуйте создать загрузочную флешку в режиме UEFI (например утилитой Rufus).
- Иногда помогает включение опции Network stack.
Описание настройки
Позволяет вручную задать путь к загрузчику. В первом меню Boot Option Name указываем имя (любое). В File System List как понимаю указываем устройство. И в File Name — файл загрузчика. Данное меню выглядит примерно так:
В первом меню Boot Option Name указываем имя (любое). В File System List как понимаю указываем устройство. И в File Name — файл загрузчика. Данное меню выглядит примерно так:
После создания можно зайти в меню загрузочных устройств и там будет созданная вами запись.
Возможно пункт Add New Boot Option нужен чтобы вручную указать загрузочный файл. Другими словами — можно попробовать установить Windows, когда установочные файлы находятся не на диске/флешке, а на другом жестком диске. И при помощи опции указать что именно нужно запустить.
Например если устанавливается Ubuntu, то при выборе опции Add New Boot Option, в Path for boot option прописываем:
Нажимаем Create. В теории тоже самое должно работать и с Windows.
Пример — скриншот биоса, где показана загрузочная запись Windows Boot Manager, найденная на устройстве Hitachi (вероятно жесткий диск):
Данная запись значит что на устройстве Hitachi установлена Windows. Именно такой тип записи и можно добавить вручную при помощи настройки Add New Boot Option.
- Переходим в раздел «Advanced BIOS Features».
- Выбираем пункт «Hard Disk Boot Priority».
После успешной установки Windows вам нужно будет повторить эту операцию, вернув на первое место HDD загрузку с жесткого диска. В последние несколько лет вместо всем привычного BIOS на компьютерах и ноутбуках стал появляться UEFI если кратко, то для обычного пользователя отличий не так уж и много появилась возможность управлять мышкой, графический интерфейс, поддержка дисков более 2 ТБ, ну и возникшая необходимость подготовки установочной флешки особым образом.
ШАГ 3: Диск исправен, но загрузки нет
В таком случае скорее всего файлы, которые начинают загрузку системы, просто повреждены. Нам с вами поможет загрузочная флешка – о том, как её сделать, подробно написано тут. Я вам советую использовать официальный первый способ.
Еще один важный момент – если вы не помните, какая именно у вас установлена система (64 или 32 бита), то делайте загрузку обоих.
- Подключаем флешку и включаем компьютер.
- Далее нам нужно заставить компьютер загружаться именно с флешки. Это можно сделать двумя способами. Первый – аналогично как и с запуском БИОС нам нужно жать на кнопку запуска «BOOT-menu». Для этого используются другие кнопки: F12 , F11 , ESC . Второй вариант – заходим в BIOS и устанавливаем в качестве первого загрузочного устройства ваш USB-накопитель.
- Как только начнет грузиться флешка – вас попросят нажать на любую кнопку.
- Далее, если вы сделали загрузчик с обеими системами – выбираем нужную. Если вы не помните, какая именно у вас установлена система, то я советую выбрать 64-бита, так как её устанавливают чаще всего.
Если это не поможет, то можно попробовать пункт «Восстановление системы» с точки отката – там нужно будет выбрать одну из последних точек восстановления. Если проблема остается, то запускаем командную строку и выполняем рекомендации из этой статьи.
Если вы ранее просто заменили жесткий диск на другой, то значит загрузочные данные остались на нем.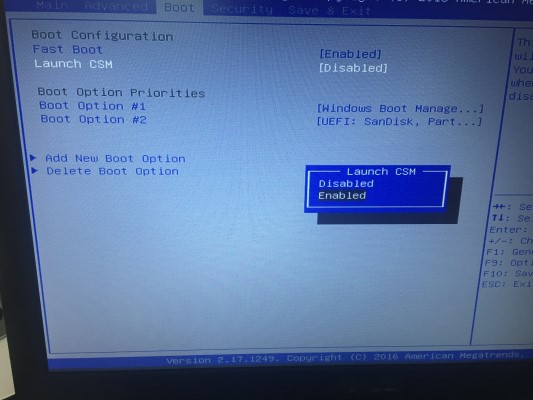 Даже если на новом диске есть уже установленная система. Проще всего её просто переустановить – об этом подробно написано тут.
Даже если на новом диске есть уже установленная система. Проще всего её просто переустановить – об этом подробно написано тут.
Как выставить приоритет загрузки в БИОС или UEFI на компьютере и ноутбуке
В этом случае можно войти в вообще UEFI без каких-либо «поисков» клавиш. Например, в Windows 10 достаточно открыть параметры системы (сочетание Win+i) и перейти в раздел «Обновление и безопасность»: далее перезагрузить компьютер с использованием особых вариантов загрузки (см. скрин ниже).
Мнение эксперта
Черноволов Александр Петрович, специалист по вопросам мобильной связи и интернета
Со всеми вопросами смело обращайтесь ко мне!
Задать вопрос эксперту
В меню Boot order указываются по порядку типы устройств, и если их больше одного то есть дополнительный пункт меню в котором уже конкретные устройства можно выстроить по порядку. Если у вас не выходит разобраться в проблеме, пишите мне!
Hard Disk Drive BBS Priorities — что это в биосе?
- Переходим в раздел «Advanced BIOS Features».

- Выбираем пункт «Hard Disk Boot Priority».
После успешной установки Windows вам нужно будет повторить эту операцию, вернув на первое место HDD загрузку с жесткого диска. В последние несколько лет вместо всем привычного BIOS на компьютерах и ноутбуках стал появляться UEFI если кратко, то для обычного пользователя отличий не так уж и много появилась возможность управлять мышкой, графический интерфейс, поддержка дисков более 2 ТБ, ну и возникшая необходимость подготовки установочной флешки особым образом.
Настройка загрузки с CD/DVD/флешки в BIOS
В большинстве версий BIOS за настройку параметров загрузки отвечает раздел Boot.
Мнение эксперта
Черноволов Александр Петрович, специалист по вопросам мобильной связи и интернета
Со всеми вопросами смело обращайтесь ко мне!
Задать вопрос эксперту
В меню Boot order указываются по порядку типы устройств, и если их больше одного то есть дополнительный пункт меню в котором уже конкретные устройства можно выстроить по порядку.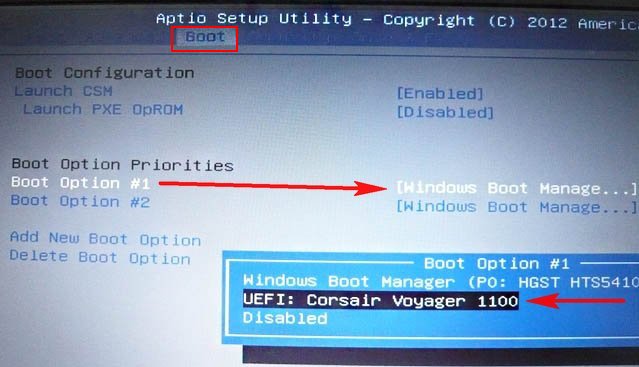 Если у вас не выходит разобраться в проблеме, пишите мне!
Если у вас не выходит разобраться в проблеме, пишите мне!
Почему в биосе нет загрузки с флешки?
Содержание статьи
- 1 Как включить загрузку с флешки в биосе на ноутбуке Asus? | HelpAdmins.ru
- 1.1 Как настроить загрузку с флешки, CD/DVD-диска в компьютерах с BIOS и UEFI –. Новости и советы
- 1.2 Описание настройки
- 1.3 ШАГ 3: Диск исправен, но загрузки нет
- 1.4 Hard Disk Drive BBS Priorities — что это в биосе?
- 1.5 Настройка загрузки с CD/DVD/флешки в BIOS
- 1.6 Почему в биосе нет загрузки с флешки?
Boot Sequence/Order/Priority Configuration UEFI BIOS
Загрузка — это первая операция, выполняемая «загрузчиком» вашего компьютера для запуска самого себя. Обычно он запускается нажатием кнопки питания, или вы также можете сделать это с помощью команды программного обеспечения.
В тот момент, когда компьютер выключается, все его пользовательское программное обеспечение — , например Операционная система , рабочие платформы, код приложений и данные — остаются сохраненными в энергонезависимой памяти вашей компьютерной системы.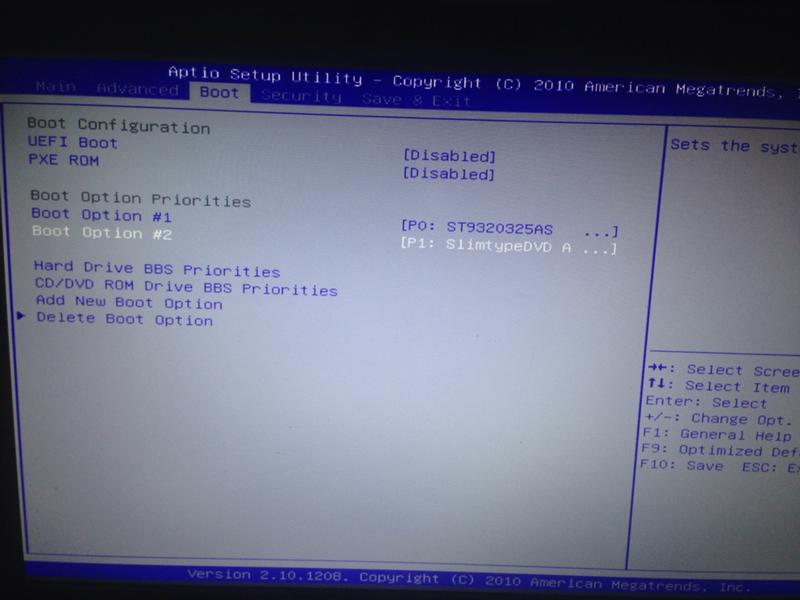
В основном ваш ПК BIOS выполняет часть закодированной программы из «Загрузчик» (которая уже хранится в первом блоке загрузочного носителя) в память компьютера вместе с некоторой необходимой информацией. Просто чтобы ОЗУ знала о доступе к энергонезависимым устройствам (например, жесткому диску, твердотельному накопителю или флэш-накопителю) , с которых могут быть загружены данные.
В основном, на компьютерном языке «Загрузка» означает Запуск ;
С другой стороны, «Последовательность загрузки», «Порядок загрузки» или можно сказать «Приоритет загрузки» — это набор инструкций, сохраненных в памяти BIOS — , которые можно настроить по мере необходимости — на загрузить выбранное оборудование.
Обычно вам не нужно изменять этот параметр, пока вы не используете загрузочный компакт-диск, DVD или USB-накопитель для установки операционной системы или для загрузки Bootable Utility Tools , или, возможно, хотите запустить Live Операционная система на вашем компьютере.
Что такое загрузочные, загрузочные и загрузочные устройства?
На общем языке загрузка в основном относится к самозапускающемуся процессу компьютера, которому не требуется никаких внешних входных команд для своего выполнения. Итак, на техническом языке люди начинают использовать слово booting для… Подробнее
Для изменения конфигурации необходимо сначала открыть » Меню BIOS» . Для этого убедитесь, что вы нажимаете назначенную Ключ BIOS , установленный производителем вашего компьютера, который может быть любым между «Esc to F12», или, возможно, ключом «Удалить» .
Если повезет, ключ BIOS можно будет увидеть на первом загрузочном экране вашего компьютера;
В основном это F1, F2, или DEL Key , но;
Вот список назначенных ключей для разных марок ПК:
- ASUS: F2 или DEL
- Acer: F2 или DEL
- Dell: F2 или F12
- Гигабайт: F2 или DEL
- л.
 с.: F10
с.: F10 - Lenovo (ноутбуки): F2 или Fn + F2
- Lenovo (настольные компьютеры): F1
- Lenovo (ThinkPad): Введите, затем F1.
- MSI: ДЕЛ
- Самсунг: F2
- Toshiba: F2
Если эти предлагаемые ключи не работают, вы обязательно можете обратиться за помощью к руководству пользователя или поискать в Интернете.
Вы также должны убедиться, что вы нажимаете клавишу BIOS сразу после нажатия кнопки питания.
В противном случае загрузчик загрузит предопределенную конфигурацию загрузки. Иногда возможно, что однократное нажатие клавиши не сработает. В этом случае многократное нажатие работает как шарм.
Если ваш экран выглядит так, как показано на рисунке ниже. Поздравляем, вы успешно открыли меню BIOS вашего компьютера.
Теперь, как вы можете видеть на приведенном выше рисунке, есть два типа меню BIOS. Первый — это обычное «Меню BIOS» (которое можно увидеть на старых настольных компьютерах или ноутбуках) , а другой — «Меню UEFI BIOS» (которое в настоящее время является стандартным) . Функциональность, адаптивность и скорость — вот три основных различия между ними.
Первый — это обычное «Меню BIOS» (которое можно увидеть на старых настольных компьютерах или ноутбуках) , а другой — «Меню UEFI BIOS» (которое в настоящее время является стандартным) . Функциональность, адаптивность и скорость — вот три основных различия между ними.
Вот рекомендуемая ссылка «Настройка загрузки для старого BIOS» , если на вашем компьютере установлена более старая версия. Или просто продолжайте;
#Итак, что делать дальше? 🤔
После входа в меню найдите заголовки, такие как вариант загрузки или последовательность загрузки. Часто этот параметр можно найти в разделе «Параметры загрузки», , но иногда он находится в разделе «Функции BIOS».
Каждая марка UEFI BIOS отличается, вам придется копаться во всем меню, чтобы найти правильные параметры конфигурации, которые вы ищете.
Вот еще один пример изображения;
Но прежде чем прикасаться к этому параметру, убедитесь, что «Конфигурация режима загрузки» настроена правильно.
«Конфигурация режима загрузки», «Управление параметрами режима загрузки хранилища», «Приоритеты параметров загрузки» или что-то еще, что он вызывает на этой странице меню загрузки, его обязательно нужно настроить в соответствии с операционной системой, которую вы пытаетесь установить. Изменение режима загрузки может повлиять на способность компьютера загружать установленную операционную систему.
Как правило, вы устанавливаете конфигурацию режима загрузки только один раз перед тем, как установить на компьютер новую операционную систему. Если вы попытаетесь изменить вариант режима загрузки после установки, ваш компьютер не сможет загрузить ОС за вас.
И последовательность загрузки, и параметры режима загрузки можно найти на одной странице, но крайне важно сначала проверить настройку режима загрузки.
В режиме загрузки есть три варианта на выбор:
- Legacy B Режим загрузки: Как видно из названия, это своего рода режим загрузки в старом стиле. Он широко использовался в компьютерных системах до появления Windows 8 . Он претендует на отличную совместимость и может использоваться как в 32-битных, так и в 64-битных системах. Он может поддерживать до четырех основных разделов, но не может поддерживать диски емкостью более 2 ТБ. В настоящее время этот параметр может быть полезен только в старых операционных системах, таких как аппаратное обеспечение (например, GTX660) , ОС (например, XP), и некоторые загружаемые программы (например, Live OS, Data Recovery и т. д.) поддерживают только устаревший режим.
- UEFI B Режим oot : UEFI является идеальной заменой Legacy, и в настоящее время это стандартный режим загрузки, настроенный по умолчанию.
 По сравнению с режимом Legacy UEFI имеет лучшую программируемость, более заметную универсальность, лучшую и более высокую безопасность. Он поддерживает до 128 первичных разделов. Он нарушает ограничение размера диска в 2 ТБ и поддерживает до 18 EB. UEFI предлагает вариант безопасной загрузки для предотвращения загрузки вирусов во время загрузки. Windows начинает поддерживать UEFI с Windows 7 и Windows 8 начинают использовать UEFI по умолчанию. И вы знаете, что для установки Windows 11 на ваш компьютер требуется UEFI для обеспечения повышенной безопасности.
По сравнению с режимом Legacy UEFI имеет лучшую программируемость, более заметную универсальность, лучшую и более высокую безопасность. Он поддерживает до 128 первичных разделов. Он нарушает ограничение размера диска в 2 ТБ и поддерживает до 18 EB. UEFI предлагает вариант безопасной загрузки для предотвращения загрузки вирусов во время загрузки. Windows начинает поддерживать UEFI с Windows 7 и Windows 8 начинают использовать UEFI по умолчанию. И вы знаете, что для установки Windows 11 на ваш компьютер требуется UEFI для обеспечения повышенной безопасности. - UEFI + Legacy B Режим oot: Не каждый UEFI BIOS имеет эту опцию, но вы найдете ее на большинстве новейших материнских плат. Этот конкретный параметр позволяет компьютеру переключаться между режимами Legacy или UEFI в соответствии с их потребностями. В тот момент, когда BIOS обнаружит что-то введенное в Legacy, он начнет режим загрузки Legacy. Точно так же, если он обнаружит что-то, введенное в UEFI, он также начнет режим загрузки UEFI.

После того, как вы закончите настройку загрузки, настало время перейти к следующему важному параметру, называемому последовательностью загрузки.
Установить приоритет загрузки очень просто;
Вам просто нужно указать для этого устройства вариант загрузки 1 st , с которого вы хотите загрузиться, и ваша система будет загружать это конкретное устройство первым при каждом запуске.
В основном основной накопитель устанавливается по умолчанию в первую очередь, но вы можете изменить его для любого другого типа установки или использования внешнего программного обеспечения.
Предположим, у вас есть загрузочная флешка с программой установки Windows. Итак, вам нужно поместить это «устройство для удаления » на 1 st Boot Option и ваш жесткий диск или SSD на 2 nd . Затем он автоматически загрузит установку ОС при следующем запуске, чтобы вы могли установить ее без каких-либо проблем.
Также убедитесь, что основной накопитель снова установлен на его первый вариант, просто чтобы убедиться, что процесс загрузки становится быстрее. Или иначе система сначала попытается загрузиться с флешки — даже если этот диск не подключен — , а затем загрузите HDD/SSD.
Вы знаете, вы можете напрямую открыть меню загрузки на первом экране вашего компьютера. Его можно использовать, если вы хотите загрузить что-то только один раз для установки или запуска любого программного обеспечения.
Как быстро загрузить USB или CD/DVD непосредственно из меню загрузки?
Используя меню загрузки, загрузка действительно упрощается. я говорю это потому, что с помощью этого инструмента быстрого доступа к BIOS вам действительно не нужно вносить эти изменения в последовательность загрузки, чтобы загрузиться в snything… Подробнее
#Что делать, если у вас возникли проблемы при загрузке чего-либо;
- BIOS не сохраняет мою предпочтительную настройку: В этом случае есть вероятность, что ваша BIOS CMOS Battery разряжена, которая отвечает за питание микросхемы BIOS из-за ее энергозависимой природы памяти.
 Чтобы убедиться в этом, убедитесь, что часы вашего компьютера идут правильно.
Чтобы убедиться в этом, убедитесь, что часы вашего компьютера идут правильно.
Батарея CMOS
— все, что вам нужно знать, и как ее заменить
Компьютер, будь то ноутбук или настольный компьютер, имеет материнскую плату, на которой небольшой объем памяти, известный как CMOS (комплементарный металл-оксид-полупроводник), хранит настройки BIOS. Подробнее
- Флэш-накопитель не может загрузиться: Вполне возможно, что программное обеспечение, которое вы используете для загрузки вашего диска, не работает с адаптацией BIOS вашего ПК. Вы можете попробовать использовать другое программное обеспечение для переноса загрузки, например Rufus 9.0004 , Yumi или WinToFlash и вам подойдет.
Как сделать загрузочную флэш-память USB — объяснение
В настоящее время USB-драйверы на самом деле довольно известны для целей загрузки, даже Microsoft поставляет предустановленную живую ОС Windows 10 на USB, которую вы можете загрузить на любом компьютере… Подробнее
Кроме того, существует вероятность того, что ваш компьютер принимает флэш-накопитель как жесткий диск и не загружает его, поскольку для первого параметра загрузки установлено значение 9. 0003 «Съемный накопитель» и 2 -й для HDD/SSD. В этом случае вам нужно поставить жесткий диск на первый вариант загрузки и изменить последовательность жестких дисков в «Приоритеты жесткого диска».
0003 «Съемный накопитель» и 2 -й для HDD/SSD. В этом случае вам нужно поставить жесткий диск на первый вариант загрузки и изменить последовательность жестких дисков в «Приоритеты жесткого диска».
- Если HDD/SSD/оптический привод не найден в BIOS: Проверка включения портов SATA в «Дополнительных параметрах BIOS» — это первое, что вам нужно сделать. В противном случае может помочь проверка подключения кабеля SATA/IDE. Вы можете попробовать отсоединить и снова подключить кабель SATA, но использование нового кабеля может улучшить ситуацию. Обычно ноутбуки не используют кабель SATA или IDE, использование другого накопителя может помочь легко найти неисправность.
Предлагаемые ссылки:
- Как заменить кабель SATA или IDE жесткого диска, твердотельного накопителя и оптического привода?
- Старый/новый жесткий диск не распознается или не отображается компьютером или ноутбуком
- Исправление для — Старый/новый SSD не распознается или не отображается компьютером или ноутбуком
«На этом пока все, спасибо за то, что придерживаетесь статьи, и вы знаете, что всегда будет полезно сообщить мне об уроке в поле для комментариев внизу».
SSD не отображается в BIOS Приоритет загрузки: как это исправить!
Отказ от ответственности: этот пост может содержать партнерские ссылки, что означает, что мы получаем небольшую комиссию, если вы совершаете покупку по нашим ссылкам бесплатно для вас. Для получения дополнительной информации посетите нашу страницу отказа от ответственности.
Если у вас есть SSD и он не отображается в приоритете загрузки BIOS, вот что вам нужно сделать, чтобы исправить это и заставить его отображаться
Существует несколько причин, по которым ваш SSD не отображается в BIOS boot приоритет. Это могут быть проблемы с драйверами SATA или проблемы с настройками BIOS. Решение состоит в том, чтобы настроить параметры твердотельного накопителя в BIOS и сохранить драйвер с новейшим программным обеспечением.
Иногда могут возникать проблемы с SSD, и хотя их несложно исправить, они могут сбивать с толку. Итак, в этой статье я объясню самый простой и быстрый способ настроить BIOS и решить любые проблемы с SSD.
Содержание
Можно ли пользоваться телефоном при отключении…
Пожалуйста, включите JavaScript
SSD не отображается в BIOS Приоритет загрузки
Приоритет загрузки BIOS на ПК представляет собой список устройств и менеджеров загрузки, которые иметь системное программное обеспечение. Необходимо загрузить и запустить операционную систему на ПК.
Некоторые люди предпочитают SSD в качестве хранилища системного программного обеспечения. SSD или твердотельный накопитель — это запоминающее устройство, используемое в компьютерах. Они заменяют традиционные старые жесткие диски, поскольку используют более быструю флэш-память.
Если ваш компьютер не распознает ваш SSD в процессе загрузки, вы должны отключить все, кроме SSD. Когда ваш компьютер загрузится и система загрузится, снова подключите все, и это должно решить проблему.
Как заставить компьютер распознавать новый SSD?
Вы только что купили новый SSD и все настроили. Вы включаете компьютер, но понимаете, что компьютер не распознает SSD и его нет в системных списках. Что делать? Ну, есть несколько решений вашей проблемы. Вот некоторые из них:
Что делать? Ну, есть несколько решений вашей проблемы. Вот некоторые из них:
Отключение других дисков от компьютера
Как я упоминал ранее, отключение других устройств от компьютера является одним из решений. Если ваш SSD не отображается в BIOS или в основном интерфейсе операционной системы, вам следует отключить все остальные диски от вашего ПК. Это поможет вашему компьютеру расставить приоритеты дисков и загрузиться. Это должно решить любые проблемы с другими дисками.
Убедитесь, что SSD отображается в BIOS
Иногда проблемы с вашей операционной системой вызывают проблемы с SSD. Один из способов проверить, распознает ли система ваш SSD в BIOS, — проверить меню BIOS.
Во-первых, вам нужно выключить компьютер. Затем снова включите компьютер и продолжайте нажимать клавишу F8. Если вы не уверены, какая клавиша является ярлыком для BIOS вашего ПК, обратитесь к производителю.
Меню BIOS должно отображаться на экране. Найдите свой SSD в списке. Если ваш компьютер распознает SSD, он должен быть виден в списке.
Если ваш компьютер распознает SSD, он должен быть виден в списке.
Используйте Live Distro Linux, чтобы увидеть, отображается ли SSD
Хорошим советом является использование Live Linux Distro. Это операционная система с CD/DVD или флешки. Вы можете загрузить свою операционную систему из любого из этих хранилищ. Если вы считаете, что у вас есть проблема с вашей текущей операционной системой, вам следует создать диск Live Linux и загрузить с него компьютер.
Если вы видите свой SSD в интерфейсе, это означает, что у вас могут быть проблемы с вашей системой.
Отформатируйте SSD-накопитель
Если SSD, подключенный к вашему ПК, новый, вы должны убедиться, что он правильно отформатирован и очищен. Самый простой способ — использовать встроенный инструмент управления дисками на вашем ПК.
Во-первых, вы должны одновременно нажать клавишу Windows + R. Появится текстовое поле, введите в него diskmgmt.msc и нажмите Enter.
Управление дисками должно появиться на вашем экране и найти ваш SSD. Когда вы найдете его в списке, нажмите на него и выберите Формат.
Когда вы найдете его в списке, нажмите на него и выберите Формат.
Отформатируйте SSD в формате NTFS.
Извлеките SSD из ПК, а затем снова подключите его, и все.
Обновите драйверы устройств хранения данных
Старые драйверы устройств хранения данных могут быть причиной многих проблем, и вы должны регулярно обновлять их и всегда устанавливать последнюю версию.
Установка доступных обновлений может решить множество проблем, с которыми вы сталкиваетесь.
Откройте Диспетчер устройств. Разверните Контроллеры хранения и щелкните правой кнопкой мыши драйверы. Выберите Обновить драйвер. Вы также можете выбрать автоматический поиск обновленного программного обеспечения драйвера.
Как изменить приоритет загрузки на SSD?
При каждой загрузке ПК выполняется ряд процессов, которые называются последовательностью загрузки. Иногда система выбирает неправильное хранилище при загрузке. Вы можете установить и настроить свой список загрузочных устройств и выбрать их приоритет и всю последовательность загрузки.
Сначала вам нужно будет войти в BIOS. Как упоминалось ранее, на некоторых ПК есть разные ярлыки для входа в BIOS, поэтому обязательно уточните у производителя.
После входа в BIOS перейдите в меню настроек BIOS. Выберите «Настройки» и выберите «Загрузка». Перечислены параметры загрузки, и вы можете настроить свой список приоритетов.
Щелкните Вариант загрузки №1. Появится список доступных устройств и выберите SSD из этого списка. Вы поместили свой SSD в список приоритетов. Обычно жесткий диск или HDD предустановлен в качестве приоритета.
Последовательность загрузки может длиться несколько секунд или даже несколько минут. Это зависит от конфигурации вашего ПК. Если система загружается с CD/DVD-привода, это займет больше времени, чем если бы она загружалась с жесткого диска или твердотельного накопителя.
Могу ли я видеть SSD в BIOS, но не в Windows?
Вы проверяете меню BIOS, и все может показаться в порядке. Он без проблем распознает ваш SSD, но при загрузке операционной системы вы не видите свой SSD. Обычно это означает, что у вас нет проблем с самим SSD, но вам обязательно следует его отформатировать.
Обычно это означает, что у вас нет проблем с самим SSD, но вам обязательно следует его отформатировать.
После форматирования SSD войдите в Управление дисками в Windows. Найдите SSD на нижней панели. Скорее всего он офлайн. Щелкните его правой кнопкой мыши и выберите «Онлайн». После этого назначьте ему букву диска и все!
Очень просто и легко. Вам не нужно паниковать, если вы не видите SSD в Windows, обычно это не означает, что с устройством существует проблема.
Также требуется, чтобы был включен AHCI. AHCI или Advanced Host Controller Interface — это технический стандарт, обеспечивающий обмен данными между системной памятью и подключенными устройствами хранения.
SSD стали очень популярными, потому что они намного быстрее, чем старые механические жесткие диски. Жесткие диски замедляют работу компьютера. SSD ускоряет работу ПК, потому что у них мало времени доступа для чтения. В настоящее время рекомендуется использовать SSD в качестве основного диска для операционных систем и программ, которые вы используете чаще всего.
Вам следует купить внешний жесткий диск большего размера для хранения других данных, таких как документы и изображения.
HDD дешевле SSD, но хуже.
Иногда вы можете столкнуться с рядом проблем с вашим SSD и ПК. Если ПК не распознает ваш SSD, убедитесь, что SSD отформатирован и удален.
Было доказано, что отключение всех остальных устройств и хранилищ и оставление подключенным только твердотельного накопителя решает проблему. Вы можете подключить все другие устройства после загрузки системы, и все должно работать нормально.
Одна из самых важных вещей — постоянно обновлять драйверы до последней версии. С каждым обновлением устраняются некоторые ошибки и трудности, и если вы не будете регулярно обновлять драйверы, они не будут работать должным образом.
Одним из важных моментов является подключение вашего SSD и BIOS. Если SSD виден в BIOS, проблема решаема. Большинство возникающих проблем с распознаванием SSD несложны. Вы можете найти решение, выполнив несколько простых шагов, используя инструмент «Управление дисками» на вашем ПК, который очень прост в использовании.

 Данная настройка одна из ключевых с точки зрения общей конфигурации компьютера. В этой опции ( Hard Disk Boot Priority — с какого конкретно носителя) и в опции First Boot Device (с какого типа носителя грузиться компьютер) мы определяем какой из носителей — обычно это самый высокоскоростной надежный жесткий диск будет системным — на нем будет храниться загрузочная запись, и обычно если не выбрано другое при установки ОС — сама система.
Данная настройка одна из ключевых с точки зрения общей конфигурации компьютера. В этой опции ( Hard Disk Boot Priority — с какого конкретно носителя) и в опции First Boot Device (с какого типа носителя грузиться компьютер) мы определяем какой из носителей — обычно это самый высокоскоростной надежный жесткий диск будет системным — на нем будет храниться загрузочная запись, и обычно если не выбрано другое при установки ОС — сама система.  …] — ATA (он же IDE) диск с заводским номером …
…] — ATA (он же IDE) диск с заводским номером …
 Разработан для объединения на одной шине различных по своему назначению устройств, таких как жёсткие диски, накопители на магнитооптических дисках, приводы..
Разработан для объединения на одной шине различных по своему назначению устройств, таких как жёсткие диски, накопители на магнитооптических дисках, приводы..
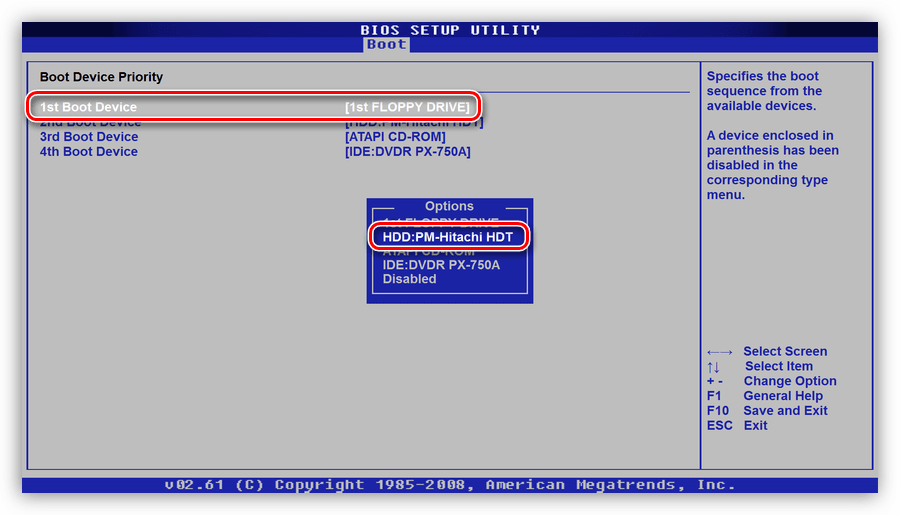 фото ниже):
фото ниже):
 с.: F10
с.: F10 По сравнению с режимом Legacy UEFI имеет лучшую программируемость, более заметную универсальность, лучшую и более высокую безопасность. Он поддерживает до 128 первичных разделов. Он нарушает ограничение размера диска в 2 ТБ и поддерживает до 18 EB. UEFI предлагает вариант безопасной загрузки для предотвращения загрузки вирусов во время загрузки. Windows начинает поддерживать UEFI с Windows 7 и Windows 8 начинают использовать UEFI по умолчанию. И вы знаете, что для установки Windows 11 на ваш компьютер требуется UEFI для обеспечения повышенной безопасности.
По сравнению с режимом Legacy UEFI имеет лучшую программируемость, более заметную универсальность, лучшую и более высокую безопасность. Он поддерживает до 128 первичных разделов. Он нарушает ограничение размера диска в 2 ТБ и поддерживает до 18 EB. UEFI предлагает вариант безопасной загрузки для предотвращения загрузки вирусов во время загрузки. Windows начинает поддерживать UEFI с Windows 7 и Windows 8 начинают использовать UEFI по умолчанию. И вы знаете, что для установки Windows 11 на ваш компьютер требуется UEFI для обеспечения повышенной безопасности.
 Чтобы убедиться в этом, убедитесь, что часы вашего компьютера идут правильно.
Чтобы убедиться в этом, убедитесь, что часы вашего компьютера идут правильно.