Автоматическая установка драйверов windows 7: Отмена автоматической установки драйверов в Windows 7
Содержание
Отмена автоматической установки драйверов в Windows 7
Windows 7 Home Premium Windows 7 Professional Windows 7 Ultimate Windows 7 Enterprise Еще…Меньше
Эта статья является пошаговой инструкцией.
По умолчанию система Windows 7 автоматически устанавливает драйверы устройств, подключаемых к компьютеру. Если вы не хотите, чтобы система Windows 7 автоматически устанавливала драйверы устройств, воспользуйтесь одним из описанных в этой статье способов.
Способ 1. Изменение параметров установки устройств
-
Нажмите кнопку Пуск, в поле поиска введите устройства и принтеры и выберите пункт Устройства и принтеры.
-
Появится новое окно с вопросом, следует ли системе Windows загружать драйверы.
Выберите пункты Нет, предоставить возможность выбора и Никогда не устанавливать драйверы из Центра обновления Windows, а затем нажмите кнопку Сохранить изменения.
-
При появлении запроса на подтверждение нажмите кнопку Да.
org/ListItem»>
В окне будут перечислены все устройства, подключенные к компьютеру, включая монитор, клавиатуру, мышь, принтер и так далее.
В разделе Устройства щелкните правой кнопкой значок компьютера и выберите пункт Параметры установки устройств.
Способ 2.
 Настройка параметров групповой политики
Настройка параметров групповой политики
Примечание. Этот способ применим только в Windows 7 Профессиональная, Windows 7 Максимальная и Windows 7 Корпоративная.
-
Нажмите кнопку Пуск, введите в поле поиска gpedit.msc и нажмите клавишу ВВОД. Будет открыт редактор локальных групповых политик.
(Нажмите кнопку Да при выводе запроса.)
-
В дереве Конфигурация компьютера последовательно разверните узлы Административные шаблоны, Система и Установка устройств, а затем выберите пункт Ограничения на установку устройств.
В правом окне дважды щелкните пункт Запретить установку устройств, не описанных другими параметрами политики.

-
Выберите пункт Включено и нажмите кнопку ОК.
-
Перезагрузите компьютер.
DriverPack для профессионалов — автоматическая установка драйверов на любой компьютер
Выберите свой DriverPack
Скачайте ту сборку, которая вам подходит
DriverPack Online
Скачивается мгновенно, загружает и устанавливает все драйверы при наличии интернета (8.42 MB)
Версия: 17.11.108
DriverPack Offline Network
Содержит драйверы для сетевого оборудования (Lan/Wi-Fi), работает без интернета (750 MB)
Версия: 17.10.14-23000
DriverPack Offline Full
Содержит все драйверы, работает без интернета, скачивается через torrent (37 GB)
Версия: 17. 10.14-23000
10.14-23000
Отвечаем на ваши вопросы
Вы часто задаете вопросы о DriverPack — отвечаем на самые популярные
Раньше я скачивал драйверы с официальных сайтов, и даже с ними возникали проблемы. Почему драйверы в DriverPack будут надежнее, чем с сайтов производителей?
Чтобы наша база была не только самой большой, но и самой стабильной, мы постоянно работаем над ее улучшением и даже исправляем баги, которые допускают официальные производители! К тому же, мы используем технологию машинного обучения, благодаря которой наш алгоритм подбора постоянно совершенствуется. Именно поэтому драйверы из DriverPack самые надежные: -)
Как пополняется база DriverPack? Я точно смогу найти необходимые драйверы?
На сегодняшний день наша база драйверов является самой крупной в мире, поэтому с вероятностью 99% мы сможем найти драйвер для любого устройства. Для того, чтобы собирать и поддерживать такую базу, мы напрямую сотрудничаем с производителями устройств, авторами драйверов, собираем и тестируем драйвера с официальных сайтов, с приватных FTP-серверов, а также учитываем рекомендации активных пользователей.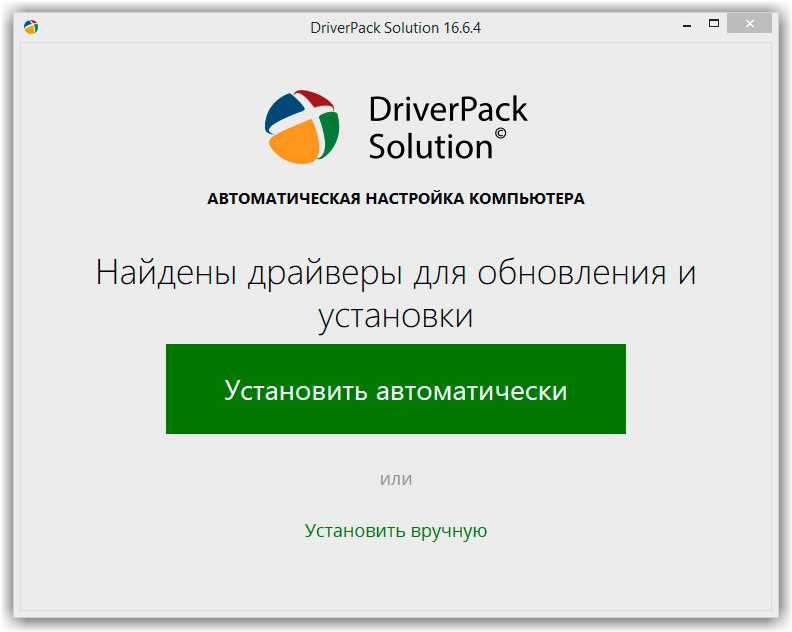
Правда, что DriverPack полностью бесплатный?
Все наши программы абсолютно бесплатны! Впрочем, если вы хотите помочь проекту, вы можете установить предлагаемый нами полезный софт и порекомендовать DriverPack друзьям: -)
Мой антивирус определил в DriverPack вирус — как такое могло произойти?
Очевидно, что произошло ложное срабатывание, потому что все версии DriverPack проходят полную проверку и аккредитацию от «Лаборатории Касперского». Также наша компания сотрудничает со многими антивирусами, такими как Avast и 360 Total Security. Чтобы продолжить работу, просто добавьте DriverPack в белый список антивируса. Также мы будем очень признательны и благодарны, если вы сообщите о ложном срабатывании в компанию вашего антивируса и нашу техподдержку.
В каком режиме удобнее всего работать с DriverPack?
По умолчанию DriverPack запускается в автоматическом режиме, цель которого быть понятным и удобным даже для начинающих пользователей. Но для удобства продвинутых пользователей и системных администраторов мы разработали режим эксперта, в котором есть расширенные настройки и возможности кастомизации. Для активации данного режима, достаточно нажать соответствующую кнопку, расположенную внизу экрана.
Для активации данного режима, достаточно нажать соответствующую кнопку, расположенную внизу экрана.
Драйвер установился некорректно, возникают проблемы при работе компьютера. Как это можно исправить?
Стабильность работы DriverPack — один из основных наших приоритетов, но незначительные сбои хоть и редко, но случаются. Именно поэтому мы создаем точку восстановления, которая позволит все вернуть в исходное состояние. Чтобы подобная проблема не возникла в дальнейшем, мы рекомендуем зайти в меню приложения DriverPack и отправить в нашу техническую службу отчет, который автоматически сформируется программой.
Драйверпаки (наборы драйверов)
В наших драйверпаках 2 935 188 драйверов, отобранных и протестированных вручную
Как остановить автоматическую установку драйверов Windows 7
Windows 7 Домашняя расширенная Windows 7 Профессиональная Windows 7 Максимальная Windows 7 Корпоративная Больше. ..Меньше
..Меньше
По умолчанию Windows 7 автоматически устанавливает драйверы для устройств, подключенных к компьютеру. Однако если вы не хотите, чтобы Windows 7 автоматически устанавливала драйвера, вы можете воспользоваться одним из способов, перечисленных в этой статье.
Методы 1: изменение параметра установки устройства
Щелкните Пуск , введите устройства и принтеры в поле поиска, а затем щелкните Устройства и принтеры .
В списке перечислены все устройства, подключенные к компьютеру, включая монитор, клавиатуру, мышь, принтер и т. д.
Под Устройства , щелкните правой кнопкой мыши значок компьютера и выберите Параметры установки устройства .

Появится новое окно с вопросом, хотите ли вы, чтобы Windows загрузила программное обеспечение драйвера.
Нажмите, чтобы выбрать Нет, позвольте мне выбрать, что делать , выберите Никогда не устанавливать драйверы из обновления Windows , а затем нажмите Сохранить изменения .
Нажмите Да , когда появится запрос на подтверждение.
Способ 2: Настройка параметров групповой политики
Примечание. Этот метод применим только к Windows 7 Профессиональная, Windows 7 Максимальная и Windows 7 Корпоративная.
Нажмите Запустите , введите gpedit.msc в поле поиска и нажмите клавишу ВВОД. Этот шаг открывает редактор локальной групповой политики.
(Нажмите Да , если будет предложено.)
Разверните Конфигурация компьютера , разверните Административные шаблоны , разверните Система , разверните Установка устройства , а затем щелкните Ограничения установки устройства .
В правом окне дважды щелкните Запретить установку устройств, не описанных другими параметрами политики .
Нажмите, чтобы выбрать Включено , а затем нажмите OK .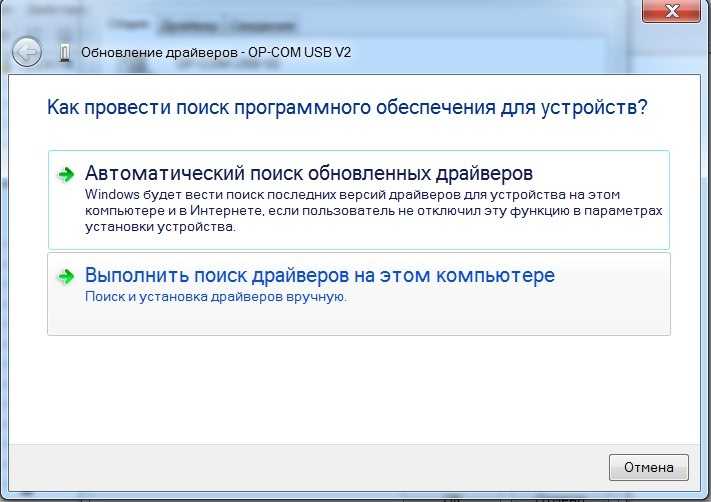
Перезагрузите компьютер.
Автоматически получать рекомендуемые драйверы и обновления для вашего оборудования
Windows 7 Больше…Меньше
Поддержка Windows 7 закончилась 14 января 2020 г.
Мы рекомендуем вам перейти на ПК с Windows 11, чтобы продолжать получать обновления безопасности от Microsoft.
Узнать больше
Вы можете настроить Windows на автоматическую загрузку рекомендуемых драйверов и подробной информации для вашего оборудования и устройств. Это хороший способ убедиться, что все ваше оборудование и устройства работают правильно.
Драйверы и информация
Windows может найти и загрузить два вида обновлений для устройств, подключенных к вашему компьютеру:
- org/ListItem»>
Информация.
 Windows может загружать значки с высоким разрешением для многих аппаратных устройств, которые вы подключаете к компьютеру, вместе с подробной информацией о них, такой как название продукта, производитель и номер модели — даже подробную информацию о возможностях синхронизации устройства. Эти сведения помогут вам отличить похожие устройства, подключенные к вашему компьютеру, например разные мобильные телефоны.
Windows может загружать значки с высоким разрешением для многих аппаратных устройств, которые вы подключаете к компьютеру, вместе с подробной информацией о них, такой как название продукта, производитель и номер модели — даже подробную информацию о возможностях синхронизации устройства. Эти сведения помогут вам отличить похожие устройства, подключенные к вашему компьютеру, например разные мобильные телефоны.
Драйверы. Драйвер — это программное обеспечение, которое позволяет вашему компьютеру обмениваться данными с аппаратными устройствами. Без драйверов устройства, которые вы подключаете к компьютеру, например мышь или внешний жесткий диск, не будут работать должным образом. Windows может автоматически проверять наличие драйверов для новых устройств, которые вы подключаете к компьютеру.
Для оборудования, которое вы подключали к компьютеру в прошлом, обновленные драйверы могут стать доступными позднее; но эти драйверы не устанавливаются автоматически. Чтобы установить эти необязательные обновления, перейдите в Центр обновления Windows на панели управления, проверьте наличие обновлений, а затем просмотрите и установите обновления драйверов, доступные для вашего компьютера.
Вы можете в любое время проверить Центр обновления Windows, чтобы узнать, нашел ли он новые драйверы и значки для вашего оборудования, особенно если вы недавно установили новое устройство. Если вы хотите, чтобы Центр обновления Windows автоматически проверял наличие последних версий драйверов и значков, выполните следующие действия:
Откройте «Устройства и принтеры», нажав кнопку «Пуск» , а затем в меню «Пуск» щелкнув Устройства и принтеры .

Щелкните правой кнопкой мыши имя своего компьютера и выберите Параметры установки устройства .
Нажмите Да , сделайте это автоматически (рекомендуется) , а затем нажмите Сохранить изменения . Если вам будет предложено ввести пароль администратора или подтверждение, введите пароль или предоставьте подтверждение.
Если Да уже выбрано, нажмите Отмена , чтобы закрыть диалоговое окно.
Чтобы получать все важные и рекомендуемые обновления для вашего компьютера и устройств, убедитесь, что Центр обновления Windows включен и правильно настроен.
Даже если Центр обновления Windows настроен на автоматическую загрузку и установку всех важных и рекомендуемых обновлений, вы все равно можете не получать все обновленные драйверы, доступные для ваших устройств. Например, необязательные обновления могут включать обновленные драйверы, которые становятся доступными для оборудования или устройств, которые вы уже установили. Windows не загружает и не устанавливает дополнительные обновления автоматически, но вы будете уведомлены, когда дополнительные обновления будут доступны.
Например, необязательные обновления могут включать обновленные драйверы, которые становятся доступными для оборудования или устройств, которые вы уже установили. Windows не загружает и не устанавливает дополнительные обновления автоматически, но вы будете уведомлены, когда дополнительные обновления будут доступны.
Чтобы получать все доступные обновления для ваших устройств, периодически проверяйте Центр обновления Windows на наличие всех доступных обновлений, включая необязательные обновления. Вы можете просмотреть доступные обновления, а затем выбрать их из списка обновлений, которые Windows находит для вашего компьютера. Вот как это сделать:
Откройте Центр обновления Windows, нажав кнопку Пуск . В поле поиска введите Update , а затем в списке результатов выберите Windows Update 9.0013 .

На левой панели щелкните Проверить наличие обновлений и подождите, пока Windows выполнит поиск последних обновлений для вашего компьютера.
Если есть какие-либо доступные обновления, щелкните ссылку в поле под Центром обновления Windows , чтобы просмотреть дополнительные сведения о каждом обновлении. Каждый тип обновления может включать драйверы.
На странице Выберите обновления, которые вы хотите установить , найдите обновления для ваших аппаратных устройств, установите флажок для каждого драйвера, который вы хотите установить, а затем нажмите OK .
 Возможно, нет доступных обновлений драйверов.
Возможно, нет доступных обновлений драйверов.На странице Центра обновления Windows щелкните Установить обновления . Если вам будет предложено ввести пароль администратора или подтверждение, введите пароль или предоставьте подтверждение.
Примечания:
Центр обновления Windows сообщает, является ли обновление важным, рекомендуемым или необязательным.
Некоторые обновления требуют перезагрузки компьютера.
Центр обновления Windows сообщит вам, были ли обновления успешно установлены.
Лучше всего позволить Windows устанавливать драйверы автоматически. Иногда Windows не может найти драйвер для вашего устройства.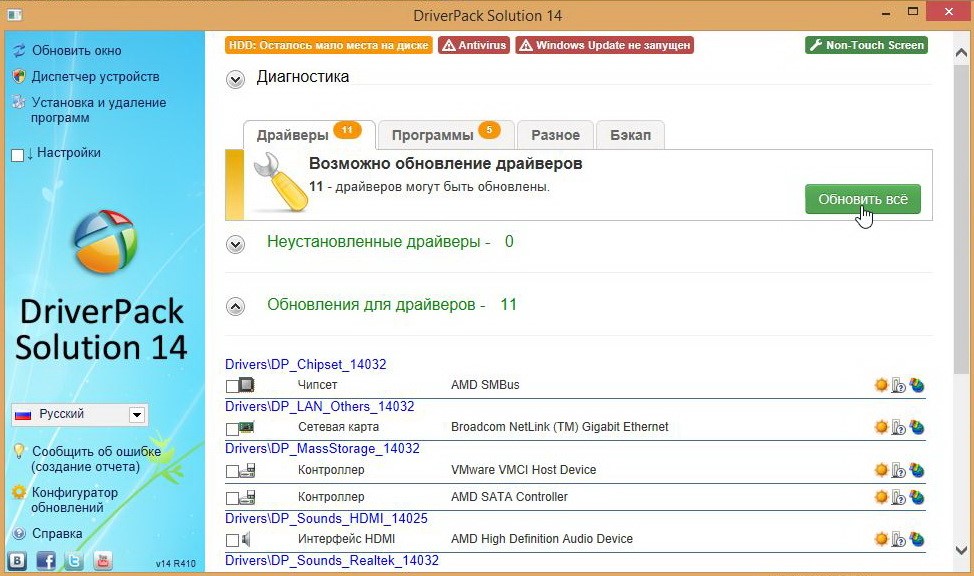 Если это произойдет, вы можете проверить веб-сайт производителя на наличие драйвера или обновления для устройства или попробовать установить любое программное обеспечение, поставляемое с устройством.
Если это произойдет, вы можете проверить веб-сайт производителя на наличие драйвера или обновления для устройства или попробовать установить любое программное обеспечение, поставляемое с устройством.
Device Stage — это новая функция в этой версии Windows, которая отображает сведения об устройстве и задачах, которые вы можете выполнять с этим устройством. Когда вы подключаете устройство, совместимое с Device Stage, к компьютеру, Device Stage автоматически открывается. Иногда Device Stage может открываться, но не отображать некоторые или все задачи и информацию об устройстве. Вот несколько причин, по которым это может произойти, и что делать, если это произойдет:
Примечание. Если вы подключаете к компьютеру устройство, которое, как сообщается, поддерживает Device Stage (но открывается только AutoPlay), обратитесь к производителю устройства. Узнайте, доступны ли какие-либо обновления программного обеспечения или прошивки, которые позволят устройству работать с Device Stage, и убедитесь, что устройство действительно поддерживает Device Stage.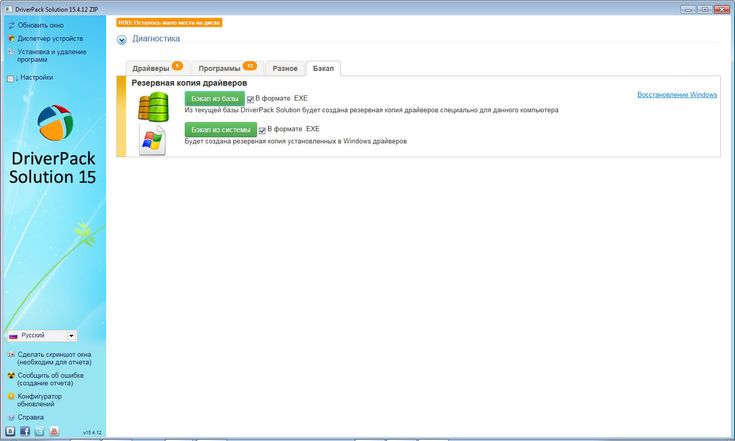
Device Stage может потребоваться ваше разрешение для загрузки информации о вашем устройстве. Проверьте, есть ли в Device Stage сообщение о доступности обновленной информации, а затем следуйте инструкциям.
Возможно, ваш компьютер не подключен к Интернету. Device Stage не может загрузить информацию о вашем устройстве, если вы не в сети. Попробуйте подключить устройство позже, когда будете в сети.
Возможно, Device Stage пытается загрузить информацию о вашем устройстве. Подождите несколько минут и посмотрите, сможет ли Device Stage найти информацию, особенно если вы впервые подключаете устройство к компьютеру.


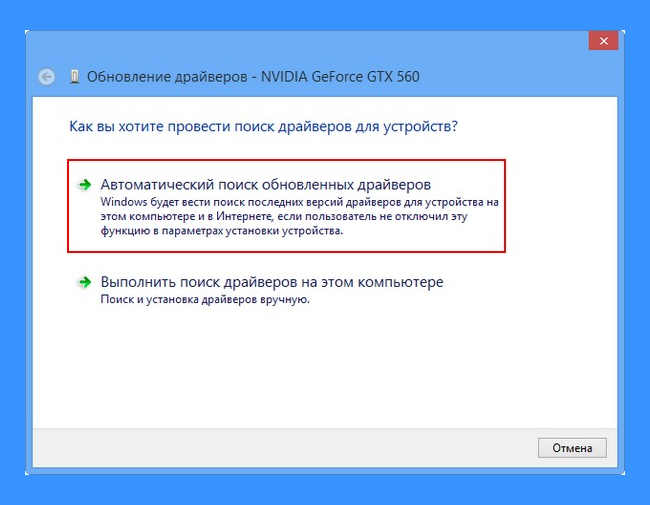

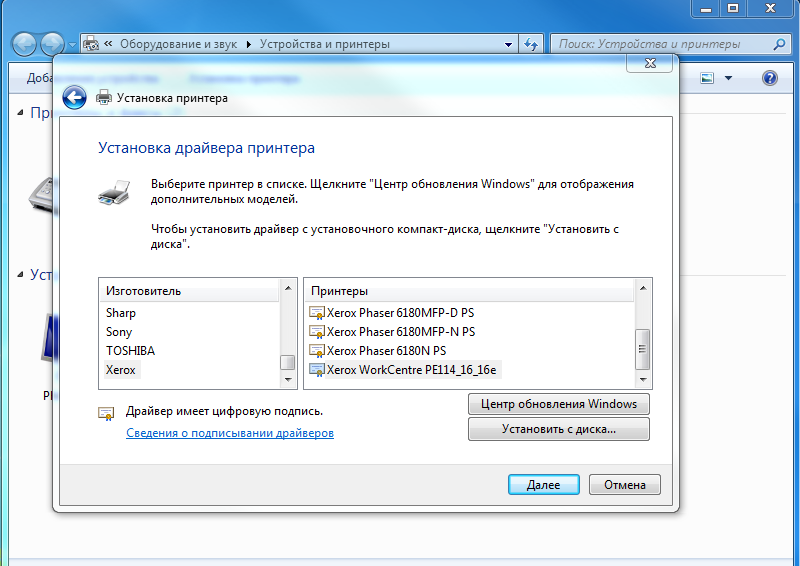 Windows может загружать значки с высоким разрешением для многих аппаратных устройств, которые вы подключаете к компьютеру, вместе с подробной информацией о них, такой как название продукта, производитель и номер модели — даже подробную информацию о возможностях синхронизации устройства. Эти сведения помогут вам отличить похожие устройства, подключенные к вашему компьютеру, например разные мобильные телефоны.
Windows может загружать значки с высоким разрешением для многих аппаратных устройств, которые вы подключаете к компьютеру, вместе с подробной информацией о них, такой как название продукта, производитель и номер модели — даже подробную информацию о возможностях синхронизации устройства. Эти сведения помогут вам отличить похожие устройства, подключенные к вашему компьютеру, например разные мобильные телефоны.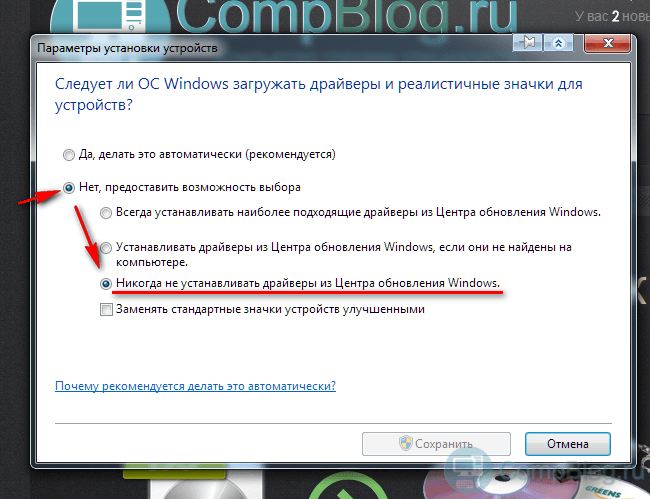

 Возможно, нет доступных обновлений драйверов.
Возможно, нет доступных обновлений драйверов.
