
Срок доставки товара в течении 1-3 дней !!!
|
|
Замена процессора на ноутбуке на более мощный: пошаговая инструкция. Процессор в ноутбуке
Как узнать какой процессор на ноутбуке
Процессор – главный вычислительный компонент ноутбука и компьютера, поэтому пользователю желательно помнить его модель и технические характеристики. Узнать эти сведения можно с помощью стандартных инструментов Windows или специального софта для мониторинга.
Использование встроенных инструментов
Посмотреть, какой процессор стоит на ноутбуке, можно еще до запуска системы. На экране загрузке обычно отображаются сведения о ЦП: модель, мощность, частота. Окошко пропадает очень быстро, но если нажать клавишу Pause Break, загрузка приостановится, и вы сможете переписать сведения об установленном оборудовании.
Еще один способ, действующий до загрузки Windows – проверить BIOS. Чтобы попасть в BIOS, нажимайте при загрузке ноутбука клавишу Delete. Если клавишей Delete зайти в BIOS не получается, придется проверить другие варианты – F1, Esc. В базовой системе ввода-вывода должен быть раздел с названием типа «System Info». Иногда нужные сведения располагаются на вкладке «Main».
Если попасть в BIOS не получается, не расстраивайтесь. Посмотреть сведения о ЦП можно и в загруженной системе. Способ первый:
- Щелкните правой кнопкой по значку «Компьютер» в меню «Пуск». Откройте свойства.
- Посмотрите сведения, указанные в строке «Процессор».

Узнать модель и количество ядер можно в окне «Сведения о системе»:
- Нажмите на клавиатуре Win+R и напишите «msinfo32».

- В появившемся окошке найдите строку «Процессор» и посмотрите модель, тактовую частоту, количество ядер.

Проверить эту информацию можно в диспетчере устройств:
- Щелкните правой кнопкой по значку «Компьютер». Запустите инструмент «Управление».
- В меню слева перейдите в диспетчер устройств. Раскройте раздел «Процессоры».

Количество устройств в раскрытом разделе показывает число ядер. В приведенном примере у ЦП четыре ядра. Еще раз проверить характеристики можно на сайте производителя или с помощью средства диагностики DirectX:
- Нажмите Win+R, выполните «dxdiag».
- На вкладке «Система» найдите строку «Процессор».

С помощью встроенных инструментов Windows можно узнать только самые общие параметры процессора. Если вам нужны все технические характеристики, есть два варианта: посмотреть спецификацию на сайте производителя или воспользоваться специальным софтом для мониторинга ноутбука.
Применение стороннего софта
Существует много программ, которые показывают, какое оборудование стоит на ноутбуке. Найти можно как бесплатные варианты (Speccy, CPU-Z), так и условно-бесплатные утилиты (AIDA64, демо-доступ на 30 дней). Между собой эти программы отличаются объемом предоставляемой информации: если бесплатная CPU-Z показывает чуть больше, чем встроенные инструменты Windows, то AIDA64 выдает огромный массив характеристик. Посмотрим, как пользоваться перечисленными тремя программами.
CPU-Z
При запуске утилиты сразу открывается вкладка ЦП, на которой отображается основная информация о процессоре.
Что вы можете узнать:
- Модель.
- Тактовую частоту.
- Количество активных ядер и другие сведения.
Этого должно хватить, чтобы составить примерное представление об установленном в ноутбуке ЦП.
Speccy
Программа от разработчиков из студии Piriform, как и CPU-Z, распространяется бесплатно, однако показывает намного больше сведений.
На вкладке «Центральный процессор» можно посмотреть всё, начиная от модели и заканчивая температурой и скоростью вращения вентилятора. Половина параметров неспециалистам ничего не скажет, но отображение температуры – однозначный плюс.
AIDA64 Extreme
В мощной диагностической утилите AIDA64 сведения о процессоре размещены на вкладке «Системная плата» в разделе «ЦП».

Здесь вы найдете много полезной информации, в том числе размер кристалла, количество транзисторов и сведения о загрузке каждого ядра по отдельности. Примечательно, что в окошке отображается ссылка на веб-страницу с характеристиками на сайте производителя – это очень удобно, вы сразу можете проверить правильность сведений, предоставляемых программой AIDA64.
Замена процессора
Если вы собираетесь модернизировать ноутбук, то обратите внимание не только на то, какой процессор стоит в лэптопе сейчас, но и на то, какой сокет используется для подключения. Сокет – это разъем на системной плате, в который устанавливается процессор. Они могут быть разными, поэтому важно узнать, какой сокет на материнской плате, прежде чем покупать новое оборудование, иначе есть риск, что вы просто не сможете установить процессор.

С помощью встроенных средств Windows посмотреть, какой сокет используется, не получится. Узнать эту информацию помогут только программы для мониторинга компьютера – Speccy, AIDA64, CPU-Z. Чтобы не запутаться в характеристиках, используйте приведенные ниже краткие инструкции для каждой утилиты:
CPU-Z:
- Запустите программу.
- Первая вкладка показывает технические характеристики процессора – ищите пункт «Корпусировка». В нем указан сокет.

AIDA64 Extreme:
- Раскройте в меню слева раздел «Системная плата».
- Перейдите в подраздел «CPUID» и посмотрите значение пункта «Идентификатор платформы».

В AIDA64 есть еще один способ узнать, какой сокет используется. Откройте подраздел «Системная плата» и в поле «Физическая информация» посмотрите число гнезд для ЦП. В этой строке будет указано не только число сокетов, но и их тип.

Speccy:
- Откройте вкладку «Центральный процессор».
- Посмотрите значение строки «Конструктив».

Рекомендуется использовать сразу несколько способов, чтобы наверняка узнать, какое гнездо используется для подключения процессора к материнской плате ноутбука. Информацию можно также проверить на сайте производителя ЦП.
Записывая информацию о сокете, будьте предельно внимательны. Значение имеют все знаки до единого. Показательный пример: есть Socket-AM3 и Socket-AM3+. В Socket-AM3 нельзя устанавливать процессор Socket-AM3+ – он просто не будет работать из-за отсутствия совместимости. А вот в Socket-AM3+ можно поставить ЦП с интерфейсом Socket-AM3, потому что новое гнездо поддерживает работу со старым оборудованием.
lookfornotebook.ru
7 современных процессоров для ноутбуков
AMD A4-3305M (Llano)
– ноутбучный процессор начального ценового диапазона с двумя ядрами. Принадлежит семейству APU Fusion, содержит встроенную DirectX 11-совместимую видеокарту Radeon HD 6480G. Работает на базовой частоте 1.9 ГГц, при включении TurboCore поднимется до 2.5 ГГц.
В AMD A4-3305M интегрирован UVD3 — процессор обработки видео, используемый для декодирования наиболее распространённых стандартов HD видео.
Тепловыделение составляет 35 Вт, поэтому AMD A4-3305M используется в 14- и 15-дюймовых ноутбуках.
Наиболее популярный представитель: Ноутбук Asus K73Tk AMD A4-3305M/4G/500G/DVD-SMulti/17.3″HD/ATI 7670 1G/WiFi/BT/camera/Win7 HB

AMD A6-4400M
– двухъядерный гибридный процессор, основанный на архитектуре Trinity. Он тзготавливается по 32 нм техпроцессу и объединяет CPU (базовая частота 2.7 ГГц, в режиме Turbo Core 3.2 ГГц), интегрированный DirectX 11-совместимый GPU (Radeon HD 7520G).
Быстродейсвия AMD A6-4400M хватает для ежедневных рабочих нагрузок, офисных приложений и интернет-сёрфинга.
Тепловыделение процессора составляет 35 Вт, что позволяет устанавливать их в ноутбуках с диагональю 14 дюймов и более.
Наиболее популярный представитель: Ноутбук Samsung 355V5X-S01 AMD A6-4400M/4G/500G/DVD-SMulti/15.6″ HD/ATI HD7670M 1G/WiFi/BT/cam/DOS

AMD A8-4500M
— четырехъядерный мобильный процессор, созданный по 32 нм архитектуре Trinity. Базовая тактовая частота 1.9 ГГц, 2.8 ГГц в режиме Turbo Core. Интегрированный графический адаптер Radeon HD 7640G достаточно мощный, поддерживает DirectX 11.
A8-4500M APU обладает тепловыделением в 35 Вт. Таким образом, процессор можно устанавливать в ноутбуки с диагональю от 14″.
Наиболее популярный представитель: Ноутбук HP Pavilion g7-2113sr <B6J72EA> AMD A8-4500M/4Gb/500Gb/DVD-SMulti/17.3″ HD+/ATI HD 7670 1G/WiFi/BT/6c/cam/Win7 HB/sparking black

AMD A10-4600M
– самый мощный современный мобильный четырехъядерный процессор, построенный по архитектуре Trinity. Технологический процесс 32 нм. Тактовая частота процессора 2.3 ГГц, 3.2 ГГц в режиме Turbo Core. Встроенный видеоадаптер Radeon HD 7660G обладает поддержкой DirectX 11, является достаточно мощным.
По производительности A10-4600M может потягаться с Intel Core i3-2310M Sandy Bridge.
Тепловыделение составляет 35 Вт. Поэтому A10-4600M является наиболее подходящим для ноутбуков с диагональю от 14дюймов.
Наиболее популярный представитель: Ноутбук Acer V3-551G-10466G75Makk (NX.M0FER.004) AMD A10-4600M/6G/750G/DVD-SMulti/15.6″HD/AMD HD7670M 2G/WiFi/BT/cam/Win7 HP

Intel Core i3-2350M
— двухъядерный процессор для ноутбуков с архитектурой Sandy Bridge и поддержкой Hyper-Threading. Номинальная тактовая частота 2.3 ГГц одновременно является и предельной.
В Intel Core i3-2350M встроено графическое ядро Intel HD Graphics 3000.
Тепловыделение Core i3-2350M на уровне 35 Вт.
Наиболее популярный представитель: Ноутбук Samsung 300E7A-S0A Silver i3-2350M/4G/500G/DVD-SMulti/17,3″HD+/NV GT520MX 1G/WiFi/BT/cam/Win7 HB

Intel Core i5-3210M
— двухъядерный процессор для ноутбуков, представитель семейства Ivy Bridge. Поддерживает Hyper-Threading. Базовая тактовая частота одного ядра — 2.5 ГГц, до 2.9 ГГц (в случае двух активных ядер) и до 3.1 ГГц (одного ядра) в режиме Turbo Boost. Объём кэш-памяти L3 составляет 3 Мб.
В процессор Intel Core i5-3210M встроен графический адаптер Intel HD Graphics 4000 с частотой 650-1100 МГц.
Уровень тепловыделения составляет 35 Вт, что позволяет использовать Intel Core i5-3210M даже в самых маленьких ноутбуках.
Наиболее популярный представитель: Ноутбук Toshiba Satellite L870-C9W <PSKBLR-03G00PRU> i5-3210M/6G/640G/DVD-SMulti/17.3″HD+/ATI HD7670 2G/WiFi/cam/BT/Win 7 HB LuxeWhitePearl

Intel Core i7-3610QM
— четырехъядерный представитель архитектуры Ivy Bridge. Технология Hyper-Threading в нём реализована полностью. Номинальная тактовая частота процессора — 2.3 ГГц, 3.1 ГГц при 4 активных ядрах и 3.2 ГГц при 2 ядрах, на 1 ядре так вообще до 3.3 ГГц в режиме Turbo Boost.
Встроенная видеокарта Intel HD Graphics 4000 работает на частоте 650-1100 МГц.
Core i7-3610QM потребляет 45 Вт, идеально подходит для применения в ноутбуках с диагональю 15″ и более.
Наиболее популярный представитель: Ноутбук Samsung 550P5C-S01 Metal i7-3610QM/8G/1Tb+8Gb ExpressCache/Blu-Ray/15,6″ HD+/NV GT650M 2G/WiFi/BT/cam/Win7 HP

pronoutbuki.ru
Процессор в ноутбуке (обновление 2010)
Процессор можно практически без сомнений назвать важнейшим компонентом ноутбука — от него напрямую будет зависеть вычислительная мощность вашего устройства. Выбирая ноутбук, всегда в первую очередь обращайте внимание на тот тип процессора, который там установлен.

Естественно, те процессоры, которые устанавливаются внутрь портативных устройств, отличаются от тех, которые есть в обычных полноразмерных системных блоках. В первую очередь, производители стараются как можно больше оптимизировать количество электроэнергии, которое потребляет мобильный процессор (чтобы продлить время автономной работы всего устройства), и снизить до минимума выделяемое им количество тепла (довольно неприятно держать на коленках сильно греющийся ноутбук, знаете ли). Кроме того, многие процессоры обладают встроенной возможностью регулировки производительности — когда вся вычислительная мощь процессора не нужна (к примеру, пока вы просто набираете текст или смотрите сайты в интернете), то можно снизить его тактовую частоту, что позволит, опять же, увеличить время работы от батареи.
Характеристики процессора для ноутбука (впрочем, и для ПК тоже), можно описать всего в пяти пунктах — производитель, количество ядер, тактовая частота, частота передней (системной) шины и объем кэша второго уровня. Производителей и модели процессоров мы опишем чуть позже, пока же давайте остановимся на других характеристиках.
Количество ядер. Именно в ядре процессора и ведутся все вычисления. Естественно, что чем больше ядер, тем данный процесс будет происходить быстрее. Одноядерные процессоры уже практически не применяются в настольных ПК, а вот в ноутбуках они все еще встречаются, причем довольно часто (большей частью в бюджетных моделях и нетбуках). Самыми распространенными на сегодняшний день можно назвать двухъядерные процессоры. Четырехъядерные все еще считаются «верхом роскоши», и встретить их можно в сверхдорогих ноутбуках — большей частью игровых.
Тактовая частота. Этим параметром регулируется то количество операций, которые процессор сможет выполнить за единицу времени. Измеряется тактовая частота в мегагерцах (МГц) и гигагерцах (ГГц), и, соответственно, чем данная величина выше, чем лучше. Конечно, следует обращать внимание и на количество ядер процессора, так как двуъядерный с меньшей частотой зачастую будет производительнее одноядерного с большей.
Частота передней (системной) шины. Указывает на скорость обмена данными между самим процессором и оперативной памятью. Как правило, частота шины примерно в три раза меньше тактовой частоты процессора.
Объем кэша второго уровня. В кэш складываются те уже обработанные блоки данных, которые могут быть использованы в самое ближайшее время. Конечно же, чем больше кэш, чем больше таких блоков туда можно поместить, и тем быстрее будет работать процессор. Есть целых три уровня кэша, однако в характеристиках процессора указывается только кэш второго уровня. Как правило, он равен от 512 Кб до 12 Мб.
Теперь давайте подробно остановимся на производителях процессоров. В общем-то, царят на данном сегменте рынка большей частью две компании — Intel и AMD, причем процессоры последней традиционно считаются проигрывающими в производительности первым, гораздо более греющимися и потребляющими энергии. AMD, конечно, постоянно обновляет свои линейки и пытается сравняться с мобильными процессорами Intel, и порой небезуспешно. Давайте рассмотрим некоторые модели мобильных процессоров — в наших списках менее производительные модели будут идти в начале.
Intel
Celeron M (одно ядро). Устанавливается во многие бюджетные ноутбуки. Недостатком является отсутствие поддержки технологии снижения тактовой частоты, что могло бы позволить продлить время автономной работы.
Pentium M (одно ядро). Используется уже довольно редко.
Atom (одно ядро). Процессор, который можно найти в большей части нетбуков. Обладает достаточной производительностью и пониженным энергопотреблением. Кроме того, он достаточно дешев.
Pentium Dual-Core (два ядра). Несколько урезанный вариант Core Duo (см. ниже). Физически в таком процессоре все же находится одно ядро, но оно, в свою очередь, разделено на два логических ядра. Постепенно уходит в прошлое, однако его еще можно встретить на не самых современных моделях ноутбуков.
Core i3 (два ядра). Новое поколение процессоров от Intel, пришедших на смену Pentium Dual-Core. Отличаются тем, что в них одновременно встроен и графический процессор.
Core Duo (два ядра). Полноценный вариант процессора с двумя логическими ядрами.
Core 2 Duo (два ядра). Содержит два физических ядра, существенно увеличивающих производительность процессора.
Core i5 (два ядра). Еще один процессор нового поколения. По производительности и цене он находится между i3 и i7, и, соответственно, является золотой серединой — и более-менее нормальная производительность, и цена не заоблачная. В него так же, как и в i3, встроено видеоядро.
Core 2 Quad (четыре ядра). Такие процессоры, естественно, обладают еще большей производительностью.
Core i7 (два/четыре ядра). На сегодняшний день данные процессоры обладают самой высокой среди всех производительностью, и их в основном устанавливают в игровые ноутбуки. Есть встроенный графический чип.
AMD
Sempron (одно ядро). Несмотря на свою достаточно низкую стоимость, умеют регулировать тактовую частоту, дабы увеличить время автономной работы. Выпускаются разновидности как для обычных, так и для ультратонких ноутбуков.
Athlon Neo (одно ядро). Процессор для ультратонких ноутбуков и нетбуков, конкурент Intel Atom. В отличие от последнего, несколько более производителен.
Athlon X2 (два ядра). Двухъядерные недорогие процессоры, по производительности все же уступающие двухъядерным Turion.
Turion X2 / X2 Ultra (два ядра). Они гораздо дешевле двухъядерных процессоров от Intel (впрочем, производительность тоже ниже, но ненамного), и поэтому они достаточно популярны в ноутбуках средней ценовой категории.
Turion Neo X2 (два ядра). Еще один процессор для ультратонких ноутбуков. Однако же в отличие от Athlon Neo, обеспечивает бОльшую производительность, позволяя не только просматривать видео в очень высоком разрешении (в т.ч. BluRay), но и обеспечивая хорошие мощности для современных 3D-игр.
Читайте также:
www.nb-guide.info
Как узнать, какой процессор встанет на ваш ноутбук, и какой установлен. Часть 2
Начало читайте в первой части статьи.
Заходим на главную страницу. С левой стороны находим блок «Каталог» ноутбуков. Поскольку мы работаем на примере ноутбука DELL, то выбираем его. Переходим на страницу со списком всех моделей ноутбуков.
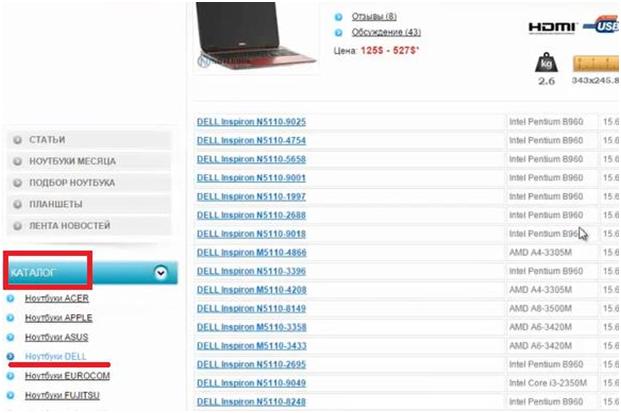
Список огромный, поэтому для ускорения поиска можно нажать сочетание кнопок Ctrl+F. Справа или слева вверху появится окошко, в котором вводим модель – 5720. Нас тут же отправит на нужный список.
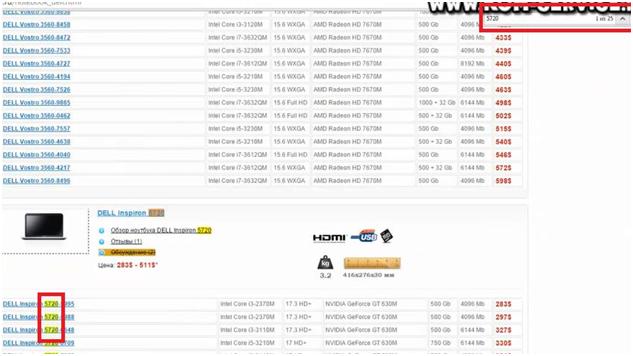
В этом списке нужно выбрать конкретную конфигурацию или код модели – это четыре последние цифры модели. Наш код модели 6077. Поэтому выбираем ее.
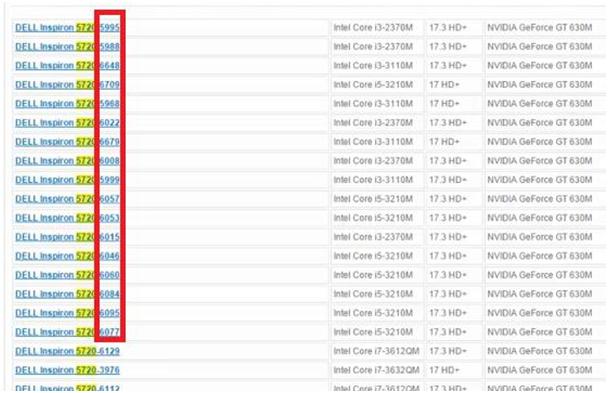
Кликаем по этой ссылке и переходим конкретно к своей модели ноутбука.

Здесь можно прочитать технические характеристики ноутбука.
Обращаемся к поисковику. В него вбиваем название модели нашего процессора. Ее лучше взять из списка на сайте – вторая графа. В нашем случае это Intel Core i5-3210M. Обычно первой выданной ссылкой будет сайт Intel – «ark.intel.com». Переходим на сайт.
Сразу отметим, что все мобильные процессоры, которые стоят на ноутбуках, несовместимы с процессорами, которые стоят на обычных компьютерах. Процессоры для обычных компьютеров можно купить в компьютерных магазинах. Процессоры для ноутбуков в магазинах обычно не продаются, и приходится их заказывать в Интернете.
На странице сайта мы сразу увидим характеристики нашей модели процессора.
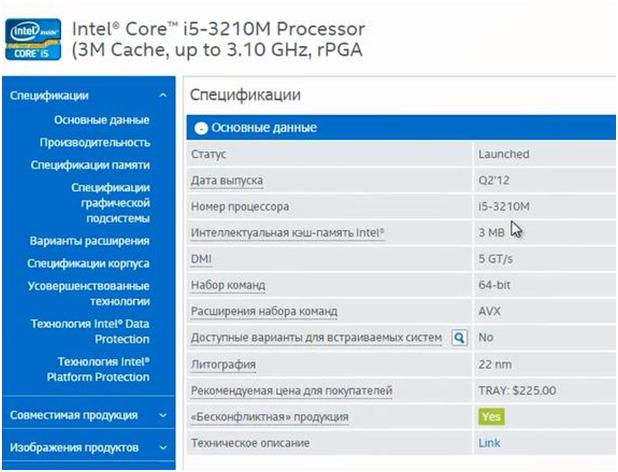
Среди этих характеристик нас интересует разъем процессора, который можно найти в блоке «Спецификации корпуса». В нашем случае это FCPGA988.
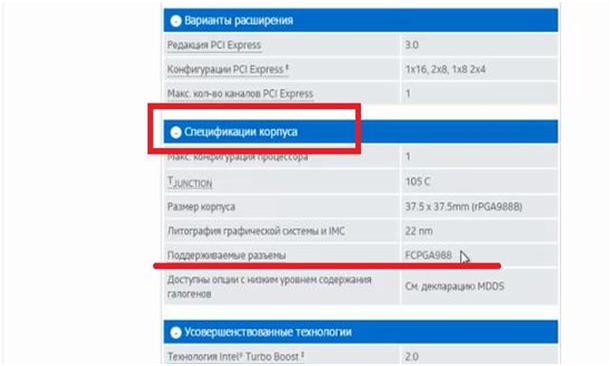
Возвращаемся на сайт «www.notebook-center.ru». Здесь из списка выбираем самый мощный процессор. Обычно, в конце списка. Копируем его название и вбиваем его в поисковик, который находится на сайте Intel.
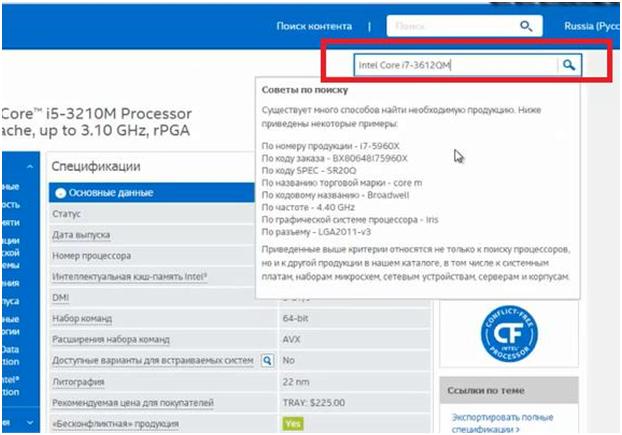
У нас сайт выдал два варианта для сравнения.
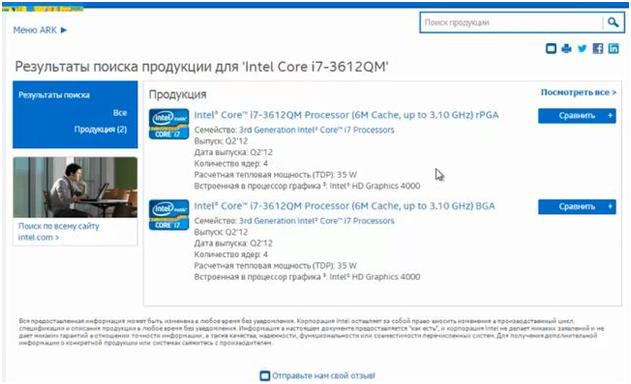
Откроем в новых страницах оба варианта. В технических характеристиках обоих вариантов нас интересует разъем процессора. Первая модель выполнена с аналогичным нашему вариантом разъемом. Вторая модель имеет уже другой разъем.
То есть, нам подходит первая модель. Но, здесь есть нюанс. Возможно, придется поменять BIOS нашего ноутбука, чтобы процессор заработал корректно.
Теперь рассмотрим другой вариант поиска совместимой модели процессора, который можно произвести на сайте «www.notebookcheck.net». Переходим на этот сайт.
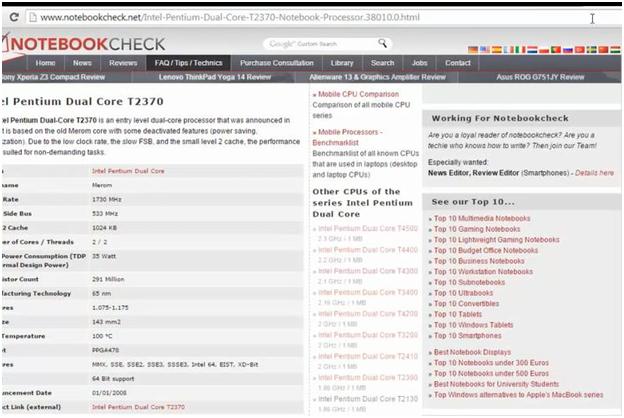
Вбиваем в поисковик сайта название нашей модели процессора.

Сайт выполняет поиск по Google. Из выданных вариантов снова выбираем первую выданную ссылку на сайт. При чем, это будет этот же сайт, только уже конкретно страница с описанием модели процессора, который нас интересует.
Посередине страницы будет блок со списком других моделей процессоров. Из этого списка нужно будет выбирать.
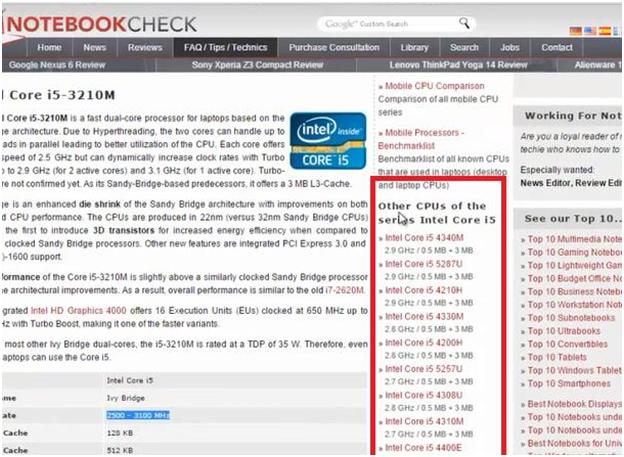
Ищем максимальный по мощности процессор, в котором будет совместимый разъем. Здесь придется повозиться. После нахождения такового нужно будет заказывать его из-за рубежа. Скорее всего, процессор будет мощнее, чем можно обнаружить на сайтах Рунета.
Прирост скорости процессора при таком апгрейде в итоге будет значительным.
Продолжение читайте в следующей части статьи.
kom-servise.ru
как поменять процессор своими руками + видео

О целесообразности замены процессора на более мощный
Прежде чем решиться на замену процессора в своем ноутбуке, вам необходимо взвесить все «за и «против» такого решения. Если вы не очень хорошо разбираетесь в компьютерах, то можете осуществить замену процессора неправильно, что не только не улучшит производительность ноутбука, но может даже ухудшить его характеристики или вывести из строя.
Очень часто владельцы ноутбуков меняют процессор по двум причинам:
- В случае наличия проблем в работе ЦП.
- В случае, если в ноутбуке установлена мощная видеокарта, а процессор не дотягивает.
Важно иметь в виду, что далеко не каждый процессор можно заменить, поскольку некоторые модели этой детали просто не имеют альтернативных вариантов замены, которые могли бы работать на полную мощность. Или же, например, процессор может быть впаян в заводскую плату.

Прежде всего выясните, подлежит ли замене процессор
Если в вашем ноутбуке процессор впаян, то единственный вариант – отдать устройство на перепайку в компьютерную мастерскую. Но учтите, что эта процедура довольно дорога, поэтому целесообразно к ней прибегать лишь в том случае, когда ноутбук отличается средней мощностью или является дорогой моделью с высокой производительностью.
Совет. Узнать впаян ли процессор очень просто: для этого достаточно воспользоваться программой, осуществляющей полный технический анализ компьютерного устройства – CPU-Z.
Эта программа абсолютно бесплатна и не занимает много места. После ее запуска откроется окно с развернутой информацией о ЦП. Находим строку Package и обращаем внимание на ее окончание: если вы увидите сочетание PGA – это означает, что ЦП является сокетным, соответственно, пригодным для замены. Если вы обнаружите сокращение букв BGA – процессор на вашем ноутбуке впаян.
Процесс замены процессора: поэтапная инструкция
Перед тем как приступить к работе, необходимо подготовить соответствующие инструменты. Нам понадобятся лишь отвертки (крестовая и плоская), термопаста и салфетки (сухие). Вне зависимости от того, какая у вас модель ноутбука, основные действия практически идентичны, поэтому можно смело брать на заметку изложенную ниже инструкцию. Теперь можно приступать непосредственно к процессу замены ЦП. Рассмотрим его пошагово:
- Первым делом необходимо отсоединить ноутбук от сети и вытащить батарею.
- Откручиваем все болты, которые крепят заднюю крышку устройства и снимаем ее.
- После снятия крышки необходимо отсоединить систему охлаждения. Для этого нам понадобится отвертка – аккуратно откручиваем все болтики, которыми она прикреплена к системной плате. Затем снимаем кулер и видеокарту тоже.
- Сняв систему охлаждения, можно приступать непосредственно к съему процессора. Сначала нужно удалить остатки термопасты, которые вы увидите на теплоотводящей пластине (да и сам кулер, кстати, неплохо было бы почистить). Откручиваем все винты, которыми ЦП прикреплен и не забываем о специальных защелках, которые предусмотрены в некоторых моделях, иначе просто сломаете процессор.

Процессор ноутбука
- Наносим термопасту на новый процессор и аккуратно распределяем ее по всей поверхности ровным слоем. Вставляем процессор на место старого и защелкиваем все крепления, затем закручиваем винтики.
- Возвращаем на место кулер, видеокарту, прикручиваем крышку и вставляем обратно батарею. Теперь можно осуществлять тестовый запуск ноутбука. Если все компоненты установлены правильно, то он осуществит стандартную загрузку системы. Если же не осуществит, то необходимо немедленно обратиться в компьютерный центр.
Совет. Прежде чем осуществлять замену процессора на более мощный, желательно осуществить обновление BIOS для того, чтобы он был совместим с новым, более мощным процессором.
Полезные советы
И напоследок хотим дать несколько небольших, но важных советов, которые помогут вам избежать нежелательных ошибок. Важно понимать, что после замены процессора в ноутбуке на более мощный, количество выделяемого им тепла увеличится по сравнению с «предшественником». А это значит, что система охлаждения ноутбука должна быть протестирована при максимальной нагрузке, чтобы понять, способна ли она будет охладить новый ЦП.
Хотя описанная в статье программа CPU-Z и поможет вам идентифицировать тип крепления процессора, лучше, все-таки, собственными глазами увидеть, каким образом ЦП прикреплен к системной плате.
При установке процессора на свое место важно работать очень аккуратно: ни в коем случае не следует силой «впихивать» его, если он не хочет становиться на место. Просто вы что-то делаете неверно. Если же вы попытаетесь вставить ЦП, ощущая противодействие, то с больше долей вероятности повредите его и все труды пойдут насмарку.

Если не уверены в своих силах, обратитесь в сервисный центр
Многих интересует вопрос, касающийся скорости работы игр на ноутбуке и способов ее повышения. Стоит отметить тот факт, что замена процессора на более мощный не поможет увеличить скорость работы игрушек, поскольку важную роль играет также оперативка и мощность видеокарты.
И, пожалуй, один из самых главных моментов: если ваш ноутбук еще находится на гарантийном обслуживании, то не следует осуществлять с ним никаких манипуляций до окончания гарантийного срока, иначе вы лишите себя возможности бесплатного ремонта компьютерного устройства в сервисном центре производителя.
Вот и подошла к концу наша статья. Мы рассказали вам о том, как можно быстро и без негативных последствий осуществить замену процессора на более мощный. Будем рады, если предоставленные в материале советы окажутся полезными для вас. Желаем удачи!
Как узнать какой процессор подойдет для ноутбука: видео
kakhack.ru
Как поменять процессор на ноутбуке, замена процессора
При покупке ноутбука многие пользователи стремятся сэкономить и приобретают очень бюджетные модели. Но, со временем оказывается, что выбранный ноутбук не справляется с задачами пользователя. В таких ситуациях возникает необходимость сделать апгрейд ноутбука.
Обычно апгрейд ноутбука включает замену жесткого диска на SSD накопитель и установку большего объема оперативной памяти. Но, если на ноутбуке очень слабый процессор, то этого может быть недостаточно. В данной статье мы расскажем о том, как поменять процессор на ноутбуке на более мощный.
Оценка возможности замены процессора на ноутбуке
Если вы хотите поменять процессор на ноутбуке, то первое, что стоит сделать это трезво оценить насколько реально заменить процессор. Нужно прикинуть можно ли выполнить замену процессора самостоятельно и насколько эта процедура будет оправдана.
Во-первых, нужно узнать какой сокет используется на вашем ноутбуке. Для этого запустите на ноутбуке программу CPU-Z и обратите внимание на строку Package. Если там после названия сокета есть приписка «BGA», то это означает, что процессор распаян на материнской плате ноутбука. Понятно, что в этом случае для замены процессора необходимо специальное оборудование и соответствующий опыт. Проделать такую операцию просто на коленке не получится, нужно обращаться в сервисный центр.
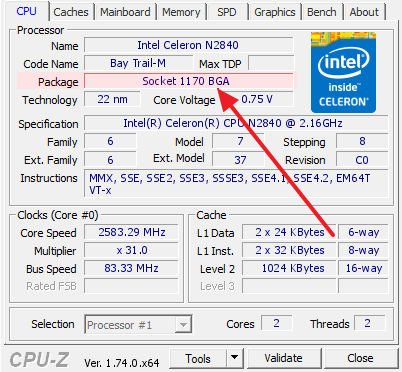
Во-вторых, нужно узнать какие процессоры поддерживаются материнской платой вашего ноутбука. Возможно на вашем ноутбуке уже стоит самый производительный процессор для используемой материнской платы. В этом случае никакого смысла в замене процессора нет.
Узнать список поддерживаемых процессоров, в случае материнской платы для ноутбука, не так просто, как в случае материнских плат для настольных компьютеров. Для этого можно использовать несколько методов:
- Изучить инструкцию по обслуживанию для этого ноутбука (Service Manual). В большинстве случаев в таких инструкциях есть список процессоров, которые можно использовать для замены.
- Изучить все комплектации данного ноутбука. В разных комплектациях одного и того же ноутбука обычно используют одну и ту же материнскую плату. Это означает, что если у вас комплектация с Intel Celeron, но вы знаете, что существуют комплектации с Intel Core i5, то вы можете поменять свой текущий процессор на Intel Core i5.
- Изучить НЕ официальную информацию о вашем ноутбуке. Попробуйте поискать информацию о вашем ноутбуке на специализированных сайтах или форумах. Возможно вам удастся выяснить, что материнская плата поддерживает процессоры, не заявленные в Service Manual и отсутствующие в дорогих комплектациях ноутбука.
При выборе нового процессора, также учитывайте TDP процессоров. Лучше всего, чтобы у вашего текущего процессора и нового процессора был одинаковый TDP. Так вы будете уверены в том, что после того, как вы поменяете процессор у вас не будет проблем с перегревом.
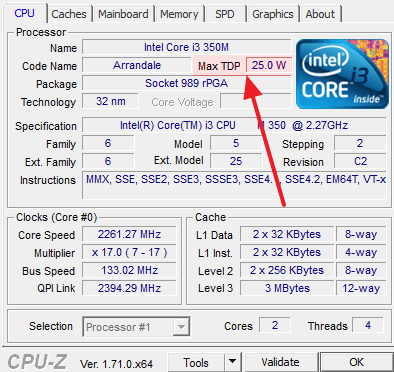
Информацию о TDP текущего процессора можно получить в программе CPU-Z. Что касается процессоров-кандидатов, то вы можете посмотреть их характеристики в Интернете.
Во-третьих, нужно оценить сложность доступа к процессору. Дело в том, что в разных ноутбуках доступ к процессору может сильно отличаться. Иногда, для доступа к процессору достаточно снять заднюю крышку ноутбука, а иногда ноутбук нужно полностью разобрать.
Изучите Service Manual для того чтобы оценить насколько сложно поменять процессор на вашем ноутбуке. Если для доступа к процессору нужно выполнять полную разборку, а у вас нет должного опыта по обслуживанию ноутбуков, то от замены процессора лучше отказаться, ну или обратиться за помощью в сервисный центр.
Как заменить процессор на ноутбуке
Если вам повезло, и поменять процессор на вашем ноутбуке не сложно, а также вам удалось найти поддерживаемый материнской платой процессор, то можете приступать. Дальше мы продемонстрируем, как может выглядеть замена процессора на ноутбуке. Учитывайте, что на вашем ноутбуке процессор разборки и замены процессора будет значительно отличаться от описанного ниже.
Для начала нужно полностью выключить ноутбук, отключить его от электропитания и снять аккумуляторную батарею. После этого переворачиваем ноутбук, откручиваем несколько винтов и снимаем пластиковую крышку.

После снятия задней крышки ноутбука, открывается доступ к жесткому диску, оперативной памяти и системе охлаждения процессора (под которой находится и сам процессор ноутбука).

Дальше откручиваем несколько винтов, фиксирующих систему охлаждения процессора, после чего систему охлаждения можно снять.

После того, как система охлаждения процессора снята, можно приступать непосредственно к замене самого процессора. Для этого нужно разблокировать сокет процессора и аккуратно поднять процессор. В нашем случае для разблокировки сокета нужно повернуть замок против часовой стрелки с помощью отвертки.

Дальше нужно все собрать в обратном порядке. Меняем старый процессор на новый, наносим термопасту, устанавливаем систему охлаждения процессора и закрываем кошку ноутбука. Все мы поменяли процессор на ноутбуке, можно включать ноутбук и проверять как все работает.
comp-security.net
Апгрейд процессора в ноутбуке
Но в отличии от обычного ПК, возможности ноутбуков по апгрейду ограничены.По большому счету, в ноуте можно улучшить только винчестер, ОЗУ и процессор. Хотя производители по какой-то причине усиленно умалчивают, что процессоры в ихних ноутбуках можно поменять(об этом обычно не пишут в родных мануалах, но иногда пишут в т.н. "service manual"), сегодня рассмотрим методику такого апгрейда. Какаие процессоры поддерживает ноутбук, мы будем определять по чипсету.
Внимание! Прежде чем запускать апгрейд по указанной ниже методике, нужно сделать следующее:
- Разобрать ноутбук и удостовериться, что процессор не припаян к системной плате(как например в Asus K50C), а установлен в слот. Если процессор припаян на плату- вам не повезло, апгрейд процессора невозможен.
- Попробовать найти "service manual" или "service guide" на ваш ноутбук. В этих документах могут быть уже указаны процессоры, которые поддерживаются ноутбуком. Например, для того же самого Compaq CQ56 есть сервис мануал и в нем указаны процессоры, которые поддерживаются ноутом. Если сервис мануала под ваш ноут все-таки нет или там не указаны совместимые процессоры, тогда пробуем обновиться по указанной ниже методике, но...
- Всегда есть вероятность, что хоть чипсет ноутбука по документации(документации конкретно на чипсет, а не на ноутбук) поддерживает процессор X, но сам ноутбук с этим процессором не заработает. Поддержка процессора X может быть просто не прошита в биосе. Хотя, проведя несколько апгрейдов разных моделей ноутбуков, с такими ситуациями я не сталкивался, но вероятность их существования не исключаю.
- Перед апгрейдом нужно прошить в ноутбук последнюю прошивку биоса, если таковые прошивки существуют.
1) Берем ноутбук:
 2) Для начала узнаем, какой процессор уже установлен: Мой компьютер-> Свойства: Стоит Celeron 900.3) На сайте cpubenchmark.net посмотрим его производительность:
2) Для начала узнаем, какой процессор уже установлен: Мой компьютер-> Свойства: Стоит Celeron 900.3) На сайте cpubenchmark.net посмотрим его производительность: 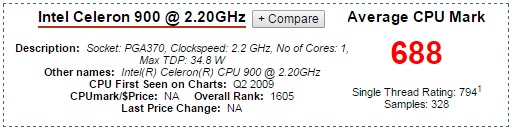 688 баллов это много или мало? Маловато. Как я писал ранее, сейчас нужно иметь процессор с производительностью 1500 баллов и более. Значит, попробуем поменять процессор.
688 баллов это много или мало? Маловато. Как я писал ранее, сейчас нужно иметь процессор с производительностью 1500 баллов и более. Значит, попробуем поменять процессор.4) Но как узнать, какие процессоры можно поставить в ноутбук Compaq CQ56? Сначала узнаем, какой чипсет на плате ноутбука.
Запустим программу Aida64 или Everest и посмотрим раздел Системная плата-> Чипсет:
Северный мост Intel Cantiga GL40.5) Теперь ищем сами процессоры для апгрейда.
Забиваем в гугл "Intel Cantiga GL40" и переходим по ссылке на страницу чипсета на сайте Интел.В разделе "совместимая продукция" видим список поддерживаемых процессоров: Celeron 575, 585, 900, 925, T1600, T1700, T3000, T3100, T3300, T3500.
UPD2 2016-12-17Если вдруг на сайте интел раздела "совместимая продукция" нет(а он сейчас вдруг куда-то исчез), то забиваем в гугл "Intel Cantiga GL40 cpu support", ходим и читаем по ссылкам, какие процессоры поддерживаются чипсетом. Но тут уж на свой страх и риск- лично я безоговорочно верю только информации на официальном сайте Интел и сервисным мануалам. Остальные источники нужно всегда перепроверять.
Из альтернативных источников больше всего доверия к сайту cpu-upgrade.com, вот на нем страничка чипсета Cantiga GL40: cpu-upgrade.com/mb-Intel_(chipsets)/GL40_Express.html-----
6) Когда нашли список процессоров, выбираем из них лучший по производительности.
Самым производительным среди них является процессор Celeron T3500 с 1319 баллами, что почти в два раза больше, чем у Celeron 900. Не полторы тысячи, конечно, но провести замену смысл есть.
7) Процессор T3500 покупаем через интернет:
 Про покупку б/у процессоров я писал тут. При заказе через интернет, T3500 сейчас обойдется с доставкой в 80 - 120 грн.(3-5$), смешные деньги! 8) Разбираем ноутбук, вынимаем его системную плату.
Про покупку б/у процессоров я писал тут. При заказе через интернет, T3500 сейчас обойдется с доставкой в 80 - 120 грн.(3-5$), смешные деньги! 8) Разбираем ноутбук, вынимаем его системную плату.  9) Вот на плате в сокете mPGA478MB (Socket P), стоит изначальный процессор Celeron 900:
9) Вот на плате в сокете mPGA478MB (Socket P), стоит изначальный процессор Celeron 900:  10) Меняем этот процессор на T3500, обязательно вытираем старую термопасту с процессора и радиатора, затем наносим новую термопасту. Если жалко для одного раза покупать целый тюбик термопасты за 50 грн, можно всего за 4 грн. купить маленький пакетик с одинарной дозой. Раз уж все равно разобрали ноутбук, то заодно продуем от пыли радиатор и платы.
10) Меняем этот процессор на T3500, обязательно вытираем старую термопасту с процессора и радиатора, затем наносим новую термопасту. Если жалко для одного раза покупать целый тюбик термопасты за 50 грн, можно всего за 4 грн. купить маленький пакетик с одинарной дозой. Раз уж все равно разобрали ноутбук, то заодно продуем от пыли радиатор и платы.11) Собираем ноутбук, запускаем и убеждаемся, что он благополучно видит обновленный процессор:
 Я допускал, что с более мощным процессором ноутбук будет перегреваться, но опасения не подтвердились- все работает хорошо, без перегревов и глюков.С новым процессором ноутбук стал работать заметно повеселее.
Я допускал, что с более мощным процессором ноутбук будет перегреваться, но опасения не подтвердились- все работает хорошо, без перегревов и глюков.С новым процессором ноутбук стал работать заметно повеселее.Подведем итоги апгрейда ноутбука Compaq CQ56:
| Производительность |
По этой же технологии я улучшал характеристики ноута Hewlett Packard HP 530.
Замена процессора в ноутбуке Hewlett Packard HP 530
- Определил, что на HP 530 установлен родной процессор Celeron M 440 с производительностью 398 баллов.
- В программе Everest увидел, что на плате расположен чипсет Intel 945GM Express.
- На сайте Интел нашел список совместимых с этим чипсетом процессоров
- Приобрел процессор T5600 c производительностью 1032 балла. Вообще, наиболее производительным процессором для чипсет Intel 945GM Express является T7600 (1331 балл), но такового на продажу не нашлось.
- Поменял Celeron M 440 на T5600, собрал, включил и... операционная система не запустилась. Посовещался с интернетом, в биосе установил "Dual Core CPU= Disable", Windows запустилась без проблем.
UPD1 2016-10-22Таки да, согласно найденному сервис мануалу на Compaq CQ56, самым производительным процессором из поддерживаемых им оказывается T4500 (1346 баллов). Недавно я проапгрейдил очередной Compaq CQ56 процессором T4500, все ок: comp-man.info/2016/10/zarabotal.html
UPD3 2017-03-05Друзья, спасибо за ваш интерес к моему блогу и этой статье в частности. Однако, я прошу не задавать вопросы типа "у меня есть ноутбук <name>, какие процессоры к нему подойдут?". Статья как раз и написана просто и доступно, что бы самостоятельно это смог определить даже чайник. Просто прочтите и сделайте так же.
---------------------По теме в блоге:
Где купить б/у процессор на УкраинеКак поменять процессор на ноутбуке Asus K50C?
www.comp-man.info











