
Срок доставки товара в течении 1-3 дней !!!
|
|
Монитор не видит компьютер: возможные причины и способы решения проблемы. Почему не включается монитор а процессор работает
почему это присходит и что можно сделать
Для начала надо убедиться, что не работает у вас именно монитор. Выключите компьютер, нажав кнопку «Power» и удерживайте её, пока из системного блока не перестанет доноситься шумы (обычно в старых компьютерах). После полного выключения опять включите компьютер, если системный блок издаёт шумы или на нем мигают какие либо индикаторы, обозначающие то, что компьютер включился, а на мониторе ничего не показывается, значит читаем статью дальше.
Важные манипуляции
Прежде чем начнете читать статью, удостоверьтесь, что сетевой фильтр включен. Если нет питания, то никакого изображения на экране вы ни когда не увидите. Возможно, что кто-то из домочадцев выключил монитор через кнопку, а может вы сделали сами нарочно. Проверьте, все ли в порядке с этим.
Итак, что нужно сделать в первую очередь, когда не включается монитор при запуске компьютера? На некоторых мониторах, как и на системных блоках, есть кнопка включения. Обычно она находится сзади монитора, иногда встречается сбоку. Чтобы включить монитор, необходимо перевести в положение «On» (1) , для наглядности смотрите на изображение ниже:


Чтобы определить включен ли монитор, посмотрите на переднюю панель монитора. Снизу обычно располагаются индикаторы, по которым вы можете определить, поступает ли напряжение в монитор.
Здесь может быть еще один подводный камень, тип передаваемого на монитор сигнала. В современных видеокартах встроены два разъема, по которым возможно осуществить подключение монитора: белого (DVI) цвета и синего (VGA). Самый последний вид разъема, который может встречаться в самых новых мониторах это HDMI и при подключении с ним тяжело ошибиться.


Если у вас используется DVI подключение, попробуйте сменить его на синий и наоборот. Не помогло? Тогда найдите разъем подключения монитора на самой материнской плате.
Он будет находиться там в том случае, когда в вышеуказанной плате есть встроенный видеоадаптер. Подсоединили? Работает? Тогда дело в видеокарте, а именно в настройках или самое плохое — она у вас перегорела. Также можно подключить другой монитор, отключив его от другого компьютера, взять можно у соседей на пару минут, если у вас нет второго домашнего компьютера. При включении другого монитора, выключите компьютер, отсоедините ваш монитор и подключите другой, а уже потом включаете компьютер.
Настройки монитора
Если все подключено, верно, и вы не догадываетесь, почему не включается монитор при включении компьютера, тогда надо не исключать, что настройки для монитора были изменены. Нажмите кнопку «Menu» на мониторе и пробегитесь по настройкам. Надо изменить яркостью и контраст. Если не знаете, как это делается в вашем мониторе, тогда найдите руководство для пользователей. При покупке монитора вам должны были дать диск либо же распечатанное руководство. Если по каким-то причинам его нет, тогда в помощь вам интернет для поиска.


Для тех кто не боится поковыряться в настройках, то можете это сделать без каких либо дисков и документов. На самом деле, там все понятно. Чтобы облегчить эту задачу, для начала переключитесь на «Русский язык».


После чего будет более-менее понятно. Кстати, если вы видите на экране меню настроек, тогда с вашим монитором всё в порядке. Можете не переживать о его замене.
Нерабочая материнская плата
Следующий вариант неисправности – частичный отказ работы материнской платы. В таком случае, компьютер может включаться и даже загружаться, однако монитор картинку показывать не будет. Чтобы проверить это вручную, придется нам вскрывать системный блок и внимательно рассматривать материнскую плату.
Надо не исключать, что разъем на материнской плате, куда подключаете видеокарту, мог повредиться. Чтобы это проверить, надо будет установить другую видеокарту и попробовать из неё подать изображение на монитор.
Если всё упирается в материнскую плату – она не рабочая, тогда придется вызывать специалиста на дом, поскольку проблема может крыться не в экране компьютера.
Сгорел монитор
Если не работает именно монитор, можно попытаться разобрать его. Однако крайне не рекомендуется заниматься этим незнающим людям, лучше отнесите в сервис или купите новый. Так уж повелось, что мониторы редко чинятся рядовыми пользователями, слишком сложный процесс.
По данному поводу у меня есть история, когда я учился в колледже на уроке программирования пошел дым сзади монитора. В то время я был не опытным и сразу побежал за преподавателем, чтобы сообщить об этом «радостном» событии. Он сидел в другом кабинете, когда влетел с таким известием, он спросил — а ты его отсоединил от питания. Ответ — Неа 😉 . Потом уже на его лице образовалась мима, которую он видел пару секунд назад на мне. Когда зашли в кабинет, дым почти прошел, а одногруппник, который сидел рядом, выключил его. Пару секунд улыбки преподавателя и говорит – Ну иди садись за другой 😉 . Смеялись всей группой.
Думаю, эта история будет для вас поучительной. Если с какого-либо устройства пошел дым, то надо его сразу обесточить, чтобы не спалить квартиру или кабинет!


Пыль в системном блоке
А вы давно проводили профилактику в вашем системном блоке? Если окно комнаты, где находится компьютер, напротив проезжей части, то летом вы наверное замечали много пыли на подоконниках. Так вот, системный блок это пылесос, который заглатывает в себя эту пыль. Откройте крышку системного блока и пройдитесь пылесосом.
Важно! Не надо касаться пылесосом материнской платы и других устройств. После сбора мусора, отсоедините видеокарту от материнской платы и почистите контакты ластиком для карандашей. Легким нажатием пройдитесь по контактам видеокарты. Не надо чистить ластиком для ручек, так как он содержит твердые частицы.
Ниже на изображении можете посмотреть, как это выглядит, только вместо видеокарты на картинке ОЗУ:


В одной из своих статей я говорил про видеокарту, многим начинающим пользователям эта информация будет нужна, перейдите по ссылке, чтобы прочитать её: «Где находится видеокарта в компьютере».
Программное обеспечение
Если вы недавно делали обновление драйверов и Windows не загружается, тогда надо произвести удаление установленного программного обеспечения. Обычно это происходит из-за неправильно установленного драйвера.
Чтобы привести в чувства ваш компьютер, зайдите в безопасный режим и сделайте восстановление системы. Если вы точно знаете, что устанавливали или обновляли драйвера видеокарты, тогда вам надо удалить их из вашей системы.
Про вход в безопасный режим для разных систем я написал в 3-ех своих статьях:
Как зайти в безопасный режим Windows XP
Как зайти в безопасный режим Windows 7
Как зайти в безопасный режим Windows 8
BIOS
Если в вашем компьютере есть 2 видеокарты, то есть одна интегрирована в материнскую плату, а другая внешняя, тогда может быть проблема в том, что в BIOS-е неправильно выбрано устройство. Вы спросите, почему компьютер автоматически не определи, к
Чтобы сбросить настройки в BIOS – е, тем самым сделать их по Default (умолчанию), достаточно отсоединить батарейку в материнской плате. Более подробно об этом, можете прочитать в моей статье: «Как сбросить пароль на Bios».
Другие проблемы
Возможно, контакты кабеля могут немного окислиться. Чтобы исправить возникшую проблему, возьмите спирт и протрите оба конца кабеля. Ни в коем случае не давите на штырьки, чтобы их не погнуть или вовсе поломать. Если поломаете, то придется покупать новый кабель. Кстати, позолоченные контакты более качественнее в этом плане, а именно устойчивее к окислению. Если штырьки погнуты, тогда надо их аккуратно выровнить. Для этого используйте, например толстую иголку или узкую отвертку.
Не включается монитор (ремонт):
useroff.com
Почему не включается монитор — Основные причины
Задаваться вопросом, почему не включается монитор, пользователям приходится не слишком часто. Но, если проблема уже возникла, справиться с ней бывает достаточно сложно.
Содержание:
И в такой ситуации, когда компьютер остаётся без основного средства для отображения информации, следует предпринять как можно больше действий для его восстановления.
Основной задачей диагностики проблемы является определение её характера.
И в этом может помочь исследование признаков, сопутствующих не включающемуся устройству – мигающей лампочки, перезагрузки системы и даже поведению самого компьютера.
Проверка поможет выяснить, какая именно возникла неполадка, и помочь её исправить своими силами или путём обращения в сервис.
Аппаратные неисправности
Несмотря на то что пользователю кажется, что не работает именно монитор, а с системным блоком всё в порядке, чаще всего проблема именно в компьютере.
В этом случае даже, сдав устройство в ремонт, можно получить ответ, что оно работает вполне нормально.
А покупка нового монитора и вообще приведёт к напрасной трате денег.
Так, основными причинами того, что после нажатия кнопки питания на дисплее ничего не отображается, может быть:
Изображение на не включившемся мониторе.
В каждом из этих случаев определить причину неисправности при запуске компьютера достаточно трудно – особенно, для не слишком опытного пользователя, не сталкивающегося с подобными ситуациями.
И всё же существует несколько методик, способных помочь не только проверить, в чём заключается проблема, но и степень её сложности.
В результате чего можно определить, что потребуется и для решения вопроса – стоит ли пытаться сделать это своими силами или без сервиса не обойтись.
Неисправности компьютера
Довольно распространённая причина отсутствия изображения на мониторе – не включившийся по какой-либо причине компьютер.
Так бывает, например, когда блок питания системного блока вышел из строя или его мощности недостаточно для поддержки работоспособности всех подключенных к нему систем (в том числе видеокарты).
Стоит отметить, что современные игровые графические платы имеют энергопотребление на уровне 150–180 Ватт, а процессоры AMD – до 70 ВТ.
И, пытаясь запустить ПК с 300-ваттным блоком питания (учитывая необходимость в потреблении энергии со стороны ещё и материнской платы, жёсткого диска и оптического привода), пользователь перегружает систему, и компьютер не включается.
Хотя такой же БП отлично подойдёт для неттопа с обычной встроенной видеокартой.
Маломощный блок питания
Проблема с основным блоком питания обнаруживается по загорающейся на мониторе надписи, предшествующей его включению, и её исчезновению всего через пару секунд.
Решается она заменой этого элемента – достаточно простая процедура, на которую требуется несколько минут и новый БП.
Если же ПК всё же заработал, но при включении компьютера встроенный динамик предает сигнал в виде писка, неисправна память.
Совет! После очистки контактов или, в редких случаях, замены планок ОЗУ (для такого радикального решения стоит провести дополнительные тесты), проблема обычно устраняется.Узнать, что неисправна именно материнская плата, можно таким же способом, как и при неисправном блоке питания – компьютер просто не включается, а индикатор на мониторе продолжает гореть.
Хотя для уточнения причин, скорее всего, придётся обратиться в сервис. Но отдавать туда следует не монитор, а системный блок.
Дополнительно убедиться, что вина в отсутствии сигнала от монитора лежит на компьютере, а не на самом не включающемся устройстве, можно, подключив монитор к ноутбуку, второму компьютеру или видеоплейеру.
Этот вариант проверки идеально подходит в случае неисправного системного блока или неправильно настроенной системы.
Так как и плеер, и ещё один ПК будут работать с ним нормально, а решать проблему придётся уже с самим компьютером.
Видеокарта
Если пользователь недавно разбирал компьютер и осуществлял какие-то перемещения модулей на материнской плате, возможно, что проблема с монитором на самом деле заключается в графической плате.
Сдвинутая при очистке компьютера от пыли видеокарта может не работать и монитор, соответственно, не включится.
Для проверки платы придётся разобрать системный блок обратно.
Отсутствие результата необязательно означает, что видеокарта не имеет отношения к проблеме.
Дополнительно проверить её можно, переключив соединительный кабель от монитора к разъёму второй графической платы – у современных ПК, особенно, игровых, их две – встроенная и дискретная.
Нормально заработавший дисплей свидетельствует о необходимости сменить видеокарту или временно пользоваться второй.
Два видеовхода на ПК
При наличии двух видеокарт неполадка возникает при конфликте драйверов этих устройств. Устранить её поможет отключение встроенной графической платы в BIOS.
Монитор
Когда кнопка мигает, но монитор не работает, можно предположить, что причина в компьютере. Если же индикатор не загорелся вообще, дело именно в дисплее.
В крайнем случае, сломанной может оказаться даже матрица. Но чаще всего проблема в питании.
Узнать, не является ли причиной поломки неполадки со шнуром, можно после проверки его подключения к электросети. Рекомендуется проверить работу монитора и с другим кабелем.
Если лампа всё равно не загорелась, неисправен блок питания, который следует заменить.
Отсутствие индикации включения монитора
Ещё одной распространённой причиной, которая уже характеризуется горящей лампочкой, является отсутствие связи между монитором и компьютером.
В этом случае и процессор работает нормально (нет никаких сигналов, вентилятор блока питания работает), и индикатор свидетельствует о подаче питания на дисплей, но изображения всё равно нет.
Связывающий кабель стоит переключить в другую видеокарту и снова вернуть.
Если есть возможность, рекомендуется подключить ПК и монитор с помощью другого шнура.
вернуться к меню ↑Программные неисправности
Если проблема не с аппаратными средствами, а на компьютере, исправить её гораздо проще. Не придётся обращаться ни в сервис, ни в гарантийную мастерскую.
Всё, что потребуется от пользователя – перенастроить систему или обновить драйвера.
Настройки монитора
Причиной, по которой дисплей не работает, могут оказаться сбитые настройки изображения. Например, неправильно установленная частота или разрешение экрана.
Определить проблему можно, попробовав подключить монитор к другому компьютеру, а избавиться – путём сброса настроек после входа в систему через безопасный режим, для чего, возможно, понадобится ещё один дисплей.
Экран настройки дисплея
Драйвера
Неправильно установленные драйвера тоже приводят к отсутствию изображения.
Хотя при этом монитор на некоторое время включится и покажет хотя бы заставку загрузки операционной системы.
Разбираются с проблемой, перейдя на работу в безопасном режиме и обновив драйвера.
Обновление драйверов в диспетчере устройств
Операционная система
Отображение загрузки BIOS, когда включаешь компьютер, и дальнейшее исчезновение изображение могут быть вызваны серьёзными проблемами с операционной системой.
К такой ситуации приводят вирусы, попавшие на ПК из интернета или со сменных информационных носителей, и другие неполадки в работе системных файлов.
Если безопасный режим или восстановление предыдущего работоспособного состояния системы не помогают, ОС переустанавливается заново.
Это займёт не больше 20–30 минут времени, а работоспособность монитора восстанавливается автоматически.
Хотя для получения некоторых расширений придётся всё равно ставить новые драйвера.
Начало загрузки Биос
вернуться к меню ↑Выводы
Выполнив все проверки и попробовав устранить неполадки своими силами, в 90% случаев удаётся добиться положительных результатов и снова получить полностью работоспособный компьютер, на котором можно работать, играть или воспроизводить файлы мультимедиа.
В тех редких случаях, когда вопрос не решён, следует обращаться к мастерам – но даже тогда все выполненные действия были нелишними, так как с их помощью удалось определить, какую именно часть вычислительного устройства необходимо отнести в ремонт.
Почему может не включаться монитор? — Распространенные причины
Проголосоватьgeek-nose.com
Монитор не показывает изображение компьютер работает
Данные симптомы компьютера являются очень распространенными. Причиной такого поведения компьютера может быть что угодно, начиная с оперативной памяти и заканчивая монитором либо даже кабелем от монитора к системному блоку.
Подобная ситуация уже рассматривалась, когда при включении компьютера черный экран, а кулеры работают.
В данной статье мы рассмотрим последовательность действий, которые нужно выполнить для диагностики неисправности с черным экраном и отсутствием реакции пр включении компьютера и ее устранения.
Шаг 1 — проверяем оперативную память компьютера
Из многолетнего стажа ремонта компьютеров можем сказать что именно оперативная память зачастую является виновником черного экрана монитора при включении компьютера. Плюс ко всему проверить данный факт легко.

Одна из возможных причин черного экрана при включении — плохой контакт оперативной памяти
Нужно всего лишь достать модули памяти из их слотов на материнской плате и вставить обратно, желательно сменив при этом слот установки. К примеру если модуль ОЗУ стоял в первом слоте, то переставить его во второй и т.д.
Чтобы на 100 процентов исключить вариант с оперативной памятью идеально было бы взять у друзей/знакомых заведомо рабочую планку оперативной памяти и попробовать поставить ее в разные слоты на материнской плате.
Связано это с тем, что пусть редки, но все же имеют место быть случаи, когда модуль памяти выходит из строя на столько, что даже после переустановки материнская плата попросту не видит его.
Шаг 2 — осматриваем материнскую плату на предмет вздувшихся конденсаторов.
Если вашему компьютеру более 4-ех лет, то стоит уделить особое внимание хотя бы внешнему состоянию конденсаторов в левой верхней части материнской платы.

Вздувшиеся конденсаторы на материнской плате как причина когда монитор не показывает изображение, а компьютер работает
Очень часто в старых материнских платах причиной черного экрана при включении являются вздувшиеся конденсаторы.
Шаг 3 — проверяем монитор и кабель монитора
Еще одной важной причиной черного монитора при включении системного блока является неисправный монитор или кабель, идущий у нему от системного блока. При этом также вентиляторы будут работать, но естественно никакой реакции на мониторе происходить не будет.

Отключение кабеля монитора от системного блока
Поэтому чтобы проверить монитор совсем не обязательно брать на подмену другой, заведомо рабочий. Достаточно лишь вытащить кабель, идущий из монитора в системный блок из разъема видеокарты. При этом на мониторе должна появиться хоть какая-то надпись о том, что кабель отключен и монитор уходит в ждущий режим.

Сообщение рабочего монитора при отключенном кабеле
Если подобное сообщение на мониторе есть, значит он рабочий. Остается проверить кабель, но вероятность того, что он сломался небольшая. Поэтому если у вас есть где для проверки взять другой кабель от монитора к системному блоку, то проверить его стоит. Если же взять кабель негде, то переходим к следующему пункту.
Если же изображения нет, то попробуйте отключить монитор от розетки и попробуйте включить его снова. Если по прежнему он ничего не выдает при отключенном кабеле от системного блока, то в вашем случае причиной черного экрана и отсутствием реакции при включении компьютера является сломанный монитор.
Шаг 4 — проверяем 4-pin коннектор блока питания, идущий на питание процессора и сам блок питания
Следующей легко проверяемой причиной отсутствующего изображения на мониторе компьютера при включении является подгоревшая фишка питания процессора. Находится она, как правило в левой верхней части материнской платы возле процессора.

4 пиновый конектор питания процессора
Ее нужно просто вытащить и посмотреть не обуглены ли на ней контакты.
Также при возможности берем у друзей/знакомых заведомо рабочий блок питания и пробуем включать компьютер с ним.
Шаг 5 — проверяем видеокарту
Вот мы и дошли до пункта, который по мнению многих неопытных мастеров считает чуть ли ни самым очевидным в ситуации, когда монитор не показывает изображение, а компьютер при этом как бы работает. Под словом «работает» подразумевается скорее «гудит». Ведь вентиляторы крутятся!
На самом деле это не так. Вентиляторы крутятся потому что на них просто напросто от блока питания подается напряжение. Видеокарта же при этом довольно редко является виновницей. но проверить все таки стоит.

Установка/снятие видеокарты
Пробуем достать видеокарту, открутив болтик слева, которым она крепится к корпусу и надавив на специальный рычаг правее возле разъема в который она подключена.
Протираем контакты видеокарты тщательно мягкой тряпкой или ластиком и пробуем вставлять ее обратно. В идеале попробовать запустить ее на другом, заведомо рабочем компьютере. Если на вашей материнской плате есть встроенная видеокарта, то попробуйте запуститься от нее. Если же ее все таки нет, то можете попробовать одолжить у друзей видеокарту для проверки.
Шаг 6 — Отключаем все от материнской платы, кроме процессора, блока питания, видеокарты и оперативной памяти
В случае, если на передних USB портах произошло короткое замыкание или перетерся кабель, идущий от передней панели к материнской плате, последняя может не стартовать и вы будете наблюдать известную картину с черным экраном, отсутствием изображения и реакции на нажатие кнопок.
Поэтому отключаем все от материнской платы: шлейфы привода оптических дисков и шлейфы всех жестких дисков, шлейфы передних USB и передней звуковой панели. Оставить только кнопку включения. Также отключить все дополнительные платы расширения, такие как модемы, сетевые и звуковые карты.
Как отключить передние USB и звуковые выходы читаем здесь.
После этого пробуем включать компьютер.
Шаг 7 — Извлекаем оперативную память и проверяем наличие спикера
О том, что такое спикер и как проверить его наличие читаем в этой статье.

Внешний компьютерный спикер на материнской плате
Убеждаемся в том, что спикер есть, если его нет, то подключаем. Далее извлекаем все модули оперативной памяти и пробуем включать компьютер. При этом если он не издает никаких звуковых комбинаций, то с 90 процентной вероятностью виновником черного экрана без какой либо реакции при включении компьютера является материнская плата.
helpadmins.ru
Причины, почему при запуске компьютера монитор не включается. Как это можно исправить?
Компьютеры - это техника, которая вызывает массу вопросов. У неопытного пользователя нередко возникают довольно серьезные проблемы с ней. Иногда бывает так, что при запуске компьютера монитор не включается. По каким причинам может наблюдаться данная неполадка? Как ее исправить? И можно ли в принципе это сделать? Разобраться во всем следует обязательно. Для начала нужно понять, в чем причина проблемы. Найти ее можно методом рассмотрения разнообразных раскладов, и только потом уже приступать к исправлению ситуации.
Нет подключения
Не включается монитор при запуске компьютера? Причины могут быть разными. К примеру, первый вариант - это фактическое отсутствие подключения к системному блоку. Иными словами, монитор не подключен.

Исправляется ситуация довольно легко. Нужно просто взять провод для подключения и вставить его в системный блок. Рекомендуется надежно закрепить штекер в гнезде. Для этого на проводе предусматриваются специальные фиксаторы.
После осуществления этого действия можно возобновить попытку работы с компьютером. Вполне вероятно, что больше никаких проблем не будет. Главное - не забыть нажать на кнопку включения на самом мониторе. Небольшой нюанс, которым некоторые могут пренебречь.
Нет питания
При запуске компьютера монитор не включается? Если пользователь убедился, что к системному блоку есть подключение данного устройства, то следующим этапом будет проверка наличия питания. У мониторов предусматриваются 2 провода. Один - для подключения к компьютеру, другой - для включения в сеть.
Нельзя пренебрегать ни одним из них. Если выяснилось, что монитор не включен в сеть, то как бы пользователь ни старался, у него не получится заставить работать изучаемую составляющую. Соответственно, необходимо обеспечить подключение монитора к сети. Только после этого возобновлять попытки работы с компьютером. Вполне вероятно, что все заработает. Если только проблемы не кроются в чем-нибудь другом.
Неисправность монитора
В чем именно она проявляется? При запуске компьютера монитор не включается? Как быть в данной ситуации? После того как пользователь удостоверится в правильности подключения составляющей, можно предположить, что сам монитор неисправен. Правда, такое заключение рекомендуется делать только в самом конце диагностики.

Решается проблема несколькими путями:
- Починка старого монитора. Метод хороший, но долгий. Плюс ко всему, нет никаких гарантий, что устройство прослужит долгое время. Обычно отремонтированные мониторы довольно быстро ломаются снова.
- Приобретение нового устройства. Более подходящее решение. Рекомендуется тщательно подходить к вопросу покупки монитора. Многочисленные отзывы о моделях помогут понять, какие варианты отличаются своей долговечностью.
Больше ничего нельзя предложить пользователю, у которого сломался монитор. Как показывает практика, второй вариант действий наиболее распространен.
Повреждение кабеля
При первом запуске компьютера не включается монитор? Довольно редкое явление, но оно имеет место. Особенно часто такие ситуации случаются тогда, когда речь идет о новом ПК и старом мониторе.
В чем может быть дело? Идею с поломкой устройства пока что исключим. Рассмотрим иные варианты. Какие именно? К примеру, повреждение кабелей подключения.
Как уже было сказано, встречаются подобные расклады при долгом использовании монитора. Диагностику провести трудно, чаще всего нужно относить устройство в сервисный центр.

Если долго включается монитор при запуске компьютера (причины тому - повреждение кабеля), то требуется просто заменить провода подключения. Для современного опытного пользователя это не проблема. После замены кабелей необходимо удостовериться, что монитор подключен к компьютеру правильно. Вот и все!
Разъемы
Не включается монитор при запуске компьютера? Мигает или вообще никак не реагирует на происходящее с системным блоком? Тогда рекомендуется исключить еще один вариант.
Речь идет о разъемах подключения. Как и кабели, они могут быть повреждены. Даже на новых мониторах. Например, из-за нарушений правил транспортировки. В любом случае рекомендуется удостовериться, что разъемы в порядке. Если это не так, то возможны несколько вариантов:
- Замена кабелей с разъемами. Хороший способ, но он может доставить немало хлопот. Особенно если речь идет о старых моделях мониторов.
- Починка составляющих. Не самое надежное решение. Пользователь должен учитывать, что вряд ли после этого монитор будет долго работать.
- Покупка нового монитора. Радикальный, зато действенный метод решения проблемы.
Как именно поступить? Этот вопрос должен каждый пользователь решить для себя самостоятельно. Принципиальных рекомендаций нет. Все зависит от предпочтений человека.
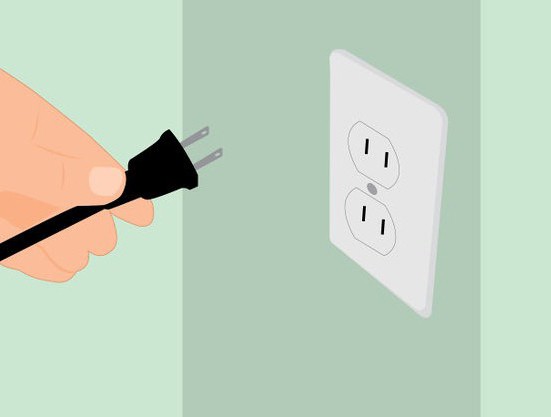
Настройки
Долго включается монитор при запуске компьютера, а затем изображение на нем мутное, нечеткое или темное? Главное, что само по себе устройство работает. Это уже хорошо. Ведь причиной сбоев в работе могут стать сбитые настройки. Актуально для новых мониторов и компьютеров в целом.
Как быть? На каждом мониторе имеются кнопки для вызова настроек, а также для управления ими. Как раз то, что нужно. Рекомендуется воспользоваться ими, чтобы наладить контрастность и цветовую гамму на экране. Как только изображение станет четким и достаточно ярким, опции сохраняются. Вот и все. Не так сложно исправить ситуацию.
К сожалению, проблема зачастую кроется в какой-нибудь другой причине. Какой, например, если не учитывать все ранее перечисленные ситуации?
Видеокарта
Почему не включается монитор при запуске компьютера? Вполне вероятно, что причиной данного явления стал системный блок. А точнее, его составляющие. В частности видеокарта.

Может случиться ситуация, когда монитор находится в исправном состоянии на все 100%, но при этом изображения на нем нет. И как бы пользователь ни старался, у него не получается заставить устройство работать. Самое время убедиться, что видеокарта находится в исправном состоянии.
Как это сделать? Рекомендуется обратиться к любому системному администратору. Или посмотреть, что происходит при включении компьютера. Довольно часто кулер шумит, а на мониторе может на несколько секунд появиться надпись с ошибкой. После компьютер кроме шума вентилятора никаких признаков жизни не подает. А точнее, экран гаснет. Явный признак проблем с видеокартой. У системных администраторов свои методы диагностики. Но если ситуация подтвердилась, придется изрядно постараться, чтобы исправить положение.
Обычно достаточно поменять сломавшуюся видеокарту. Либо, если компьютер уже старый, полностью заменить его. Подбирать видеокарту требуется с учетом разъемов на материнской плате и совместимости с прочим оборудованием. Задача не из простых. Именно поэтому даже выбор видеокарты рекомендуется поручить профессионалам.

Драйверы
Не включается экран монитора при запуске компьютера? А точнее, пользователь жалуется на нестабильную работу составляющей? Рекомендуется прибегнуть к еще одному довольно интересному приему.
Речь идет об установке или обновлении драйверов видеокарты. Иногда, хоть и очень редко, но это помогает. Вообще, если компьютер запускается и работает, а также при возможности хоть что-то разобрать на мониторе, рекомендуется в первую очередь обновить софт на ПК. В частности драйверы. Скорее всего, работоспособность будет восстановлена в полной мере.
Несовместимость
На самом деле причин еще очень много. При запуске компьютера монитор не включается? По каким причинам такое происходит? Их и так уже перечислено достаточно. Но мы не упомянули еще об одной. Как правило, встречается такая проблема при использовании новых операционных систем и старых мониторов.
Речь идет о банальной несовместимости оборудования. Трудно поверить, но чтобы подключенное устройство нормально работало, необходимо, чтобы операционная система и "железо" ПК соответствовали определенным требованиям. В противном случае монитор или будет работать с перебоями, или вообще откажется выполнять свою функцию.
Исправляется положение так: просто подключается новый монитор. Тот, что будет совместим с операционной системой и "железом". К счастью, подобный вариант встречается не так уж и часто. На самом деле к новому компьютеру в принципе трудно подключить старые мониторы. Все из-за разъемов. Поэтому данный расклад рекомендуется рассматривать только как теоретически существующий.
Операционная система
При запуске компьютера монитор не включается? Или он работает нестабильно? Если все ранее перечисленные варианты (за исключением неисправности оборудования) уже были исключены, остался еще один. Какой именно?

Речь идет об операционной системе. Неполадки в ней приводят к нарушению работоспособности любых подключенных устройств. В том числе мониторов. В частности, следует обратить внимание на работоспособность BIOS. Если данная система повреждена, то пользователь столкнется с немалыми проблемами.
Единственное верное решение в данном случае - это переустановка и БИОСа, и операционной системы в целом. Далее устанавливаются драйверы и выставляются подходящие настройки. После этого проблема исчезает. Нет? Тогда самое время предположить неисправную работу монитора. Самостоятельно не стоит продолжать диагностику. Можно смело относить компьютер и монитор в ближайший сервисный центр. Там за определенную плату помогут разобраться в ситуации. Не все так страшно, как кажется. Как показывает практика, замена монитора довольно часто исправляет положение в лучшую сторону.
fb.ru
Монитор не включается | remontka.pro
30.12.2012  для начинающих | ремонт компьютеров
 В среднем раз в неделю, один из моих клиентов, обращаясь ко мне за ремонтом компьютера, сообщает о следующей проблеме: монитор не включается, при этом компьютер работает. Как правило ситуация выглядит следующим образом: пользователь нажимает кнопку питания на компьютере, его кремниевый друг заводится, шумит, а на мониторе продолжает гореть или мигать индикатор режима ожидания, реже — сообщение о том, что нет сигнала. Разберемся, действительно ли проблема в том, что не включается монитор.
В среднем раз в неделю, один из моих клиентов, обращаясь ко мне за ремонтом компьютера, сообщает о следующей проблеме: монитор не включается, при этом компьютер работает. Как правило ситуация выглядит следующим образом: пользователь нажимает кнопку питания на компьютере, его кремниевый друг заводится, шумит, а на мониторе продолжает гореть или мигать индикатор режима ожидания, реже — сообщение о том, что нет сигнала. Разберемся, действительно ли проблема в том, что не включается монитор.
Компьютер работает
Опыт говорит о том, что утверждение о том, что компьютер работает, а монитор не включается, в 90% случаев оказывается неверным: как правило, дело именно в компьютере. К сожалению, рядовой пользователь редко может понять, в чем же именно дело — бывает, что в таких случаях несут монитор в гарантийный ремонт, где им справедливо замечают, что тот в полном порядке или приобретают новый монитор — который, в итоге, тоже «не работает».
 Постараюсь пояснить. Дело в том, что наиболее распространенными причинами ситуации, когда монитор якобы не работает (при условии, что индикатор питания на нем горит, а подключение всех кабелей Вы тщательно проверили), являются следующие (в начале — наиболее вероятные, потом — на уменьшение):
Постараюсь пояснить. Дело в том, что наиболее распространенными причинами ситуации, когда монитор якобы не работает (при условии, что индикатор питания на нем горит, а подключение всех кабелей Вы тщательно проверили), являются следующие (в начале — наиболее вероятные, потом — на уменьшение):
- Неисправный блок питания компьютера
- Проблемы с памятью (необходима чистка контактов)
- Проблемы с видеокартой (вышла из строя или достаточно чистки контактов)
- Неисправная материнская плата компьютера
- Вышел из строя монитор
Во всех пяти перечисленных случаях диагностика компьютера для обычного пользователя без опыта ремонта компьютеров может быть непростой, т.к. несмотря на аппаратные неисправности, компьютер продолжает «включаться». И не каждый может определить, что на самом деле он не включился — по нажатии кнопки питания просто было подано напряжение, в результате чего он «ожил», вентиляторы стали вращаться, привод для чтения компакт-дисков замигал лампочкой и т.д. Ну а монитор не включился.
Что делать?
Прежде всего необходимо выяснить, в мониторе ли дело. Как это сделать?
- Ранее, когда все было в порядке, был один короткий писк при включении компьютера? Есть ли сейчас? Нет — нужно искать проблему в ПК.
- Раньше при загрузке Windows играла приветственная мелодия? Играет ли сейчас? Нет — проблема с компьютером.
- Хороший вариант — подключить монитор к другому компьютеру (если у Вас есть ноутбук или нетбук, то на нем почти гарантированно имеется выход для монитора). Либо другой монитор к этому компьютеру. В крайнем случае, если у Вас нет других компьютеров, с учетом того, что мониторы нынче не очень громоздки — обратитесь к соседу, попробуйте подключить к его компьютеру.
- Если короткий писк есть, звук загрузки Windows — тоже и на другом компьютере этот монитор работает, стоит взглянуть на разъемы компьютера на задней стороне и, если там имеется разъем для подключения монитора на материнской плате (встроенная видеокарта), попробовать подключить его туда. Если в этой конфигурации все работает — искать проблему в видеокарте.
В общем-то, этих нехитрых действий достаточно, для того, чтобы выяснить, действительно ли у Вас не включается монитор. Если оказалось, что поломка вовсе не в нем, то Вы можете обратиться к мастеру по ремонту ПК или, если не боитесь и имеете какой-то опыт вставлять и вынимать платы из компьютера, можно попробовать исправить проблему самому, но об этом я напишу в другой раз.

А вдруг и это будет интересно:
remontka.pro
возможные причины и способы решения проблемы
Для значительного количества людей жизнь просто невозможна без компьютера. Поэтому очень неприятно, когда с любимым устройством проблемы. Например, некоторые пользователи сталкиваются с тем, что компьютер не видит монитор. Происходить такое может как со штатным устройством, так и при подключении дополнительного девайса.

Причин такой неприятности существует великое множество. Иногда пользователи элементарно забывают подключить монитор. Однако чаще всего проблема оказывается более глобальной. Как правило, когда компьютер не видит монитор и нет сигнала, причина может крыться в аппаратной части устройства. Например, это поврежденный кабель, недостаточное количество оперативной памяти, ошибка видеокарты или даже самой материнской платы. Чуть реже проблемы связаны с работой самой системы. Попробуем разобраться, почему компьютер не видит монитор и как решить данную проблему.
Проверка питания
В первую очередь стоит начать с самого простого. Как бы абсурдно это ни выглядело, но иногда все слишком очевидно, и это никому не приходит в голову. Поэтому, если компьютер не видит монитор, то необходимо проверить, не отошел ли кабель и нажата ли кнопка включения устройства. Об этом должен свидетельствовать специальный световой индикатор.
Если монитор работает исправно (по крайней мере, он точно подключен) и на нем отсутствует изображение, то стоит попробовать нажать кнопку меню, которая открывает панель управления настройками экрана.
Поверка работы компьютера
Если поломка связана с некорректной работой ПК, то это довольно легко проверить. Если компьютер не видит монитор через VGA-кабель, то достаточно попробовать подключить экран к другому устройству. Сегодня почти все современные телевизоры оснащены таким же разъемом. Однако если проверить работу монитора таким образом невозможно, то стоит обратить внимание на некоторые нюансы.

Если компьютер работает неисправно, то на нем могут начать мигать световые индикаторы. При появлении каких-либо проблем кнопка включения или любой другой индикатор ПК начинает мигать красным светом. Кроме этого, компьютер может издавать характерные звуковые сигналы. Все эти признаки указывают на то, что проблема не с монитором, а с самим ПК.
Если компьютер не видит монитор и при этом «пищит», то это говорит о возможных проблемах с видеокартой или материнской платой. В этом случае стоит обратиться в сервисный центр или постараться самостоятельно выяснить, в каком именно узле происходят сбои.
Иногда монитор подключен нормально, а ПК без проблем включается в штатном режиме, но на экране нет изображения. Возможно, устройство просто находится в режиме сна. В этом случае можно попробовать нажать на любые кнопки на клавиатуре или подвигать мышь. Если компьютер не видит монитор, то не стоит отчаиваться, есть еще масса вариантов исправления проблемы.
Проверка кабелей
Если провода повреждены, это также может сказаться на работе устройства. При этом абсолютно неважно, компьютер не видит монитор через HDMI, DVI или VGA. Любой из этих проводов может отойти в самый неожиданный момент. Чаще всего такое происходит, когда кабель не вкручивается в задние части экрана и ПК, а просто вставляется.

Если используется выделенная видеокарта, то нужно удостовериться, что экран подключен именно к ней, а не к обычному разъему материнской платы. Как правило, система автоматически отключает штатную графику и использует подключенный девайс. Если этого не произошло, то нужно отключить подачу картинки через «маму» вручную.
Проблемы с материнской платой
Многие используют на своих ПК сразу два монитора. Если компьютер не видит второй монитор, то проблема может быть в том, что один из них работает от материнской платы, а второй - от видеокарты.
В этом случае поможет использование кабелей другого типа или настройка дополнительного экрана другим методом. Скорее всего, картинка будет хуже в этом случае.
Разрешение
Довольно часто подобные проблемы происходят, когда качество картинки не соответствует возможностям монитора. В этом случае экран не будет работать или начнет отключаться с завидной периодичностью. Чтобы разрешить подобную проблему, достаточно перезагрузить систему и запустить ее в безопасном режиме. После этого достаточно изменить разрешение на более низкое.
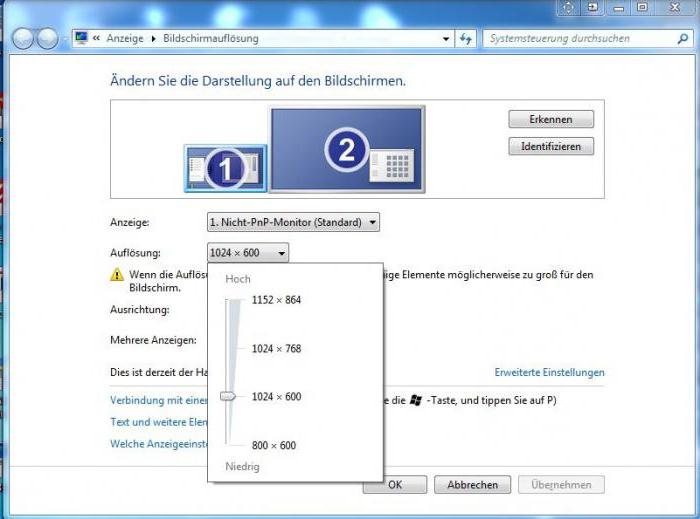
Однако все не так уж просто. Дело в том, что современные операционные системы возвращают исходное разрешение через 15 секунд. Поэтому нужно вовремя нажать кнопку «Сохранить». Кроме этого, система может начать настойчиво переключать разрешение при обнаружении более подходящих, на ее взгляд, параметров.
Также может произойти и другая ситуация. Например, когда монитор не подает «признаков жизни» при работающем компьютере. В этом случае, возможно, пользователь просто подключил два монитора, а затем отключил один из них, но операционная система по каким-либо причинам не получила этого сигнала. В этом случае рекомендуется зажать на клавиатуре кнопку Fn (обычно она находится слева от пробела) и нажать F1, F12 или другую клавишу (в зависимости от модели ноутбука).
Идем в BIOS
Иногда пользователи сталкиваются с буквально мистическим поведением устройств. Например, когда при включении ПК на мониторе появляется информация о начале загрузки системы, но после этого изображение пропадает и больше ничего не происходит. В этом случае проблема может быть глубже, возможно, все дело в Windows. Что делать, если компьютер не видит монитор в этом случае?
Для этого нужно загрузить систему в безопасном режиме и восстановить ОС, используя встроенную функцию восстановления работы системы. Также можно осуществить ручной сброс заводских настроек. Однако для этого нужно обладать достаточными знаниями и навыками.
Проверяем оборудование
Чтобы исправить проблему, можно попробовать отключить от компьютера клавиатуру, мышку, внешние жесткие диски, принтер, сканер, колонки и все прочие устройства. Иногда из-за проблем со сторонним оборудованием могут возникать неполадки в самых неожиданных узлах.

После этого нужно включить только монитор и компьютер и дождаться загрузки. Если это не помогло, то нужно осмотреть все имеющиеся на устройствах разъемы. Очень часто пользователи выдергивают кабели слишком резким движением, из-за чего порты перестают функционировать нормально.
Если они повреждены, то можно попробовать самостоятельно решить проблему или отнести устройства в сервисный центр. Как правило, в разъемах гнутся порты, это видно невооруженным взглядом. Поэтому можно попробовать выровнять их своими руками.
Процессор
Иногда все узлы системы работают исправно, а в самом мониторе также нет никаких неполадок. Такая ситуация ставит в ступор любого пользователя. Это не удивительно, если ПК издает характерный звук, а монитор прекрасно работает с другими устройствами. В этом случае проблема может быть с процессором. Если он вышел из строя, то компьютер будет издавать характерный звук, однако по факту загрузка системы не будет начинаться. Это из-за того, что крутятся кулеры, но больше ничего не происходит. При этом даже материнская плата может выдавать ряд характерных звуков. Однако с перегоревшим процессором ничего работать не может.

Видеокарта
Данная плата также может выйти из строя, спровоцировав тем самым описываемую в статье проблему. В этом случае ПК также будет издавать характерные звуки, однако вывести изображение будет невозможно.
Чтобы проверить видеокарту, нужно просто подключить ее к любому рабочему системному блоку и попробовать запустить его. Если и с другим монитором компьютер не будет работать, то все дело в этой плате.
Некоторые неисправности можно выявить при помощи средств самодиагностики компьютера. Для этого нужно также вставить видеокарту в системный блок и запустить тестирование BIOS. Если в процессе проверки ПК начнет издавать нехарактерные и очень резкие звуки, то проблема именно в плате.

Однако перед тем как проверять видеокарту на другом устройстве, необходимо уточнить, подходит ли она для него. Для этого нужно уточнить не только системные требования, но и то, соответствуют ли разъемы на плате портам на «маме». Для этого стоит посоветоваться со специалистами или спросить совета на специализированном форуме.
Если ничего не помогло, то остается только обратиться в сервисный центр и провести полную диагностику. Обойдется это недешево.
Также не рекомендуется самостоятельно пытаться чинить компьютер, если у пользователя нет соответствующих навыков и знаний. В этом случае можно нанести машине еще больше вреда. В конечном итоге ремонт обойдется еще дороже.
fb.ru
Монитор не включается. Что делать, если монитор не работает
 Как обычно включаете свой компьютер, и вроде ничего не предвещает беды, но системный блок запускается, а монитор (дисплей) не включается. Знакома ситуация? Рассмотрим основные причины этой проблемы и что необходимо делать.
Как обычно включаете свой компьютер, и вроде ничего не предвещает беды, но системный блок запускается, а монитор (дисплей) не включается. Знакома ситуация? Рассмотрим основные причины этой проблемы и что необходимо делать.
Вначале пару слов о диагностике. Важно сразу определить характер проблемы. Если после запуска компьютера дисплей никоем образом не прореагировал, то значит на него не поступает сигнал с компьютера. Если на дисплее хоть что-то появилось при запуске ПК, например, индикатор указывает на связь с ним, то причина кроется в неполадках дисплея или видеокарты. Когда не происходит загрузка системы и на экране не отображается загрузка BIOS, тогда причина в самом компьютере.
После такого небольшого уточнения характера поломки можно переходить непосредственно к поиску и устранению самой проблемы.
Отсутствие питания
Когда монитор запитан от сети и включен, то на нём должна гореть лампочка индикатор, обычно красного или желтого цвета. Если монитор не включается, проверьте, нет ли явных повреждений кабеля питания и нормально ли подключена вилка к розетке. Если все нормально подключено и лампочка питания горит – значит не в питании дело.
Плохо или неправильно подключен кабель
Монитор может не включаться из-за неправильного подключения соединительного кабеля между системным блоком и дисплеем . Убедитесь, что кабель соединен с тем разъемом. Нередко по ошибке подключают к видеокарте, интегрированной в материнскую карту, хотя есть дискретная. В таком случае необходимо подключать именно к дискретной. Проверьте. Обычно ее разъемы находятся чуть ниже.
Также рекомендуем убедиться, что надежно подключен соединительный кабель. Для этого отсоедините его и вновь подключите. Есть немалая вероятность того, что сам кабель вышел из строя. Для проверки его необходимо подключить монитор с помощью другого аналогичного кабеля.
Сбой в настройках
Порой дисплей не работает из-за сбоя в настройках. Например, установлено неверные разрешение или частота, которые не поддерживаются данной моделью дисплея. Чтоб устранить этот сбой достаточно сбросить настройки для дисплея. Иногда для устранения такого дефекта требуется вход в систему через безопасный режим, либо подключение дисплея к другому разъему.
Обратите внимание! Если установлены две видеокарты, то в настройках BIOS лучше отключить интегрированную видеокарту.
Проблема с драйвером видеокарты
Трудности могут быть вследствие некорректной работы драйверов. Например, вы удалили драйвер, обновили его или установили новый. В результате видеокарта может работать с перебоями и даже отсутствовать изображение на экране. Для устранения проблемы зайдите через безопасный режим. Далее удаляем установленный драйвер видеокарты и ставим подходящий.
Проблемы с видеокартой
Видеокарта может некорректно работать не только из-за сбоя драйверов. Если проблема возникла после чистки системного блока, возможно, вы задели видеокарту. Могли неправильно подключить, если ее снимали. В таком случае выключите полностью компьютер, отсоедините видеокарту и заново подключите ее.
В том случае если проблема останется, или до этого не проводили никакие работы внутри системного блока, то попробуйте переставить карту в другой слот материнской платы. Также стоит подключить монитор к интегрированной видеокарте, вытащив предварительно дискретную. Есть вероятность, что видеокарта вышла из строя.
Проблемы с монитором
Рекомендуется проверить настройки монитора. Все ли правильно настроено. В частности убедитесь, что верно выбран используемый тип подключения (VGA, HDMI или DVI). Заодно просмотрите остальные настройки.
Бывает и монитор ломается. Но не стоит сильно огорчаться: если монитор просто не включается, то, скорее всего, монитор можно починить. Намного хуже, когда явные проблемы с матрицей экрана.
Сбой в операционной системе
 В том случае если на мониторе отображается загрузка BIOS (как на картинке слева), и на этом все, хотя звук запуска ОС воспроизводится, то дело может заключаться в операционной системе.Это может стать результатом какого-то конфликта. Например, вы перед этим устанавливали приложение, меняющее визуальный стиль. К такой проблеме могут привести и вирусы, блокирующие работу операционной системы, устройств или драйверов.
В том случае если на мониторе отображается загрузка BIOS (как на картинке слева), и на этом все, хотя звук запуска ОС воспроизводится, то дело может заключаться в операционной системе.Это может стать результатом какого-то конфликта. Например, вы перед этим устанавливали приложение, меняющее визуальный стиль. К такой проблеме могут привести и вирусы, блокирующие работу операционной системы, устройств или драйверов.
Если на мониторе отображается нормальный ход загрузки BIOS, но затем появляется чёрный экран, а характерного звука запуска ОС нет, тогда это сбой операционной системы. В этом случае необходимо ее переустановить.
Если после всех действий проблема с монитором не решена, то попробуйте подключить его к другому компьютеру, ноутбуку или видеоплееру. Так вы сможете проверить его работоспособность. Не работает – тогда несите в ремонт. Если дисплей нормально включается при подключении к видеоплееру или к другому системному блоку, то проблему нужно искать в комплектующих компьютера, в частности видеокарты.
Большинство проблем с дисплеем можно своими силами выявить и многие из них самостоятельно устранить. Хотя иногда без квалифицированной помощи не обойтись.
Похожие статьи:
Запись имеет метки: Компьютер
moydrugpc.ru











