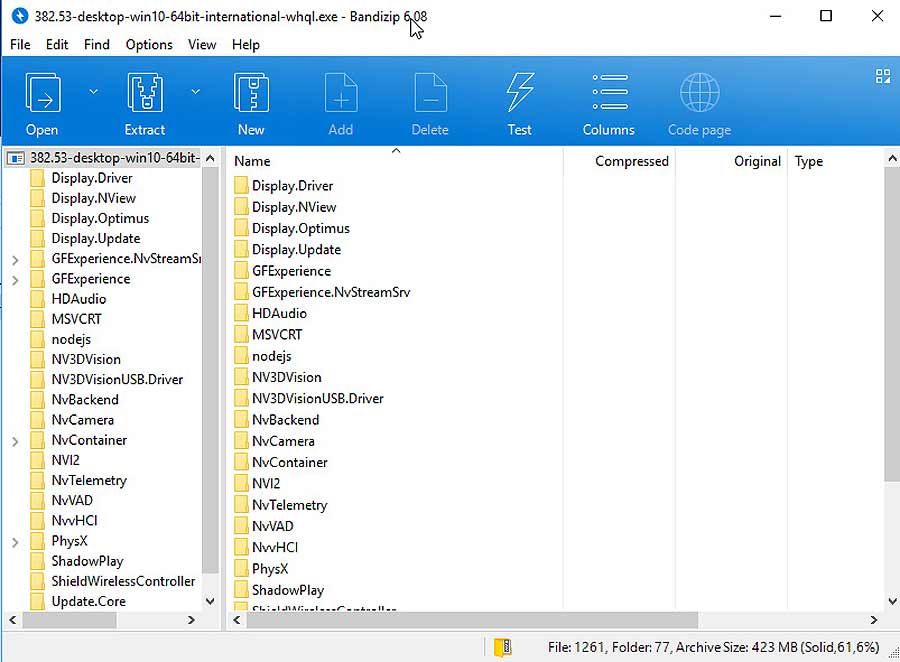Срок доставки товара в течении 1-3 дней !!!
|
|
Восстановление системы windows 7 на ноутбуке asus. Восстановление системы ноутбук asus
Восстановление операционной системы windows на ноутбуке фирмы Аsus
Многие владельцы ноутбуков Asus встречаются с проблемой, когда ОС начинает работать не стабильно, в итоге компьютер может либо сильно “тормозить”, либо вовсе отключаться. Современная операционная система Windows 7 имеет ряд функций, которые предотвращают повреждение аппаратной, программной части и пользовательских данных ноутбука. Но следует отметить, что при фатальном сбое самой операционки, возникает необходимость в полном или частичном восстановлении системы.
Пять способов вернуть ОС в рабочее состояние:

- Откат в прошлое. Требуется выбрать в меню: «Панель управления — Восстановление- Запуск восстановления системы». Затем необходимо выставить дату, на время которой ОС будет возвращена и наконец завершить откат. После перезагрузки ноутбука, рабочая среда будет иметь состояние соответствующее указанной дате. Этот способ актуален в тех случаях, когда ОС имеет небольшие перебои с возможной нестабильной работой ноутбука, но ключевые системные файлы не пострадали;
- Реанимация через образ. Данный способ производится путем восстановления основных рабочих файлов через загрузочный образ Windows 7. Это самый быстрый и простой способ вернуть рабочую среду, если имеются поврежденные системные файлы;
- Применение специальных программ. Возвращение рабочей среды в первоначальное состояние через сторонние программы, например Acronis. Они делают эмуляцию образа ОС на жестком диске самого ноутбука Асус. Процесс реанимации с помощью сторонних программ, описывается в инструкциях к этим программам;
- Использование скрытого раздела. Восстановление через «Скрытый раздел», который присутствует исключительно в буках рассматриваемой модели;
- Переустановка. Полностью восстановить систему, путем новой установки Windows 7 на ноубук Asus.
Все модели ноутбуков фирмы Asus, включая нетбук Eee PC 1001px и супертонкий ультрабук ASUS K56C, имеют горячие клавиши, которые понадобятся при восстановлении рабочей станции. Большинство портативных компьютеров этой марки имеют BIOS Phoenix-Award или AMI, где кнопка вызова BOOT-меню (списка подключенных в ноутбук носителей, с которых пользователю надо загрузить операционную систему или загрузочный сектор) — это клавиша F8 или Escape, а кнопка вызова Enter Setup (меню управления BIOS) — это клавиша F2 или Del. Нужная нам клавиша для вызова определенного меню также отображается белыми буквами на черном фоне монитора, это происходит сразу, как только включается питание устройства.
Независимо от вида ноутбуков фирмы Asus разница между установкой Windows минимальная. Различаться могут:
- некоторые кнопки вызова меню;
- конфигурация BIOS с индивидуальной иерархией пунктов и разделов.
При необходимости кнопкам можно назначить требуемые функции. Все остальное для процесса установки дистрибутива не играет ключевой роли.
Что происходит во время реанимации через образ
При восстановлении путем реанимации ключевых файлов ОС в папке Windows/System32, понадобится установочный CD/DVD или флеш-накопитель с ОС. В стандартных настройках BIOS некоторых ноутбуков стоит блокировка контроля управления загрузочным меню, которое необходимо отключить. Для этого в меню управления BIOS надо зайти в подменю Boot, и напротив пункта Launch CSM поставить значение Enabled. Далее зайти на вкладку Secure и пункту Secure Boot Control выставить значение Disabled. Теперь появилась возможность загрузиться через Boot меню с определенного носителя, где находится установочный образ Windows 7. Следующим этапом будет внимательный контроль пошагового восстановления ОС через загрузочный образ. После того как будет выбран пункт «Восстановить систему», загрузчик выполнит работу по переносу файлов. Поврежденные файлы на диске С будут заменены эталонными с загрузочного диска.
Функция скрытого раздела
 При восстановлении системы в ноутбуках Asus нового поколения, характерной особенностью является функция так называемого «скрытого раздела», который включается кнопкой F9 сразу после включения через клавишу питания. При нажатии открывается специальное меню, где необходимо отметить опцию Windows Setup (EMS Enabled). Следующим шагом нужно отметить присутствующий в списке язык, после чего кнопкой «Далее» откроется список трех действий, суть которых заключается в выборе пути восстановления: либо это раздел C, либо весь жесткий диск, либо тот же раздел C, но c последующим удалением всех остальных разделов жесткого диска. Важно знать, что для сохранения информации на компьютере, которая размещена на всех разделах кроме C, необходимо выбирать первый пункт «Восстановление системы на первый раздел», в таком случае данные на других разделах не будут затронуты. Этот способ по своей функциональности равноценен стандартному возвращению ОС в первоначальное состояние. Но он имеет огромное преимущество — это загрузка в стиле «безопасного режима» Windows 7 с возможностями исправления настроек, не загружая ее непосредственно. По сути она определяет пути к файлам восстановления, а встроенный в ноутбук Asus загрузчик заменяет полноценную системную программу реанимации.
При восстановлении системы в ноутбуках Asus нового поколения, характерной особенностью является функция так называемого «скрытого раздела», который включается кнопкой F9 сразу после включения через клавишу питания. При нажатии открывается специальное меню, где необходимо отметить опцию Windows Setup (EMS Enabled). Следующим шагом нужно отметить присутствующий в списке язык, после чего кнопкой «Далее» откроется список трех действий, суть которых заключается в выборе пути восстановления: либо это раздел C, либо весь жесткий диск, либо тот же раздел C, но c последующим удалением всех остальных разделов жесткого диска. Важно знать, что для сохранения информации на компьютере, которая размещена на всех разделах кроме C, необходимо выбирать первый пункт «Восстановление системы на первый раздел», в таком случае данные на других разделах не будут затронуты. Этот способ по своей функциональности равноценен стандартному возвращению ОС в первоначальное состояние. Но он имеет огромное преимущество — это загрузка в стиле «безопасного режима» Windows 7 с возможностями исправления настроек, не загружая ее непосредственно. По сути она определяет пути к файлам восстановления, а встроенный в ноутбук Asus загрузчик заменяет полноценную системную программу реанимации.
Полная переустановка
И последним способом вернуть среду в рабочее состояние в портативных компьютерах Asus, который применяется при сильном повреждении рабочих файлов Виндовс 7 или при серьезном заражении вирусами, является полная установка операционной системы с форматированием диска C. Здесь будут те же манипуляции, что и с реанимацией ОС через установочный диск или флеш-накопитель. Для этого нужно сначала загрузиться с загрузочного накопителя, путем его выбора в Boot меню через клавишу F8 или Escape, далее следовать за пошаговой установкой. Суть полного восстановления путем «чистой» установки заключается в форматировании диска C. Диалог форматирования появится перед самой установкой, его требуется завершить и ждать окончания самой установки.
Три этапа инсталляции
- Загрузка установочного CD/DVD или флеш-накопителя с загрузочным ядром операционной системы;
- Подготовка жесткого диска, к установке ОС, путем форматирования раздела C и выбором раздела для инсталляции;
- Следование пошаговым инструкциям во время установки Windows 7, после чего осуществляется ручная установка всех необходимых драйверов и остального программного обеспечения.
Both comments and trackbacks are currently closed.
xreco.ru
Как запустить recovery на asus
Если на вашем ноутбуке фирмы ASUS по каким-либо причинам (обычно после обновления через официальный магазин до Windows 8.1) вдруг перестал работать скрытый раздел Recovery, не отчаивайтесь и для начала прочтите мою статью — а вдруг и вам поможет.
Начну рассказ со своей истории
Мой ультрабук UX32A я обновлял до Windows 8.1 и возвращал в заводское состояние несколько раз и всегда без проблем. Но в этот раз звёзды замыслили против меня дурное и показали мне огромный кукиш. И хоть дело было не в понедельник, но после обновления я получил: рабочую Windows 8.1, кучу ненужных установочных файлов и папку со старой Windows 8. «Что же со всем этим лишним «барахлом» делать?» — подумал я. Но чего же горевать? Решил вновь откатить Винду под средством скрытого раздела Recovery в первоначальное состояние.
Да не тут то было! «Отсутствует требуемый раздел диска» — вот что я прочитал округлёнными от удивления глазами. Как так? Куда он делся, собака! Кто его стырил? Покажите ту наглую корову, которая языком слизала мой скрытый раздел!?
Делать было нечего, кинулся искать решение моей дилеммы по форумам Асуса. Конечно, в основном, все советуют отформатировать жесткий диск и переустановить винду с нуля. Так же я нашел ссылки на образы разделов восстановления для ноутбуков ASUS. Но на мой ASUS UX32A образа раздела я так и не нашел. Зато случайно наткнулся на решение своей проблемы. Да, да! Небо видя все мои старания, сжалилось надо мной и ткнуло мой длинный нос в нужную строчки.
Как возобновить работу функции восстановления системы
Для возобновления работы функции восстановления системы, пожалуйста, установите утилиту ASUS Recovery.
Важно! (поправка от 24-1-16). Утилиту на Win 10 я не тестировал, на Win 8 и 8.1 работает
- Запустите “ASUS Recovery.exe
- Нажмите ‘Yes’ для начала процесса восстановления. Ожидайте окончания операции. Система перезагрузиться автоматически в течении 1 минуты.
- Запустите “ASUS Recovery.exe
- Нажмите ‘Yes’ для начала процесса восстановления. Ожидайте окончания операции. Система перезагрузиться автоматически в течении 1 минуты.
Установил, перезагрузил. Начал восстанавливать систему и чудо! Нашёлся и скрытый раздел Recovery и всё заработало!
В итоге откатил систему до заводского состояния, а потом успешно обновил до Windows 8.1 без всяких хлопот и лишних папок и файлов на мою голову.
Но на этот раз я был умнее и после обновления установил утилиту ASUS Backtracker, с помощью которой без проблем создал образ свеже-установленной и обновленной системы на переносной жёсткий диск.
Кстати с помощью ASUS Backtracker можно попасть в раздел управления восстановления Windows если не работает кнопка F9
«А какая мораль из всей этой истории?» — спросишь ты. А я тебе гордо отвечу: «В жизни бывает всякое и от всего в ней не застрахуешься, но если регулярно читать мой блог, то неприятностей явно поубавится. Так-то вот…». — Шутка.
P/S: Если проблема сохранилась, обратитесь в авторизированный сервис центр ASUS. Список СЦ можно увидеть на сайте
Поправка статьи 24-01-2016 (Причина — убрали утилиту с оф. сайта. Перезалил файл на ЯД).
Полезные статьи об ASUS
plett.ru
Восстановление Windows 10 на Asus X555s — Компьютерная-Лаборатория
Потребовалось восстановить Windows на новом ноутбуке Asus X555s, но как оказалось позже, F9 больше не работает.
Обычно в ноутбуках Asus можно было зайти в раздел восстановления с помощью кнопки F9, нажимая во время включения компьютера.
Здесь эта кнопка не работает:
После обновления до Windows 10 - функция восстановления через F9 не работает
Функции восстановления на Windows 10 нет, а есть только : Сохранить мои файлы/Стереть все/Откатить до заводских установок
Если Windows запускается, то можно восстановить систему с помощью ASUS Recovery.
А если возможности нет, но надо идти в "Безопасный режим", но Microsoft подкинула свинью и F8 больше не работает:
В Windows 10 эта функция была отключена для ускорения старта системы.
Но как же туда попасть?
Есть несколько вариантов:
- Через msconfig, выбрав безопасный режим
- Изменить запуск, с помощью командной строки (cmd)
bcdedit /set {default} bootmenupolicy legacy
, а что бы вернуть обратноbcdedit /set {default} bootmenupolicy legacy
bcdedit /set {default} bootmenupolicy standard
bcdedit /set {default} bootmenupolicy standard
- Пуск -> Параметры -> Обновление и безопасность -> Восстановление -> Особые варианты загрузки -> Перезагрузить сейчас. Попав в Выбор действий, можно выбрать Диагностический пункт
-
Если система не может загрузиться два раза подряд, то автоматически загрузиться Windows RE(среда восстановление).
Значит надо сделать так, чтобы у нас система не запустилась 2 раза подряд. Например, выключая принудительно во время загрузки.Этим вариантом я и воспользовался, так как система не грузилась.
После того, как зашли в Безопасный режим, надо выбрать: "Вернуть этот компьютер в исходное состояние" > "Удалить все" > "Удаление файлов и очистка диска".
computers-lab.ru
Восстановление системы windows 7 на ноутбуке asus. Восстановление. It-Teach.ru
Не запускается система восстановления заводской установки (Win 7) ноутбука N73S.Попытался записать на чистые болванки образы для восстановления, но программа не видит раздела восстановления. В системе появился диск [ R ] с названием RECOVERY , которого не было до попытки запуска приложения AI Recovery Burner . Есть ли возможность каким то образом реактивировать эту систему? Хотя бы для записи образов на диски.Ну а если нет и система восстановления на ноуте загублена, то возможно ли как то получить (скачать) эти образы в службе поддержке?
ockupant 2-е предупреждение Сообщения: 3 Зарегистрирован: 28 сен 2009, 09:39
не запускается система восстановления при загрузке ноутбука при нажатии F9, или только AI Recovery Burner не работает?Что перед этим делали с разделами жесткого диска? Возможно вы случайно удалили информацию с раздела восстановления.
Приветствую всех!Бьюсь уж третий день, не могу откатить ноут N46VZ к исходному состоянию . Диск Recover есть, есть инфа на нем, windows его видит (через администрирование системы). Восстановление до заводских установок проводил штатно, через меню восстановления разными способами. 1. После перезагрузки система предлагает выбрать ОС - выбираю единственную, W8; после некоторых раздумий, система сообщает Не удалось вернуть компьютер в исходное состояние. Отсутствует требуемый раздел диска . 2. Записал через меню восстановления W8 образ раздела восстановления на винчестер, система сделала его загрузочным. Действую через меню загрузки использовать устройство , выбираю винт с образом, далее перезагрузка - выбор языка - выбор раскладки - и опять появляется меню выбор действия (использовать устройство, восстановление и т.д.), то есть все идет опять по кругу.Что делать, как штатно установить чистую систему ? Помогите, кто знает.
купил асус n56jn влючил win 8.1 x64 все нормально установилось все работает..решил проверить систему отката к заводским настройкам (как написано в инструкции включение+ F9) но ничего непроисходит (скрытые разделы есть).также заметил что не хочет пускать в БИОС (включение +F2) пробовал откатиться к заводским настройкам средствами виндоус, но там просит установочный диск (естественно такого диска нет в комплекте..только диск с драйверами)
В итоге отнес ноут в сервисный центр..на следующий день его вернули (сказали что дефектов не обнаружено, все вернули к заводским настройкам, хотя когда сдавал приемщик сам несколько раз пытался запустить систему восстановления и ничего не получалось). Принес ноут домой..попробовал все работает..так и не понял в чем была неисправность..
Последний раз редактировалось gulya29 28 фев , 12:24, всего редактировалось 1 раз.
eegl писал(а): И где такие приемщики?
Ну так то в г.Архангельск..авторизированный центр Асуса. Кстати возврат к заводским настройкам через F9+кнопка питания начинает работать только если ноутбук был принудительно выключен (удержанием кнопки питания больше 5 секунд), а если был выключен корректно..то так и непускает в систему восстановления..Ну и на всякий пажарный сделал загрузочную (восстановительную) флешку с помощью фирменной асусовской программы Backtracker.
Последний раз редактировалось gulya29 01 мар , 02:35, всего редактировалось 1 раз.
Можете сделать настройки питания при которых бы бук отключался, а неуходил в сон. ведь по умолчанию у вас так.Если захотите восстановить заводское состояние, то прежде, чем включитьбук, зажмите F9. Насчет входа в БИОС - тоже самое.Не встречал буков этой модели с проблемами.
Последний раз редактировалось eegl 01 мар , 02:38, всего редактировалось 1 раз.
Dictum sapienti sat est
24-Мар-13 19:58 (3 года 7 месяцев назад, ред. 21-Мар-14 17:23)
Диски восстановления системы ноутбука ASUS K40IJ #10; Год/Дата Выпуска. Windows 7 Home Basic x64Версия. 6.1.7600 Build 7600Разработчик. ASUSСайт разработчика. http://ru.asus.com/ Разрядность. 64bitЯзык интерфейса. РусскийТаблэтка. Не требуетсяСистемные требования. Соотвествуют параметрам данной модели ноутбука.Описание. Оригинальные диски к ноутбуку ASUS K40IJ с драйверами для Windows 7Образы 4 дисков для восстановления заводской установки операционной системы на ноутбуках ASUS K40IJ. Восстанавливает скрытый раздел. Доп. информация. Записать четыре образа на диски, вставить диск recovery1 в CD-ROM. В BIOS выставить загрузку с CD-ROM и следовать инструкциям на экране. Recovery14:CRC32: 41ED796AMD5: AB0A968ACED918F665C3AA682FB6AD06SHA-1: 03070A3E8F524C475F67E399618B20B11F1006B9Recovery24:CRC32: EFBAF79DMD5: 3FB6840B5A0E68E4F1C9C90997AE0310SHA-1: 61A1474A3E666F6545C051FE2E9D37F7623DF3FCRecovery34:CRC32: 97BEDB5FMD5: 23E479BFDFA6D1D19AC44768DD7644A0SHA-1: BD89F7C698513F447996EF94BD402284FDED985FRecovery44:CRC32: CDB733ABMD5: 020E3ED082C45C7D905CD381F6717B11SHA-1: D63BE7EF55B1A778D1EE558CF1B0850407E91314
Скриншоты окна About
Не только спасибо
Для скачивания .torrent файлов необходима регистрация
Сайт не распространяет и не хранит электронные версии произведений, а лишь предоставляет доступ к создаваемому пользователями каталогу ссылок на торрент-файлы. которые содержат только списки хеш-сумм
Стаж: 9 лет 4 месяца
Откуда: Питер-корбин а-веселый
58525022 Оригинальный диск к ноутбуку ASUS K40IJ с драйверами для Windows 7
58525022 Образы 4 дисков для восстановления заводской установки операционной системы на ноутбуках ASUS K40IJ
LiveInternet LiveInternet
Что делать если не работает восстановление системы по F9 на ноутбуке ASUS
Понедельник, 17 Июня г. 15:44 + в цитатник
 Подавляющее большинство современных и не очень ноутбуков с предустановленной операционной системой имеют на жестком диске скрытый раздел для восстановления этой операционной системы в пределах заводских установок.
Подавляющее большинство современных и не очень ноутбуков с предустановленной операционной системой имеют на жестком диске скрытый раздел для восстановления этой операционной системы в пределах заводских установок.
И в попавшем ко мне ASUS F5RLseries он тоже есть. Но так как хозяева в своё время решили провести передел жёсткого диска при помощи альтернативной программы (В частности был использован Acronis Disk Director) и в результате запуск восстановления системы по F9 перестал работать, хотя скрытый раздел для восстановления системы не был удалён.
Решение этой проблемы оказалось достаточно простое. Причём есть два пути решения этой проблемы:
 Первый (в том случае если Windows доступен): В Windows заходим в Панель Управления - Администрирование - Управление дисковыми разделами. В открывшемся окне в списке разделов жесткого диска нажимаем правой кнопкой на раздел RECOVERY и выбираем пункт Сделать раздел активным . В принципе и всё, теперь остаётся выполнить перезагрузку компьютера и начнется процесс восстановления Windows из скрытого раздела в обычном режиме.
Первый (в том случае если Windows доступен): В Windows заходим в Панель Управления - Администрирование - Управление дисковыми разделами. В открывшемся окне в списке разделов жесткого диска нажимаем правой кнопкой на раздел RECOVERY и выбираем пункт Сделать раздел активным . В принципе и всё, теперь остаётся выполнить перезагрузку компьютера и начнется процесс восстановления Windows из скрытого раздела в обычном режиме.
Второй (можно использовать в том случае если по каким-то причинам в Windows зайти нельзя): в этом случае загружаемся с подготовленного диска или флешки (на котором есть тот же Acronis Disk Director) и с помощью средств Acronis Disk Director делаем раздел Recovery активным и перезагружаем компьютер.
Далее установка Windows со скрытого раздела ноутбука идёт по накатанным рельсам и если вы это уже делали не должна вызвать у вас проблем!
Заметка опубликована на сайте Ваш инет мастер.ру
Источники: http://forum.asus.ru/viewtopic.php?p=358421, http://rutracker.org/forum/viewtopic.php?t=4389957, http://www.else5.ru/post280272342
Комментариев пока нет!
itspravka.ru
Восстановление данных ноутбука Asus | Byr1.ru
Ищите как восстановить данные ноутбука Asus? Проблемы с работоспособностью или ошибки ноутбука Asus стали причиной утери данных? Всегда ли такие данные утеряны безвозвратно или существуют способы, с помощью которых их ещё можно восстановить? Отремонтируйте носитель информации, исправьте ошибки, приводящие к сбою в работе, и восстановите утерянные данные самостоятельно.
Если необходимо восстановить жесткий или внешний диск (HDD, SSD или SSHD), карту памяти или USB флешку, в первую очередь вам необходимо подсоединить устройство к компьютеру. Если вы хотите восстановить данные с автомобильного регистратора, телефона, фото или видео камеры, аудиоплеера, вы должны извлечь карту памяти и подключить ее к стационарному компьютеру. Вы можете опробовать данную инструкцию и для внутренней памяти устройств, если после подключения вы видите свое устройство в папке Мой компьютер как флешку.
 Загрузка...
Загрузка... Ремонт и восстановление данных ноутбука Asus
- Программа для восстановления ноутбука Asus;
- Восстановите данные ноутбука Asus после форматирования или удаления раздела;
- SMART параметры ноутбука Asus;
- Восстановите файловую систему ноутбука Asus;
- Восстановите разделы ноутбука Asus командой diskpart;
- Найдите битые сектора и ошибки, сделайте дефрагментацию;
- Ремонт ноутбука Asus;
- Резервное копирование ноутбука Asus.
Шаг 1: Программа для восстановления ноутбука Asus
В случаях, когда c ноутбука Asus удалены файлы и стандартными средствами операционной системы вернуть их не предоставляется возможным, наиболее действенным способом будет использование Hetman Partition Recovery.
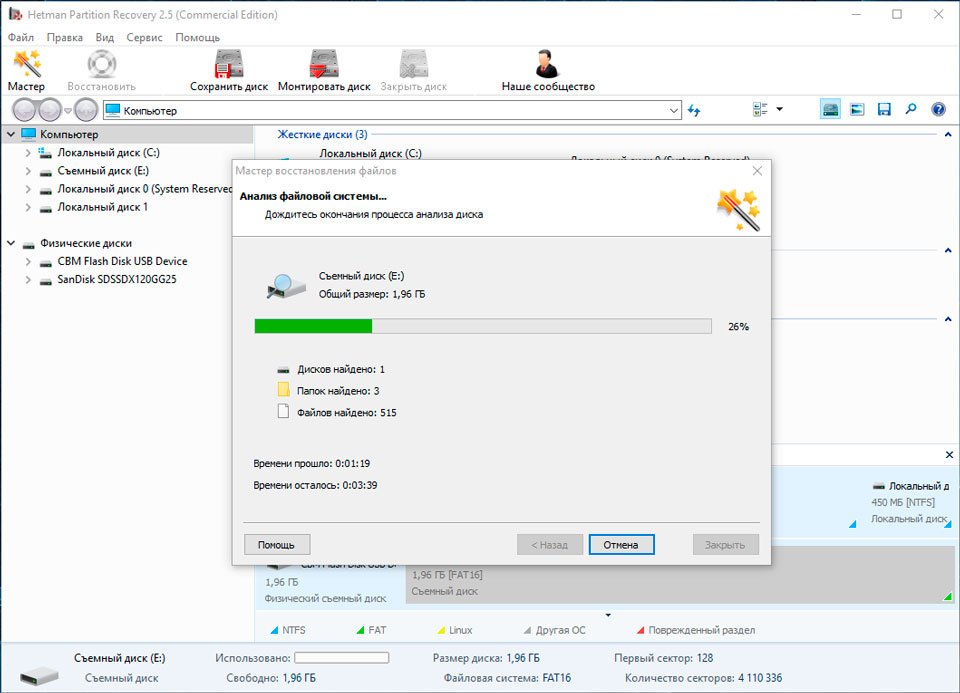
Для этого:
- Загрузите программу, установите и запустите её.
- По умолчанию, пользователю будет предложено воспользоваться Мастером восстановления файлов. Нажмите кнопку «Далее», программа предложит выбрать диск, с которого необходимо восстановить файлы.
- Дважды кликните на диске и выберите тип анализа. Укажите «Полный анализ» и ждите завершения процесса сканирования диска.
- После окончания процесса сканирования вам будут предоставлены файлы для восстановления. Выделите нужные и нажмите кнопку «Восстановить».
- Выберите один из предложенных способов сохранения файлов. Не сохраняйте восстановленные файлы на диск, с которого эти файлы были удалены – их можно затереть.
Шаг 2: Восстановите данные ноутбука Asus после форматирования или удаления раздела
Восстановите файлы после форматирования
Ищите как восстановить файлы ноутбука Asus после форматирования? Следуйте инструкции:
- Загрузите Hetman Partition Recovery, установите и запустите его. После запуска в левой колонке основного окна программа обнаружит и выведет все физические диски, а также доступные и недоступные разделы и области на дисках.
- Дважды кликните на диске или области файлы из которой необходимо восстановить и выберите тип анализа.
- Выберите «Полный анализ» и дождитесь завершения процесса сканирования диска.
- После окончания процесса сканирования вам будут предоставлены файлы для восстановления. Выделите нужные и нажмите кнопку «Восстановить».
- Выберите один из предложенных способов сохранения файлов. Не сохраняйте файлы на диск, с которого эти файлы были удалены – их можно затереть.
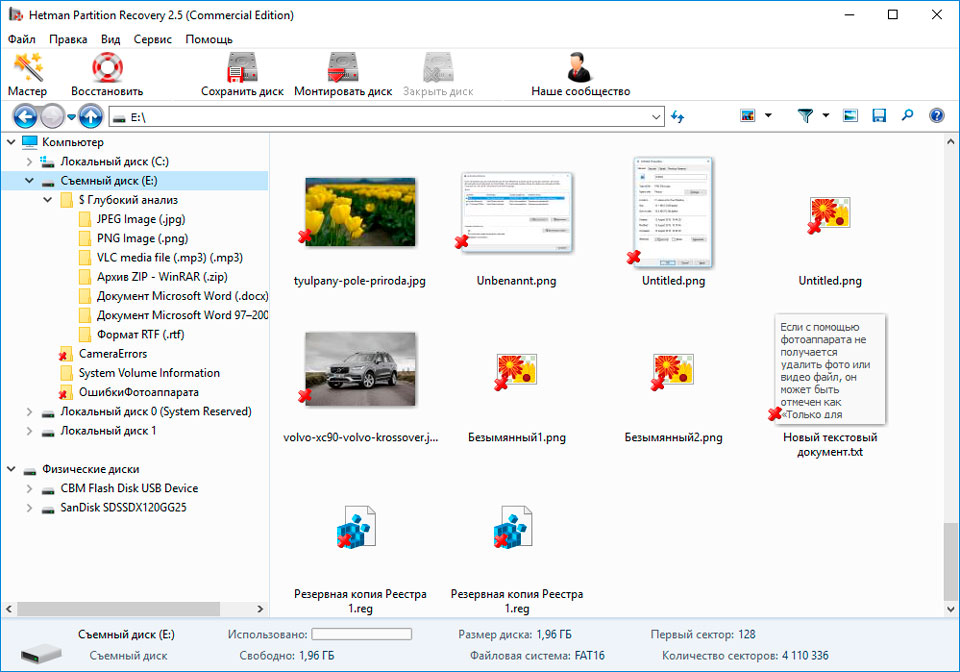
Восстановите данные удаленного раздела
Ищите как восстановить файлы c удаленного раздела ноутбука Asus? Следуйте инструкции:
- Загрузите Hetman Partition Recovery, установите и запустите его. После запуска в левой колонке основного окна программа обнаружит и выведет все физические диски, флешки или карты памяти. Список физических устройств расположен после логических дисков.
- Дважды кликните на физическом устройстве, с которого был удален раздел.
- Укажите «Полный анализ» и дождитесь завершения процесса сканирования.
- После сканирования вам будут предоставлены файлы для восстановления. Выделите нужные и нажмите кнопку «Восстановить».
- Выберите один из предложенных способов сохранения файлов. Не сохраняйте файлы на диск, с которого они были удалены – их можно затереть.
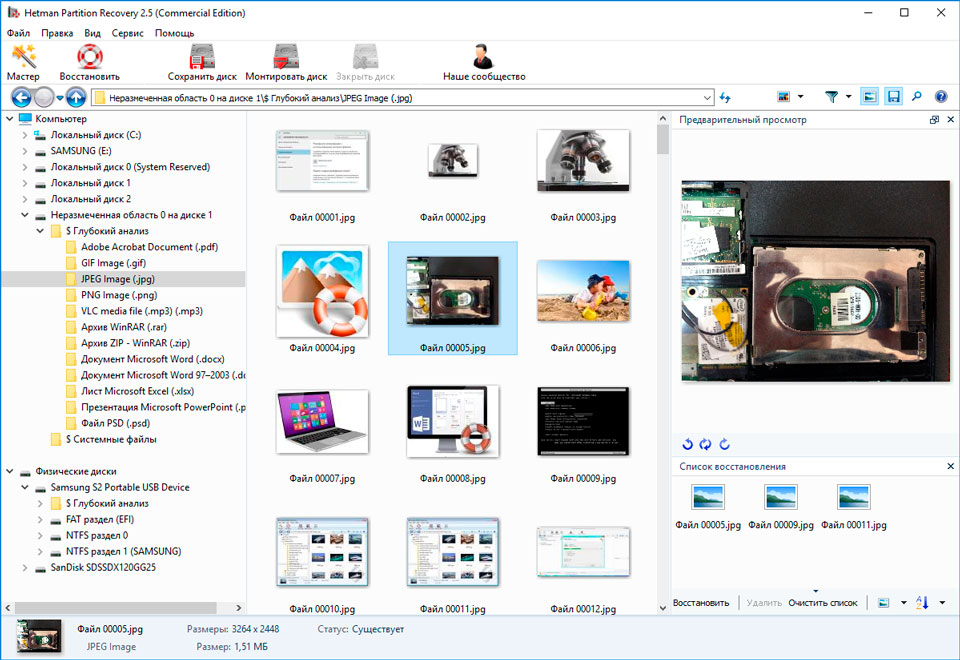
Восстановите данные системного раздела на другом компьютере
В случае утери системного раздела, осуществить загрузку компьютера невозможно. Поэтому:
- Изымите или отключите жесткий диск с утерянным системным разделом из компьютера.
- Подключите данный HDD к другому компьютеру.
- Убедитесь, что ваш жесткий диск правильно определяется другим компьютером.
- Осуществите действия, указанные в предыдущем пункте.
Восстановите системный раздел с помощью LiveCD
Если нет возможности подключить жесткий диск с утерянным или повреждённым системным разделом к другому компьютеру, можно восстановить такой раздел запустив компьютер с помощью LiveCD – альтернативной портативной версии операционной системы. Для этого:
- Найдите и скачайте подходящий вам LiveCD на CD/DVD-диск или USB-накопитель.
- Подключите LiveCD к компьютеру и включите его. Компьютер автоматически загрузится с LiveCD.
- Скопируйте файлы c системного раздела на другой носитель информации (часто, внешний жесткий диск).
Шаг 3: SMART параметры ноутбука Asus
Крупные производители жестких дисков включают технологию S.M.A.R.T. в свои жесткие диски. S.M.A.R.T. анализирует множество механических атрибутов. Анализ многих из них даёт возможность зафиксировать неправильную работу диска до момента его полного отказа, а также причину его отказа.
Но несмотря на то, что S.M.A.R.T. позволяет определить будущие проблемы, большинство из них невозможно предотвратить. Таким образом S.M.A.R.T. – это технология, которая часто служит для предупреждения о скором выходе диска из строя. Значения S.M.A.R.T. нельзя исправить, и тратить время на это нет необходимости.
Каждый производитель жестких дисков устанавливает пороговое значение для той или иной операции. При нормальных обстоятельствах, такое пороговое значение никогда не превышается. В обратном случае – мы сталкиваемся с ошибкой.
Есть 256 значений, каждое из которых имеет своё ID. Некоторые ошибки и предельные значения критичны. Они не имеют решения. Единственным решением есть замена жесткого диска, сразу же после обнаружения такой ошибки.
Критичные SMART ошибки не имеют способа их исправления. Если не заменить жесткий диск, то окно с ошибкой будет появляться вновь и вновь. Единственным оправданным действием в таком случае будет сохранение данных из ещё доступных секторов диска. Если предупреждение об ошибке осуществится, диск станет недоступным ни для одной из программ. Поэтому необходимо предпринять шаги по сохранению ваших данных.
Шаг 4: Восстановите файловую систему ноутбука Asus
Отформатируйте носитель информации
Если файловую систему ноутбука Asus определить не предоставляется возможным – отформатируйте устройство.
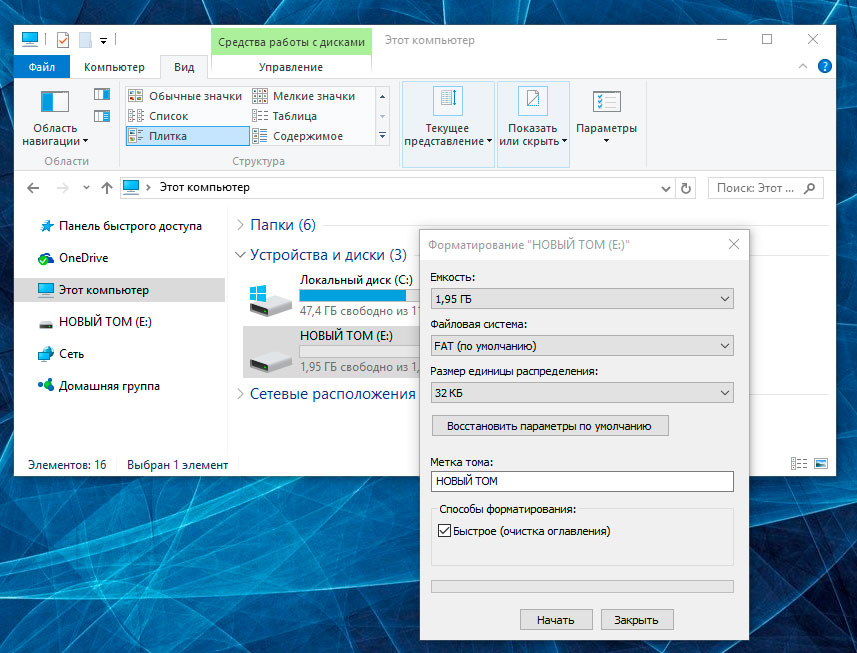
Файловая система ноутбука Asus определяется как RAW
Иногда операционная система не может определить структуру файловой системы (например, FAT или NTFS). Если посмотреть свойства такого устройства, то его файловая система будет определяться как RAW. В этом случае Windows предлагает отформатировать диск.
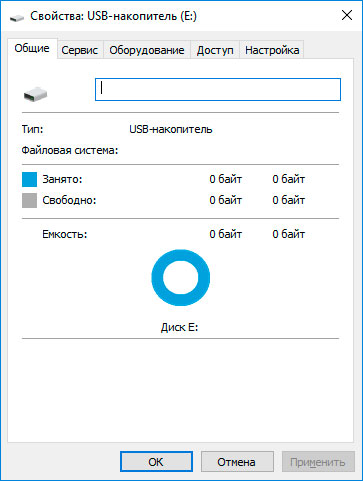
Существует утилиты, которые специализируются на восстановлении RAW диска, однако мы рекомендуем остановиться на универсальном решении - Hetman Partition Recovery. Эта функция включена в нее как дополнительная, вам нужно только запустить программу и запустить анализ такого диска.
Запустите команду CHKDSK
В некоторых случаях файловую систему ноутбука Asus можно восстановить с помощью команды CHKDSK.
- Запустите Командную строку от имени Администратора.
- Введите команду “chkdsk D: /f” (вместо D: – введите букву необходимого диска) и нажмите ENTER.
- После запуска команды, запустится процесс проверки и исправления ошибок на диске или устройстве, это может вернуть работоспособность файловой системе.

Шаг 5: Восстановите разделы ноутбука Asus командой diskpart
Если USB-флешка, карта памяти или любой другой тип носителя информации работает неправильно, очистка диска и его разделов с помощью команды “Clean” и инструмента Diskpart – может стать одним из способов решения проблем. Этот инструмент исправит ошибки если устройство не получается отформатировать или его размер определяется неправильно.
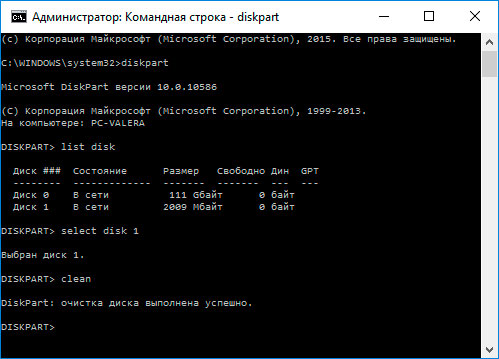
- Запустите Командную строку от имени Администратора.
- Запустите команду DISKPART.
- Отобразите список дисков с помощью команды LIST DISK и определите номер диска, который необходимо восстановить.
- Выберите необходимый диск: SELECT DISK # (вместо # - введите номер диска).
- Запустите команду CLEAN.
- Создайте на очищенном диске раздел и отформатируйте его в желаемой файловой системе.
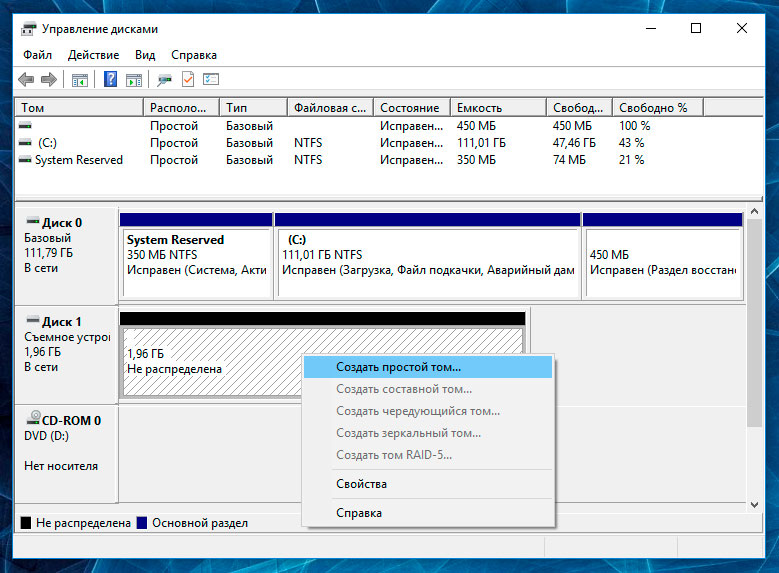
Шаг 6: Найдите битые сектора и ошибки, сделайте дефрагментацию
Просканируйте диск на наличие ошибок и битых секторов, и исправьте их
Запустите проверку всех разделов жесткого диска и попробуйте исправить найденные ошибки. Для этого:
- Откройте папку «Этот компьютер».
- Кликните правой кнопкой мышки на диске с ошибкой.
- Выберите Свойства / Сервис / Проверить (в разделе Проверка диска на наличие ошибок).
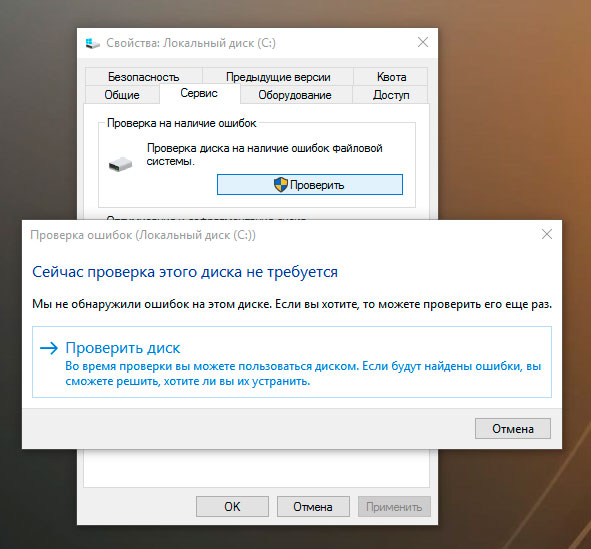
В результате сканирования обнаруженные на диске ошибки могут быть исправлены.
Проведите дефрагментацию диска
- Откройте папку «Этот компьютер» и кликните правой кнопкой мышки на диске.
- Выберите Свойства / Сервис / Оптимизировать (в разделе Оптимизация и дефрагментация диска).
- Выберите диск, который необходимо оптимизировать и кликните Оптимизировать.
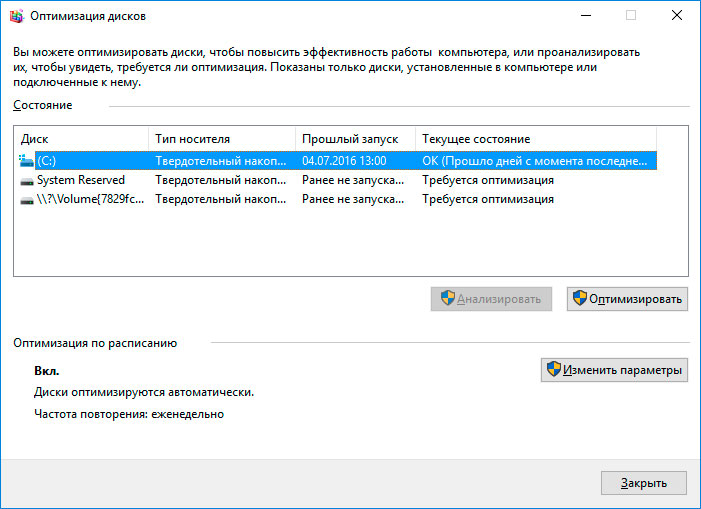
Примечание. В Windows 10 дефрагментацию / оптимизацию диска можно настроить таким образом, что она будет осуществляться автоматически.
Шаг 7: Ремонт ноутбука Asus
Важно понимать, что любой из способов устранения ошибок ноутбука Asus – это всего лишь их виртуальное устранение. Часто невозможно полностью устранить причину возникновения ошибки, так как устройство требует ремонта.
Для устранения поломки или замены деталей и микросхем ноутбука Asus, можно обратится в сервисный центр. Стоимость работы в таком случае будет многократно превышать стоимостью вышедшего из строя диска или карты памяти. Это имеет смысл делать только в случае необходимости восстановления важных данных.
Шаг 8: Резервное копирование ноутбука Asus
Существует несколько решений для создания резервных копий данных:
- Встроенные в операционную систему приложения. Microsoft Windows предоставляет способы резервного копирования данных, которые предполагают сохранение файлов и данных на внешних или встроенных носителях информации. Все современные версии Windows уже включают в себя возможность создания резервной копии необходимых файлов или всего жесткого диска, в случае необходимости. Предоставляемые Windows функции являются полными и самостоятельными, и направлены на то чтобы у вас не возникала необходимость пользоваться сторонними сервисами или программами.
- Копирование данных вручную. Всегда можно воспользоваться старым проверенным способом создания резервной копии данных – ручное копирования данных на внешний носитель информации. Это долго, но, если вы работаете с небольшим количеством данных, такое решение может оказаться для вас вполне приемлемым.
- Онлайн сервисы. В последнее время всё большую популярность приобретает наиболее современный способ резервирования данных – это многочисленные онлайн сервисы. Компании, которые обеспечивают резервирование ваших файлов прямиком в интернете. Небольшое установленное на компьютере фоновое приложение, создаёт копии необходимых данных и сохраняет их на удалённом сервере. Однако, предоставляемы такими компаниями объёмы для хранения ваших файлов в бесплатной версии не позволяют использовать их как комплексное решения. Часто предлагаемое для резервирования данных место не превышает 10 ГБ, соответственно говорить о создании резервной копии всего жесткого диска не приходится. Такие сервисы скорее нацелены на резервирование отдельного количества файлов.
- Создание образа диска. Это наиболее полное решение для создания резервной копии данных, которым пользуются продвинутые пользователи. Данный способ предполагает использование сторонней программы для создания образа всего диска, который может быть развёрнут в случае необходимости на другом носителе информации. С помощью данного решения, можно в короткий промежуток времени получить доступ ко всем данным которые находились на диске в момент его резервирования: документам, программам и медиа файлам.
- Eee PC;
- A серия;
- B серия;
- F серия;
- G серия;
- K серия;
- M серия;
- N серия;
- NX серия;
- P серия;
- PL серия;
- R серия;
- S серия;
- U серия;
- UL серия;
- UX серия;
- W серия;
- X серия;
- ZENBOOK;
- Lamborghini;
www.byr1.ru
NexxDigital - компьютеры и операционные системы
Как на acer запустить восстановление системы. Как переустановить Windows на ноутбуке Asus? Пошаговая инструкция. Восстановление заводского состояния ноута
С тех пор как OS Windows 8 прочно вошла в жизнь пользователей, все чаще на компьютерных форумах стали появляться сообщения о всевозможных ошибках в ее работе. Кто-то с улыбкой списывает все на вездесущие «вирусы», иные же не перестают отпускать язвительные словечки в адрес компании Microsoft. Однако проблема этим, увы, не решается. В итоге работаешь на своем нотбуке Acer и думаешь, а как бы переустановить на нем Windows 8. А чего тут думать-то? Способ есть, причем достаточно простой!
Это просто отображаемое имя, поэтому не стесняйтесь выбирать, какое дескриптивное имя работает для вас. Снимите флажок «Выполнить быстрый формат». «Быстрый формат» фактически не уничтожает данные; он просто помещает том как «свободный», поэтому его можно перезаписать.
Перезагрузите компьютер и нажмите соответствующую клавишу, чтобы открыть меню загрузки. Если вы не знаете, какой ключ следует использовать, обратитесь к руководству пользователя вашего компьютера. Нажмите любую клавишу для загрузки на диск при появлении запроса.
Через несколько минут появится диалоговое окно «Параметры восстановления системы». Выберите операционную систему для восстановления. В большинстве случаев в списке будет только одна операционная система. Не обращайте внимание на сообщенную букву диска, поскольку это часто неверно.
Шаг № 1: Запускаем программу восстановления
Скажем сразу, что переустановить на ноутбуке Acer ОС Windows 8 можно и без посторонних программ, дисков или загрузочных флешек. Производителями такого ПК была специально предусмотрена в пакете поставляемых программ утилита Acer eRecovery Management. Ею то мы и воспользуемся! Но для начала выключаем наш ноутбук и подсоединяем к нему зарядное устройство. Да-да, иначе нас ждет потеря потерь, а не переустановка Windows 8.
Восстановление заводского состояния ноута
Вместо этого используйте размер раздела. Нажмите «Ввод». Введите метку тома, полученную на шаге 15, и нажмите «Ввод». В зависимости от размера диска процесс должен занимать час или больше. Введите новую метку тома для диска и нажмите «Ввод». Удалите диск для восстановления системы и выключите компьютер.
Запуск переустановки из восстановления лицензионной Windows на ноутбуке
Кроме того, удалите жесткий диск с компьютера и установите его как дополнительный диск на любом другом компьютере. Форматирование жесткого диска постоянно удаляет данные. . Технический уровень: средний. Детали. Это используется для переустановки операционной системы в случае сбоя системы.
После того как зарядка пошла включаем наш любимый Acer и после появления приветственного окошка неоднократным нажатием на клавиатуре Alt и F10 запускаем нужную нам программку восстановления.
Если вдруг утилита решила не запускаться (голова болит и все такое), входим в BIOS и активируем функцию Disk-to-Disk. Для этого:
Шаг № 2: Работаем в программе eRecovery
Когда программка загрузится, на ноутбуке Acer весьма вероятно появление окошка, в котором нужно будет ввести пароль для входа. Вот засада, да? Но мы не отчаиваемся и вводим в пустое поле стандартные значения 000000, 00000000 или AIM1R8. В итоге пред нами предстает окошко, в котором нужно выбрать тип :
Чтобы получить доступ к нему, вам нужно будет загрузиться, когда вы запустите компьютер, нажав функциональную клавишу. Вот как доступ к разделу восстановления доступен для самых популярных. Теперь он очень медленный, что-то постоянно работает на заднем плане, уходит в вечность. Разве что просто просто «стереть» все, что компьютер совершенно новый? Андреас отвечает: Некоторые приготовления необходимы, пока не начнется новая установка. Это требуется во время установки. В любом случае важно сделать полную резервную копию жесткого диска компьютера, желательно на внешнем жестком диске.
Как вы успели уже заметить, есть два варианта развития событий:
- Возврат к изначальным настройкам на ноутбуке Acer;
- Частичный откат операционной системы.
Конечно, при желании вы можете выполнить последнее действие и радоваться удачному выбору. Однако таких настроек Windows 8 надолго не хватит. Через пару недель придется обратно думать, как не во вред работе на ноутбуке Acer заново переустановить операционную систему. В общем, кота за хвост не тянем и выбираем для настройки первый параметр:
Если во время установки что-то пошло не так, сохраняются данные и текущий статус системы. При переустановке операционной системы сначала запрашиваются язык, часовой пояс и язык клавиатуры. Если вы хотите полностью закрыть компьютер, выберите «Пользовательский» здесь. Все жесткие диски со всеми разделами перечислены здесь. «Параметры диска» могут использоваться для удаления отдельных разделов. Затем все данные исчезли. Но вы должны были сохранить его раньше. Затем начнется установка, которая может занять много времени.
Компьютер запускается несколько раз. Имя пользователя, а затем пароль запрашивается, тогда вы должны подтвердить «рекомендуемые параметры безопасности». Подтвердите дату и время, в следующем окне выберете большую часть «домашней сети». Работа еще не завершена.
После этого утилита предоставит всю информацию по жесткому диску, с данными на котором нам придется попрощаться. Говорим им adios и жмем «Далее»:
В итоге программка приступит к восстановлению файлов. Заметим, что занимает такой процесс немногим более 10 минут, так что от ноутбука далеко можно не отходить:
Это может занять некоторое время. Если установлен, перезагрузите компьютер и снова найдите обновления, установите и т.д. Пока даже после перезагрузки никаких новых обновлений не обнаружено. Теперь можно начать установку и настройку программ. Награда за усилия - стройная и быстрая система, которая освобождает от всего балласта, снова больше радости. Это программное обеспечение полностью бесплатное для некоммерческого использования.
Прежде чем вы начнете, помните, что этот параметр снова переустанавливает вашу систему, поэтому все ваши данные будут полностью удалены. Когда вы закончите установку, щелкните правой кнопкой мыши значок своего дома и выберите вариант «Запуск от имени администратора». Очень важно запустить его таким образом, потому что в противном случае у вас могут не быть необходимых прав для изменения некоторых параметров и файлов в системе.
После окончания жмем кнопку OK, и наш Acer автоматически уходит в перезагрузку.
Шаг № 3: Вносим окончательные настройки
После того как ноутбук перезагрузится, программка предложит внести изменения в работу операционной системы. Сделать это несложно, так как действия неотличимы от тех, которые сопутствуют нам при изначальной установке Windows 8. В частности, действуем мы так:
Затем нажмите «Далее», чтобы перейти в окно «Настройки раздела». Эти варианты могут привести к недоразумению, потому что по их именам вы можете думать, что система - это та, которая установлена системой, и наоборот. С другой стороны, в разделе «Выбор загрузочного раздела» выберите раздел, в котором установлена ваша операционная система, и, следовательно, где вам нужно запустить систему.
Вам также потребуется перезагрузить систему, чтобы компоненты системы были переустановлены. Весь этот процесс займет несколько минут. Будьте терпеливы и не отключайте что-либо от своего компьютера или не выключайте его во время этого процесса. Когда он перезагрузится, он снова будет как новый компьютер.
- Настраиваем язык для ПК;
- Вводим имя пользователя и название ноутбука;
- Читаем «Лицензионное соглашение» и соглашаемся с описанными в нем условиями;
- Выбираем метод обновления для Windows 8;
- Настраиваем дату, время и часовой пояс.
В результате произведенных манипуляций на экране отобразится рабочий стол, и программка продолжит дальнейшую установку драйверов и
Это особенно полезно, если вы хотите изменить операционную систему или обновить тот, который у вас есть на компьютере, но компьютер не может быть отключен больше, чем требуется строгое время, например, файловый сервер, рабочий компьютер или ноутбук, который нуждается в быть всегда работоспособным и готовым к использованию.
Этот процесс очень похож на тот, который использовался в предыдущем случае, хотя при установке на другой диск или раздел, если есть некоторые различия. Первым из них является необходимость создания новых разделов на целевом диске, на котором будет установлена новая операционная система, поэтому необходимо заран
nexxdigital.ru