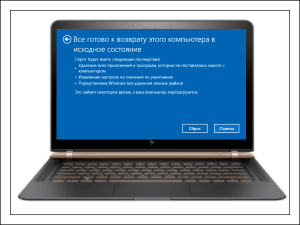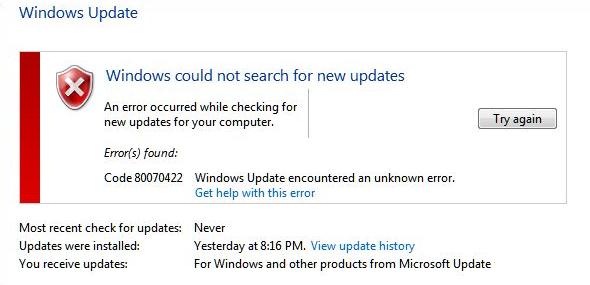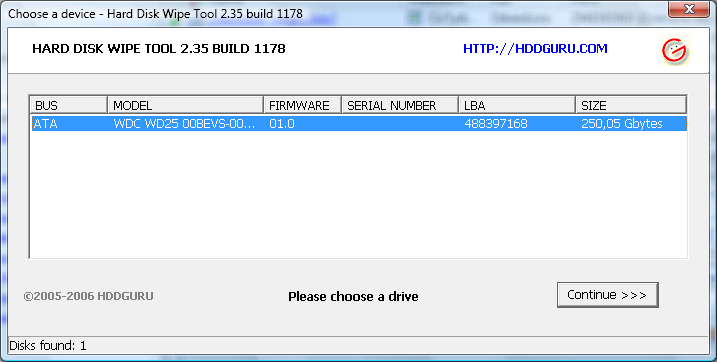Срок доставки товара в течении 1-3 дней !!!
|
|
10 малоизвестных, но очень полезных новых функций Windows 10. Полезные советы windows 10
специальные возможности, хитрости, интересные программы
Операционная система Windows 10 разрабатывалась в открытом тестовом режиме. Любой пользователь мог привнести нечто своё в развитие этого продукта. Поэтому неудивительно, что эта ОС обзавелась множеством интересных функций и новомодных «фишек». Некоторые из них являются улучшениями проверенных временем программ, другие — нечто абсолютно новое.
Общение с компьютером вслух с помощью Cortana
Cortana — аналог популярного приложения Siri, которое очень полюбилось пользователям iOS. Эта программа позволяет давать компьютеру голосовые команды. Вы можете попросить Cortana сделать заметку, позвонить другу через Skype или найти что-то в интернете. Кроме того, она может рассказать анекдот, спеть и ещё много чего.

Cortana представляет собой программу для голосового управления
К сожалению, Cortana пока не доступна на русском языке, но вы можете включить её на английском. Чтобы сделать это, следуйте инструкциям:
- Нажмите на кнопку настроек в меню «Пуск».

Войдите в настройки
- Войдите в языковые настройки, а затем нажмите на «Регион и язык».

Перейдите в раздел «Время и язык»
- Выберите из списка регионов США или Великобританию. Затем добавьте английский язык, если его у вас нет.

Выберите США или Великобританию в окне «Регион и язык»
- Дождитесь окончания скачивания пакета данных для добавленного языка. Вы можете установить распознавание акцента, чтобы повысить точность определения команд.

Система скачает языковой пакет
- Выберите английский язык для общения с Cortana в разделе «Распознавание голоса».

Нажмите на кнопку поиска, чтобы начать работать с Cortana
- Перезагрузите ПК. Чтобы воспользоваться функциями Cortana, нажмите на кнопку с лупой рядом с «Пуском».
Если часто возникают проблемы с пониманием программой вашей речи, проверьте, установлена ли опция распознавания акцента.
Видео: как включить Cortana на Windows 10
Разделение экрана на части при помощи Snap Assist
В Windows 10 есть возможность быстро разделить экран пополам для двух открытых окон. Эта функция была доступна ещё в седьмой версии, но здесь её несколько улучшили. Утилита Snap Assist позволяет управлять несколькими окнами с помощью мыши или клавиатуры. Рассмотрим все возможности этой опции:
- Перетяните окно к левому или правому краю экрана, чтобы оно заняло его половину. При этом с другой стороны появится список всех открытых окон. Если нажать на одно из них, оно займёт другую половину рабочего стола.

Из списка всех открытых окон вы можете выбрать то, что займёт вторую половину экрана
- Потяните окно в угол экрана. Тогда оно займёт четверть разрешения монитора.

Перетяните окно в угол, чтобы свернуть его вчетверо
- Разместите таким образом четыре окна на экране.

Можно разместить на экране до четырёх окон
- Управляйте открытыми окнами с помощью клавиши Win и стрелок в улучшенном Snap Assist. Просто зажмите кнопку со значком Windows и нажимайте на стрелки вверх, вниз, влево или вправо, чтобы переместить окно в соответствующую сторону.

Сверните окно несколько раз, нажимая Win + стрелка
Утилита Snap Assist пригодится тем, кто часто работает с большим количеством окон. Например, можно разместить на одном экране текстовый редактор и переводчик, чтобы лишний раз не переключаться между ними.
Анализ дискового пространства через «Хранилище»
В Windows 10 по умолчанию добавлена программа для анализа занятого места на жёстком диске. Её интерфейс наверняка покажется знакомым пользователям смартфонов. Основные функциональные особенности здесь такие же.

Окно «Хранилища» покажет пользователю, сколько места на диске занимают разные типы файлов
Чтобы узнать, сколько места на диске занимают разные типы файлов, войдите в настройки компьютера и перейдите в раздел «Система». Там вы увидите кнопку «Хранилище». Нажмите на любой из дисков, чтобы открыть окно с дополнительными сведениями.

Открыть окно с дополнительными сведениями можно, нажав на любой из дисков
Пользоваться такой программой очень удобно. С её помощью вы можете точно определить, какая часть памяти занята музыкой, играми или фильмами.
Управление виртуальными рабочими столами
В последней версии Windows добавлена возможность создавать виртуальные рабочие столы. С их помощью можно удобно обустроить своё рабочее пространство, а именно ярлыки и панель задач. Причём переключаться между ними можно в любой момент при помощи специальных сочетаний клавиш.

Управлять виртуальными рабочими столами легко и просто
Для управления виртуальными рабочими столами используйте следующие сочетания клавиш:
- Win + Ctrl + D — создать новый рабочий стол;
- Win + Ctrl + F4 — закрыть текущий стол;
- Win + Ctrl + стрелки влево/вправо — переход между столами.
Видео: как настроить виртуальные рабочие столы в Windows 10
Вход в систему по отпечаткам пальцев
В Windows 10 улучшена система аутентификации пользователя, а также настроена синхронизация со сканерами отпечатков пальцев. Если такой сканер не встроен в ваш ноутбук, его можно купить отдельно и подключить по USB.

Если сканер не был встроен в ваше устройство изначально, его можно приобрести отдельно и подключить по USB
Настроить распознавание отпечатков можно в разделе параметров «Учётные записи»:
- Введите пароль, добавьте ПИН-код, на случай если войти в систему по отпечатку не получится.

Добавьте пароль и ПИН-код
- Войдите в Windows Hello в этом же окне. Введите ПИН-код, который создали ранее, и следуйте инструкциям для настройки входа по отпечатку пальца.

Настройте отпечаток пальца в Windows Hello
Вы всегда можете воспользоваться вводом пароля или ПИН-кода, если сканер отпечатка сломается.
Видео: Windows 10 Hello и сканер отпечатка пальца
Перенос игр с Xbox One на Windows 10
Корпорация Microsoft всерьёз озабочена созданием интеграции между своей игровой консолью Xbox One и ОС Windows 10.

Microsoft хочет максимально интегрировать консоль и ОС
Пока что такая интеграция ещё не настроена до конца, но пользователю операционной системы уже доступны профили с консоли.
Кроме того, разрабатывается возможность кроссплатформенного многопользовательского режима для будущих игр. Предполагается, что игрок даже сможет играть с одного и того же профиля как на Xbox, так и на ПК с Windows 10.
Сейчас в интерфейсе операционной системы предусмотрена возможность использовать геймпад от Xbox для игр на ПК. Включить эту функцию можно в разделе настроек «Игры».

В Windows 10 предусмотрена возможность играть с геймпадом
Браузер Microsoft Edge
В операционной системе Windows 10 полностью отказались от печально известного браузера Internet Explorer. Ему на замену пришёл концептуально новый вариант — Microsoft Edge. По словам создателей, в этом браузере используются только новые наработки, принципиально отличающие его от конкурентов.

Браузер Microsoft Edge пришёл на замену Internet Explorer
Среди наиболее значимых изменений:
- новый движок EdgeHTML;
- голосовая помощница Cortana;
- возможность использования стилуса;
- возможность авторизации на сайтах с помощью Windows Hello.
Что же касается работоспособности браузера, она явно лучше, чем у предшественника. Microsoft Edge действительно есть что противопоставить таким популярным программам, как Google Chrome и Mozilla Firefox.
Технология Wi-Fi Sense
Технология Wi-Fi Sense — уникальная разработка корпорации Microsoft, ранее используемая только на смартфонах. Она позволяет открыть доступ к вашему Wi-Fi всем друзьям из Skype, Facebook и т. п. Так, если друг придёт к вам в гости, его устройство автоматически подключится к интернету.

Wi-Fi Sense позволяет вашим друзьям автоматически подключаться к Wi-Fi
Всё, что нужно сделать, чтобы открыть доступ к своей сети друзьям, — поставить галочку под активным подключением.
Обратите внимание, что Wi-Fi Sense не работает с корпоративными или общественными сетями. Это обеспечивает безопасность вашего подключения. Кроме того, пароль передаётся на сервер Microsoft в зашифрованном виде, так что узнать его с помощью Wi-Fi Sense технически невозможно.
Новые способы включения клавиатуры на экране
В Windows 10 предусмотрены целых четыре способа включения экранной клавиатуры. Получить доступ к этой утилите стало намного проще.
- Нажмите на панели задач правой кнопкой мыши и поставьте галочку напротив «Показать сенсорную клавиатуру».

Включите показ клавиатуры в трее
-
Теперь она всегда будет доступна в трее (области уведомлений).

Доступ к экранной клавиатуре будет осуществляться нажатием на одну кнопку
- Нажмите сочетание клавиш Win + I. Выберите «Специальные возможности» и перейдите во вкладку «Клавиатура». Нажмите на соответствующий переключатель, и экранная клавиатура откроется.

Нажмите на переключатель, чтобы открыть экранную клавиатуру
- Откройте альтернативную версию экранной клавиатуры, которая была доступна ещё в Windows 7. Начните вводить в поиске на панели задач «Экранная клавиатура», затем откройте соответствующую программу.

Введите в поиске «Экранная клавиатура» и откройте окно альтернативной клавиатуры
- Альтернативную клавиатуру можно открыть и с помощью команды osk. Просто нажмите Win + R и введите указанные буквы.

Введите команду osk в окне «Выполнить»
Видео: как включить экранную клавиатуру в Windows 10
Работа с «Командной строкой»
В Windows 10 значительно улучшен интерфейс «Командной строки». В неё добавили несколько важных функций, без которых было очень трудно обходиться в предыдущих версиях. Среди наиболее значимых:
- выделение с переносом. Теперь можно выделить несколько строк сразу с помощью мыши, а затем скопировать их. Раньше приходилось изменять размер окна cmd, чтобы выделить только нужные слова;

В «Командной строке» Windows 10 можно выделить несколько строк с помощью мыши, а затем скопировать их
- фильтрация данных из буфера обмена. Раньше если вы вставляли команду из буфера обмена, в которой содержались знаки табуляции или прописные кавычки, система выдавала ошибку. Теперь при вставке такие символы фильтруются и автоматически заменяются на соответствующие синтаксису;

При вставке данных из буфера обмена в «Командную строку» символы фильтруются и автоматически заменяются на соответствующие синтаксису
- перенос по словам. В обновлённой «Командной строке» реализован перенос по словам при изменении размеров окна;

При изменении размера окна слова в «Командной строке» Windows 10 переносятся
- новые сочетания клавиш. Теперь пользователь может выделять, вставлять или копировать текст с помощью привычных Ctrl + A, Ctrl + V, Ctrl + C.
Управление системой с помощью жестов
Отныне в Windows 10 поддерживается система особых жестов тачпада. Раньше они были доступны только на устройствах от некоторых производителей, а теперь любой совместимый тачпад способен на всё нижеперечисленное:
- проматывание страницы двумя пальцами;
- масштабирование путём сведения пальцев;
- двойной щелчок по поверхности тачпада равноценен нажатию правой кнопкой мыши;
- показ всех открытых окон при проведении по тачпаду тремя пальцами.

Управлять тачпадом стало легче
Все эти жесты, конечно, не столько необходимость, сколько удобство. Если привыкнуть к ним, можно научиться гораздо быстрее работать в системе без использования мыши.
Видео: управление жестами в Windows 10
Поддержка форматов MKV и FLAC
Раньше, чтобы послушать музыку в формате FLAC или посмотреть видео в MKV, нужно было скачивать дополнительные проигрыватели. В Windows 10 добавили возможность открывать мультимедиа-файлы этих форматов. Кроме того, обновлённый проигрыватель показывает себя довольно хорошо. Его интерфейс прост и удобен, а ошибок практически не наблюдается.

Обновлённый проигрыватель поддерживает форматы MKV и FLAC
Прокрутка неактивного окна
Если у вас открыто несколько окон в режиме разделения экрана на части, теперь их можно прокрутить колёсиком мыши, не переключаясь между окнами. Эта функция включается во вкладке «Мышь и сенсорная панель». Это небольшое нововведение значительно упрощает работу с несколькими программами одновременно.

Включите прокрутку неактивных окон
Использование OneDrive
В Windows 10 можно включить полную синхронизацию данных на компьютере с личным облачным хранилищем OneDrive. У пользователя всегда будет резервная копия всех файлов. Кроме того, он сможет получить доступ к ним с любого устройства. Чтобы включить эту опцию, откройте программу OneDrive и в параметрах разрешите использовать её на текущем компьютере.

Включите OneDrive, чтобы всегда иметь доступ к своим файлам
Разработчики Windows 10 действительно постарались сделать систему более производительной и удобной. Было добавлено много полезных и интересных функций, но на этом создатели ОС не собираются останавливаться. Windows 10 обновляется автоматически в режиме реального времени, поэтому новые решения постоянно и оперативно появляются на вашем компьютере.
Занимаюсь копирайтингом и переводом 3 года. Имею неоконченное высшее образование в сфере IT. Оцените статью: Поделитесь с друзьями!pcpro100.info
Секреты Windows 10 подробно
Windows 10 – это новая операционная система, в которой каждый пользователь хочет применить свои старые настройки. В самом деле, очень удобно работать так, как до этого привык за долгое время. Тем не менее, на то ось и новая, что имеет массу интересных опций. К сожалению, для большинства это превращается в секреты, так как копаться в описании функционала никто особого желания не изъявляет. Поговорим о том, какие есть новые фишки в Windows 10, которые реально дают свежее ощущение от системы.
Другое оформление
Можно легко сменить основную тему Windows 10 на тёмную, которая обычно появляется в магазине. Для активации необходимо запустить реестр, который вызывается кодом: regedit. Просто пишем его окне Выполнить или в поиске. Откроется окно, в котором нужно будет перейти по ветке: HKEY_CURRENT_USER\ SOFTWARE\ Microsoft\ Windows\ CurrentVersion\ Themes\ Personalize\.
Здесь нужно создать параметр. Для этого щелкаем правой кнопкой мышки по правой части окна и создаем AppsUseLightTheme, тип которого должен быть DWORD 32 бита. Дальше нужно будет просто перезагрузить компьютер, после чего выйдет такой результат:
Статус свободной памяти
Легко узнать, сколько места занято на телефоне и какими программами, но в Windows такие мгновенные решения не были доступны до того момента, пока не появилась 10 серия. Достаточно задействовать опцию Хранилище. Для этого:
- Открываем меню Все параметры.
- Выбираем пункт Система.
- Переходим на вкладку Хранилище.
Нажимая на каждый диск, можно получить исчерпывающую информацию о том, какое содержимое хранится на компьютере.
Видео захват
Раньше приходилось загружать специальные программы, чтобы записать видео с экрана компьютера. Не все они были бесплатными и раздражали постоянными требованиями оплатить полную версию. Теперь в Windows 10 можно смело писать видео с приложений, которые развёрнуты на весь дисплей.
Как видно из снимка, достаточно зажать Win + G для быстрого старта утилиты. Не стоит смущаться слова Xbox, приложение прекрасно работает и в Windows 10.
Активация жестов
Чтобы легче пользоваться всеми функциями новой оси, можно запустить жесты. Естественно понадобится ноутбук с тактильной панелью управления, речь идёт о тачпаде. Подобные секреты дают возможность получить фишки с ноутбуков Apple:
- Прокручивать экран двумя пальцами вниз, вверх и в стороны.
- Увеличивать и уменьшать экран.
- Прикоснуться двумя пальцами и получить правый щелчок мыши.
- Махнув тремя пальцами от себя, можно просмотреть все открытые окна.
- Махнув к себе – свернуть все окна.
- Переключать приложения тремя пальцами в стороны.
Если такие настройки не устраивают, то их легко поменять по адресу:
- Заходим во Все параметры.
- Переходим на пункт Устройства.
- Открываем вкладку Мышь и сенсорная панель.
Удалённый доступ
При помощи OneDrive легко достать любой файл на компьютере.
Достаточно разрешить такую опцию, поставив галку в отмеченном окне.
Горячие клавиши везде
Допустим, мир операционных систем пользователю не страшен. Есть определённые навыки работы на компьютере, которые идут далеко за пределы бытового применения машины. В таком случае будет очень полезно использовать горячие клавиши в командной строке. Открываем свойства командной строки в Windows 10 и устанавливаем галку в отмеченном окне. Также оставляем пустым окно, где предлагают использовать прежнюю версию консоли.
Достаточно применить настройки и перезагрузить командную строку, чтобы уже наслаждаться результатом.
Таймер ножниц
Есть и неожиданные секреты, которые существенно расширяют функционал оси. Например, можно установить таймер снимков экрана в приложении Ножницы.
Печать PDF
Теперь PDF файлы можно распечатывать непосредственно из любого приложения. Раньше для этих тривиальных целей предполагалось использование стороннего программного обеспечения.
Прокручиваем неактивные окна
Разработчики предусмотрели возможность просматривать документы в окнах, при этом не активируя их. Это полезно при видеосвязи. Заходим:
- Сначала по адресу Устройства.
- Потом на вкладку Сенсорная панель.
Пуск на весь экран
Можно открывать меню Пуск прямо на весь дисплей компьютера. Для этого нужно:
- Открыть Параметры, нажав Win + I.
- Затем выбрать раздел Персонализация.
- Далее перейти на Пуск.
- Активируем опцию Открывать начальный экран в полноэкранном режиме.
Также активировать режим планшета есть возможность из центра уведомлений.
Меняем цвета
В новой системе появилась возможность менять цвета заголовков. Надо просто:
- Открыть Все параметры или нажать Win + I.
- Выбрать Персонализация и перейти на Все цвета.
Щелкаем по цветам и врубаем выделенный переключатель. Вот такие секреты содержит новая ось, безусловно, они делают настройки пользователя более адаптивными под любые вкусы.
(Visited 7 507 times, 1 visits today)
windowsprofi.ru
Секреты Windows 10 | remontka.pro
05.05.2018  windows | для начинающих
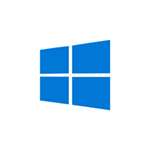 Переходя на новую версию ОС, в нашем случае — Windows 10 или при обновлении до следующей версии системы, пользователи, как правило ищут те функции, к которым привыкли ранее: как настроить тот или иной параметр, запустить программы, найти определенную информацию о компьютере. В то же самое время некоторые новые функции остаются незамеченными, так как не бросаются в глаза.
Переходя на новую версию ОС, в нашем случае — Windows 10 или при обновлении до следующей версии системы, пользователи, как правило ищут те функции, к которым привыкли ранее: как настроить тот или иной параметр, запустить программы, найти определенную информацию о компьютере. В то же самое время некоторые новые функции остаются незамеченными, так как не бросаются в глаза.
В этой статье — о некоторых таких «скрытых» функциях Windows 10 разных версий, которые могут оказаться полезными для некоторых пользователей и которые не присутствовали по умолчанию в предыдущих версиях операционной системы от Майкрософта. Заодно в конце статьи вы найдете видео, в котором показаны некоторые «секреты» Windows 10. Также могут заинтересовать материалы: Полезные встроенные системные утилиты Windows, о которых многие не знают, Как включить режим бога в Windows 10 и другие секретные папки.
Помимо перечисленных далее функций и возможностей вас могут заинтересовать следующие возможности последних версий Windows 10:
Скрытые возможности Windows 10 1803 April Update
Про новые функции обновления Windows 10 1803 уже многие написали. И большинство пользователей уже знают и о возможности просмотра диагностических данных и о временной шкале, однако некоторые из возможностей остались «за кадром» большинства публикаций. Именно о них — далее.
- Запуск от имени администратора в окне «Выполнить». Нажав клавиши Win+R и введя туда какую-либо команду или путь к программе вы запускаете её от имени обычного пользователя. Однако теперь появилась возможность запуска от имени администратора: просто удерживайте клавиши Ctrl+Shift, нажимая «Ок» в окне «Выполнить».
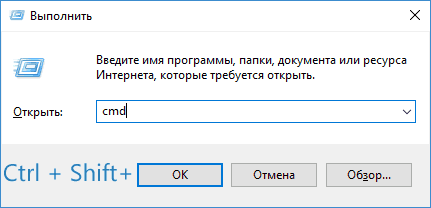
- Ограничение пропускной способности Интернета для загрузки обновлений. Зайдите в Параметры — Обновление и безопасность — Дополнительные параметры — Оптимизация доставки — Дополнительные параметры. В указанном разделе вы можете ограничить пропускную способность для скачивания обновлений в фоновом режиме, на переднем плане и «раздачи» обновлений для других компьютеров.

- Ограничение трафика для Интернет-подключений. Зайдите в Параметры — Сеть и Интернет — Использование данных. Выберите подключение и нажмите кнопку «Установить лимит».
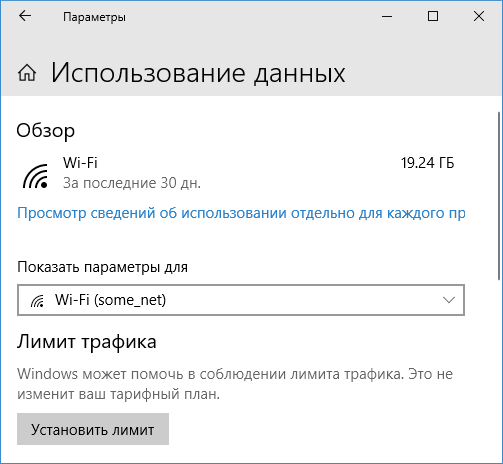
- Отображение использования данных подключением. Если в разделе «Сеть и Интернет» нажать правой кнопкой мыши по «Использование данных», а затем выбрать пункт «Закрепить на начальном экране», то в меню Пуск появится плитка, отображающая использование трафика различными подключениями.

Пожалуй, это все пункты, о которых редко упоминают. Но есть и другие нововведения в обновленной десятке, подробнее: Что нового в Windows 10 1803 April Update.
Далее — о различных секретах Windows 10 предыдущих версий (многие из которых работают и в последнем обновлении), о которых вы могли не знать.
Защита от вирусов-шифровальщиков (Windows 10 1709 Fall Creators Update и новее)
В последнем обновлении Windows 10 Fall Creators Update появилась новая функция — контролируемый доступ к папкам, призванная защитить от несанкционированного изменения содержимого этих папок вирусами-шифровальщиками и другим вредоносным ПО. В April Update функция переименована в «Защита от программ-шантажистов».

Подробно о функции и её использовании в статье: Защита от шифровальщиков в Windows 10.
Скрытый проводник (Windows 10 1703 Creators Update)
В Windows 10 версии 1703 в папке C:\Windows\SystemApps\Microsoft.Windows.FileExplorer_cw5n1h3txyewy присутствует проводник с новым интерфейсом. Однако, если запустить файл explorer.exe в этой папке, ничего не произойдет.
Для запуска нового проводника вы можете нажать клавиши Win+R и ввести следующую команду
explorer shell:AppsFolder\c5e2524a-ea46-4f67-841f-6a9465d9d515_cw5n1h3txyewy!AppВторой способ запуска — создать ярлык и в качестве объекта указать
explorer.exe "shell:AppsFolder\c5e2524a-ea46-4f67-841f-6a9465d9d515_cw5n1h3txyewy!App"Окно нового проводника выглядит как на скриншоте ниже.

Он куда менее функционален, чем обычный проводник Windows 10, однако, допускаю, что для владельцев планшетов может оказаться удобным и в будущем эта функция перестанет быть «секретной».
Несколько разделов на флешке
Начиная с Windows 10 1703, система поддерживает полноценную (почти) работу со съемными USB накопителями, имеющими несколько разделов (ранее для флешек, определяющихся как «съемный накопитель», содержащих несколько разделов, был виден только первый из них).

Подробно о том, как это работает и как разделить флешку на две подробно в инструкции Как разбить флешку на разделы в Windows 10.
Автоматическая чистая установка Windows 10
Windows 8 и Windows 10 с самого начала предлагали опции для автоматической переустановки системы (сброса) из образа восстановления. Однако, если использовать этот способ на компьютере или ноутбуке с предустановленной производителем Windows 10, то после сброса возвращаются и все программы, предустановленные производителем (часто ненужные).

В Windows 10 версии 1703 появилась новая функция автоматической чистой установки, которая в том же сценарии (или, например, если использовать эту возможность сразу после покупки ноутбука), полностью переустановит ОС, но утилиты производителя исчезнут. Подробнее: Автоматическая чистая установка Windows 10.
Режим игры Windows 10
Еще одно нововведение в Windows 10 Creators Update — игровой режим (или режим игры, как он указан в параметрах), призванный выгрузить неиспользуемые процессы и тем самым увеличить FPS и в целом повысить производительность в играх.
Чтобы использовать игровой режим Windows 10, выполните следующие действия:
- Зайдите в Параметры — Игры и в разделе «Режим игры» включите пункт «Использовать режим игры».

- Затем, запустите игру, для которой вы хотите включить игровой режим, затем нажмите клавиши Win+G (Win — это клавиша с эмблемой ОС) и выберите кнопку настроек на открывшейся игровой панели.

- Установите отметку «Используйте для этой игры игровой режим».

Отзывы об игровом режиме неоднозначные — некоторые тесты говорят о том, что он действительно может прибавить несколько FPS, в некоторых эффекта не заметно или он даже обратен ожидаемому. Но попробовать стоит.
Обновление (август 2016): в новой версии Windows 10 1607 появились следующие не заметные на первый взгляд возможности
Ярлыки в левой части меню Пуск
В обновленной версии Windows 10 1607 Anniversary Update вы могли заметить ярлыки, располагающиеся в левой части меню Пуск, как на скриншоте.
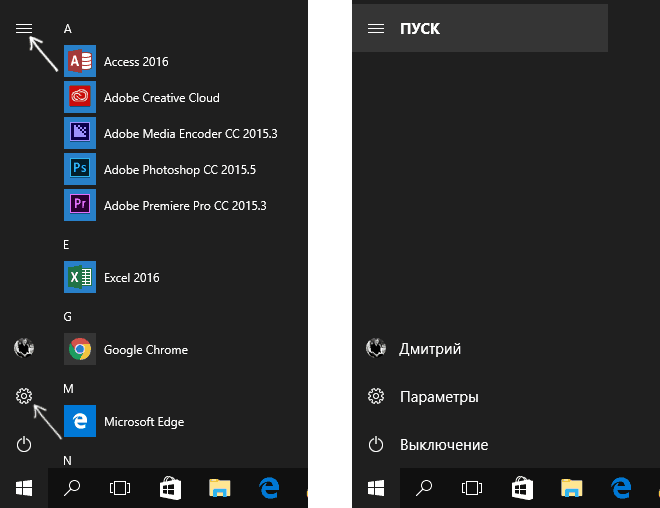
При желании, вы можете добавить дополнительные ярлыки из числа представленных в разделе «Параметры» (клавиши Win+I) — «Персонализация» — «Пуск» — «Выберите, какие папки будут отображаться в меню Пуск».

Тут есть один «секрет» (работает только в версии 1607), позволяющий изменить системные ярлыки на свои собственные (не работает в более новых версиях ОС). Для этого, зайдите в папку C:\ ProgramData\ Microsoft\ Windows\ Start Menu Places. В ней вы обнаружите те самые ярлыки, которые включаются и отключатся в вышеуказанном разделе настроек.

Зайдя в свойства ярлыка, вы можете изменить поле «Объект» таким образом, чтобы он запускал то, что требуется именно вам. А переименовав ярлык и перезапустив проводник (или компьютер), вы увидите, что изменилась и подпись к ярлыку. Поменять иконки, к сожалению, нельзя.

Консольный вход в систему
Еще одна интересная вещь — вход в Windows 10 не с помощью графического интерфейса, а посредством командной строки. Польза сомнительна, но для кого-то может оказаться интересным.
Для включения консольного входа, запустите редактор реестра (Win+R, ввести regedit) и перейдите к разделу реестра HKEY_LOCAL_MACHINE\ SOFTWARE\ Microsoft\ Windows\ CurrentVersion\ Authentication\ LogonUI\ TestHooks и создайте (кликнув правой кнопкой мыши в правой части редактора реестра) параметр DWORD с именем ConsoleMode, после чего установите для него значение 1.

При следующей перезагрузке, вход в Windows 10 будет осуществляться с помощью диалога в командной строке.

Секретная темная тема Windows 10
Обновление: начиная с Windows 10 версии 1607, темная тема не является скрытой. Теперь ее можно найти в Параметры — Персонализация — Цвета — Выберите режим приложения (светлый и темный).
Заметить эту возможность самостоятельно не получится, но в Windows 10 присутствует скрытая темная тема оформления, которая применяется к приложениям из магазина, окнам настройки и некоторым другим элементам системы.
Активировать «секретную» тему можно через редактор реестра. Для его запуска, нажмите клавиши Win+R (где Win — клавиша с эмблемой ОС) на клавиатуре, а затем введите regedit в поле «Выполнить» (а можно просто ввести regedit в поле поиска Windows 10).
В редакторе реестра перейдите к разделу (папки слева) HKEY_CURRENT_USER\ SOFTWARE\ Microsoft\ Windows\ CurrentVersion\ Themes\ Personalize\

После этого кликните в правой части редактора реестра правой кнопкой мыши и выберите пункт Создать — Параметр DWORD 32 бита и задайте ему имя AppsUseLightTheme. По умолчанию его значение будет равно 0 (ноль), это значение и оставьте. Закройте редактор реестра и выйдите из системы, а затем снова зайдите (или перезагрузите компьютер) — темная тема Windows 10 будет активирована.

Кстати, в браузере Microsoft Edge вы также можете включить темную тему оформления через кнопку параметров в правом верхнем углу (первый пункт настроек).
Информация о занятом и свободном месте на диске — «Хранилище» (Память устройства)
Сегодня, на мобильных устройствах, а также в OS X можно довольно легко получить информацию о том, чем и насколько занят жесткий диск или SSD. В Windows для этого ранее приходилось использовать дополнительные программы для анализа содержимого жесткого диска.
В Windows 10 появилась возможность получить основную информацию по содержимому дисков компьютера в разделе «Все параметры» — «Система» — «Хранилище» (Память устройства в последних версиях ОС).
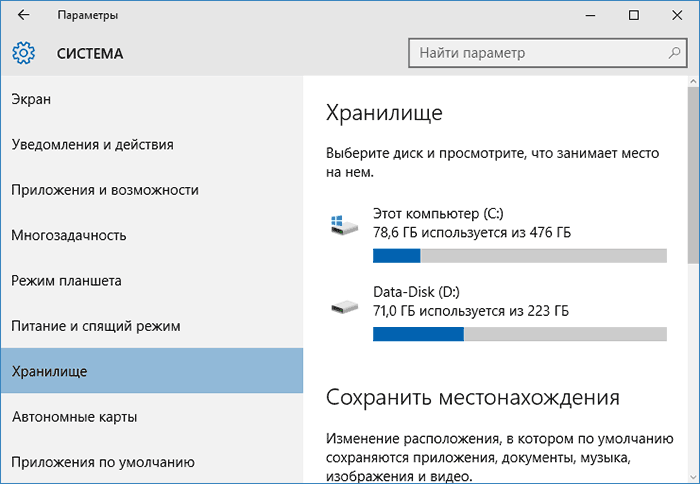
При открытии указанного раздела настроек, вы увидите список подключенных жестких дисков и SSD, кликнув по которым получите информацию о свободном и занятом месте и увидите, чем именно оно занято.

Нажав на любой из пунктов, например, «Системные и зарезервированные», «Приложения и игры», можно получить более детальную информацию по соответствующим элементам и месту на диске, занимаемому ими. См. также: Как очистить диск от ненужных данных.
Запись видео с экрана
При наличии поддерживаемой видеокарты (почти все современные) и последних драйверов к ней, вы можете использовать встроенную функцию DVR — записи игрового видео с экрана. При этом, можно записывать не только игры, но и работу в программах, единственное условие — развернуть их на полный экран. Настройки функции осуществляются в параметры — Игры, в разделе «DVR для игр».

По умолчанию, чтобы открыть панель записи экранного видео, достаточно нажать клавиши Windows + G на клавиатуре (напомню, чтобы панель открылась, текущая активная программа должна быть развернута на весь экран).

Жесты тачпада ноутбука
В Windows 10 появилась поддержка множества жестов тачпада для управления виртуальными рабочими столами, перехода между приложениями, скроллинга и подобных задач — если вы работали за MacBook, вы должны понимать, о чем речь. Если нет — попробуйте в Windows 10, это очень удобно.
Для работы жестов необходим совместимый тачпад на ноутбуке и поддерживаемые драйвера. Жесты тачпада Windows 10 включают в себя:
- Скроллинг двумя пальцами по вертикали и горизонтали.
- Увеличение и уменьшение масштаба сведением или разведением двух пальцев.
- Правый клик, осуществляемый касанием двумя пальцами.
- Просмотр всех открытых окон — провести тремя пальцами по направлению от себя.
- Показать рабочий стол (свернуть приложения) — тремя пальцами к себе.
- Переключение между открытыми приложениями — тремя пальцами в обе стороны по горизонтали.
Настройки тачпада вы можете найти в «Все параметры» — «Устройства» — «Мышь и сенсорная панель».
Удаленный доступ к любым файлам на компьютере
OneDrive в Windows 10 позволяет получить доступ к файлам на вашем компьютере, причем не только тем, которые хранятся в синхронизируемых папках, но и к вообще любым файлам.

Для включения функции, зайдите в настройки OneDrive (правый клик по значку OneDrive — Параметры) и задействуйте функцию «Разрешить использование OneDrive для извлечения всех моих файлов на этом компьютере. Нажав пункт «Подробнее», вы можете прочитать дополнительную информацию об использовании функции на сайте Microsoft.
Комбинации клавиш в командной строке
Если вы часто пользуетесь командной строкой, то в Windows 10 вас может заинтересовать возможность использования стандартных сочетаний клавиш Ctrl+C и Ctrl+V для копирования и вставки и не только.

Для того, чтобы задействовать эти возможности, в командной строке нажмите по иконке слева вверху, а затем зайдите в «Свойства». Уберите отметку с «Использовать прежнюю версию консоли», примените настройки и перезапустите командную строку. Там же, в настройках, можно перейти к инструкции по использованию новых возможностей командной строки.
Таймер создания скриншотов в приложении «Ножницы»
Мало кто использует, в общем-то, неплохое стандартное приложение «Ножницы» для создания скриншотов экрана, окон программ или определенных областей на экране. Тем не менее, пользователи у него все-таки есть.

В Windows 10 «Ножницы» обзавелись возможностью задать задержку в секундах перед созданием скриншота, что может быть полезно и раньше реализовывалось только сторонними приложениями.
Встроенный PDF принтер

В системе появилась встроенная возможность печати в PDF из любого приложения. То есть, если вам нужно сохранить любую интернет-страницу, документ, картинку или что-то еще в PDF, вы можете просто выбрать «Печать» в любой программе, а в качестве принтера указать Microsoft Print to PDF. Ранее сделать это возможно было только путем установки стороннего ПО.
Встроенная поддержка MKV, FLAC и HEVC
В Windows 10 по умолчанию присутствует поддержка кодеков H.264 в контейнере MKV, аудио без потерь в формате FLAC, а также видео, закодированного с использованием кодека HEVC/H.265 (который, судя по всему, в ближайшем будущем будет использоваться для большинства 4K видео).

Кроме этого, сам встроенный проигрыватель Windows, судя по информации в технических изданиях, показывает себя более производительным и стабильным, чем многие аналоги, наподобие VLC. От себя отмечу, что в нем появилась удобная кнопка для беспроводной передачи воспроизводимого контента на поддерживаемый телевизор.
Прокрутка содержимого неактивного окна
Еще одна новая функция — прокрутка содержимого неактивных окно. То есть, например, вы можете скроллить страницу в браузере, на «заднем плане», общаясь в это время в Skype.

Настройки этой функции вы можете найти в «Устройства» — «Сенсорная панель». Там же можно настроить, на сколько строк прокручивается содержимое при использовании колесика мыши.
Полноэкранное меню пуск и режим планшета
Несколько моих читателей задавали в комментариях вопросы на тему того, как включить меню пуск Windows 10 на весь экран, как это было в предыдущей версии ОС. Нет ничего проще, причем сделать это можно двумя способами.
- Зайдите в параметры (через центр уведомлений или клавишами Win+I) — Персонализация — Пуск. Включите параметр «Открывать начальный экран в полноэкранном режиме».
- Зайдите в параметры — Система — Режим планшета. И включите пункт «Включать дополнительные возможности сенсорного управления Windows при использовании устройства в качестве планшета». При его включении активируется полноэкранный пуск, а также некоторые жесты из 8-ки, например, закрытие окно перетаскиванием их за верхний край экрана вниз.
Также, включение режима планшета по умолчанию находится в центре уведомлений в виде одной из кнопок (если вы не меняли набор этих кнопок).
Смена цвета заголовка окна
Если сразу после выхода Windows 10 смена цвета заголовка окна осуществлялась манипуляциями с системными файлами, то после обновления до версии 1511 в ноябре 2015 года, такая возможность появилась в настройках.
Для того, чтобы воспользоваться ею, зайдите в «Все параметры» (это можно сделать нажатием клавиш Win+I), откройте раздел «Персонализация» — «Цвета».

Выберите цвет и включите переключатель «Показать цвет в меню Пуск, на панели задач, в центре уведомлений и в заголовке окна». Готово. Кстати, можно поставить произвольный цвет окна, а также установить цвет для неактивных окон. Подробнее: Как изменить цвет окон в Windows 10.
Может заинтересовать: Новые возможности системы после обновления Windows 10 1511.
Для тех, кто обновился с Windows 7 — меню Win + X
Несмотря на то, что эта возможность уже присутствовала в Windows 8.1, для пользователей, которые обновились до Windows 10 с семерки считаю нужным об этом рассказать.
При нажатии клавиш Windows + X или при правом клике мышью по кнопке «Пуск», вы увидите меню, очень удобное для быстрого доступа ко многим элементам настройки и администрирования Windows 10, для запуска которых раньше приходилось выполнять больше действий. Очень рекомендую привыкнуть и использовать в работе. См. также: Как редактировать контекстное меню Пуск Windows 10, Новые комбинации клавиш Windows 10.
Секреты Windows 10 — видео
И обещанное видео, в котором показаны некоторые вещи из описанных выше, а также некоторые дополнительные возможности новой операционной системы.
На этом закончу. Есть и некоторые другие малозаметные нововведения, но все основные, которые могут заинтересовать читателя, кажется, упомянул. Полный список материалов по новой ОС, среди которых вы с большой вероятностью найдете интересные для себя доступен на странице Все инструкции по Windows 10.
А вдруг и это будет интересно:
remontka.pro
Хитрости и секреты Windows 10
Все большее количество пользователей по всему миру переходит на новейшую «операционку» Windows 10. Выглядит она в чем-то очень похоже на предыдущие версии, а в чем-то – совершенно отлично. Давайте посмотрим на основные секреты Windows 10. Мало кто знает, что таких «фишек» в новой ОС очень много, и они, как правило, скрыты от глаз юзера.
Windows 10: секреты и устройство
Если рассматривать «десятку» с точки зрения похожести и непохожести на предыдущие версии, сразу же можно отметить, что она совмещает в себе возможности и «семерки», и «восьмерки». В данном случае имеется в виду переключение из обычного режима работы в планшетный, что реализовано на самом высоком уровне именно в Windows 10. Секреты и устройство таковы, что пользователю не нужно перегружать систему, а самым простым переключением менять режимы.
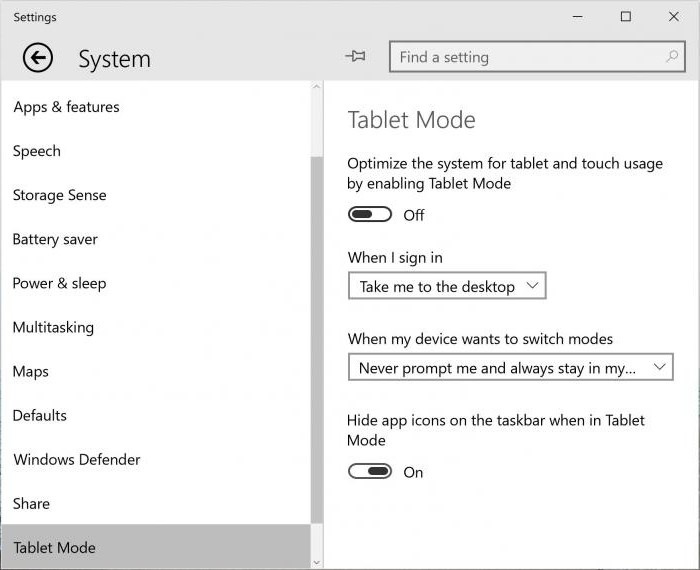
Естественно, такой подход срабатывает только в том случае, если экран монитора или ноутбука именно в планшетном режиме поддерживает работу с тачскрином. В противном случае ничего путного из этого не получится, хотя по образу и подобию Windows 8 можно использовать и стандартную мышь. В самом простом варианте нужно зайти в раздел настроек и задействовать меню планшетного режима с переключателем. Тут же можно запомнить свой выбор, например, чтобы именно этот режим всегда использовался при входе в систему.
Полезные секреты Windows 10
Не говоря сейчас о новых функциях и элементах, остановимся именно на том, что «десятка», как никакая другая аналогичная система, позволяет произвести полную оптимизацию и настройку внешнего вида и функционирования, что называется, под себя.
Как уже понятно, в Windows 10 секреты и хитрости в виде дополнительных функций хоть и спрятаны, но если их найти, можно изменить настройки таким образом, что сам производитель свое детище не узнает. Теперь несколько слов о некоторых элементарных позициях.
Настраиваем стартовое меню
Наверное, каждый пользователь замечал, что при входе на экране постоянно возникает стартовое меню. Что самое интересное, разработчики, умудренные горьким опытом и загнанные в угол пожеланиями пользователей, наконец-то вернули на свое законное место кнопку «Пуск».
Тем не менее меню можно запросто изменить. Простейший метод – «зацепить» нажатием кнопки мыши границу стартового меню и перетащить ее в новую локацию.

С другой стороны, в Windows 10 секреты настройки главного меню можно найти, если обратиться к разделу параметров персонализации меню «Пуск». Здесь можно задать его открытие в полноэкранном режиме.
Убираем пароль при входе в систему
При установке «десятки», естественно, требовалась регистрация, а со временем – и использование учетной записи Microsoft. При входе в систему даже с правами администратора ручной ввод пароля от «учетки» оказывается настоящей головной болью, а поменять его, как раньше, в разделе учетных записей не так-то и просто (легкие пароли система воспринимать не хочет).

Но избавиться от этого можно запросто. Хотя в Windows 10 советы и секреты таких настроек даже в справочной системе не афишируются, можно использовать очень простое решение. Сначала нажимаем на кнопку «Пуск», затем выбираем "Все программы" и пролистываем их до появления поля поиска. В строке вводим netplwiz и запускаем результат от имени админа. В новом окне имеется строка, устанавливающая требование пароля при входе, напротив которой стоит галочка. Снимаем ее и сохраняем изменения. Все. Система будет осуществлять беспарольный вход.
Выбираем стартовую папку "Проводника"
Достаточно интересным новшеством является настройка основной (базовой) папки, переход в которую будет осуществлен при запуске "Проводника".
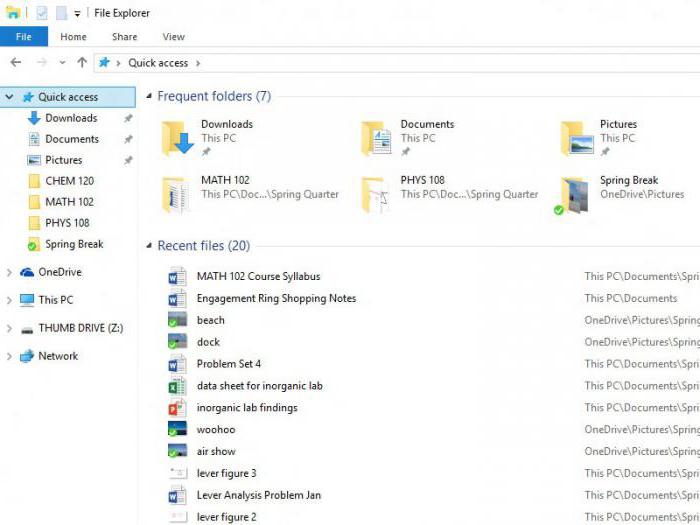
Здесь нужно обратить внимание на новый элемент под названием «Панель быстрого доступа». В ней-то и можно кардинально изменить все параметры на те, которые будут удобны каждому конкретному юзеру.
Средства управления приложениями
На этом секреты Windows 10 не заканчиваются. В новой ОС появилось еще одно интересное средство. Допустим, если раньше для удаления программ или отключения компонентов Windows нужно было использовать соответствующий раздел в "Панели управления", сейчас можно воспользоваться новым инструментом, хотя старый раздел тоже имеется.
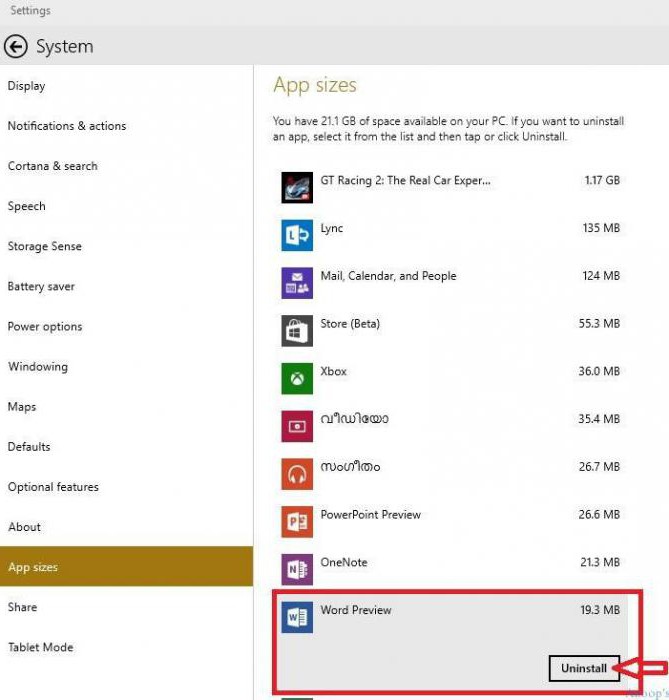
Эта «фишка» называется «Приложения и возможности», а найти ее можно через меню параметров с последующим выбором раздела «Система». Уникальность этого средства состоит в том, что здесь можно не только удалять программы, но и, скажем, перемещать их между дисками или логическими разделами, что не повлияет на работоспособность всей системы. Кроме того, тут же без использования "Диспетчера задач" можно отслеживать самые ресурсоемкие приложения.
Анализ использования ресурсов и данных
Что касается мониторинга, секреты Windows 10 состоят в том, что некоторые функции были позаимствованы из той же ОС Windows Phone, предназначенной для мобильных гаджетов. С помощью этого новшества можно отследить, например, использование входящего и исходящего трафика, просмотреть самые «прожорливые» программы, которые постоянно обращаются к Интернету, и т. д.
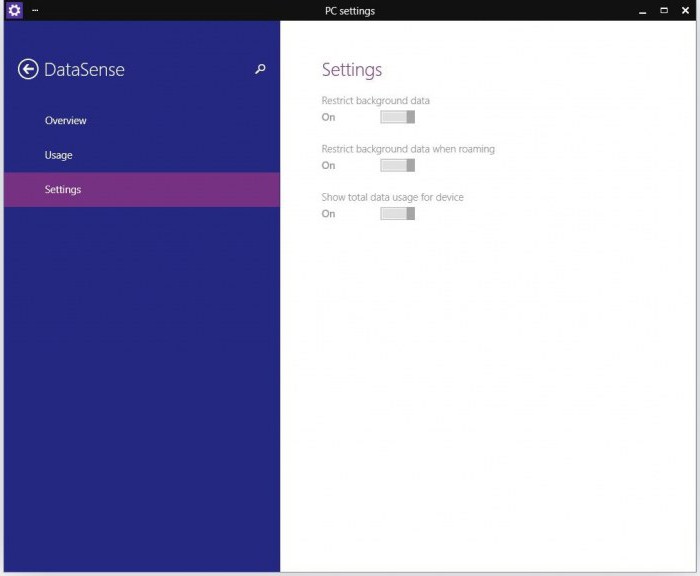
Доступ к этому функционалу - через универсальное меню настроек, где сначала нужно выбрать раздел "Интернет и сети", затем перейти к использованию данных, а в конце войти в просмотр сведений об использовании.
Использование паролей Wi-Fi Sense
Еще одна автоматизированная «фишка» - это служба Wi-Fi Sense. Суть ее заключается в том, что при подключении к Сети система создает некое подобие облачной базы используемых паролей, которые, кстати сказать, могут использоваться совместно несколькими пользователями.
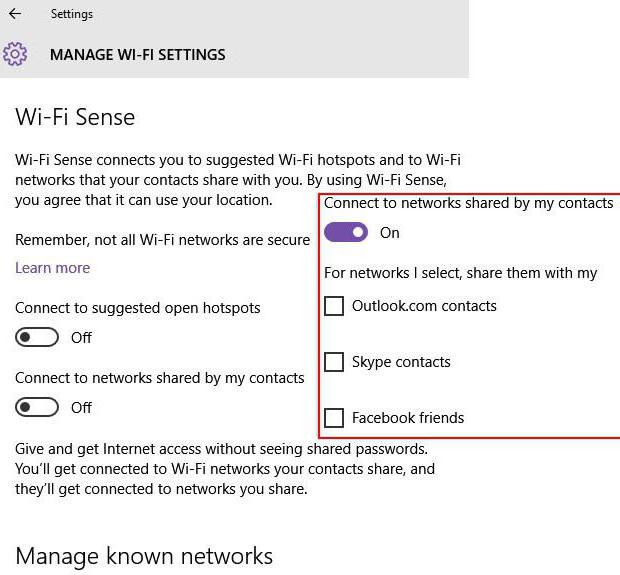
Что это означает? Да именно то, что при предоставлении прав доступа друзьям им можно будет запросто подключаться к вашей сети, допустим из Skype, Facebook и т. д., без физического ввода пароля доступа, равно как и наоборот. При этом сам процесс подключения полностью автоматизирован и стартует сразу же после обнаружения существующего подключения.
Методика поиска обновлений
Теперь несколько слов об обновлениях системы. Как было заявлено изначально, апдейты для «десятки» предусматриваться не будут, тем не менее они есть и в достаточно большом количестве.
Вот только здесь несколько изменены принципы обновления системы. Все мы привыкли к тому, что раньше при запуске соответствующей службы система обращалась к официальному "Центру обновления" на сайте корпорации Microsoft. Теперь же технология в плане поиска и установки апдейтов специалистами корпорации была позаимствована из принципов функционирования пиринговых сетей (peer-to-peer или P2P).
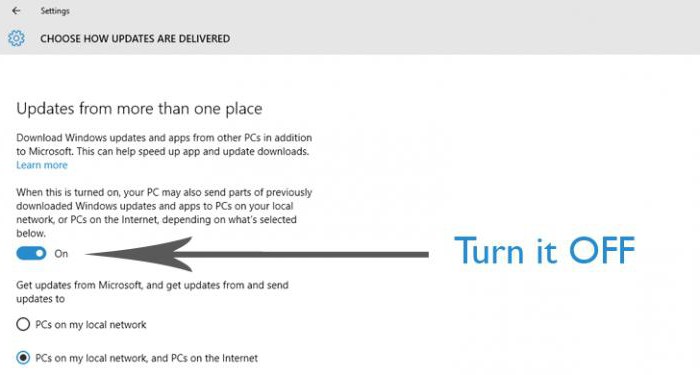
Хотя именно Microsoft всегда была одним из главных противников, как считается, пиринговых сетей с пиратским контентом, способ, примененный в данном конкретном случае, является достаточно оправданным. Обновление может не только производиться из официального источника, но и загружаться с компьютеров в Сети, на которых апдейт или установлен полностью, или находится в процессе загрузки и инсталляции (хотя использовать такой режим и не рекомендуется).
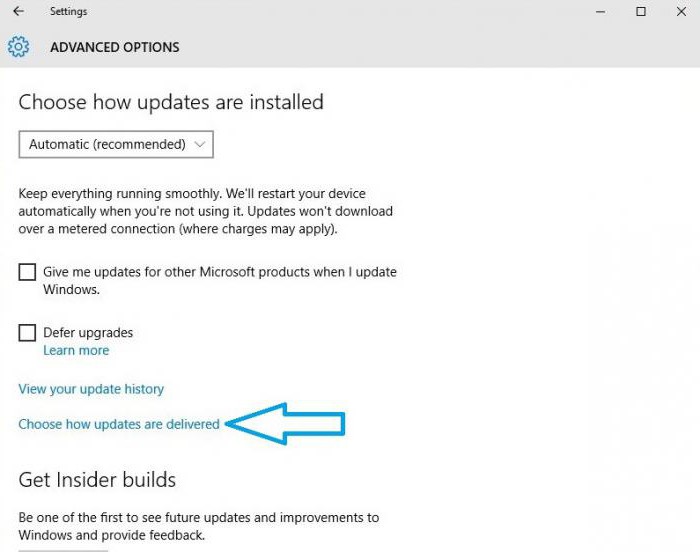
С другой стороны, включить функцию можно опять же из раздела параметров, где следует последовательно выбрать меню обновления и безопасности, затем дополнительные параметры и указать, каким именно способом ваш компьютерный терминал будет получать обновления.
Заключение
Конечно, рассмотреть абсолютно все секреты Windows 10 в одной статье практически невозможно, тем более что сейчас очень немногие пользователи смогли до них докопаться в полной мере. В самой же системе присутствует еще огромное количество специализированных элементов, позволяющих максимально упростить работу. Однако выше приведены самые простые и доступные каждому пользователю «фишки», которые могут оказать серьезное влияние на оптимизацию настроек «десятки».
fb.ru
10 малоизвестных, но очень полезных новых функций Windows 10
1. Настройка размера стартового меню
Многострадальное меню «Пуск» наконец-то вернулось обратно! Теперь компания Microsoft, наученная горьким опытом, предоставила возможность пользователям самим настроить размер и расположение этого меню. Для этого необходимо просто зацепить и перетащить курсором мыши границу стартового меню. А если вам опять захочется использовать стартовый экран из Windows 8, то просто зайдите в «Параметры» → «Персонализация» → «Пуск» и активируйте опцию «Открывать начальный экран в полноэкранном режиме».
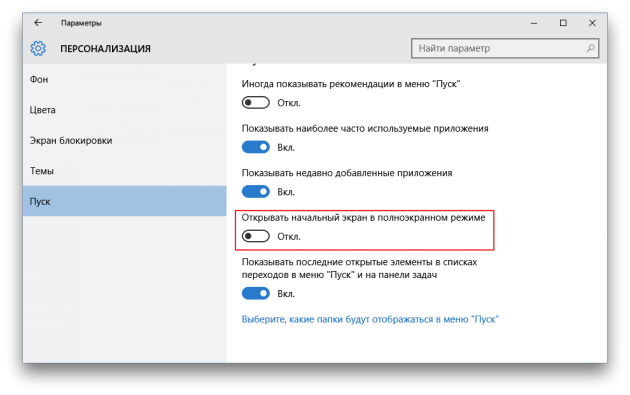
2. WiFi Sense
Это очень интересная функция, которая уже известна пользователям Windows Phone. Работает она следующим образом. Каждый раз при подключении к сети Windows запоминает и отправляет в облако введённые пароли. Таким образом формируется онлайновая база паролей доступа к беспроводным сетям, пользоваться которой можно совместно. Вы можете разрешить подключаться к своей сети друзьям (контакты из Facebook, Skype, Outlook) и точно так же пользоваться теми сетками, которые используют или ранее использовали они. При этом вам даже не понадобится вводить какие-либо пароли, так как при обнаружении такой сети подключение происходит автоматически. Активировать и настроить эту функцию можно по адресу: «Параметры» → «Сеть и Интернет» → Wi-Fi → «Управление параметрами сети Wi-Fi».
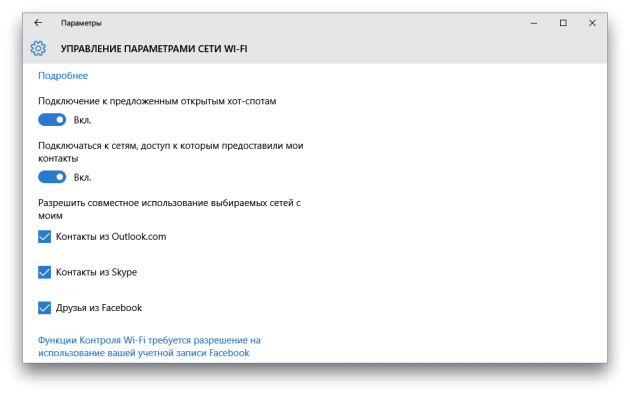
3. Выбор стартовой папки для «Проводника»
Стандартный файловый менеджер Windows 10 обзавёлся новым разделом под названием «Панель быстрого доступа». В настройках этой программы появилась также опция выбора каталога, который по умолчанию будет открываться при запуске.
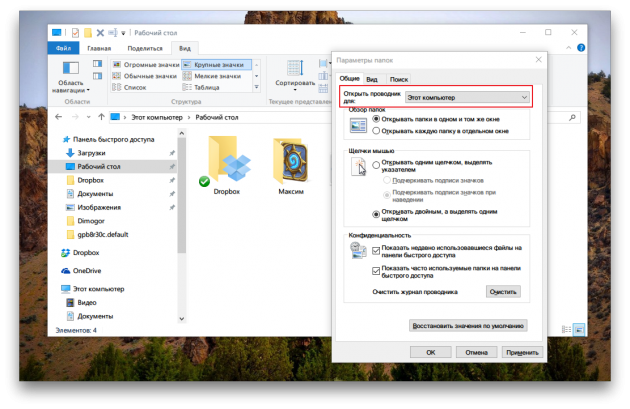
4. Новый инструмент управления приложениями
Мы уже привыкли, что в каждой версии Windows за установку и удаление программ отвечает хорошо знакомый апплет в разделе «Панель управления». В Windows 10 в дополнение к нему появился новый инструмент под названием «Приложения и возможности». С его помощью можно не только избавиться от лишних программ, но и оценить, сколько каждая из них занимает места на жёстком диске. Находится эта функция по адресу: «Параметры» → «Система» → «Приложения и возможности».
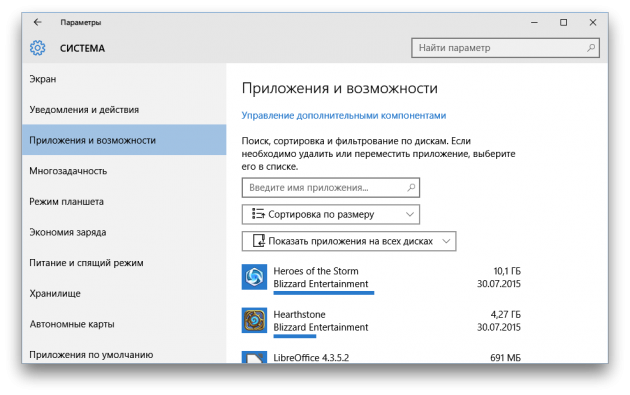
5. Облачная защита
Да, возможно, «Защитник Windows» не является в настоящее время самым мощным и безопасным антивирусом. Но у него появились шансы исправить это положение дел, ведь в Windows 10 он научился отправлять данные о потенциально опасных файлах на серверы Microsoft, где специалисты разберутся с их содержимым. Активировать эту функцию можно в системных настройках: «Параметры» → «Обновление и безопасность» → «Защитник Windows».
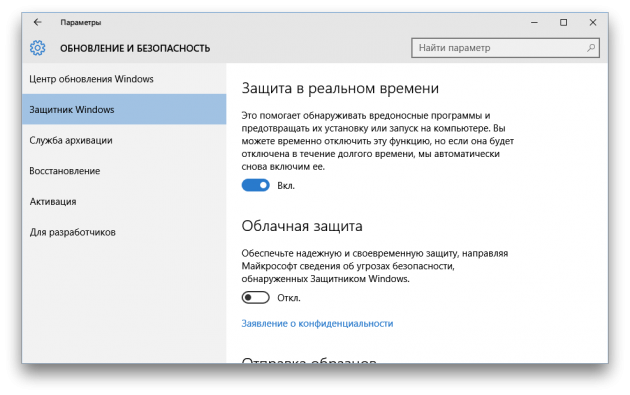
6. Обновление из локальных сетей
Ранее обновления операционной системы всегда загружались напрямую с серверов Microsoft. В Windows 10 дополнительно появилась возможность загружать обновления с других компьютеров, которые успели скачать нужные файлы ранее. Работает эта функция по технологии peer-to-peer. Получить доступ к ней можно здесь: «Параметры» → «Обновление и безопасность» → «Дополнительные параметры» → «Выберите, как и когда получать обновления».
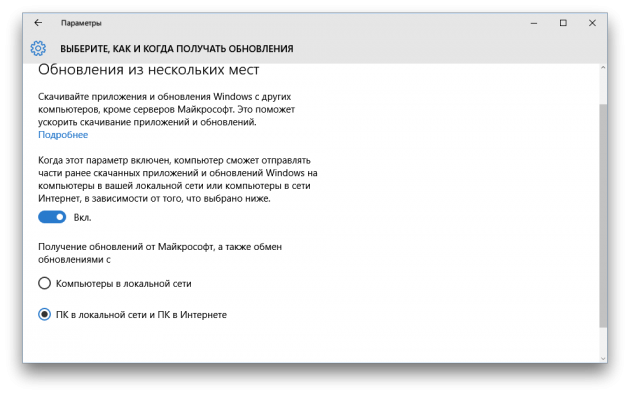
7. Анализ использования данных
Так как Windows 10 стала единой системой для устройств разного форм-фактора, в ней присутствуют некоторые функции, предназначенные для мобильных устройств. Впрочем, и на десктопах они могут принести пользу. Например, функция контроля использования сети позволит вам не только отслеживать общий объём трафика, но и выявить самые «прожорливые» приложения. Открыть её можно, проследовав по адресу: «Параметры» → «Сеть и Интернет» → «Использование данных» → «Сведения об использовании».
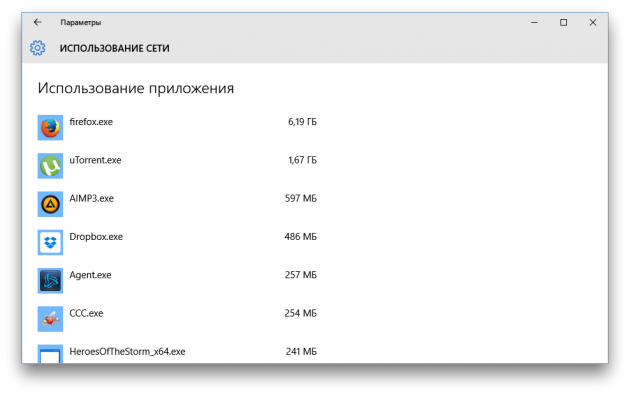
8. Экономия батареи
Ещё одна функция, которая была позаимствована из Windows Phone. Впрочем, владельцы ноутбуков будут только рады её появлению. Специальный режим экономии будет включаться автоматически при низком значении заряда аккумулятора и позволит добавить ему дополнительное время работы. Настроить этот режим можно по адресу: «Параметры» → «Система» → «Экономия заряда». Здесь же вы сможете узнать, какие программы потребляют энергию больше всего.
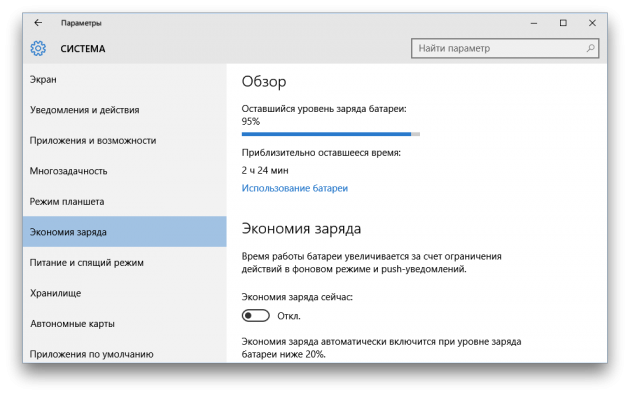
9. Управление местом
Мы уже касались этого нововведения в статье «Как освободить место на диске после установки Windows 10». Раздел «Хранилище» позволяет получить детальную информацию о том, чем занято пространство ваших жёстких дисков, и очистить его от временных файлов, мусора и лишних приложений. Кроме этого, здесь вы сможете задать место для сохранения документов, видео, музыки и установки приложений по умолчанию. Находится этот полезный инструмент здесь: «Параметры» → «Система» → «Хранилище».
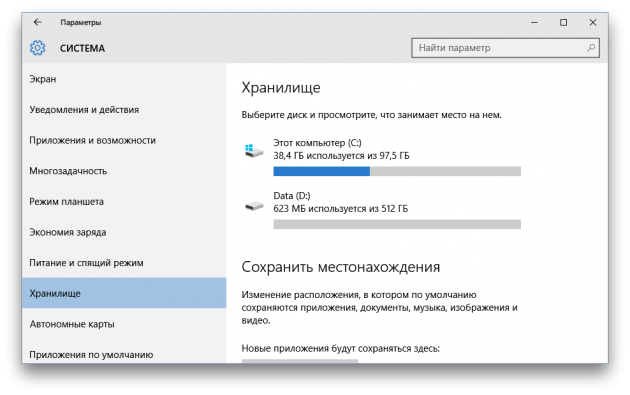
10. Автономные карты
Возможность использования карт в автономном режиме оценят все путешественники, у которых часто возникает необходимость сориентироваться или найти нужную точку, а доступа к Сети нет. Приложение «Карты», входящее в состав Windows 10, умеет загружать карты выбранных стран на жёсткий диск, а потом использовать их для навигации. Для выбора нужных вам карт перейдите по адресу: «Параметры» → «Система» → «Автономные карты».

Вот такие интересные вещи можно найти в недрах Windows 10. Уверен, что дальнейшее внимательное изучение этой операционной системы принесёт нам ещё немало сюрпризов. А какая новая фишка Windows 10 больше всего понравилась вам?
lifehacker.ru
Полезные советы для Windows 10 ® 10 проблем операционной системы Windows 10!
В конце июля прошлого года стартовали поставки операционной системы Windows 10. Все это время индивидуальные пользователи Windows 7 и Windows 8.1 могли обновить их бесплатно. По подсчетам Microsoft, на данный момент Windows 10 используют около 300 млн человек.
Как уже давно известно, с помощью Windows 10 корпорация пытается ухватиться за планшетную нишу, а заодно подстегнуть продажи персональных компьютеров за счет гибридных устройств. Система ориентирована на работу не только в «таблетках» с тачскрин-экранами, но и в персональных компьютерах: устройством можно управлять, нажимая на панели интерфейса пальцами.
Microsoft хочет, чтобы пользователи активнее переходили на Windows 10 со старых версий операционной системы. Однако компании не стоит на это рассчитывать. И вот почему.
1. Это не готовый продукт
Известно, в какой спешке была представлена Windows 10. Особой надобности так форсировано представлять свой еще не готовый, сырой продукт вовсе не было.Сказывались конечно неудачи с Windows 8. Компания хотела реабилитироваться за провал, но получилось не очень. Создается впечатление, что даже сейчас еще до конца никто не знает, какой получится в конечном итоге Windows 10.
Каждое новое обновление вызывает тревогу. Что там они придумают? Какая проблема еще вскроется после обновления? Как ее исправить? В результате, у многих пользователей возникали и возникают проблемы, которые заставили многих откатиться до Windows 7 и Windows 8.1.
2. Безопасность
В Windows 10 есть целых 30 разных настроек, связанных с приватностью, причем некоторые – с весьма расплывчатыми описаниями. Microsoft до сих пор не дала внятного ответа в вопросе конфиденциальности.
Конечно, многим законопослушным гражданам нечего боятся и нечего прятать. Но неприятно, когда заглядывают через плечо, при этом ничего не объясняя для чего всё это.
Неужели так трудно юридической службе компании разложить все по полочкам? Неужели не надоели вечные тыканья в сторону продуктов компании? Им не важно, что о них думают, их продукте, в данном случае Windows 10? Если бы эти настройки безопасности были разумно систематизированы и внятно объяснены, Microsoft могла бы хоть отчасти исправить ситуацию.3. Агрессивная политика обновлений
Ни для кого не секрет уже, что Windows 10 вынуждает всех пользователей домашних компьютеров автоматически скачивать и устанавливать обновления. В определенном смысле это хорошо – система лучше защищена. Но есть один нюанс, который неприятен в финансовом плане для некоторых. Конечно же, у многих в наше время безлимитный доступ в Интернет, но не все могут позволить себе еженедельно скачивать сотни мегабайт обновлений. Особенно есть речь идет о планшетах и мобильном интернете. Обновление Windows 10 на Surface Pro 3 легко может потратить месячный запас интернет-трафика.
Другая проблема касается механизма развертывания обновлений Windows 10 на принципах P2P-технологии. После скачивания обновлений с серверов Microsoft компьютер начинает автоматически отправлять их на другие устройства в интернете, которые еще не успели скачать. Поскольку подключение к оптическому волокну есть не у всех, такое нововведение идет на пользу далеко не всем. Особенно это справедливо к «жертвам» мобильных операторов и их сетевой инфраструктуры. Так как загрузка (upload) сказывается и на скорости скачивания (download), использование функции на компьютерах с медленным соединением приводит к заметным задержкам при открытии веб-страниц, просмотре потокового видео и т.д.
4. Красивое, но бесполезное меню «Пуск»
В меню «Пуск» в Windows 10 решили объединить все наработки прежних версий. Поначалу было интересно, но в один прекрасный день стало понятно, что это ничем не отличается от ярлыков на Рабочем столе, от которых многие долгое время пытаются избавиться. Проблема заключается в том, что чем больше «живых» плиток в меню «Пуска», тем медленнее становится гаджет, ведь плитка постоянно должна обновляться. Вы не можете закрепить часто используемые приложения в левой части панели. Что еще хуже, оно работает принципиально иначе, чем в Windows 7. В нем помещается только 500 ярлыков, а все сверх этого числа в меню просто не отображается, и поиском тоже не находится.
5. Бесполезные Metro-приложения
Чуть ли не главным вопросом для пользователей, обновившихся до Windows 10 с Windows 7, а что делать с этими Metro-приложениями, как их использовать? Чтобы с комфортом пользоваться Windows 10, нужно по-прежнему отдавать предпочтение настольным программам. Даже Microsoft, похоже, не слишком верит в универсальные приложения, так как процесс их появления затянулся.
Да они появляются, да многие разработчики обратили на них внимание, но почему тогда только сейчас появляется универсальная версия Skype, а Metro-версия Office 2016 имеет пометку «Mobile», что недвусмысленно намекает: лучше установить традиционные настольные приложения.
6. Microsoft Edge
Браузер Microsoft Edge достаточно быстрый и аскетичный. Тем не менее, даже некоторые страницы официального сайта пользователи вынуждены открывать в Internet Explorer, куда их отправляют раз за разом при работе в Edge. Речь идет не о сайтах в интернете, а локальных веб-страницах, через которые реализована работа в корпоративных сетях. Microsoft решила выполнить Edge в современном минималистичном стиле. При этом из него исчезло даже то, что было уникального и действительно удобного в Internet Explorer. Например, цветовое выделение вкладок, возможность быстрого перевода и тому подобное. Кроме того, у Microsoft Edge часто наблюдаются проблемы с отображением страниц, зависанием, он может совсем не открыться.
7. Две панели управления
У Windows 10 две Панели управления.
Казалось бы, а что в этом плохого? Кому-то удобно в старой версии из Windows 7. Пользователям Windows 8.1 привычней в новой. Всё бы так, но разработчики Microsoft умудрились всё запутать.
Например, вы можете изменить свой фоновый рисунок рабочего стола через приложение настройки, но вам необходимо использовать панель управления, когда необходимо изменить настройки темы. Вы можете изменить настройки мыши с помощью настройки приложения, но вам нужно перейти к панели управления, чтобы изменить указатель мыши. Вы можете настроить подключение к Wi-Fi в настройках приложения, но вам все равно придется идти на панель управления, чтобы изменить настройки сетевого адаптера.
8. Проблема синхронизации OneDrive
В Windows 8 компания начала интеграцию OneDrive в операционную систему, которая также включает концепцию заполнителей. Это функция, которая позволяет пользователям просматривать OneDrive файлы локально на компьютере, но без загрузки файла целиком.
Одним из самых больших преимуществ является возможность иметь сотни гигабайт файлов у вас под рукой, не используя большую часть вашего локального хранилища. Тем не менее, это вызвало вопрос, где многие люди не знали, какие файлы были доступны в автономном режиме. В результате, Microsoft представила выборочный синхронизации, которая позволяет пользователям выбирать, какие файлы доступны в ОС Windows 10. Однако, новые функциональные возможности синхронизации не очень эффективны для пользователей с большим количеством гигабайт документов в OneDrive и ограниченного локального запоминающего устройства.
9. Принудительное обновление драйверов
Чуть ли не основной проблемой, с которой столкнетесь после обновления до Windows 10, – обязательное обновление драйверов. Помимо обновлений Windows, пользователей вынуждают устанавливать и новейшие драйверы, которые, по мнению Microsoft, подходят для компьютера. Отказаться от этих драйверов, если они несовместимы с имеющимся оборудованием, никак нельзя. Даже если установить нужные драйверы вручную, Центр обновления Windows заменит их своими собственными.
10. Бесконечные перезагрузка и завершение работы
Если в Windows 8.1 перезагрузка и завершение работы занимали несколько секунд, то в Windows 10 они занимают иногда до нескольких минут.Даже на очень мощных устройствах с большим количеством оперативной памяти. Это очень раздражает. Интересно, что чем дальше, тем больше. Не помогает даже установка «с нуля». Для кого-то возможно это и не проблема, но вызывает как минимум недоразумение.
Та же ситуация с перезагрузкой после обновлений. Известны случаи, когда компьютер начинал непрерывно перезагружаться, а установка апдейтов никак не доходила до конца. Microsoft все же выпустила патч, который устранил проблему, но неприятный осадок остался.
Может у кого есть ещё какие проблемы и недовольствие, кроме описанного выше - делитесь в коментариях. Лично я уверен что число увеличится в разы..
staiki.net
лучше советы, хитрости и полезные приемы, часть 1.
Но в основном все эти советы позволяют просто настроить Windows 10 под себя. Предлагаем подборку самых полезных из них. Только надо иметь в виду, что по мере доработки Windows 10 некоторые из описанных приемов могут перестать работать. А если вам известны еще какие-нибудь хитрости, поделитесь в комментариях!
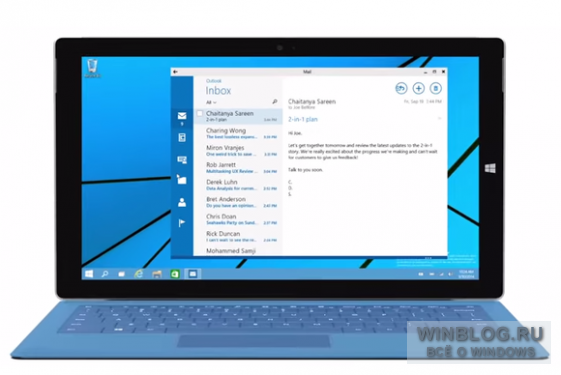
Браузер по-спартански
Для начала включим одну из продвинутых новых функций. Microsoft, как известно, разрабатывает для Windows 10 новый легкий браузер под кодовым названием Spartan. Пока что он отсутствует в тестовых сборках, но экспериментальный движок рендеринга Edge, на котором он основан, уже можно активировать в Internet Explorer 11.
Просто откройте IE11 и введите в адресной строке «about:flags» (без кавычек). На открывшейся странице выставите для строки «Experimental Web Platform Features» значение «Enabled» («Включено») и перезапустите браузер. Кстати, если активировать еще и опцию «Custom User Agent», можно заставить использовать Edge те сайты, на которых старый движок IE буксует.
В тестах Edge работает гораздо быстрее, чем стандартный движок IE11, но только имейте в виду – экспериментальным он называется отнюдь не случайно.

Улучшаем часы и календарь
Раз уж мы пошли включать новые функции, активируем свежие часы и календарь для Windows 10. Придется редактировать реестр, так что не забудьте создать его резервную копию.
Итак, нажмите правой кнопкой мыши на кнопке «Пуск» (Start) и выберите опцию «Выполнить» (Run). В открывшемся окне введите «regedit» (без кавычек) и нажмите [Enter]. Найдите раздел «HKEY_LOCAL_MACHINE > Software > Microsoft > Windows > CurrentVersion > ImmersiveShell», нажмите правой кнопкой мыши в любой пустой области правой панели и выберите опцию «Создать > Параметр DWORD (32 бита)» (New > DWORD (32-bit) Value). Присвойте параметру имя «UseWin32TrayClockExperience» (без кавычек). Готово! Открывайте календарь в системном лотке и наслаждайтесь новым оформлением.
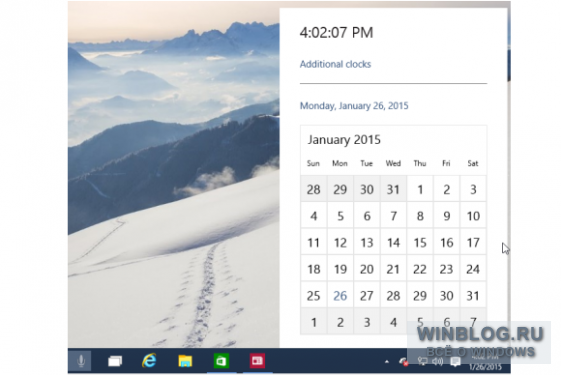
Заставим Cortana навострить уши
В Windows 10 персональный помощник Cortana наконец перенесли на ПК. Он, точнее она, теперь выполняет многие поисковые функции, хотя до совершенства пока еще далеко (впрочем, на то это и Preview). К сожалению, по умолчанию Cortana не умеет распознавать голосовые команды.
Если хотите, чтобы компьютер вас слушал и слушался, откройте Cortana, нажав на поисковой строке в панели задач, и разверите меню из трех горизонтальных полосок в верхнем левом углу. Выберите пункт «Settings» («Параметры») и включите опцию «Let Cortana respond when you say "Hey Cortana"» («Реагировать на команду "Hey Cortana"). Ну и не забудьте, конечно, подключить к компьютеру рабочий микрофон.
Можно заодно заглянуть в меню «Notebook» («Записная книжка») и указать, какие именно персональные данные может собирать Cortana. В погоне за приватностью, впрочем, не стоит забывать, что эффективность персональной помощницы Microsoft, как и в случае с Google Now, непосредственно зависит от того, насколько хорошо она вас знает.
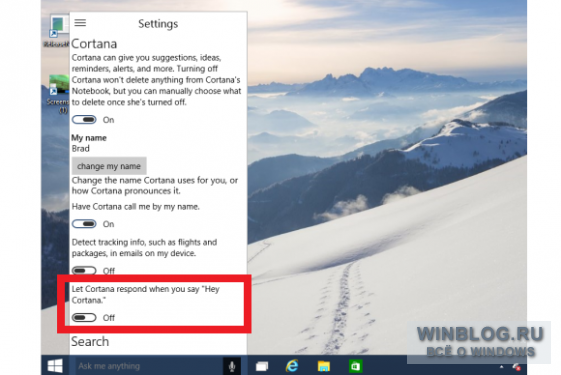
Пробуем сенсорный Office
Хорошая новость: работа над сенсорной версией универсальных приложений Office для любых устройств с Windows 10 близится к концу. Новость еще лучше: вышли бета-версии сенсорных приложений Word, Excel и PowerPoint, которые все пользователи Windows 10 могут попробовать совершенно бесплатно.
В обычном Магазине Windows с зеленым значком их не найти – бета-версии Office опубликованы в бета-версии же нового Магазина с серым значком.
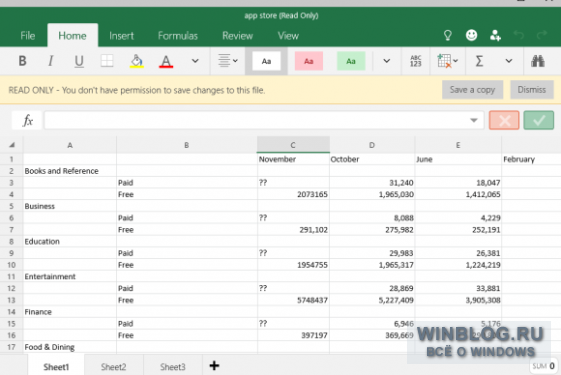
Отключаем Панель быстрого доступа в Проводнике
В Windows 10 при запуске Проводника (File Explorer) по умолчанию открывается новая Панель быстрого доступа (Quick Access), где собраны часто посещаемые папки и последние открытые файлы. Мне она нравится, но если вы предпочитаете раздел «Этот компьютер» (This PC), на котором Проводник открывается в Windows 8, настройки легко поменять.
Откройте Проводник, выберите в ленточном меню вкладку «Вид» (View) и нажмите кнопку «Параметры» (Options). В появившемся окне «Параметры папок» (Folder Options) выберите из выпадающего меню «Открыть проводник» (Open File Explorer) опцию «Этот компьютер» (This PC) и нажмите «OK». Готово!
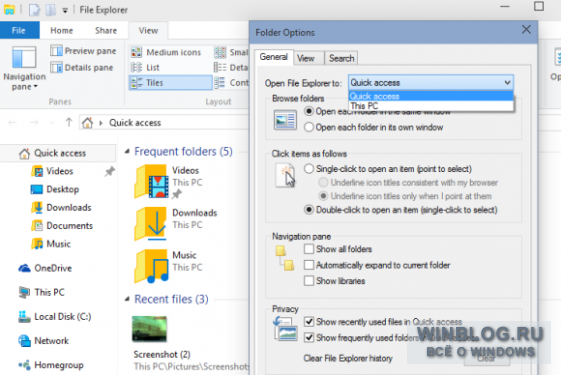
Новые возможности командной строки
В Windows 10 появилось множество новых функций для работы с командной строкой, включая – о счастье! – возможность копировать и вставлять команды клавишными комбинациями [Ctrl]+[C], [Ctrl]+[V].
Чтобы активировать эти функции, откройте командную строку, нажмите правой кнопкой на строке заголовка и выберите пункт «Свойства» (Properties). Нужные настройки находятся на вкладке «Экспериментальная» (Experimental).
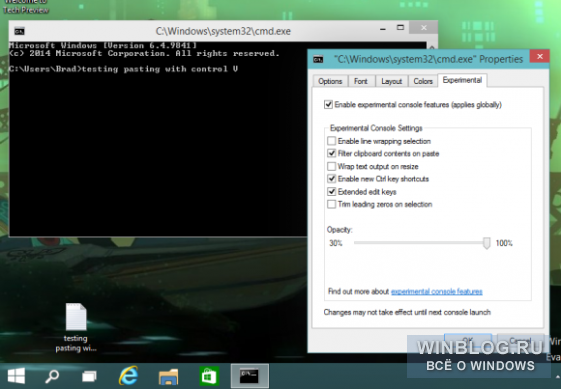
Перезагружаемся по расписанию
А вот замечательная функция: если для установки обновлений требуется перезагрузка, Windows 10 позволяет запланировать ее на определенное время. Наконец-то!
Найдите в меню «Пуск» (Start) приложение «Settings» и откройте раздел «Обновление и восстановление > Центр обновления Windows» (Updates and Recovery > Windows Update). Если есть обновления, ожидающие установки, в левой панели будет возможность включить опцию «Выбрать время перезагрузки» (Select a restart time) и задать нужное время.
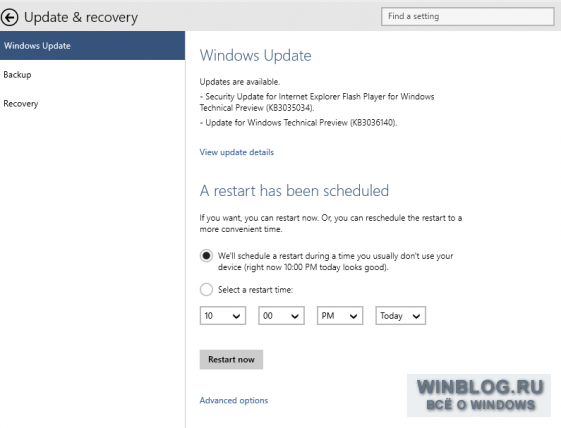
Новые клавишные комбинации
В Windows 10 появилось множество дополнительных клавишных комбинаций, связанных с новыми функциями операционной системы. Сюда описание всех горячих клавиш не уместится, поэтому советуем прочитать посвященную им подробную статью. 32 новых клавишных комбинации в Windows 10 Technical Preview.

GodMode
Легендарный GodMode – «режим бога» в Windows 10, лучший друг продвинутого пользователя – есть и в Windows 10. Как обычно, он дает доступ к обширному меню, объединяющему все системные параметры и настройки. Достаточно создать новую папку и дать ей вот такое имя:
GodMode.{ED7BA470-8E54-465E-825C-99712043E01C}Вместо «GodMode» можно вписать все что угодно, главное – не забудьте поставить точку перед фигурной скобкой.
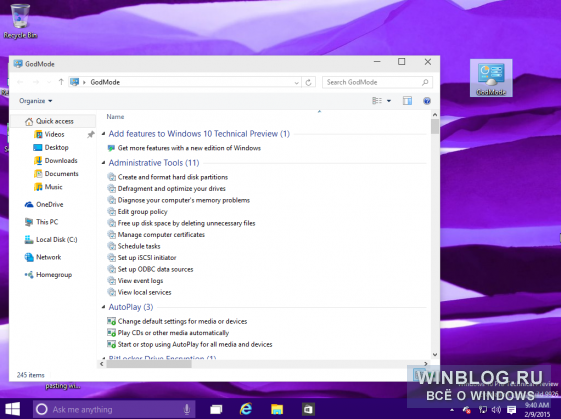
Читайте продолжение часть статьи.
Автор: Brad ChacosПеревод SVET
Оцените статью: Голосов 6www.winblog.ru