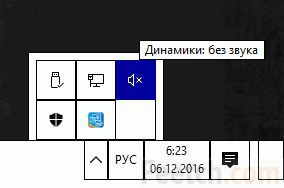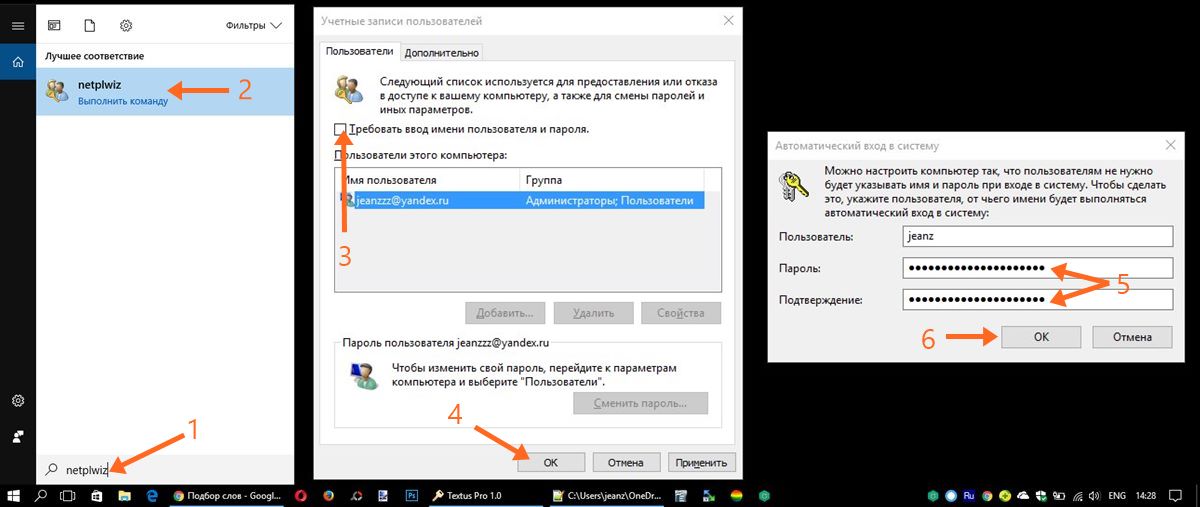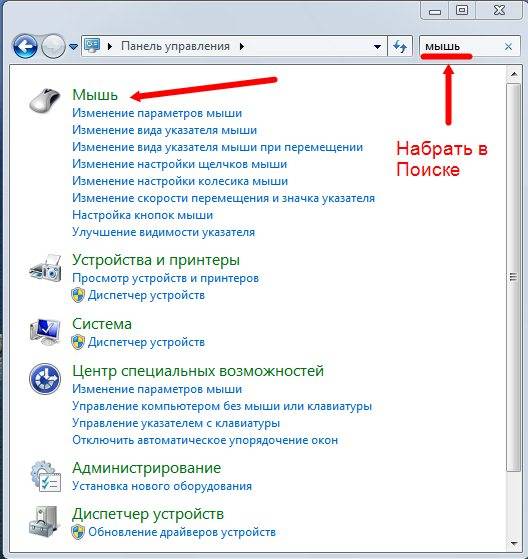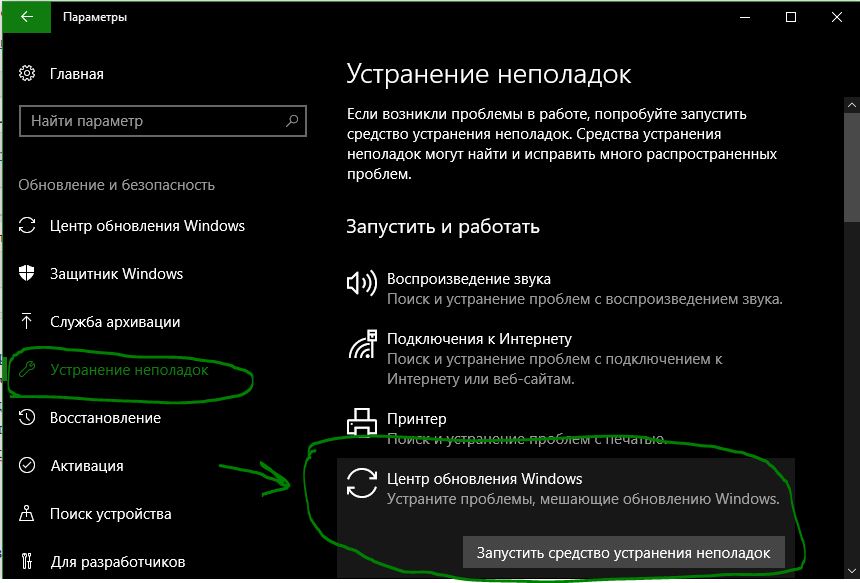Срок доставки товара в течении 1-3 дней !!!
|
|
Как откатить обновление Windows 10 до предыдущей версии OS. Как откатить обновления виндовс 10
Как откатить или удалить проблемное обновление Windows
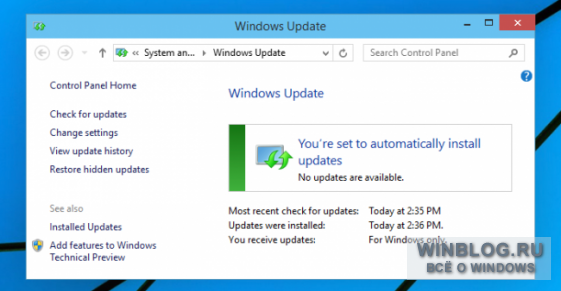
Мы, тем не менее, продолжаем настаивать, что использовать автоматическое обновление Windows очень разумно и вероятность столкнуться при этом с неприятностями крайне мала. Но поскольку молния иногда все-таки бьет дважды в одно и то же место, лучше на всякий случай разобраться, как при этом поступать.
Первый шаг: загрузка в безопасном режиме
При внесении любых серьезных изменений для устранения неполадок рекомендуется использовать безопасный режим. В этом режиме не загружаются никакие лишние программы и компоненты, кроме тех, что необходимы Windows для работы.
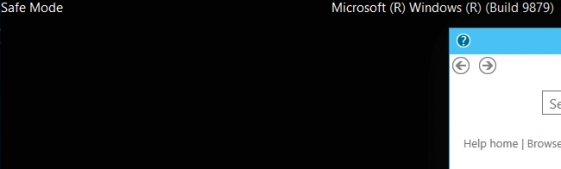
Обычно для загрузки в безопасном режиме нужно просто нажать клавишу [F8] при запуске компьютера и выбрать соответствующую опцию, но в Windows 8 и Microsoft Windows 10 с этим сложнее: следует во включенной операционной системе зажать клавишу [Shift] и выбрать из меню выключения компьютера опцию «Перезагрузка» (Restart), а потом на экране загрузки последовательно нажать еще несколько кнопок.
Удаление обновлений Windows
Загрузив Windows, откройте окно «Программы и компоненты» (Programs and Features) и нажмите в левой части окна ссылку «Просмотр установленных обновлений» (View installed updates). Можно также ввести эти ключевые слова прямо в строке поиска меню «Пуск» (Start) или на начальном экране, если вам так удобнее.
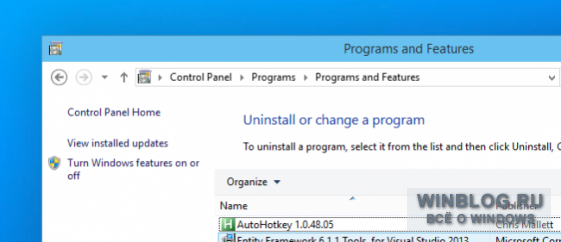
Выберите в списке проблемное обновление и нажмите кнопку «Удалить» (Uninstall).
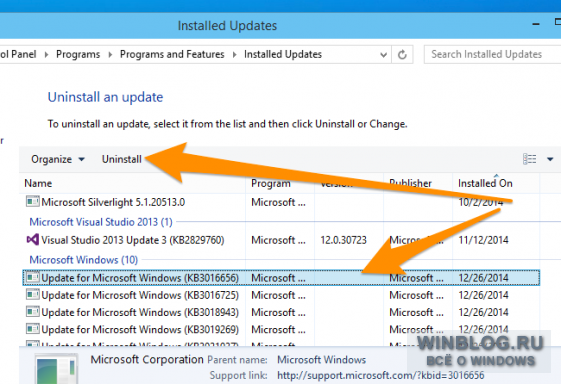
Можно выделить любое обновление и деинсталлировать его кнопкой «Удалить».
Если вы не знаете точно, какое обновление привело к возникновению проблем, посмотрите на дату установки. Можно нажать на стрелке в графе «Установлено» (Installed On) и задать диапазон дат – это поможет выявить проблемное обновление.
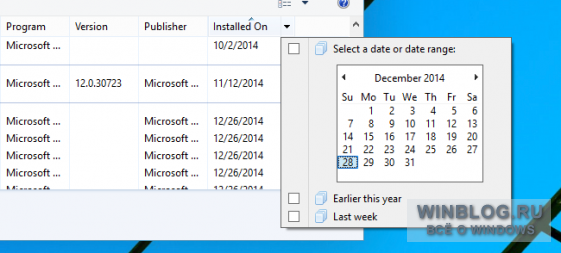
Определившись, просто выделите и удалите обновление, как описано выше.
Альтернативный вариант: восстановление системы
Если вам не удается загрузиться в безопасном режиме или удаление обновления не решает проблему, есть гарантированный способ восстановить нормальную работу компьютера: воспользоваться восстановлением системы.
Запустить восстановление можно и в обычном режиме, но лучше опять-таки использовать безопасный режим или вообще загрузить компьютер с установочного диска. В Windows 7 или Vista для доступа к безопасному режиму и другим опциям достаточно нажать [F8] при загрузке компьютера, но в Windows 8 все немного иначе: при работающей системе зажмите клавишу [Shift] и выберите из меню выключения компьютера пункт «Перезагрузка». На экране загрузки выберите опцию «Диагностика» (Troubleshoot), а затем «Дополнительные параметры» (Advanced Options) и наконец «Восстановление системы» (System Restore). В Windows 7 также можно использовать инструменты восстановления системы с установочного диска.
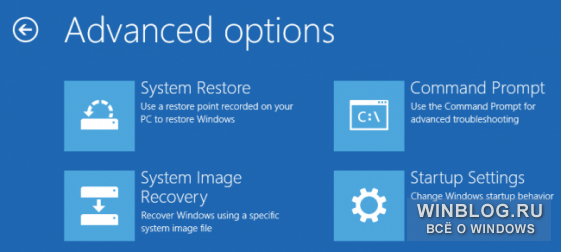
Если вам удалось загрузить компьютер в безопасном режиме, просто введите «Восстановление системы» (System Restore) в строке поиска меню «Пуск». Выберите точку восстановления и следуйте указаниям мастера.
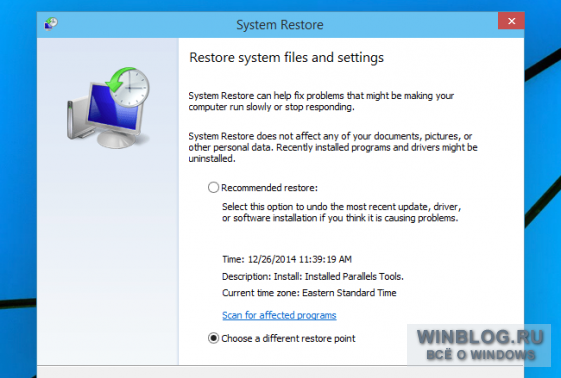
Скорее всего, компьютер после этого будет работать нормально.
Автор: Lowell HeddingsПеревод SVET
Оцените статью: Голосов 4www.winblog.ru
Как восстановить Windows 10 после ошибки обновления
Эта статья о том, как восстановить сборку или удалить обновления в Windows 10. Windows 10 устанавливает обновление в фоновом режиме, и чаще всего пользователь узнает об установленных обновлениях только после установки.
Есть способы остановить автоматическое обновление в Windows 10, но если на вашем компьютере уже установлены обновления, из-за которых в системе проблемы — можно их удалить или отменить и восстановить Windows 10!
Предыдущее обновление Windows 10 Anniversary Update, или сборка под номером 1607, не очень обрадовала пользователей. У многих полетели настройки, перестали работать приложения, или вовсе отказалась загружаться система.
Давайте посмотрим как восстановить Windows 10 легко и просто!
В преддверии выхода очередной сборки Windows 10 Creators Update, поговорим и о том, как откатить такую сборку назад. Описанный способ будет актуален для любой сборки Windows 10.
Мы рассмотрим, как восстановить обновления системы из-под рабочей системы Windows и что делать если система не загружается?
Простой способ как восстановить Windows 10
Итак, если вы хотите вернуться к предыдущей Сборке Windows 10:
- Заходим в Пуск / Параметры / Обновления и Безопасность / Восстановление
- Возле «Выполнить откат к более ранней сборке» нажимаем «Начать»
- После непродолжительной подготовки, система попросит вас указать причины возврата. Эти сведения будут отправлены в Microsoft. Выберите любой из предложенных вариантов и нажмите «Далее».
- Следующее окно «Проверить наличие обновлений? ». Нажимаю «Нет, спасибо»
- Далее, вы увидите окно с информацией о том, что некоторые настройки системы, которые были осуществлены после обновления до новой сборки Windows 10, при откате к более ранней не сохранятся. А также рекомендацию о необходимости создания резервной копии данных на случай возникновения неполадок. Далее.
- еще одно окно с информацией, о необходимости помнить пароль вашей учётной записи. Далее.
- На заключительном этапе, когда Microsoft поблагодарит вас за то, что вы попробовали новую сборку Windows 10, нажмите «Вернуться к предыдущей Windows».
Процесс восстановления займет некоторое время и будет полностью автоматическим. После непродолжительной подготовки ваш компьютер или ноутбук перезагрузится и появится окно о восстановлении предыдущей сборки Windows.
Остается только подождать несколько минут и после очередной перезагрузки, снова загрузится восстановленная Windows 10 более старой сборки.
Таким образом все настройки и параметры предыдущей сборки можно восстановить в течении 10 дней после обновления, позже они будут стерты автоматически.
Если вы используете какие-то программы для чистки, то можете случайно удалить данные для восстановления ранее, из-за чего откатиться назад не выйдет… Поэтому будьте внимательны.
Как восстановить Windows 10, если не загружается система
Также восстановить систему к предыдущей сборке можно из меню Дополнительных параметров запуска. Этот способ пригодится в том случае, если после каких-то обновлений, Windows не загружается.
В таком случае, меню дополнительных параметров запуска загрузится автоматически, если система не сможет загрузиться трижды.
Также его можно запустить, загрузившись с диска восстановления:
- Выбираем «Поиск и устранение неисправностей».
- «Дополнительные параметры»
- «Вернуться к предыдущей сборке».
- После этого будет запущен непосредственно сам процесс возврата.
- Для продолжения, выбираем учётную запись
- Вводим её пароль в следующем окне
- И нажимаем кнопку «Выполнить откат к предыдущей сборке» для подтверждения и начала процесса отката.
Дождитесь окончания процесса восстановления к предыдущей сборке системы, и после его окончания снова загрузится полностью работоспособная система той версии, которая была установлена прежде.
Задавайте интересующие вас вопросы в комментариях, отвечаем на все на все вопросы о том, как восстановить Windows 10!
akeelow.ru
Отменить финальное обновление Windows 10 Creators Update 1703
Откат нерабочей сборки Windows 10 1703
Если после загрузки обновления Creators Update система перестала загружаться, откат можно выполнить следующим способом:
- Подключаем к ПК установочную флешку. Запускаем установку. Выбираем язык и регион. Жмём «Далее».
- Нажимаем «Восстановление системы».
- Появится новое окно. Выбираем «Поиск и устранение неисправностей».
- В «Дополнительных параметрах» выбираем пункт «Вернуться к предыдущей версии».
- Выбираем «Windows 10». Если вы только недавно перешли на десятку, в списке может быть еще и Windows Жмём «Вернуться к предыдущей Windows».
Как и в предыдущем способе компьютер перезагрузится и начнётся восстановление операционной системы.
О том, как откатить систему после неудачного обновления Windows 10 Creators Update 1703 смотрите в видео:
softikbox.com
Откат обновления Windows 10 | Блог компьютерного мастера!
 Сентябрь 19th, 2015
Сентябрь 19th, 2015  Admin
Admin «Как вернуть Windows 7 или 8.1 после обновления Windows 10 в течение 30 дней»
Обновились (такое могло произойти случайно) до Windows 10 и поняли, что это фигня или просто не подходит тогда, вы можете вернуть предыдущую версию ОС и выполнить откат с Windows 10.
После обновления, все файлы вашей старой операционной системы хранятся в папке Windows.old, которая автоматически будет удалена через месяц (то есть, если вы обновились более месяца назад, откатить Windows 10 не получится).
Учтите, если вы удалили указанную выше папку вручную, то описанный ниже способ вернуться к Windows 7 или 8 не сработает. В таком случае вернуться к предыдущей системе можно будет другим способом.
Откат с Windows 10 к предыдущей ОС.
Способ 1.
Если Вы обновили свою Windows 8.1 до Windows 10 Technical Preview:Нужно в работающей Win 10 удерживая клавишу Shift нажать Перезагрузка. Откроется окно Выбор действия. Нажмите Диагностика. В открывшемся окне будет откат к предыдущей сборке Windows.
Если вы, обновлялись до старых релизов Windows 10 ( сборки 9926) , то в загрузочном меню операционной системы автоматически создаётся пункт (окно c двумя кнопками) для запуска инструмента отката к предыдущей версии Windows:
Windows Technical Preview
Windows Rollback (Откат Windows)
Если нажать на первую кнопку, то загрузится Windows 10 Technical Preview.
Если нажать на вторую кнопку Windows Rollback (Откат Windows), то Вы вернёте себе старый Windows. Процесс отката пройдёт в несколько раз быстрее, чем обновление до Windows 10.
Способ 2.
Кликните по значку уведомлений в правой части панели задач и нажмите «Все параметры».

В открывшемся окне, выберите пункт «Обновление и безопасность», а затем — «Восстановление».

Последний шаг — нажать кнопку «Начать» в разделе «Вернуться к Windows 8.1» или «Вернуться к Windows 7». При этом, вас попросят указать причину отката (выбирайте любую), после чего, Windows 10 будет удалена, а вы вернетесь к своей предыдущей версии ОС, со всеми программами и пользовательскими файлами (то есть это не сброс к образу восстановления производителя).

Я лично рекомендовал бы даже не пробовать обновляться. Мало того что Windows 10 — система сырая, так смысла в этом вообще нет, кроме интереса. Лучше оставаться на семерке, которая решает все задачи на сегодняшний день. Пройдет время, выпустят сервис пак, и глядишь уже можно будет попробовать Windows 10.
Смотрите полезное по теме:
Вы можете пропустить чтение записи и оставить комментарий. Размещение ссылок запрещено.
Как откатить обновление Windows 10 до предыдущей версии OS
Компания Microsoft выпустила новую предварительную версию Windows 10 (build 9926), и пользователи Windows 7 и Windows 8.1 могут легко обновиться до нее через «Центр обновления Windows».
Хотя, по словам Microsoft, это более стабильный релиз по сравнению с предыдущими сборками, многие пользователи так не думают. После установки обновления у некоторых перестали работать звуковые карты (но это скорее проблема совместимости драйверов), а другие сообщают о неработающих приложениях и меню «Пуск». Также на форумах можно встретить жалобы, что с Windows 10 build 9926 производительность их ПК заметно упала, как и появились различные сбои и нестабильная работа.
Если вы перешли на Windows 10 build 9926 с Windows 8.1, Windows 7 или предыдущей сборки Windows 10, вы можете откатиться назад к предыдущей версии ОС, причем без особых усилий.
Чтобы начать, откройте меню «Settings» и нажмите «Обновление и восстановление».
В разделе «Обновление и восстановление» перейдите в подраздел «Восстановление». В правой части окна вы увидите функцию «Вернуться к предыдущей версии Windows». Она позволит вам вернуться к Windows 7 или 8.1, в зависимости от версии, которая была установлена на вашем компьютере раньше, без потери документов, фотографий или других личных данных. Тем не менее, в процессе будут потеряны все приложения, установленные после обновления. То же самое касается персональных настроек.
Нажмите на кнопку «Начало работы». После вы увидите подтверждение.
Нажмите на кнопку «Назад», чтобы операционная система начала процесс возврата к предыдущей версии.
* Понравилась статья? Нажмите на одну из кнопок внизу и поделитесь материалом на Вашей страничке в социальной сети.
so24.net
Как откатить \ удалить Windows 10 обновления
Если после установки Windows 10 с осени создатели обновления v1709 вы столкнулись с проблемами и вопросами, с его помощью вы можете удалить его и вернуться или отката к предыдущей версии Windows 1703. Большинство из вас могут быть знакомы с инструкциями, но для тех из вас, кто не, этот пост поможет вам удалить Windows 10 осенью создатели обновления с ПК.
Удалить Windows 10 Осенью Создатели Обновления
Чтобы удалить Windows 10 осенью создатели обновления, вы будете иметь, чтобы открыть меню Пуск. Затем щелкните на ссылке параметры.
Открыв панель настроек, нажмите на обновление и безопасность и здесь выберите восстановление настроек.
Далее нажмите на кнопку НАЧАТЬ кнопку под вернуться к более ранней сборки секции.
Процесс начнется, вам будет предложено несколько вопросов для информационных целей, почему вы собираетесь вернуться к предыдущей версии Windows 10.
Варианты:
- Мои приложения и устройства не работают на этой сборке
- Предыдущих построений, казалось, проще в использовании
- Ранних сборках казалось быстрее
- Предыдущих построений казался более надежным
- По другой причине – сказать им больше.

Сделать необходимое и нажмите кнопку Далее , чтобы двигаться дальше. Если вы хотите, у вас есть шанс отменить сейчас.
Вы должны помнить, что когда вы вернетесь, вы потеряете изменения настройки или приложения, установленные после обновления до текущей версии.
Windows 10 будет предлагать проверить наличие обновлений. Возможно, некоторые новые исправления были выпущены!
Не забудьте записать Ваш пароль или учетные данные, как вам будет необходимо ввести их после завершения процесса.
Нажмите на кнопку следующий, и вы будете поблагодарил за этот строить.
После того, как вы полностью уверены нажмите на кнопку вернуться к предыдущей сборке кнопку, и процесс обновления начнется.
Просто чтобы быть на безопасной стороне, вы можете также создать резервную копию ваших данных перед началом работы.
Как только вы сделали это, вы можете хотеть отложить обновления установка Windows на Windows 10.
Всего наилучшего!
Добавить комментарий
xroom.su
Как откатить \ удалить Windows 10 обновления
Если после установки Windows 10 с осени создатели обновления v1709 вы столкнулись с проблемами и вопросами, с его помощью вы можете удалить его и вернуться или отката к предыдущей версии Windows 1703. Большинство из вас могут быть знакомы с инструкциями, но для тех из вас, кто не, этот пост поможет вам удалить Windows 10 осенью создатели обновления с ПК.
Удалить Windows 10 Осенью Создатели Обновления
Чтобы удалить Windows 10 осенью создатели обновления, вы будете иметь, чтобы открыть меню Пуск. Затем щелкните на ссылке параметры.
Открыв панель настроек, нажмите на обновление и безопасность и здесь выберите восстановление настроек.
Далее нажмите на кнопку НАЧАТЬ кнопку под вернуться к более ранней сборки секции.
Процесс начнется, вам будет предложено несколько вопросов для информационных целей, почему вы собираетесь вернуться к предыдущей версии Windows 10.
Варианты:
- Мои приложения и устройства не работают на этой сборке
- Предыдущих построений, казалось, проще в использовании
- Ранних сборках казалось быстрее
- Предыдущих построений казался более надежным
- По другой причине – сказать им больше.

Сделать необходимое и нажмите кнопку Далее , чтобы двигаться дальше. Если вы хотите, у вас есть шанс отменить сейчас.
Вы должны помнить, что когда вы вернетесь, вы потеряете изменения настройки или приложения, установленные после обновления до текущей версии.
Windows 10 будет предлагать проверить наличие обновлений. Возможно, некоторые новые исправления были выпущены!
Не забудьте записать Ваш пароль или учетные данные, как вам будет необходимо ввести их после завершения процесса.
Нажмите на кнопку следующий, и вы будете поблагодарил за этот строить.
После того, как вы полностью уверены нажмите на кнопку вернуться к предыдущей сборке кнопку, и процесс обновления начнется.
Просто чтобы быть на безопасной стороне, вы можете также создать резервную копию ваших данных перед началом работы.
Как только вы сделали это, вы можете хотеть отложить обновления установка Windows на Windows 10.
Всего наилучшего!
Добавить комментарий
xroom.su