
Срок доставки товара в течении 1-3 дней !!!
|
|
Программа для тестирования видеокарты на русском языке. Тесты для видеокарты и процессора
Стресс тест видеокарты, тестирование температуры под нагрузкой
Стресс тестирование видеокарты позволяет понаблюдать за работой видеокарты под предельной нагрузкой и выявить возможную неисправность системы охлаждения или другие проблемы в работе. В данной статье мы расскажем о том, какие программы можно использовать для проведения стресс тестирования и за чем нужно наблюдать вовремя теста.
Тестирование видеокарты с помощью FurMark
Программа FurMark – это одна из самых популярных утилит для проведения стресс тестирования видеокарт. FurMark является полностью бесплатной, она позволяет создать предельную нагрузку на видеокарту и понаблюдать за температурой и стабильностью работы видеокарты в таких условиях. Также одной из особенностей данной программы является то, что она идет в комплекте с утилитой GPU-Z. Это позволяет открыть GPU-Z просто кликнув на соответствующую кнопку в интерфейсе FurMark.
FurMark предоставляет пользователю изменять некоторые настройки теста. Например, вы пользователь может выбрать разрешение, которое будет использоваться при стресс тестировании видеокарты, а также выключить или наоборот включить антиалиасинг.
Для того чтобы провести стресс тестирование видеокарты с помощью FurMark, вам нужно зайти на официальный сайт данной программы, скачать последнюю версию и установить на свой компьютер. Дальше запускаем установленную программу и видим окно, как на скриншоте внизу. В принципе можно не менять никаких настроек и сразу запустить стресс-тест. Для этого нужно нажать на кнопку «GPU Stress Test».
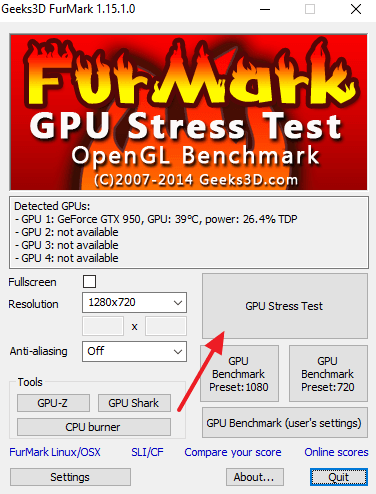
После этого появится окно с предупреждением о том, что программа FurMark создает очень интенсивную нагрузку на видеокарту и что это может привести к нестабильности и перезагрузке системы. Также здесь говорится что вы делаете все на свой страх и риск. Для продолжения стресс тестирования нажимаем на кнопку «Go!».

После этого откроется окно с большим мохнатым бубликом, это и есть стресс-тест FurMark.
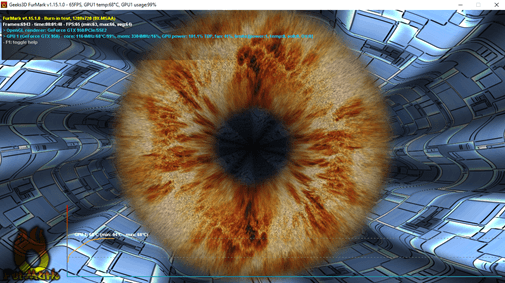
Самое важное в этом окне это график температуры, который находится в нижней части окна. Если система охлаждения видеокарты исправна, то температура сначала пойдет вверх, а потом стабилизируется на какой-то отметке. Например, на скриншоте внизу видно, что температура видеокарты стабилизировалась на отметке 68 градусов. У вашей видеокарты стабильная температура может быть другой.

Но, в любом случае температура должна стабилизироваться и график должен стать горизонтальным. Если же вовремя стресс теста температура постоянно растет, то это означает система охлаждения видеокарты неисправна. В таком случае стресс-тест нужно немедленно выключить (если компьютер зависнет – используем Reset).
Если же температура стабильна, то дайте видеокарте поработать в таком режиме минут 5, возможно какие-то проблемы проявятся не сразу.
Тестирование видеокарты с помощью OCCT
OCCT (или OverClock Checking Tool) – это программа для стресс тестирования компьютера. С ее помощью можно проверить стабильность процессора, видеокарты и блока питания под большой нагрузкой. Преимуществом OCCT является то, что данная программа позволяет отследить большое количество параметров работы компьютера, что очень полезно во время стресс-теста. При этом программа OCCT, как и FurMark, является бесплатной.
Для того чтобы провести стресс тест видеокарты с помощью OCCT перейдите на официальный сайт данной программы, скачайте последнюю версию и установите на свой компьютер. После установки запустите OCCT и перейдите на вкладку «GPU:3D». Здесь доступны некоторые настройки стресс теста. Например, пользователь может выбрать разрешение и сложность шейдеров, которые будут использоваться вовремя тестирования. Но, можно запустить стресс-тест и не меняя никаких настроек. Для этого нужно просто нажать на кнопку «OK».

После этого, как и в случае FurMark, появится окно с большим мохнатым бубликом, это и есть стресс тест видеокарты от OCCT.

После появления бублика нужно наблюдать за температурой видеокарты. Это можно делать с помощью таблицы с параметрами системы, которая выводится слева от бублика.

Либо с помощью графиков, которые выводятся в окне «Мониторинг».

Как уже было сказано в разделе про FurMark, вовремя проведения стресс тестирования температура видеокарты должна стабилизироваться на какой-то отметке и больше не подниматься. Это нормальное поведения для видеокарты с исправной системой охлаждения. Если температура стабилизировалась, то дайте стресс-тесту поработать минут 5 и понаблюдайте за стабильностью системы. Если же температура не стабилизуется и продолжает расти, то стресс тест нужно прервать (в случае зависания компьютера используйте Reset).
comp-security.net
Проверка видеокарты, стресс-тесты, мониторинг температур
Чтобы провести тестирование видеокарты понадобится не так уж и много: пару утилит и немного знаний, чтобы в случае чего не напортачить. Любой пользователь может проверить видеокарту на какие-то проблемы, а также просто максимально её нагрузить. Рассмотрим несколько способов.
Тестирование видеокарты при помощи FurMark
Старая утилита, для тестирование любых видеокарт. В данном случае мы проведем тест графики. Смысл в том, что утилита максимально загрузит графический процессор, после чего мы можем адекватно судить о производительности видеокарты или неисправностях.
Скачать программу FurMark можно отсюда. В настройках программы вам нужно отметить следующие опции. Делается это в «Settings»:
Dynamic backgroundBurn-inXtreme burn-in
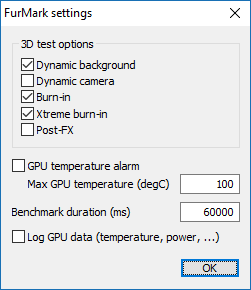
Хочу отметить, что такой тест очень хорошо прогревает видеокарту, что помогает выявить какие-то проблемы в её работе.
Так, перед началом теста еще отметьте галочкой пункт «Fullscreen», чтобы было на полный экран. Начинаем тест нажатием по кнопке «GPU stress test», а если у вас более старая версия программы, то жмём Burn-in test. Выскочит окно, предупреждающее о начале тестирования. Нажимаем GO.

Конечно тест мы запустили, но, чтобы мониторить температуру и другие параметры графики нужно запустить, например, одну из таких программ: AIDA64, Speccy или HWMonitor.
После начала теста ждём несколько минут, чтобы температура стабилизировалась, после чего график должен идти практически ровно по горизонтали.

ВАЖНО! Не стоит проводить длительные тесты, если график начинает расти, а температура практически на критической отметке, то прерываем тест. Не забудьте сделать скриншот теста. Он может вам помочь в решении проблем.
Стоит отметить, что критическая температура для видеокарты составляет где-то 70-75 градусов, но производитель тоже здесь решает. Более-менее оптимальная температура для некоторых карт AMD может составляет 55-65 градусов, для других выше.
Это интересно: Что такое eGPU?
При перегреве видеокарты процессор может сгореть, либо выйти из строя какие-то части. Оптимальная температура держится благодаря системе охлаждения и отсутствия пыли и мусора внутри корпуса. Поэтому периодически нужно проводить «уборку» внутри системного блока или корпуса ноутбука. Причиной перегрева может быть и плохо установленный радиатор, который забирает тепло от процессора, возможно, он неровно стоит по вине пользователя. Еще не стоит использовать много термопасты. Она должна быть нанесена очень тонким и ровным слоем. Обязательно чистите вентиляторы от пыли, так как со временем из-за неё скорость оборотов снижается.
Читаем: 7 эффективных способов уменьшить перегрев компьютера
Конечно, данный тест может подойти только для более старых видеокарт, а не новых. Для этого я подготовил список другого ПО, которое позволяет проводить тестирование видеокарты.
Встроенные средства Windows
Этот способ самый простой, поэтому перейдем сразу к делу. Нажмите клавиши Win+R и введите команду dxdiag.
Откроется окно «Средство диагностики DirectX». Нужно немного подождать пока инструмент соберет необходимые данные. Переходим на вкладку «Экран» или «Преобразователь». Смотрим на поле «Примечания». Там будут высвечиваться проблемы с адаптером. К сожалению инструмент этот не особо эффективный и узнать оттуда информацию можно только при совсем уж критических положениях.

Это интересно: Лучшие способы подключить внешнюю видеокарту к ноутбуку
Проверка производительности видеокарты с помощью 3DMARK
Если вы хотите узнать о производительности своего графического адаптера — утилита 3D MARK это то, что нужно. Сразу скажу её нужно устанавливать на компьютер и весит она много. Русского языка нет, но это особо и не важно.
В программе есть некоторые параметры и кнопка «Run 3DMark», которая запускает тест.

Стресс-тест видеокарт с помощью MSI Kombustor
Данный бенчмарк тестирует видеокарту, проверяет стабильность и производительность. Подобная утилита позволит понять возможности видеокарты для современных игр, насколько сильно она для них подходит.
Для тестирования в окне программе нужно нажать «Start stress test». Думаю, Fullscreen включать не нужно, чтобы во время проверки мониторить температуру и в случае чего прервать тест.

Это интересно: Какую выбрать видеокарту?
Проверяем стабильность видеоадаптера с помощью OCCT
Ну и последняя в этом списке утилита – OCCT. Она доступна на русском языке и скачать её можно отсюда. Чтобы тест проходил нормально, нужно закрыть всё, кроме программы OCCT, ну можно еще оставить мониторинговые программы, хотя в самой программе эти возможности уже есть.
В программе переходим на вкладку «GPU: 3D» и ставим там галочку «Проверка на…», чтобы тестировать видеопамять. Всё остальное можно оставить по умолчанию. Чтобы начать тест жмём кнопку «ON».


Тестировать долго не обязательно, нескольких минут вполне хватит. В данном тесте можно узнать, насколько сильно температура возрастает за короткий промежуток, а также стабильность и производительность.
Слева будет поле, где отображаются все характеристики теста. Например, пункт Error должен быть равен 0.
Самое главное следите за температурой, она не должна быть выше 80 градусов, иначе можете попрощаться со своей видеокартой.
В данной статье я рассмотрел несколько программ, которые могут проверить видеокарту и понять её работоспособность, стабильность, производительность и другие параметры. После теста обязательно делаем скриншоты. Если не знаете, что делать с этими данными, то отправьте их на какой-нибудь компьютерный форум, где специалисты помогут разобраться в проблеме. А еще на сайте появилась статья, как провести стресс-тест процессора с помощью AIDA64, с ней тоже стоит ознакомиться.
http://computerinfo.ru/testirovanie-videokarty-stress-testy/http://computerinfo.ru/wp-content/uploads/2017/05/testirovanie-videokarty-stress-testy-700x378.jpghttp://computerinfo.ru/wp-content/uploads/2017/05/testirovanie-videokarty-stress-testy-150x150.jpg2017-05-01T16:04:06+00:00EvilSin225Проблемы3DMark,FurMark,MSI Kombustor,OCCT,проверка видеокарты,проверка видеокарты на работоспособность,проверка температуры видеокарты,программа для проверки видеокарты,программа для тестирования видеокарты,тестирование видеокарты,тестирование видеокарты nvidiaЧтобы провести тестирование видеокарты понадобится не так уж и много: пару утилит и немного знаний, чтобы в случае чего не напортачить. Любой пользователь может проверить видеокарту на какие-то проблемы, а также просто максимально её нагрузить. Рассмотрим несколько способов. Тестирование видеокарты при помощи FurMark Старая утилита, для тестирование любых видеокарт. В данном...EvilSin225Андрей Терехов[email protected]Компьютерные технологии
Похожие статьи
computerinfo.ru
Как протестировать видеокарту
После установки новой видеокарты или сборки нового компьютера необходимо протестировать видеокарту. Это позволит на раннем этапе обнаружить возможную не исправность и при необходимости поменять видеокарту на другую. В данной статье мы расскажем о том, как протестировать видеокарту и рассмотрим программное обеспечение, которое нам будет необходимо.
Для того чтобы проверить видеокарту на возможные неисправности ее нужно протестировать под высокой нагрузкой. Другими словами нужно провести стресс тестирование видеокарты. Во время стресс тестирования видеокарты необходимо контролировать температуру графического чипа и следить за экраном компьютера, на случай возникновения проблем с картинкой (мигание, цветные точки, полоски и т.д.)
Как правило, 15 минут достаточно для того чтобы протестировать видеокарту. Если в течение этого времени температура видеокарты осталась в пределах нормы (это 70-80 градусов Цельсия), на экране не появились искажения и компьютер не перезагрузился, то, скорее всего с вашей видеокартой все в порядке.
Если температура значительно превышает 80 градусов, то, скорее всего у вас проблемы с охлаждением. Если видеокарта новая, то следует рассмотреть вариант ее возвращения в магазин. Для старых видеокарт нужно позаботиться о лучшем охлаждении. Первое, что необходимо сделать, это очистить радиатор от накопившейся в нем пыли. Также можно улучшить циркуляцию воздуха в системном блоке путем установки дополнительных кулеров. При наличии должного опыта можете заменить термопасту на графическом процессоре видеокарты.
Если перегрева нет, но вы заметили проблемы с изображением, то это может означать неисправность видеокарты или слишком сильный разгон. А внезапные перезагрузки компьютера во время тестирования, в большинстве случаев, говорят о слишком слабом блоке питания.
Программы для тестирования видеокарты:
OCCT (или OverClock Checking Tool) – программа, разработанная для проверки компьютера на стабильность работы. С помощью данной программы можно нагрузить процессор, оперативную память, блок питания и видеокарту.

Интерфейс программы OCCT включает в себя такие вкладки:
- CPU: OCCT
- CPU: LINPACK
- GPU: 3D
- POWER SUPPLY
Для того чтобы протестировать видеокарту, перейдите на вкладку «GPU: 3D». Здесь можно указать время тестирования, разрешение, сложность шейдоров и другие настройки. После того как программа настроена нужно нажать на кнопку «ON» для того чтобы запустить тестирование видеокарты.

После нажатия на кнопку «ON» начнется тестирование видеокарты. В левой части окна вы сможете наблюдать за температурой компонентов компьютера.
FurMark – очень популярная программа для тестирования видеокарт под высокой нагрузкой. Одной из особенностей FurMark является то, что она идет в комплекте с утилитой GPU-Z. Для того чтобы открыть GPU-Z достаточно нажать на соответствующую кнопку в интерфейсе FurMark.

Программа позволяет пользователю изменять некоторые настройки. Например, вы можете указать разрешение, которое будет использоваться при тестировании видеокарты, а также включить или выключить антиалиасинг. Для того чтобы протестировать видеокарту с помощью данной программы нужно нажать на кнопку «Burn-in test».

В процессе тестирования нужно следить за температурой, для этого запустите GPU-Z и перейдите на кладку «Sensors».
MSI Afterburner + MSI Kombustor – программы для разгона и тестирования видеокарты от компании MSI. Но, не смотря на то, что эти программы разработаны компанией MSI, вы можете использовать их для тестирования видеокарт любых производителей. Нужно отметить, что программы MSI Afterburner и MSI Kombustor распространяются одним архивом, но устанавливать их нужно отдельно.

Интерфейс MSI Afterburner состоит из двух частей:
- Левая часть интерфейса – настройки разгона видеокарты. Если вы хотите только протестировать видеокарту, то здесь лучше ничего не трогать. В крайнем случае, под настройками есть кнопка «RESET», с помощью еоторой можно сбросить все настройки к стандартным.
- Правая часть интерфейса – графики с температурой видеокарты, скоростью вращения кулера видеокарты, тактовой частотой графического чипа, частотой памяти и загрузкой памяти.
Для того начать тестирование видеокарты нажмите на кнопку «К» в верхнем левом углу программы. После этого запустится программа MSI Kombustor. Если программа MSI Kombustor не установлена, то кнопка «К» будет не активна.
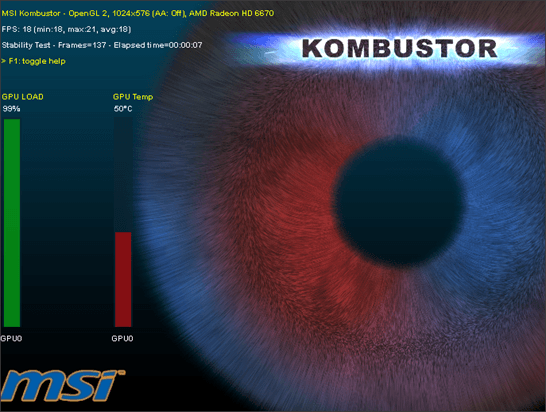
В процессе работы программы MSI Kombustor следите за температурой и другими показателями видеокарты с помощью программы MSI Afterburner (правая часть интерфейса).
comp-security.net
Тест видеокарты онлайн
Наличие на компьютере мощной, скоростной видеокарты – обязательный атрибут высокой производительности современного ПК. Хорошая видеокарта от известного бренда (обычно это Nvidia, AMD, Intel), с высокой разрядностью шины, с достойным объёмом видеопамяти, с наличием достаточного количества пиксельных, шейдерных, вершинных конвейеров является необходимым инструментом, позволяющим насладиться всем богатством возможностей современных игр. И когда возникает потребность проверить возможности имеющейся на компьютере видеокарты, неоценимую помощь здесь окажут сетевые и стационарные инструменты, позволяющие провести как тест видеокарты онлайн, так и более глубокую стационарную проверку графической карты вашего компьютера. В данной статье я расскажу, как осуществить тестирование видеокарты в режиме онлайн, какие сетевые сервисы нам в этом помогут, а также какими вспомогательными программами мы можем воспользоваться.

Проводим тест видеокарты
Содержание статьи:
Проверка видеокарты онлайн – имеющиеся возможности
В сети практически отсутствуют сервисы, позволяющие провести глубокий тестинг видеокарт пользовательских ПК. Доступен лишь тест видеокарт Nvidia на сайте указанного производителя, позволяющий проверить возможности пользовательской видеокарты Nvidia для запуска ряда игр, а также несколько сетевых сервисов, позволяющих сравнить возможности двух видеокарт онлайн. Потому в данном материале я расскажу как о данных сетевых площадках, так и о программах, позволяющих провести подробный тест возможностей вашей видеокарты (3D Mark, FurMark, DirectX и др.).

Тестируем нашу видеокарту на различных платформах
Для того, чтобы посмотреть какая видеокарта установлена на вашем компьютере вам нужно перейти на краткую инструкцию.
Тестируем видеокарты nVidia
На сайте Nvidia.ru существует возможность провести тест видеокарты Nvidia на предмет её соответствия требованиям ряда современных игр. Для реализации этого на вашем компьютере должна быть установлена последняя версия Java, а также иметься достаточно скоростной интернет.
Чтобы воспользоваться возможностями данного теста перейдите на указанный ресурс Nvidia.ru, выберите в списке нужную для тестинга игру, и нажмите на расположенную рядом кнопку «Узнай сейчас». Система проведёт тест видеокарты онлайн, и выдаст вам результат.

Проверяем возможности нашей видеокарты с помощью Nvidia.ru
Сравниваем видеокарты онлайн
На сайте gpuboss.com имеется возможность получить подробные характеристики видеокарты онлайн и сравнить её с другой. Для реализации этого перейдите на ресурс gpusboss.com, в строках «GPU One» и «GPU Two» укажите модель первой и второй карт, а затем нажмите на кнопку «Compare» (сравнить).
Система произведёт поиск данных, и выдаст вам расширенный результат сравнения указанных карт.

Сравниваем возможности видеокарт онлайн с помощью ресурса gpuboss.com
Проверяем видеокарты 3DMark
3DMark — одна из наиболее популярных стационарных программ для проведения подробного теста возможностей вашей видеокарты. Множество результатов проверок видеокарт, которые вы найдёте в сети, сделаны именно с помощью данной программы.
Программа существует в нескольких вариациях, имеет версии для разных операционных систем (Windows, Android, iOS), существует также версия программы специально под DirectX 11.0.
- Рассмотрим базовую версию программы под ОС Виндовс.
- Скачиваем продукт, кликнув на «Download now» рядом с версией «Basic Edition», распаковываем архив, устанавливаем и запускаем данную программу.
- После запуска нам доступен тест «Sky Diver» для игровых и средних ПК (другие тесты являются платными, и доступны в полной версии продукта).
- Для его активации нажимаем на «Запустить».
- Тестирование будет длиться несколько минут, включая демонстрацию на экране различных графических эффектов, а в конце теста вы увидите полученный результат с определённым количеством набранных вашей системой баллов.

В конце теста ваша система получит оценку в форме определённой суммы баллов
Диагностика видеокарты FurMark
Ещё один довольно удобный инструмент для проверки возможностей вашей видеокарты онлайн. Управление функционалом FurMark не несёт в себе особых сложностей, при этом программа позволяет не только провести тщательную проверку вашей видеокарты менее чем за 5 минут, но и получить достаточно подробный результат.
- Для начала работы с FurMark скачайте http://furmark.ru/downloads/FurMark.zip и установите на компьютер данную программу.
- После её запуска поставьте галочки рядом с необходимыми опциями (или оставьте всё как есть), а затем нажмите на большую кнопку «BURN-IN Test».
- Появится сообщение, предупреждающее о возможной нестабильности работы системы во время проведения теста.
- Для начала теста нажмите на кнопку «Go» и наблюдайте получаемый результат.
Проверяем видеокарты с помощью DirectX
Функционал современной ОС Виндовс уже имеет встроенные возможности для теста вашей видеокарты. Речь идёт о встроенном средстве диагностики DirectX, позволяющему просмотреть основные характеристики вашей видеокарты, и убедиться в её работоспособности.
- Для работы с данным средством нажмите на кнопку «Пуск», в строке поиска введите dxdiag и нажмите на ввод.
- Через несколько секунд откроется окно средства диагностики DirectX.
- Кликните на вкладку «Экран», и вы сможете просмотреть основные характеристики вашего видеоадаптера, а также удостовериться в отсутствии неполадок в работе вашего GPU.

Используйте функционал DirectX для оценки возможностей видеокарты
Заключение
Выбор имеющихся сетевых сервисов для проверки возможностей видеокарты ныне довольно ограничен, и по существу не даёт полноценного инструментария чтобы выполнить тестирование видеокарты онлайн. Рекомендую воспользоваться специализированными стационарными программами (уровня 3DMark или FurMark), они позволят провести подробный тест вашей видеокарты, проверят её стабильность и устойчивость к нагрузкам, и, в конечном счёте, вы получите подробный отчёт о результатах проверки вашего адаптера.
Вконтакте
Google+
Одноклассники
sdelaicomp.ru
Тест видеокарты - стабильность и производительность
Здравствуйте. Сегодня мы рассмотрим очень интересную тему — как выполнить стресс тест видеокарты и оценить ее производительность. В одной из моих прошлых заметок мы уже выяснили как определить графическую карточку в компьютере или ноутбуке — настало время узнать на что она способна и по возможности сравнить с другими решениями!

Производительность видеокарты обычно определяет возможность поиграть в требовательные игрушки на максимальных настройках без лагов и тормозов. Конечно существуют и профессиональные приложения, которые требовательны к графической подсистеме, но как правило спецы и сами все знают и маловероятно что будут искать ответ на вопрос как выполнить тест видеокарты.
Многие пользователи наивно полагают что производительность видеокарты прямо пропорциональна объему графической памяти (типа чем ее больше, тем лучше). С одной стороны это утверждение верно — памяти много не бывает, однако основную роль все же играет именно графический процессор (GPU). Некоторые производители прекрасно понимают — раз люди думают лишь о количестве памяти, то и выпускают практически стартовые решения с нереальными объемами (вроде GTX 730 с 4 гигабайтами памяти).
Тест видеокарты — не все тесты одинаково полезны
Что такое проверка видеокарты? — данный вопрос можно поделить на две больших категории:
- Стресс тест видеокарты для определения стабильности и надежности карточки
- Тест производительности видеокарты — отображает производительность в играх и дает представление о мощности вашей конфигурации
Все эти сценарии тестирования мы с вами и рассмотрим… первый вариант отлично подойдет для выявления проблем с «железом» и будет верным помощником для любителей купить подешевле с рук. Если видеокарта стойко пройдет все стресс тесты, то есть большая вероятность что она еще долго будет вас радовать стабильной картинкой.
Тест производительности видеокарты тоже нельзя назвать вторым по значимости, все они одинаково важны — вам же не нужна видеокарта, которая стабильно работает но не обладает достаточной производительностью чтобы запустить ваши любимые игрушки… и не нужен монстр, который все тянет но постоянно сваливает систему в синий экран, дико греется и имеет множество других проблем.
Как выполнить стресс-тест видеокарты
Стресс тест видеокарты нужно делать с умом и осторожностью, ведь если с графикой в вашей системе есть проблемы, то вы можете успешно убить вашу видеокарту таким тестированием продолжительное время.
Особенно это касается владельцев ноутбуков и компактных ПК, неисправность в системе охлаждения может поспособствовать дикому перегреву комплектующих, которые как правило распаяны и не меняются как в классическом компьютере.
Способ 1. Furmark — меховой бублик как способ стресс теста
На мой взгляд самый лучший способ протестировать видеокарточку на стабильность — это погонять на компьютере меховой бублик… меховой бублик — это способ с приложением Furmark, которое максимально нагружает вашу видеокарту и отображает подробный отчет о таких показателях как температура, скорость вращения вентиляторов и прочие.
Скачать как всегда можно на официальном сайте, к сожалению портативной версии нет, поэтому придется устанавливать.
http://www.ozone3d.net/benchmarks/fur/
В каком-то смысле можно назвать Furmark аналогом AIDA 64, которой мы устраивали стресс тест процессора — правда у Аиды функционал тестирования идет как приложение и основной функционал в разы шире. Furmark в свою очередь может только нагрузить вашу видеокарту и более ничего.
После установки и запуска приложения можно просто нажать «GPU stress test» или потестить различные пресеты — это больше подойдет для оценки производительности, а для этих целей есть приложения поинтереснее.

Запускается наш легендарный меховой бублик, который максимально нагружает GPU — оно нам как раз и нужно. Теперь внимательно наблюдайте за графиком температуры внизу. В идеале первую минуту она должна расти, а потом стабилизироваться — это значит что система охлаждения работает исправно и отлично справляется с нагрузкой.
Если температура перемахнула за 80 и продолжает расти — немедленно прекратите выполнение стресс теста видеокарты и разбирайтесь с проблемой — а перегрев, это действительно большая проблема.

Лично мое мнение, Furmark — это лучшее что придумали для стресс тестирования GPU, еще бы прикрутили портативную версию и было бы вообще здорово.
Способ 2. Unigine Valley Benchmark — хороший способ протестировать видеокарту
Не только бублики могут нагрузить вашу видеокарту, у буржуев очень популярен тест Unigine Valley Benchmark — приложение платное, но имеет Basic Edition версию, которой можно пользоваться бесплатно (что мы и будем делать).
В отличии от Furmark, тут более широкие настройки и можно примерно оценить производительность GPU, да и есть нормальный перевод на русский язык что является большим плюсом. Скачать можно на официальном сайте, размер чуть более 300 мегабайт.
http://unigine.com/products/benchmarks/valley/
Выбираем нужные параметры графики и жмем «RUN» (если быть честным, полную версию я не покупал и не могу сказать есть там какие-нибудь другие настройки или нет)

Запустится демо сцена, камера будет по всякому перемещаться в пространстве и в правом верхнем углу будет показано количество кадров в секунду. Будьте уверены — тест максимально нагрузит вашу видеокарту…

В данном тесте можно и порулить самому — удовольствие так себе, но иногда интересно посмотреть что за кадром. Вы можете прогнать бенчмарк с одинаковыми настройками на разных компьютера и сравнить — кто сильнее
Способ 3. Video Card Stability Test — говорящее название
Ну и последний способ для стресс тестирования видеокарты — «Video Card Stability Test». Из названия и так предельно все ясно, опять же данный тест популярен у буржуев, а у нас по непонятным причинам должного распространения не получил. Разработчик выкладывает сие творение здесь…
http://freestone-group.com/video-card-stability-test/
Устанавливаем, жмем Start и наблюдаем за ростом температуры… кстати, а графика температуры то и нет, можете использовать AIDA64 чтобы наблюдать за этими параметрами.

Друзья, мы с вами рассмотрели несколько вариантов стресс тестирования видеокарточки… какой использовать — дело ваше, я привык к Furmark, но и остальные утилиты заслуживают внимания. Однако такого удобства и наличие наглядных графиков есть не у всех.
Тест производительности видеокарты
Очень важный параметр для видеокарты (для подавляющего большинства видеокарточек можно сказать решающий) — это ее производительность в игрушках. В данном разделе мы выполним тест видеокарты на производительность.
Перед тем, как протестировать видеокарту на производительность необходимо обновить драйвера до актуальной версии и закрыть все лишние программы (браузер, мессенджеры и прочее)
Способ 1. 3D MARK — сравниваем производительность с другими системами
Когда заходит речь о тестирование производительности видеокарты, то безусловный лидер конечно же 3D Mark — ни одно серьезное веб издание не пропустит возможность прогнать новинку от Nvidia или AMD через этот бенчмарк. Приложение платное, но есть BASIC редакция с ограничениями нахаляву — нам этого хватит, загрузить можно с официального сайта…
https://www.futuremark.com/benchmarks/3dmark#windows
Устанавливаем, запускаем, переходим на вкладку «Benchmarks» и выбираем сцену, в которой хотите протестировать вашу систему. В бесплатной версии доступно не так много, но для сравнения вполне подойдет, да и оценить производительность тоже есть возможность опираясь на результаты 3D Mark Basic.

После того, как ваша система пройдет все тесты, вы перейдете на вкладку RESULT и ваша система оценится в определенном количестве баллов (в моем случае это 12 237). Вы можете сравнить эти цифры с другими конфигурациями и примерно оценить насколько лучше или хуже у вас производительность компьютера для игр чем, например, у меня.
Кстати, скидывайте свои результаты в комментариях — посмотрим у кого больше

На официальном сайте есть база данных с результатами, там можно найти практически любую конфигурацию — очень рекомендую сравнить свое железо со многими аналогами.
Способ 2. Тест видеокарты в играх и что если он не предусмотрен
Синтетические тесты это конечно очень хорошо, но в бенчмарки не поиграешь — а реальная производительность в играх это как раз то, что мы все и хотим выяснить. Во многих играх есть встроенный бенчмарк — например GTA 5, тут можно подобрать нужные параметры графики и выполнить тест с выбранной конфигурацией.
К сожалению потестить различные параметры графики можно лишь после того, как пройдете вступление. Просто перейдите в настройки и нажмите кнопку TAB как на картинке ниже.

Запустится демо сцена с чередованием локаций, погодных условий и прочих изменениях условий… делается это для того, чтобы протестировать производительность вашей системы и выбрать наилучший пресет для графики. Как ведь оно бывает, за городом норм, заехал — вот тебе и лаги и прочие прелести недостаточной мощности видеокарты.

Приемлемый показатель FPS выбирает каждый сам для себя… можно сделать картинку получше и с тормозами, а можно пожертвовать и играть при комфортных 60FPS. Дело ваше, но что делать если в игре нет встроенного бенчмарка?
В данной ситуации выход есть — устанавливаем программу для показа FPS в играх и проходим одну локацию. Смотрим на показатель счетчика кадров и сравниваем — все просто. Многие игровые издания так и делают — по мне это самые честные результаты, ведь они отражают реальную производительность видеокарты в играх.
Заключение и выводы о тестировании видеокарты
Настало время подводить итоги. Сегодня мы с вами рассмотрели несколько способов для стресс теста видеокарты и запустили несколько утилит для оценки ее производительности.
Важным моментом я считаю возможность тестирования любой игры по средством Fraps или любой другой утилиты, которая может отображать счетчик FPS на экране — вот уж где неограниченный просто для тестирования всех игр подряд…
www.itshneg.com
Программа для тестирования видеокарты на русском языке
Тестирование видеокарты на производительность чаще всего применяется перед подбором игры или приложения по работе с графикой. Кроме того, выбирая видеокарту, желательно перед покупкой ознакомиться с результатами ее тестирования. Производительность видеокарты можно оценить, прилагая на нее различные нагрузки. В этой статье собраны разнообразные утилиты для тестирования и проверки на производительность видеокарт.
Программы для тестирования видеокарты по окончанию работы выявят нагрузки, при которых она работала более стабильно, и позволят оценить реальные возможности для сравнения с аналогичными моделями.
FurMark
Небольшая программа для тестирования видеокарты и процессора. Применяется для проверки совместимости видеокарт в стресс-режиме с OpenGL API. Утилита позволит сравнить с системами других пользователей производительность видеоадаптера. FurMark работает с видеоадаптером по алгоритму стресс-тестирования и позволяет гибко настроить конфигурации для проверки. Запуск тестирования возможен как в оконном, так и в полноэкранном режиме. Для оверклокеров и продвинутых пользователей, которые занимаются разгоном видеокарт, приложением предусмотрена настройка различных режимов с максимальной нагрузкой. При этом полностью загружается до пикового уровня графическое ядро. Кроме того, утилита имеет встроенный режим для тестирования графической карты – тип, значения частот ядра, тип памяти и технологию.

Использование FurMark рекомендуется только на полностью отлаженной и настроенной системе, с последними установленными версиями драйверов.
К достоинствам данной утилиты можно отнести:
- возможность проверки стабильности или производительности видеокарты, выбирая разрешение и продолжительность тестирования;
- программа бесплатная и на русском языке;
- легко найдет предельные частоты для разгона;
- результаты тестирования сравниваются другими результатами пользователей.
А основным недостатком некоторые пользователи отмечают жесткую нагрузку видеокарты во время проверки. Но для этого она и создавалась.
Утилита 3DMark
Мощное приложение для проверки вашего компьютера. Разработана для измерения производительности в основном графической подсистемы. Дает возможность измерять мощность как персонального компьютера, так и разнообразных гаджетов, смартфонов и планшетных устройств.
Самые современные технологии графики используются программой для тестирования видеокарты nVidia, в том числе возможности последней версии DirectX. Помимо этого, она разработана для работы и с предыдущими поколениями видеокарт.
По окончании тестирования программа 3DMark покажет количество набранных вашим устройством баллов. К преимуществам этого приложения многие относят возможность тестирования производительности устройств на платформах Windows, Android и iOS.
По своему интерфейсу и строению утилита напоминает обычную компьютерную игрушку, но при этом пользователь не влияет на ход тестирования.

Ключевые функции и особенности:
- поддержка разных операционных систем и типов устройств;
- в ходе проверки комплексное тестирование системных компонентов;
- красивейшая графика интерактивных тестов;
- современные графические технологии;
- общая система мониторинга устройств для компьютеров, телефонов и планшетов
Большей частью 3DMark – это утилита для игроманов и определенный эталон в компьютерном мире, проверяющий состояние графической системы.
Программа для тестирования видеокарты ОССТ
ОССТ предназначена для проверки стабильности работы и оверлокинга различных системных компонентов. Она позволит не только оценивать потенциальный вред от работы на выбранных частотах, но и разогнать GPU и CPU. Это один из лучших совершенно бесплатных инструментов тестирования видеоадаптеров. Утилита OCCT сообщает информацию о температуре, нагрузке, напряжении и частоте GPU/CPU.
Программа показывает текущие, минимальные и максимальные значениях датчиков, зафиксированные в момент ее запуска. Пользователь в любое время может менять тактовые частоты графического адаптера и центрального процессора и запускать проверку, которая способна создать искусственную нагрузку на вышезаданные компоненты. В процессе работы приложения следите за показаниями датчиков напряжения и температуры, которые не должны превышать допустимые значения, заявленные производителем. В противном случае понижайте частоту или модернизируйте системы питания/охлаждения.

OCCT выводит на экран графики напряжения, нагрузки и температуры, экспортирует полученные данные в либо в текстовый файл, либо в таблицы.
Особенности и функции:
- поддерживает процессоры до 16 ядер;
- служит для проверки стабильности работы GPU/CPU;
- настраиваемый порог частоты кадров и разрешение для графического тестирования;
- осуществляет статистики и самостоятельно, и через сторонние приложения;
- автоматически определяет модель CPU, материнской карты и GPU;
- строит графики напряжения, нагрузки и температуры в режиме реального времени.
Пакет для полной диагностики компьютера EVEREST Ultimate Edition
Этот инструмент покажет информацию о любых параметрах вашего компьютера, начиная с установленных драйверов и железа и заканчивая данными о стабильности и безопасности работы операционной системы. Кроме того, что EVEREST Ultimate Edition даст полную картину состояния системы, эта утилита позволит провести проверку железа с повышенными нагрузками и отслеживать состояние аппаратных инструментов в онлайн-режиме.
Эта программа для тестирования видеокарты на русском языке:
- поддерживает огромное количество различных устройств;
- отслеживает программное обеспечение, устанавливаемое на компьютер;
- позволяет выяснить потенциальные возможности памяти, процессора и жестких дисков, установленных на компьютере;
- способна отслеживать их температуру.
Интерфейс утилиты удобный и понятный. Можно просмотреть общие характеристики системы, видеокарты, процессора, звуковой карты, параметры устройств, установленных на материнскую плату, время последней перезагрузки и выключения и т. д.

Функциональные особенности:
- вывод информации об установленном оборудовании;
- диагностика и тестирование системы;
- отслеживание показателей работы в режиме реального времени;
- удобная структура всех отображаемых параметров;
- создание отчетов с информацией о системе.
Тестирование видеокарты утилитой SiSoftware Sandra Lite
Эта программа для тестирования видеокарты показывает наиболее подробную информацию о системе по сравнению с другими подобными утилитами. Она предоставляет большое количество сведений о компонентах компьютера и его программном обеспечении. С ее помощью можно выяснить информацию о видеоадаптере, центральном процессоре, портах, чипсете, подключенных принтерах и внешних устройствах, сети, системной памяти и многом другом.
Приложение постоянно развивается. Улучшения каждой следующей версии реализуется следующим функционалом утилиты:
- поддерживаемое аппаратное и программное обеспечение постоянно растет;
- последние технологии эталонного тестирования и анализа;
- для более эффективной работы упрощение и улучшение пользовательского интерфейса;
- новые функции и восполнение пробелов в текущих версиях для удовлетворения потребностей пользователей.
MSI Kombustor
Данная программа для тестирования видеокарты предоставляет возможность проверять производительность текущей конфигурации системы.
Основное окно утилиты имеет три раздела с тестами для различных комплектующих. Разбивка на отдельные инструменты значительно сократит время проверки производительности. Кроме того, MSI Kombustor позволит произвести тестирование каждого компонента по отдельности.
Недостатком данного приложения является его ограниченность при сотрудничестве с устаревшим оборудованием. Тестирование старых устройств покажет оценку производительности, далекую от истины.
Программа тратит около трех минут на полный анализ системы. Время работы напрямую зависит от конфигурации. После завершения анализа и получения балльной оценки можно сравнить полученный результат на главном сайте приложения с другими. MSI Kombustor – это надежное и вполне функциональное средство для тестирования производительности. Программа является бесплатной и имеет удобный интерфейс.
Достоинства:
- поддержка 32-битных и 64-битных операционных систем;
- бесплатный доступ;
- отображение всех основных параметров видеокарты, включая напряжение, температуру, уровень загрузки графического процессора, частоту ядра, объем видеопамяти, число активных графических процессоров;
- настройка количества выводимых на экран 3D-объектов.

Недостатки: не русскоязычный интерфейс программы.
В целом MSI Kombustor включает все необходимые инструменты для стресс-тестирования, позволяя обнаружить изменения всех важных параметров после разгона видеокарты.
Приложение Video Memory Stress Test
Эта программа тестирования видеокарты на русском языке предназначена для анализа и диагностики видеопамяти. Пользователем может быть самостоятельно настроена сложность проводимых проверок памяти, возможно экспресс-тестирование. Результаты тестов записываются в журнал. Диагностика памяти осуществляется на побитной основе. Есть функция создания загрузочного диска для анализа и диагностики видеопамяти компьютеров без загрузки операционной системы.
По окончании проверки на экран выводится окно с результатами. Можно ознакомиться с показателями производительности графического процессора и сравнить их с показателями других видеокарт. Кроме того, вместе с программой поставляется трехмерный хранитель экрана, который представляет собой анимированный вид на нашу планету из космоса.
В качестве графического объекта, который применяется при тестировании видеокарты, используется трехмерное отображение вращающейся Земли.
fb.ru
Утилита для проверки видеокарты - Всё о компьютерах
Программы для проверки видеокарты Nvidia

Приветствуем всех читателей и подписчиков 3freesoft.ru! В этой статье мы расскажем о трёх бесплатных программах для проверки видеокарты Nvidia, приведем ссылки на скачивание и научим ими пользоваться. С помощью этих инструментов можно без труда произвести тестирование видеокарты на работоспособность, а также получить сведения о температуре и производительности графического процессора. Итак, поехали!
FurMark – это бесплатная программа для проверки видеокарты на работоспособность, с помощью которой можно без каких-либо специальных знаний определить правильно ли работает установленный видеоадаптер. Программа отличается простым интерфейсом, высокой функциональностью и сравнительно малым весом. Скачиваем, устанавливаем и запускаем приложение.
Главное меню FurMark выглядит следующим образом: В это приложение интегрированы следующие утилиты – GPU-Z, GPU Shark и GPU burner. Для проведения тестирования, нам понадобится GPU-Z. С её помощью мы будем наблюдать за состоянием видеоадаптера во время тестирования. Кликаем по одноименной кнопке для запуска GPU-Z:
В это приложение интегрированы следующие утилиты – GPU-Z, GPU Shark и GPU burner. Для проведения тестирования, нам понадобится GPU-Z. С её помощью мы будем наблюдать за состоянием видеоадаптера во время тестирования. Кликаем по одноименной кнопке для запуска GPU-Z:
 После чего мы увидим следующее:
После чего мы увидим следующее: Нас интересует вкладка «Sensors»:
Нас интересует вкладка «Sensors»: В данной вкладке мы сможем следить за состоянием видеокарты в процессе тестирования. Теперь возвращаемся к Furmark и запускаем непосредственно сам тест. Для этого кликаем по кнопке «GPU stress test»:
В данной вкладке мы сможем следить за состоянием видеокарты в процессе тестирования. Теперь возвращаемся к Furmark и запускаем непосредственно сам тест. Для этого кликаем по кнопке «GPU stress test»: Далее программа предупредит нас о том, что для предотвращения неприятных последствий (выхода из строя видеокарты) наш компьютер должен отвечать следующим требованиям:
Далее программа предупредит нас о том, что для предотвращения неприятных последствий (выхода из строя видеокарты) наш компьютер должен отвечать следующим требованиям:
- Графический адаптер должен иметь хорошее охлаждение
- Системный блок должен иметь мощный блок питания
- Центральный и графический процессоры должны работать на установленной производителем частоте (отсутствие оверклокинга).
Если ваша система отвечает всех этим требованиям, то запускайте проверку нажав кнопку «Go». После чего вы увидите следующее: Это и есть проверка видеокарты на работоспособность. Данный тест нужно проводить 15-20 минут. Во время тестирования следите за температурой в приложении GPU-Z. Если температура за все это время не превысила порог в 80-85 °C. то видеокарта в порядке. Если же температура подошла к 90°C по Цельсию или даже превысила данную отметку, то с уверенностью можно сказать, что у графического адаптера имеются проблемы. Также во время проверки, компьютер может зависнуть или вовсе перезагрузиться. Если такое произошло, то это означает, что видеокарта имеет большие неисправности.
Это и есть проверка видеокарты на работоспособность. Данный тест нужно проводить 15-20 минут. Во время тестирования следите за температурой в приложении GPU-Z. Если температура за все это время не превысила порог в 80-85 °C. то видеокарта в порядке. Если же температура подошла к 90°C по Цельсию или даже превысила данную отметку, то с уверенностью можно сказать, что у графического адаптера имеются проблемы. Также во время проверки, компьютер может зависнуть или вовсе перезагрузиться. Если такое произошло, то это означает, что видеокарта имеет большие неисправности.
Nvidia Inspector
 Nvidia Inspector – это небольшая бесплатная программа, созданная специально для видеокарт семейства Nvidia. С её помощью можно в считанные секунды получить самые необходимые данные о видеокарте, например:
Nvidia Inspector – это небольшая бесплатная программа, созданная специально для видеокарт семейства Nvidia. С её помощью можно в считанные секунды получить самые необходимые данные о видеокарте, например:
- Характеристики памяти и чипа
- Информация о версии BIOS
- Сведения об установленном драйвере
- Частота
- Информация о скорости вращения вентилятора
- Информация о степени загрузки графического процессора и памяти
Также с помощью этой программы можно осуществить проверку температуры любой видеокарты Nvidia.Кроме всего этого, при помощи Nvidia Inspector можно выполнить оверклокинг (разгон) установленной видеокарты. Подробная информация о разгоне видеокарты имеется в этой статье. Приятной особенностью данной утилиты является отсутствие необходимости устанавливать её на компьютер. Достаточно скачать архив, распаковать его в отдельную папку и запустить файл под названием «nvidiaInspector».
Итак, выше мы рассмотрели 3 программы для проверки видеокарты Nvidia, с помощью которых можно получить все необходимые данные, а также произвести тестирование видеокарты на работоспособность. Если у вас появились вопросы, задавайте их в комментариях или вступайте в нашу группу VK и общайтесь с нашими техническими специалистами на любые темы. Большое спасибо за внимание и за лайки к этому посту!
Подпишитесь на нас в социальных сетях и будьте в курсе всех обновлений:
Программы для теста видеокарты
Видеокарты являются очень важной частью компьютера. От неё зависит какого качества будет изображение на мониторе. Многие программы и игры очень требовательны к видеокартам. По этому перед установкой различных приложений стоит узнать возможности вашей видеокарты. Многие не опытные пользователи устанавливают на свой компьютер различные приложение например игры и не смотрят на системные требование.
После установки игра не запускается так как не хватает ресурсов видеокарты. По этому перед установкой какого либо приложение чаще всего это касается игр стоит сделать тест производительности и работоспособности видеокарты.
Чтобы проверить производительность и работоспособность вашей видеокарты, нужно использовать специальные утилиты. Существует достаточно много программ, которые способны это сделать. Если вы решите произвести данные тесты, советую вам использовать следующие программы: FurMark, OCCT, 3D Mark. Теперь давайте рассмотрим каждую из них более подробно.
Три программы для тестирование видеокарт
1) FurMark. Если хотите узнать на, что действительно способна ваша видеокарта, предлагаю использовать эту утилиту. Данная программа сразу определяет модель вашей видеокарты и соответствующее разрешение вашего монитора. Пред тем, как проводить ее проверку видеоадаптера, следует закрыть на компьютере программы, которые употребляют много ресурсов(игры, видео и другие). Нажав на кнопку начала тестирования лучше не трогать и компьютер и подождать завершения тестов. Тесты будут длится примерно несколько минут. Верху экрана отображается время до окончания проверки. После окончания проверки вам будет выдан результат, отправив который в интернет можно сравнить с видеокартами других пользователей.

Скачать FurMark — http://radeon.ru/downloads/utils/furmark/
2) OCCT. Данная программа способна проверить вашу на достойном уровне. OCCT имеет возможность проверить видеоадаптер в таких режимах: с использованием разных пиксельных шейдеров, с разными DirectX (9 и 11 версии), проверять видеокарту заданное пользователем время. Переходим во вкладку GPU и запускаем начало теста. Во время тестирования мы можем наблюдать на экране температуру видеокарты, количество кадров в секунду и время прохождения теста. В конце получаем результат по которому видно на, что способна наша видеокарта.

Скачать OCCT — http://www.ocbase.com/
3) 3D Mark. Наверное одна из наиболее известных и популярных программ-тестов для видеокарты. Запустив программу, выбираем пункт «Benchmark test only» и запускаем. Последовательно будут запускаться тесты от простых до весьма сложных, которые выжмут из нашей видеокарты все соки и покажут ее реальную мощь и состояние. Процесс проверки длится около 15 минут, после которого откроется вкладка в интернета с нашим результатом.

Скачать 3D Mark — http://www.3dmark.com/
С помощью этих программа вы сможете протестировать свою видеокарту.
Проверка видеокарты на стабильность
Проверка видеокарты на предмет стабильной работы чаще всего проводится после повышения ее рабочих частот. Ведь после интенсивного разгона может случиться так, что видеокарта не сможет нормально работать. Нестабильная работа может выражаться появлением тормозов, графических артефактов, вылетами из игры и даже перезагрузкой компьютера. Такие неприятности никому не нужны, поэтому мы подробно разберем, как осуществить проверку стабильности видеокарты.
Проверку видеокарты после разгона будем проводить с помощью специальных программ. Таких утилит существует достаточно много, но мы научим Вас работать в самых простых и популярных из них.
Перед тем как тестировать видеокарту, настоятельно рекомендуем Вам установить программу SpeedFan. С ее помощью Вы сможете в режиме реального времени отслеживать температуру видеокарты. Скачать SpeedFan можно по этой ссылке. Запустите утилиту и получите информацию о температуре.
Проверка видеокарты с помощьюATITool
Очень полезная утилита, которая хорошо нагружает видеокарту и позволяет выявить сбои в ее работе. Скачать ATITool можно по этой ссылке. Скачиваем программу и устанавливаем ее на свой компьютер. Проблем с установкой возникнуть не должно, просто запустите exe файл и следуйте инструкциям.
После запуска ATITool на экране монитора должно появиться такое окно.
Нажимаем на кнопку “Show 3D View” и в соседнем окошке появляется волосатый вращающийся кубик. Внизу окошка отображается частота кадров FPS.
Оставляем работать программу несколько минут, и следим за происходящим. Появление артефактов (разноцветные точки, полоски, другие элементы) буде говорить о нестабильной работе видеокарты. В таком случае нужно несколько уменьшить частоты, увеличенные во время разгона видеокарты. Также необходимо следить за температурой видеокарты. Желательно, чтобы она была в пределах 60-80 градусов.
Первая часть проверки видеокарты с помощью ATITool закончена. Теперь закрываем наш кубик при помощи нажатия кнопки “Close 3D View” и открываем окно сканирования на артефакты при помощи кнопки “Scan for Artifacts”.
На экране появится такое окно.
Внизу окошка будет указано количество найденных ошибок. Также следим за появлением артефактов, глюков и уровнем нагрева. Если никаких проблем не обнаружено, то можно продолжать процедуру разгона. Как можно убедиться проверка видеокарты с помощью ATITool это простая задача, которая под силу обычному пользователю.
Проверка видеокарты с помощьюFurMark
Эта программа используется для тестирования стабильности работы видеокарты. Скачать FurMark можно по этой ссылке. После скачивания установите программу на компьютер. Запустив FurMark, Вы увидите на экране монитора главное окно. Для запуска тестирования нажмите кнопку “Burn-in test”.
Должно появиться предупреждение о рисках, которые могут привести к нестабильной работе компьютера. Для продолжения нажимаем “Go”.
После этого должен появиться волосатый бублик, как он будет выглядеть, можно посмотреть ниже.
Ждем несколько минут, и следим за появлением артефактов или тормозов, контролируем температуру видеокарты. Если никаких проблем не возникло (температура до 80 градусов, артефактов нет), то можно продолжить разгон видеокарты, в противном случае нужно понизить увеличенные частоты.
Проверка видеокарты с помощьюMSIKombustor
Очень хорошая утилита, которая способна максимально нагрузить Вашу видеокарту и выявить проблемы со стабильной работой. Скачать MSI Kombustor можно по этой ссылке. Запустите программу, должно появиться главное окно.
Переходим во вкладку “GPU Burn-in”. Параметр “3D object” позволяет выбрать объект, который будет использоваться для тестирования видеокарты. По большому счету можно выбрать любой. Для начала проверки нажимаем “GPU burn-in test”.
После этого откроется новое окно и начнется тестирование. На экране будет отображаться температура видеокарты, уровень ее загрузки и параметр FPS.
Ждем несколько минут и проверяем наличие артефактов, тормозов. Не забываем про температуру. Если все показатели в норме, смело продолжаем разгон. Если есть явные проблемы лучше убавить частоты видеокарты.
Мы рассмотрели несколько программ, с помощью которых можно осуществить проверку видеокарты на стабильность. Особенно полезными эти утилиты окажутся для любителей разгона, так как после повышения рабочих частот видеокарты нужно обязательно проверять ее работоспособность.
Источники: http://3freesoft.ru/soft/sistema/programmy-dlia-proverki-videokarty-nvidia.html, http://www.softo-mir.ru/programmy-dlya-testai-videokarty/, http://komputer-info.ru/proverka-videokarty-na-stabilnost.html
it-radar.ru







