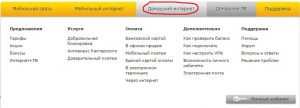Срок доставки товара в течении 1-3 дней !!!
|
|
Как определить, сколько ядер в процессоре. Сколько ядер у процессора как узнать
4 способа узнать сколько ядер в компьютере
В наше прогрессивное время, количество ядер играет главенствующую роль в выборе компьютера. Ведь именно благодаря ядрам, расположенным в процессоре, измеряется мощность компьютера, его скорость во время обрабатывания данных и выдачи полученного результата. Расположены ядра в кристалле процессора, и их количество в данный момент может достигать от одного до четырёх.

В то «давнее время», когда ещё не существовало четырёхядерных процессоров, да и двухядерные были в диковинку, скорость мощности компьютера измерялась в тактовой частоте. Процессор обрабатывал всего один поток информации, и как вы понимаете, пока полученный результат обработки доходил до пользователя, проходило энное количество времени. Теперь же многоядерный процессор, с помощью специально предназначенных улучшенных программ, разделяет обработку данных на несколько отдельных, независимых друг от друга потоков, что значительно ускоряет получаемый результат и увеличивает мощностные данные компьютера. Но, важно знать, что если приложение не настроено на работу с многоядерностью, то скорость будет даже ниже, чем у одноядерного процессора с хорошей тактовой частотой. Так как узнать сколько ядер в компьютере?
Центральный процессор – одна из главнейших частей любого компьютера, и определить, сколько ядер в нём, является вполне посильной задачей и для начинающего компьютерного гения, ведь от этого зависит ваше успешное превращение в опытного компьютерного зубра. Итак, определяем, сколько ядер в вашем компьютере.
Как узнать сколько ядер в компьютере?
Приём №1
- Для этого нажимаем компьютерную мышку с правой стороны, щёлкая на значке «Компьютер», или контекстном меню, расположенном на рабочем столе, на значке «Компьютер». Выбираем пункт «Свойства».

- С лева открывается окно, найдите пункт «Диспетчер устройств».
- Для того чтоб раскрыть список процессоров, находящихся в вашем компьютере, нажмите на стрелку, размещённую левее основных пунктов, в том числе пункта «Процессоры».

- Подсчитав, сколько процессоров находится в списке, вы можете с уверенностью сказать, сколько ядер в процессоре, ведь каждое ядро будет иметь хоть и повторяющуюся, но отдельную запись. В образце, представленном вам, видно, что ядер два.
Этот способ подходит для операционных систем Windows, а вот на процессорах Intel, отличающихся гиперпоточностью (технология Hyper-threading), этот способ, скорее всего, выдаст ошибочное обозначение, ведь в них одно физическое ядро может разделяться на два потока, независимых один от одного. В итоге, программа, которая хороша для одной операционной системы, для этой посчитает каждый независимый поток за отдельное ядро, и вы получите в результате восьмиядерный процессор. Поэтому, если у вас процессор поддерживает технологию Hyper-threading, обратитесь к специальной утилит – диагностике.
Приём №2
Существуют бесплатные программы для любопытствующих о количестве ядер в процессоре. Так, неоплачиваемая программа CPU-Z, вполне справится с поставленной вами задачей. Для того чтоб воспользоваться программой:
- зайдите на официальный сайт cpuid.com, и скачайте архив с CPU-Z. Лучше воспользоваться версией, которую не нужно устанавливать на компьютер, на этой версии стоит обозначение «no installation».
- Далее следует распаковать программу и спровоцировать её запуск в исполняемом файле.
- В открывшемся главном окне этой программы, на вкладке «CPU», в нижней части найдите пункт «Cores». Вот здесь и будет указано точное количество ядер вашего процессора.

Можно узнать, сколько ядер в компьютере с установленной системой Windows, с помощью диспетчера задач.
Приём №3
Очерёдность действий такая:
- Запускаем диспетчер с помощью клика правой стороны мышки на панели быстрого запуска, обычно расположенной внизу.
- Откроется окно, ищем в нём пункт «Запустить диспетчер задач»

- В самом верху диспетчера задач Windows находится вкладка «Быстродействие», вот в ней, с помощью хронологической загрузки центральной памяти и видно количество ядер. Ведь каждое окно и обозначает ядро, показывая его загрузку.

Приём №4
И ещё одна возможность для подсчёта ядер компьютера, для этого нужна будет любая документация на компьютер, с полным перечнем комплектующих деталей. Найдите запись о процессоре. Если процессор относится к AMD, то обратите внимание на символ Х и стоящую рядом цифру. Если стоит Х 2, то значит, вам достался процессор с двумя ядрами, и т.д.
В процессорах Intel количество ядер прописывается словами. Если стоит Core 2 Duo, Dual, то ядра два, если Quad – четыре.
Конечно, можно сосчитать ядра, зайдя на материнскую плату через BIOS, но стоит ли это делать, когда описанные способы дадут вполне чёткий ответ по интересующему вас вопросу, и вы сможете проверить, правду ли сказали вам в магазине и сосчитать, сколько же ядер в вашем компьютере самостоятельно.
P.S. Ну вот и все, теперь мы знаем как узнать сколько ядер в компьютере, даже целых четыре способа, а уж какой применить — это уже ваше решение 😉
Вконтакте
Одноклассники
Google+
www.itshneg.ru
Как узнать количество ядер у процессора
Ядро – главный элемент процессора. Чем их больше, тем больше потоков команд способен выполнить компьютер. Однако чтобы просчет операций шел с использованием нескольких ядер, исполняемая программа должна поддерживать работу с несколькими потоками.

Поэтому для максимально эффективного использования мощности процессора необходимо знать, сколько у него ядер, и, исходя из этой информации, выстраивать работу системы и отдельных приложений.
Как посмотреть количество ядер
Мы здесь не будем подробно разбираться, сколько должно быть ядер у хорошего процессора, на что они влияют, и всегда ли 4 лучше, чем 2. Это тема для отдельной статьи, а сейчас просто посмотрим, какие есть способы проверки количества ядер. Сразу предупреждаем: не полагайтесь на один метод и используйте 2-3 разных инструмента, чтобы получить исчерпывающую информацию о процессоре.
Изучение документации
Если хотите получить много информации о процессоре, то найдите его полное название и посмотрите технические характеристики на сайте производителя. Зная модель, можно найти большое количество полезных материалов о совместимости, разгоне, возможных ошибках и т.д., так что сведения не будут лишними.
Чтобы посмотреть, какой чип установлен:
- Откройте панель управления.
- Сделайте просмотр «Крупные значки».
- Перейдите в раздел «Система».
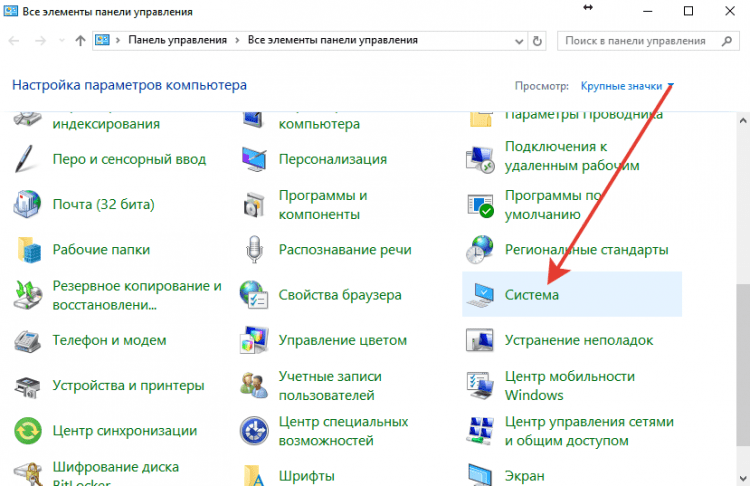
Это универсальный способ, который работает на всех версиях Windows, от XP до «десятки». В это же информационное окно можно попасть через свойства «Компьютера». На Windows 10 основные сведения о компьютере доступны в разделе «Система» Параметров.
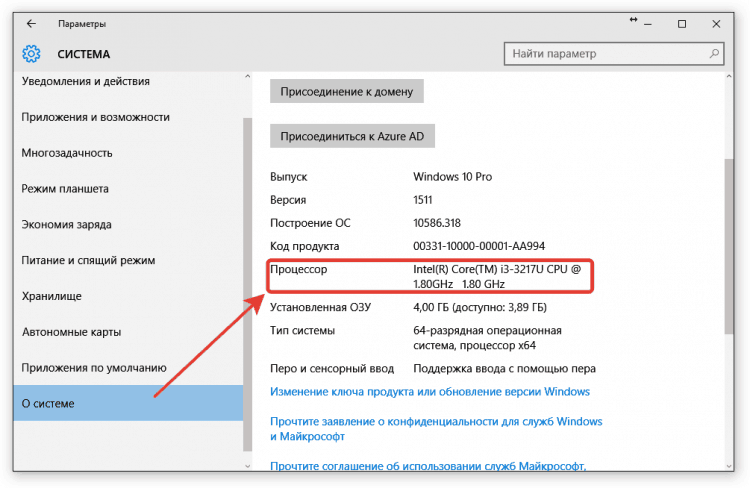
Дальше все просто: вы смотрите данные, которые указаны в строке «Процессор», копируете их в Яндекс или Google и узнаете о чипе все, что о нем пишут в интернете производители, пользователи и эксперты.
Использование диспетчера задач и диспетчера устройств
Если вам не нужна полная техническая документация на процессор, а достаточно информации о количестве ядер, используйте для удовлетворения интереса диспетчеры Windows.
Начать можно с диспетчера задач:
- Нажмите одновременно клавиши Ctrl-Shift-Esc.
- Перейдите на вкладку «Производительность» (на Виндовс 10, возможно, придется сначала нажать кнопку «Дополнительно», так как диспетчер запускается в свернутом виде).
- Найдите строку «Ядра».
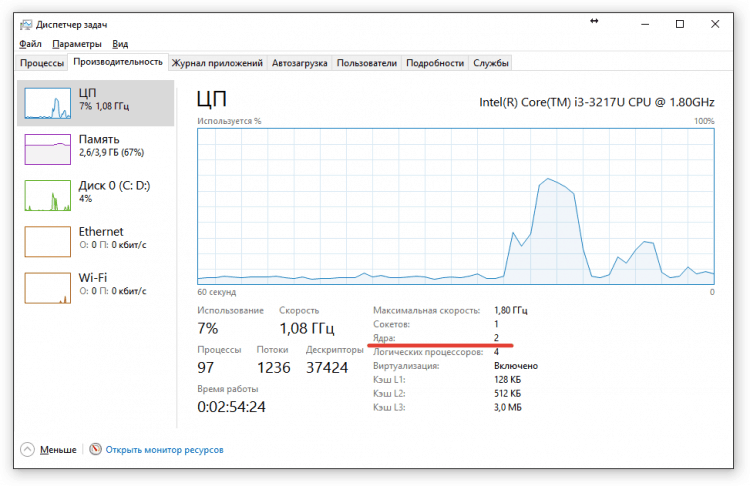
Так вкладка «Производительность» выглядит на Виндовс 10 и 8. На «семерке» же вы увидите отдельный график для каждого ядра. Если на компьютере работает процессор Intel, то вы можете ошибиться: диспетчер отобразит потоки, которых в два раза больше, чем физических ядер. На «десятке» такое тоже можно увидеть, запустив инструмент «Монитор ресурсов».
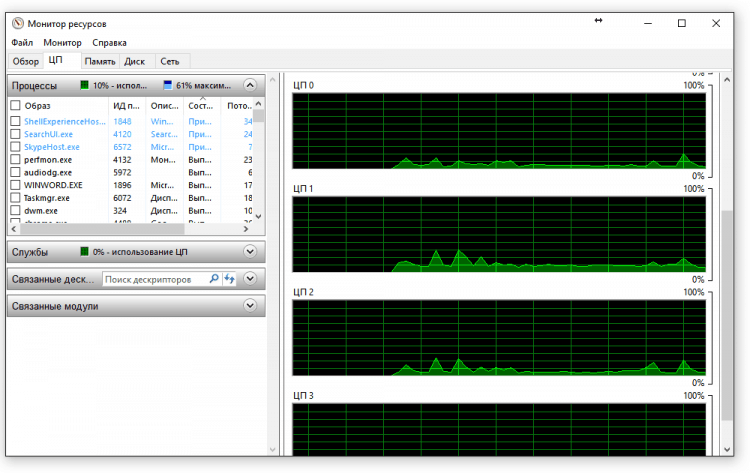
Вот и начинается путаница. Чтобы не ошибиться, смотрите на то значение, которое указано в строке «Ядра». На Windows 7 ее нет, так что придется использовать для проверки утилиты мониторинга, о которых мы расскажем дальше.
В Диспетчере устройств аналогичная история. Запустить его можно, кликну правой кнопкой мыши по «Пуску» на Windows 10 или воспользовавшись встроенным поиском. В разделе «Процессоры» отображается количество потоков, а не ядер. Вот так выглядит список на тестируемом компьютере:
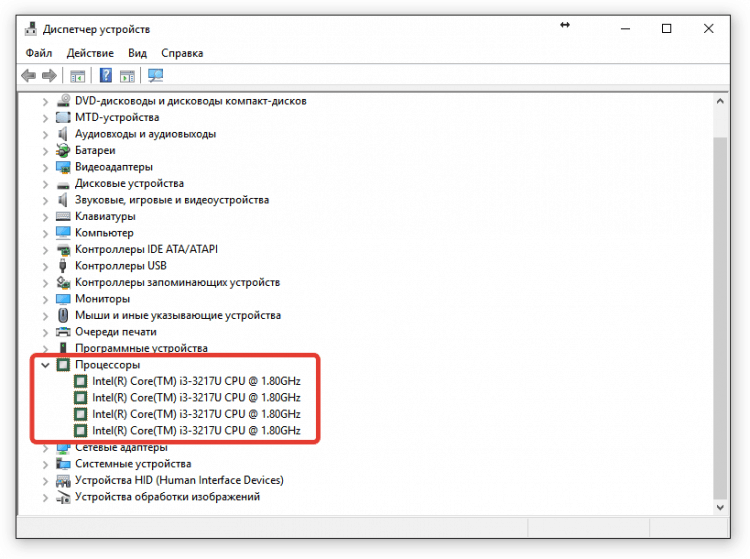
Как будто бы 4 ядра, но мы-то знаем, что их 2 – это написано в технических характеристиках и Диспетчере задач. Чтобы понять, какая информация верна, используем сторонние приложения.
Утилиты для мониторинга системы
Если у вас процессор Intel, поддерживающий технологию Hyper-threading, то вы наверняка запутались с количеством ядер, потоков и даже процессоров. Самое время успокоиться – процессор точно один. А чтобы уточнить количество ядер, которые физически существуют, используйте утилиты для мониторинга состояния компьютера. Наверное, лучший вариант – это Speccy от Piriform.
Программа доступна бесплатно для некоммерческого использования. В проверке количества ядер ничего коммерческого нет, так что смело скачивайте утилиту с сайта производителя – https://www.ccleaner.com/speccy. CCleaner тоже загрузите, чтобы иметь удобный инструмент для чистки памяти от ненужных файлов и исправления ошибок в реестре.
Но вернемся к Speccy:
- Запустите утилиту.
- Подождите, пока Speccy завершит анализ оборудования.
- Перейдите на вкладку «Центральный процессор».
Здесь все предельно четко. Есть строка «Ядра», в которой указано количество – в данном случае 2. Ниже мы видим количество потоков – их 4. Но физических ядра только 2, в этом можно еще раз убедиться, посмотрев на таблицу в нижней части окна.
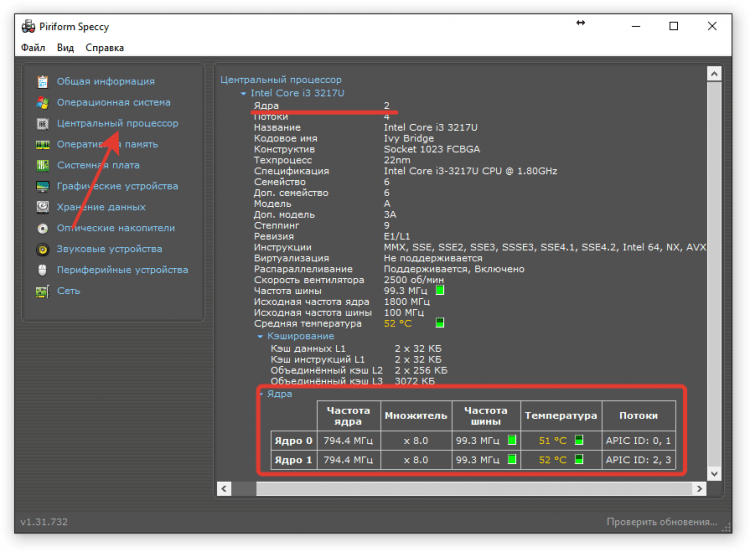
Чем нравится Speccy – с помощью этой программы можно следить за температурой компонентов. Вы видите среднюю температуру процессора и отдельно температуру каждого ядра. Вряд ли значения будут сильно отличаться, все-таки чип имеет совсем небольшой размер, но для контроля полезно. Вдруг в одной части процессора термопаста перестала выполнять свои функции, поэтому температура повысилась?
Вместо Speccy можно использовать программу CPU-Z, которая тоже покажет число ядер (пункт «Cores»). Однако она не измеряет температуру и вообще выглядит не так симпатично.
f1comp.ru
Как узнать сколько ядер в компьютере или ноутбуке у процессора: 4 простых способа
 Вопреки распространенному мнению, количество ядер в процессоре ноутбука или стационарного компьютера напрямую не сказывается на производительности. Чем больше в процессоре ядер, тем больше задач одновременно может просчитывать компьютер. При этом сама скорость решения задач зависит не от количества ядер, а от частоты процессора, архитектуры и ряда других факторов. Чтобы просчет операций, выполняемых на компьютере, шел в несколько потоков с использованием нескольких ядер, исполняемая программа должна это поддерживать, иначе будет задействовано только одно ядро, и лишь его частота повлияет на производительность.
Вопреки распространенному мнению, количество ядер в процессоре ноутбука или стационарного компьютера напрямую не сказывается на производительности. Чем больше в процессоре ядер, тем больше задач одновременно может просчитывать компьютер. При этом сама скорость решения задач зависит не от количества ядер, а от частоты процессора, архитектуры и ряда других факторов. Чтобы просчет операций, выполняемых на компьютере, шел в несколько потоков с использованием нескольких ядер, исполняемая программа должна это поддерживать, иначе будет задействовано только одно ядро, и лишь его частота повлияет на производительность.
Пользователь компьютера может без особых проблем узнать количество ядер в установленном процессоре. Сделать это возможно несколькими способами, и ниже мы рассмотрим основные из них.
Узнать количество ядер через «Диспетчер задач»
Самый простой способ определить количество ядер центрального процессора на компьютере с операционной системой Windows – это использовать «Диспетчер задач». Запустить утилиту можно, если нажать на клавиатуре сочетание клавиш Ctrl+Alt+del и выбрать соответствующий пункт.
Запустив «Диспетчер задач», перейдите в его режим расширенного просмотра, нажав на кнопку «Подробнее». После этого сверху переключитесь на вкладку «Производительность» и нажмите на центральный процессор в верхнем левом углу.
В правой части окна утилиты будет выведена информация об использовании процессора, а также некоторые его характеристики.
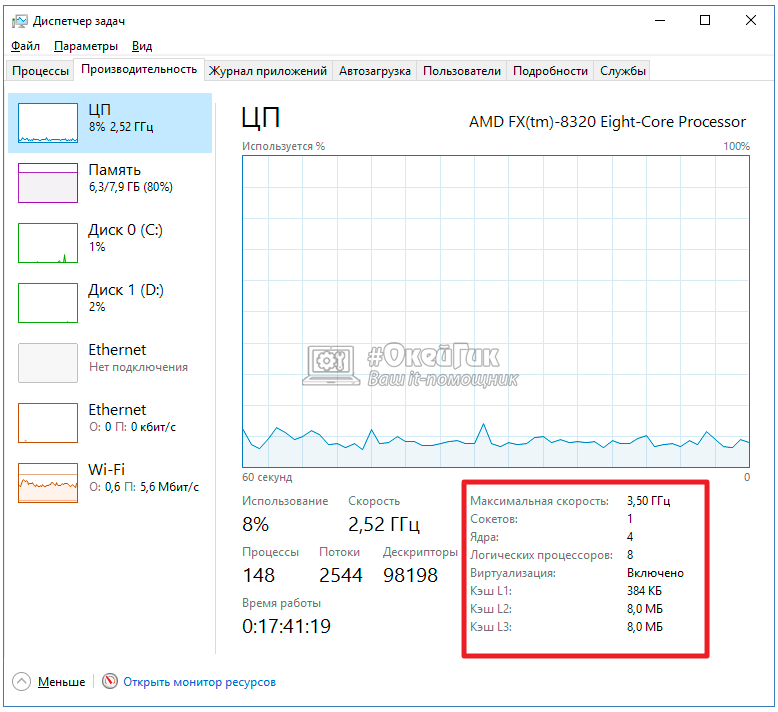
Обратите внимание: В операционной системе Windows 7 количество ядер в «Диспетчере задач» можно определить по количеству диаграмм для центрального процессора. Сколько диаграмм – столько и ядер.
Как узнать количество ядер в компьютере через «Диспетчер устройств»
Еще одна встроенная утилита от Microsoft, которая позволяет определить количество ядер в центральном процессоре компьютера – это «Диспетчер устройств». Чтобы запустить ее, нажмите правой кнопкой мыши на «Пуск» и выберите соответствующий пункт в выпадающем меню.

Когда откроется утилита, отыщите раздел «Процессоры» и раскройте его. Далее будет показана поточность центрального процессора. Здесь важно обратить внимание, что количество потоков не всегда совпадает с количеством ядер. Дело в том, что некоторые процессоры поддерживают технологию гиперпоточности, при которой одно ядро разделяется на два потока. То есть, если процессор имеет четыре ядра, в «Диспетчере задач» будет отображаться 8 потоков, что может ввести в заблуждение. Из-за этого данный метод не подходит для пользователей, которые плохо осведомлены в характеристиках процессора и не подразумевают, поддерживает ли он технологию гиперпоточности.
Программы для определения количества ядер процессора
Различные диагностические утилиты от сторонних разработчиков позволяют узнать практически любые характеристики компьютера при желании, в том числе и дают возможность определить количество ядер процессора. Имеется масса как бесплатных, так и платных программ с похожей функциональностью. Одним из приложений, которое позволяет узнать сколько ядер в процессоре у компьютера, является CPU-Z.
Скачать приложение CPU-Z можно бесплатно с официального сайта разработчиков. Загрузив приложение, установите его на компьютер и запустите. На вкладке CPU в нижнем правом нижнем углу экрана будет обозначено количество ядер процессора в графе «Cores».
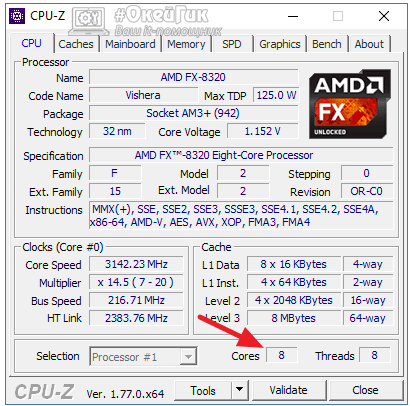
Посмотреть количество ядер процессора в сведениях о системе
Еще один простой способ узнать о количестве ядер в процессоре – это посмотреть данную информацию в сведениях о системе.
Чтобы зайти в сведения о системе, нужно нажать на «Пуск» правой кнопкой и выбрать пункт «Система». Также это можно сделать через «Панель управления», проследовав в раздел «Система».
Информация о процессоре будет отображена в строчке «Процессор». Чтобы определить количество ядер, нужно прочесть название, в котором будет содержаться данная информация.
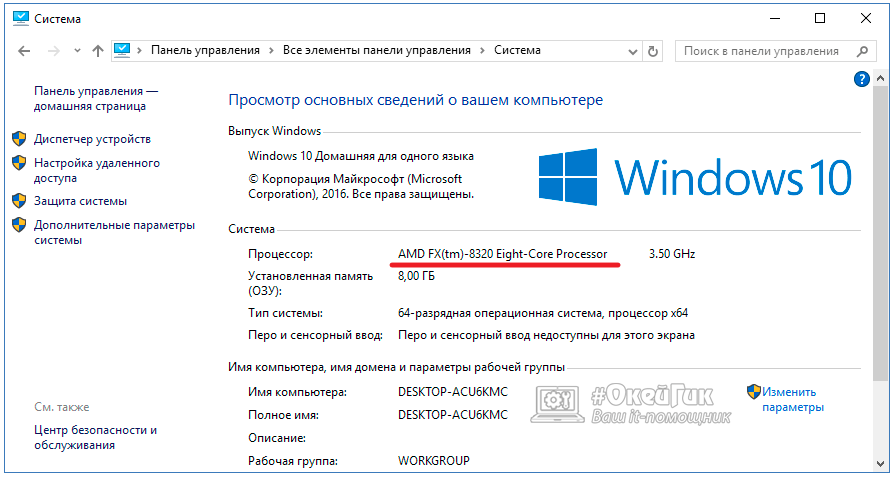
Обратите внимание, что в операционной системе Windows 10 также предусмотрена другая утилита, отображающая сведения о системе. Чтобы ее вызвать, нужно ввести в поиске «Сведения о системе» и открыть предлагаемую утилиту. Открыв ее, в пункте «Процессор» можно увидеть количество ядер и количество логических процессоров используемого в компьютере «камня».

Выше рассмотрены только самые распространенные и простые способы, как узнать сколько ядер в компьютере у процессора.
 Загрузка...
Загрузка... okeygeek.ru
Как узнать сколько ядер в компьютере?
Здравствуйте! Рано или поздно практически у всех пользователей возникает вопрос — а как узнать сколько ядер в компьютере? (а по хорошему ядра конкретно в процессоре) и какие подводные камни есть в этой, на первый взгляд достаточно простой задаче. Данная заметка является логичным продолжение инструкции о том, как узнать процессор на компьютере в серии системных требований вашего ПК или ноутбука.

Почему я решил поднять данный вопрос? — Я понимаю что в сети достаточно вполне подробных заметок о способах определить количество ядер процессора, но практически все они объединили логические ядра и реальные.
По факту имея камешек с двумя ядрами вы будете думать что у вас полноценных четыре ядра и возникнет непонимание — почему тупит современная игрушка? Производительности то с избытком…
В настоящее время количество обрабатываемых потоков может быть больше, чем физических ядер. Это позволяет использовать незадействованные ядром в настоящий момент инструкции процессора и в теории увеличить производительность. Такое виртуальное ядро дает несравнимо меньший прирост производительности, но определяется в системе как логический процессор. Данная заметка и написана с целью помочь разобраться вам с этими нюансами
Как узнать сколько ядер в компьютере. Немножко мыслей.
Так сложилось, что узнать количество доступных потоков в системе — это чуть ли не 100500 способов. Как только заходит речь о физических ядрах — количество вариантов серьезно уменьшается (а большинство авторов выдают эти самые логические ядра за физические, что является грубой ошибкой).
Я решил поделить заметку на два небольших блока — в первом мы определим количество ядер штатными средствами Windows, а во втором попробует различные утилиты, которые ответят на наши вопросы.
Как определить сколько ядер в процессоре стандартными средствами Windows
У стандартных средств есть огромное преимущество — они уже установлены в системе и их можно сразу использовать. Однако большинство встроенных в систему инструментов говорят нам о количестве потоков, что в некоторых случаях может исказить наше представление о количестве ядер в процессоре (при наличии Hyper Threading от Интел или SMT от AMD)
Способ 1. Диспетчер задач
Один из самых простых способов определить количество физических ядер процессора — это запустить диспетчер задач (делается это сочетанием клавиш CTRL + SHIFT + ESC), перейти на вкладку «Производительность», в левой части выбрать «ЦП» и посмотреть на количество ядер как на картинке ниже (логические процессоры — это те самые потоки)

К сожалению такой диспетчер задач присутствует начиная с Windows 8 и в привычной многим семерке таким образом посмотреть не получится, там мы увидим только потоки
Способ 2. Сведения о системе
Данный способ работает на всех версиях Windows (к сожалению на Windows XP я проверить не могу, да и кто ей пользуется в 2k17 году). В Windows есть инструмент, который называется «Сведения о системе». Он выводит подробную информацию о нашем компьютере, в том числе поможет выяснить количество физических ядер в процессоре. Для его запуска откройте команду «Выполнить» (самый простой способ сочетанием клавиш WIN + R) и наберите команду…
msinfo32.exe…нажмите кнопку ОК и дождитесь загрузки окна.

Тут все предельно просто, в строке «Процессор» будет написано количество ядер и потоков, а так же еще много другой полезной информации.

Стандартные способы хоть и позволяют определить сколько ядер в процессоре, но предоставляют слишком мало информации для искушенного пользователя — специально для них есть специализированные приложения
Как посмотреть сколько ядер на компьютере сторонними утилитами
Если вы хотите выжать максимум информации о своем процессоре, то для этого существуют специализированные утилиты (если вы все еще не знаете какой процессор у вас в системе, то обязательно прочтите способы определить установленный CPU). Именно такие программы мы сейчас и рассмотрим…
Способ 1. CPU-Z
Программа CPU-Z наверное без преувеличения самая лучшая, когда речь заходит о просмотре характеристик центрального процессора Я отдаю предпочтение портативной версии, которая не требует установки — скачал и пользуйся. Загрузить можно на официальном сайте:
http://www.cpuid.com/softwares/cpu-z.html
После запуска количество ядер процессора можно посмотреть на вкладке «CPU» в строке «Cores» (а Threads — это количество потоков)

В большинстве случаев количество ядер совпадает с количеством потоков, виртуальные ядра обычно удел самых дорогих решений (но бывают и исключения)
Способ 2. HWiNFO
Следующая утилита помогала нам узнать модель материнской платы и с точностью отобразила модель видеокарты, без особых проблем определит и количество ядер и потоков в системе. HWiNFO имеет несколько редакций (32 и 64 битную версии), вам нужно скачать под разрядность вашей операционной системы, ссылка на страницу загрузки как всегда ниже (если у вас сомнения по поводу разрядности системы, качайте HWiNFO32 — запустится везде)
https://www.hwinfo.com/download.php
Рекомендую использовать портативную версию. Ну что, после запуска нам откроется окно «System Summary» где рядом с наименованием процессора вы увидите количество физических и логических процессоров (Cores и Logical соответственно)

В целом приложение HWiNFO дает информацию не только о ядрах и потоках, но и показывает вполне себе наглядный отчет о потрошках вашего компьютера
Способ 3. AIDA64
Следующая программа, которая поможет узнать сколько ядер у процессора — это AIDA64 (бывший Everest, а то у меня часто спрашивают почему я его в свой список не включаю никогда). Продукт коммерческий, но есть пробный период — загрузить можно с официального сайта (нам интересна версия Extreme)
https://www.aida64.com/downloads
Кстати существует и портативная версия. Запускаем приложение, в левой части переходим в «Компьютер», «Суммарная информация», а в правой части в блоке «Системная плата» в строке «Тип ЦП» в примере написано QuadCore — это значит что в системе у меня процессор с четырьмя ядрами. В общем если с английским напряжно, всегда можно использовать онлайн переводчик.

AIDA64 наверное одно из самых неудобных приложений для определения количества ядер на компьютере, но такого монстра просто нельзя было исключить из данного топа
Способ 4. Piriform Speccy
В заключении хочу рассказать вам про утилиту от разработчиков легендарной Ccleaner — это как многие догадались Piriform Speccy. Назначение данного приложения — рассказать максимально подробно о каждом компоненте вашей системе (в том числе и о количестве ядер и потоков процессора). Утилита имеет бесплатную версию и скачать ее можно с официального сайта.
http://www.piriform.com/speccy/download/standard
Запускаем приложение и в левой части находим пункт «Центральный процессор» — откроется информация о нашем CPU. В строке ядра мы и увидим количество ядер процессора (чуть ниже информация о потоках)

Piriform Speccy наверное одно из лучших приложений для сбора информации о компьютере, но отсутствие портативной версии немного меня печалит
Выводы о всех способах узнать сколько ядер на пк
Ну что друзья, настало время закругляться и подвести итоги. После прочтения данной заметки вы знаете как узнать сколько ядер в компьютере… однако есть еще один простой способ — если вы знаете модель своего процессора, то можете найти информацию о нем на официальном сайте. Так как раз и будет информация о количестве ядер и потоков в системе.
www.itshneg.com
Как узнать количество ядер процессора
Производительность процессора во многом зависит от количества ядер, которые он в себя включает. Поэтому многие пользователи интересуются, как узнать количество ядер процессора. Если вас также заинтересовал этот вопрос, то эта статья должна вам помочь.
Как узнать количество ядер в процессоре с помощью Windows
Самый простой способ узнать количество ядер в процессоре, это посмотреть модель процессора и потом, посмотреть в интернете, сколькими ядрами он оснащен. Для этого нужно открыть окно «Просмотр основных сведений о вашем компьютере. Данное окно можно открыть несколькими способами:
- Откройте меню «Пуск» и перейдите в «Панель управления». После этого откройте раздел «Система и безопасность», а потом подраздел «Система»;
- Кликните правой кнопкой мышки по иконке «Мой компьютер» и выберите пункт «Свойства».
- Или просто нажмите комбинацию клавиш Win+Break;
После открытия данного окна обратите внимание на название процессора.

Введите название данного процессора в поисковую систему и перейдите на официальный сайт производителя.

Таким образом, вы попадете на страницу с техническими характеристиками вашего процессора. Здесь нужно найти информацию о количестве ядер.

Если у вас Windows 8 или Windows 10, то вы можете узнать количество ядер процессора, открыв «Диспетчер задач» (комбинация клавиш CTRL-SHIFT-ESC) на вкладке «Производительность».

В Windows 7 и более старых версиях Windows, информация о количестве ядер не отображается в «Диспетчере задач». Вместо этого там отображается отдельный график загрузки для каждого ядра. Если у вас процессор от AMD, то количество таких графиков будет равняться количеству ядер.

Но, если у вас процессор от Intel, то количеству графиков нельзя доверять, поскольку в процессоре может использоваться технология Hyper-threading, которая увеличивает реальное количество ядер в два раза.
Как узнать количество ядер процессора с помощью специальных программ
Также вы можете прибегнуть к помощи специальных программ для просмотра характеристик компьютера. В данном случае лучше всего подойдет программа CPU-Z. Запустите данную программу на своем компьютере и посмотрите значение «Cores», которое отображается внизу окна на вкладке «CPU».

Данное значение соответствует количеству ядер в вашем процессоре.
comp-security.net
Как узнать количество ядер процессора

От количества ядер в центральном процессоре сильно зависит общая производительность системы, особенно в многозадачном режиме. Узнать их количество можно как при помощи стороннего ПО, так и стандартными методами Windows.
Общая информация
Большинство процессоров сейчас 2-4 ядерные, но имеются дорогие модели для игровых компьютеров и дата-центров на 6 и даже 8 ядер. Ранее, когда центральный процессор имел всего одно ядро, вся производительность заключалась в частоте, а работа с несколькими программами одновременно могла полностью «повесить» ОС.
Определить количество ядер, а также посмотреть на качество их работы, можно при помощи решений, встроенных в саму Windows, или сторонних программ (в статье будут рассмотрены самые популярные из них).
Способ 1: AIDA64
AIDA64 – это популярная программа для мониторинга производительности компьютера и проведения различных тестов. ПО платное, но есть тестовый период, которого хватит для того, чтобы узнать количество ядер в ЦП. Интерфейс AIDA64 полностью переведён на русский язык.
Инструкция выглядит следующим образом:
- Откройте программу и в главном окне перейдите в «Системная плата». Переход можно совершить при помощи левого меню или иконке в главном окне.
- Далее переходите в «ЦП». Схема расположения аналогична.
- Теперь опуститесь в самый низ окна. Количество ядер можно видеть в разделах «Multi CPU» и «Загрузка ЦП». Ядра пронумерованы и носят названия либо «CPU #1» либо «ЦП 1/ Ядро 1» (зависит от того, в каком пункте вы смотрите информацию).

Способ 2: CPU-Z
CPU-Z – бесплатная программа, которая позволяет получить всю основную информацию о комплектующих компьютера. Имеет простой интерфейс, который переведён на русский язык.
Чтобы узнать количество ядер при помощи этого ПО, достаточно просто его запустить. В главном окне найдите в самом низу, в правой части, пункт «Cores». Напротив него будет написано количество ядер.

Способ 3: Диспетчер задач
Данный способ подходит только для пользователей ОС Windows 8, 8.1 и 10. Выполните эти действия, чтобы узнать количество ядер таким способом:
- Откройте «Диспетчер задач». Для этого можно воспользоваться поиском по системе или комбинацией клавиш Ctrl+Shift+Esc.
- Теперь перейдите во вкладку «Производительность». В правой нижней части найдите пункт «Ядра», напротив которого и будет написано количество ядер.

Способ 4: Диспетчер устройств
Этот способ подходит для всех версий Windows. Используя его, следует помнить, что на некоторые процессоры от Intel информация может быть выдана неверно. Дело в том, что ЦП от Intel используют технологию Hyper-threading, которая делит одно ядро процессора на несколько потоков, тем самым повышая производительность. Но при этом «Диспетчер устройств» может видеть разные потоки на одном ядре как несколько отдельных ядер.
Пошаговая инструкция выглядит так:
- Перейдите в «Диспетчер устройств». Сделать это можно при помощи «Панели управления», где нужно поставить в разделе «Просмотр» (находится в правой верхней части) режим «Мелкие значки». Теперь в общем списке найдите «Диспетчер устройств».
- В «Диспетчере устройств» найдите вкладку «Процессоры» и раскройте её. Количество пунктов, которое будет в ней, равно количество ядер в процессоре.


Самостоятельно узнать количество ядер в центральном процессоре несложно. Также можно просто посмотреть характеристики в документации к компьютеру/ноутбуку, если есть под рукой. Или «загуглить» модель процессора, если вы её знаете.
 Мы рады, что смогли помочь Вам в решении проблемы.
Мы рады, что смогли помочь Вам в решении проблемы.  Задайте свой вопрос в комментариях, подробно расписав суть проблемы. Наши специалисты постараются ответить максимально быстро.
Задайте свой вопрос в комментариях, подробно расписав суть проблемы. Наши специалисты постараются ответить максимально быстро. Помогла ли вам эта статья?
Да Нетlumpics.ru
Как определить, сколько ядер в процессоре
Ядро – это вычислительный блок процессора. Соответственно, чем их больше, тем больше потоков команд компьютер может исполнять одновременно. Это положительно сказывается на производительности при множестве одновременно запущенных процессов, а также в многопоточных приложениях (например, в «тяжёлых» играх или видеоредакторах). Поэтому необходимо знать эту важную характеристику своего процессора.
Определяем количество ядер на компьютере
Используем диспетчер устройств
Узнать нужную информацию можно стандартными средствами Windows. Чтобы открыть утилиту:
- в Windows 10 – нажмите правой кнопкой мыши по значку «Пуск». Откроется Меню быстрого доступа, в котором надо нажать «Диспетчер устройств».
- в Windows 7 – откройте меню «Пуск», щёлкните правой кнопкой мыши на поле «Компьютер» и в выпадающем списке выберите «Управление». Вы увидите окно, в левом меню которого следует выбрать «Диспетчер устройств».

В результате вы получите список, состоящий из типов установленных устройств. Там же есть и пункт «Процессоры». Нажмите на стрелку слева от него, либо дважды щёлкните по его названию. В результате развернётся список из нескольких позиций, каждая из которых соответствует одному потоку команд. Если ваш ЦП поддерживает гиперпараллельность («Hyper Threading»), то, чтобы узнать число реальных ядер, следует поделить количество этих позиций на 2. Если такой технологии нет, делить не нужно.
Через диспетчер задач
Это известное приложение также позволяет узнать некоторые сведения о ЦПУ. Для запуска щёлкните правой кнопкой мыши по незанятому пространству внизу экрана, где находится панель задач. Всплывёт меню, где нас интересует пункт «Диспетчер задач» или «Запустить диспетчер задач».
Windows 7. В окне программы перейдите на вкладку «Быстродействие».
Справа вверху вы увидите несколько графиков, озаглавленных как «Хронология загрузки ЦП». Если график только один, зайдите в меню «Вид» и в пункте «Загрузка ЦП» выставьте «По графику на каждый ЦП». В результате количество этих графиков будет отображать количество потоков. Если процессор поддерживает гиперпараллельность, то, чтобы узнать число физических ядер, кол-во графиков следует поделить на 2.
Windows 10. В окне программы щёлкните по вкладке «Производительность».
В правом нижнем углу вы увидите основные характеристики своего ЦП, в том числе количество физических ядер и потоков («логических процессоров»).
Используем программу Everest
Everest – не бесплатная утилита, но, тем не менее, функционала её пробной версии достаточно, чтобы узнать основную информацию о системе.
В окне программы вы увидите множество значков. Нажмите на иконку с надписью «Системная плата».
Из появившихся значков нажмите на «ЦП». В открывшемся списке свойств обратите внимание на «Тип ЦП». Здесь вы и найдёте интересующую вас информацию.
Определяем количество ядер через CPU-Z
Это приложение очень удобно своей компактностью, бесплатностью и простотой интерфейса. Сразу после запуска перед вами открывается вкладка со всеми основными свойствами процессора, среди которых кол-во физических ядер (в английской версии «Cores») и потоков («Threads»).
Смотрим документацию
Все основные характеристики ЦП указываются также на его упаковке и в комплектной документации.
composs.ru