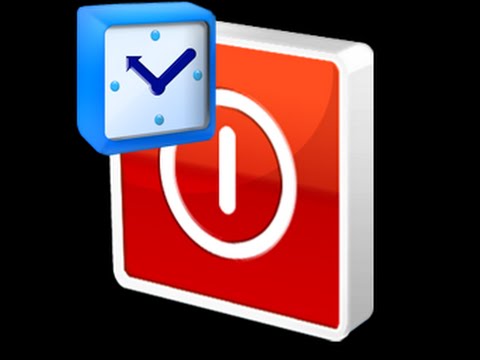Срок доставки товара в течении 1-3 дней !!!
|
|
Исправление возможных проблем со звуком в системе Windows. Воспроизведение звука на компьютере
Настройка звука на компьютере (Windows 7). Настройка уровня громкости на компьютере
Не случалось ли у вас ситуации, когда после перезагрузки устройства резко пропал звук на компьютере? И теперь вы понимаете, что нельзя посмотреть видео или послушать любимые аудиотреки, поиграть в интересную аркаду или спеть с друзьями караоке. Получается, что ваш ноутбук, персональный компьютер, планшет или другое устройство превратилось в обычную печатающую машинку и средство для входа в социальную сеть, но уже нет той яркости впечатлений, которую могла бы создавать акустика. И поэтому возникает необходимость его настройки. Учитывая существующее разнообразие техники и различных операционных систем, многие пользователи, тем не менее, не могут решить проблему налаживания звука.
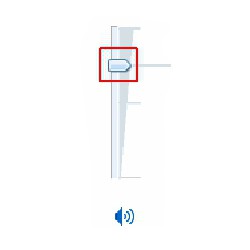
Проблема пропадания звука на разных компьютерных устройствах
Представьте ситуацию: вы всю жизнь проработали за ноутбуком, где встроены динамики, и вдруг вам захотелось приобрести стационарный компьютер, куда необходимо подсоединять множество дополнительных устройств, таких как оптическая мышь, USB-клавиатура и, конечно же, акустическая система. У вас никогда не возникало проблем с подсоединением кабелей или установкой драйверов, но звука на устройстве почему-то нет. И непонятно, в чем же именно проблема. Это может быть как неработоспособность звуковой карты, так и обычное перегибание кабеля или неправильная установка драйверов на операционную систему. Существует ряд проблем, не решив которые, вам не удастся воспроизвести звук. Поэтому необходимо разобраться, как осуществляется настройка звука на компьютере Windows 7.
Возможные причины проблемы
Так как каждое устройство отличается своим строением, разберем на примере каждого из них возможные причины исчезновения звука. Возьмем наиболее простое компьютерное устройство – ноутбук.
- Первое, что необходимо проверить, – громкость динамиков. Существует вероятность отключения звука с помощью нажатия сочетания кнопок клавиатуры.

- Если проблема не в этом, необходимо проверить правильность установки драйверов на ноутбуке или для начала всего-навсего перезагрузить операционную систему.
- Если у вас нет звука на компьютере, есть вероятность пропадания контакта в результате чистки и невнимательного обратного сбора ноутбука.
- И наиболее тяжелым случаем является проблема поломки звуковой карты. В этом случае у вас вряд ли получится быстрая настройка звука. Придется сдавать ноутбук в ремонт или заказывать новую звуковую карту.
Но чтобы не проверять всевозможные проблемы со звуком, на любой операционной системе существует специальная программа, работающая с устранением неполадок компьютера.
Проверка звуковой карты
Для того чтобы перейти к пункту «настройка звука в Windows 7», прежде необходимо выявить основную проблему. Чтобы проверить звуковую карту, достаточно зайти в пункт «Пуск», найти в нем «Панель управления», далее перейти в раздел «Система и безопасность» и кликнуть по диспетчеру устройств.
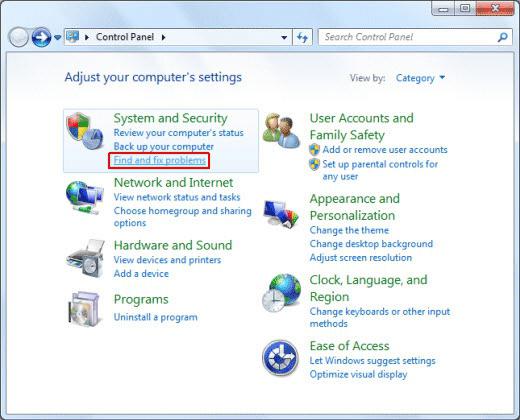
В открывшемся окне можно диагностировать работу всех устройств компьютера, в том числе и звуковую карту. Если она присутствует в списке звуковых, видео- и игровых устройств, тогда звуковая карта установлена правильно на вашем устройстве. В противном случае вам необходимо ее активировать. В ноутбуках сделан интегрированный звуковой процессор, поэтому необходимый пункт в списке диспетчера устройств может находиться в другом месте. В случае возникновения проблемы со звуковой картой вы увидите желтый вопросительный знак возле надписи. Нажав правой кнопкой мыши по названию и выбрав пункт «Свойства», можно проанализировать основную проблему и переустановить подлинные драйвера под звуковую карту. Эта программа для настройки звука поможет быстро решить проблему диагностики звуковой карты.
Проверка подключенных кабелей
Прежде чем переустанавливать программное обеспечение на вашем компьютерном устройстве, убедитесь в том, что все кабели подключены верно в соответствующие разъемы.
- Микрофон и наушники. Если вы используете стереонаушники с микрофоном, убедитесь в том, что они правильно подключены к компьютерному устройству. Возможно, именно по этой причине у вас не работает звук. Настройка звука на компьютере Windows 7 не понадобится, если просто переставить кабель в предназначенный для него разъем. Обычно фирмы-производители персональных компьютеров помечают разъемы разными цветами: розовый предназначен для микрофона, зеленый – выходной звук для колонок, стереонаушников. Чтобы не перепутать, возле каждого входа имеется значок наушников или микрофона.
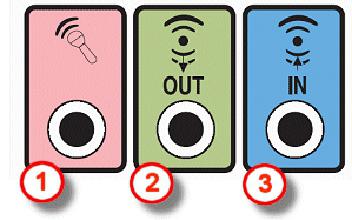
- При использовании HDMI-кабеля будьте готовы к тому, что не все HDMI-видеокарты поддерживают звук. Есть вероятность, что вам придется устанавливать аудиоустройство HDMI по умолчанию. Для проверки поддерживания видеокартой звука пройдите по такому пути: "Пуск" - "Панель управления" - "Звук". Во вкладке воспроизведения можно будет увидеть HDMI-устройство, выделив его, необходимо нажать на «Установить по умолчанию» и кликнуть «Ок».
- В том случае, если вы используете USB-аудиоустройства, и у вас нет звука на компьютере, необходимо перезагрузить его или вытянуть и заново вставить штекер в USB-разъем. Иногда необходимо дождаться, пока компьютер правильно настроит USB-драйвер.
- Мультипликационные аудиоустройства. Большинство персональных компьютеров имеют несколько входов для аудиоустройств, одни из них находятся спереди системного блока, другие – сзади. Случается так, что один из разъемов может не работать. В таком случае необходимо проверить оба разъема, и только тогда делать вывод и решать проблему пропадания звука.

- Есть вероятность повреждения кабеля. Данную проблему можно устранить, подключив к компьютеру другое стереоустройство или наушники и проверив их работоспособность. В этом же случае компьютер может выдавать и просто тихий звук.
Проверка громкости на аудиовыходе устройства и его подключение к питанию
Если к вашему компьютерному устройству подключены колонки, убедитесь в том, что они подключены к электросети, и кнопка включения находится в правильном положении. Обычно на устройствах вывода аудиозвука присутствует индикатор, показывающий, подключено ли устройство к электропитанию или нет. Может случиться и так, что вы случайно повернули рычажок громкости на минимальный уровень. В этом случае вы начинаете переустанавливать программное обеспечение, проверять правильность подключения кабеля, и не понимаете, почему же пропал звук на компьютере, а решение проблемы довольно простое.
Использование программы устранения неполадок с воспроизведением звука
Некоторые пользователи не знают, что есть программа, помогающая решить любые проблемы компьютерного устройства. Это помощник по устранению неполадок. Если вы задаетесь вопросом о том, как включить звук на устройстве, прежде всего, необходимо сделать диагностику, чтобы посмотреть, в чем же именно проблема. Она не только поможет отследить причину пропадания звука, но и автоматически ее исправит. Программа для настройки звука – отличный помощник в решении рассматриваемой проблемы.
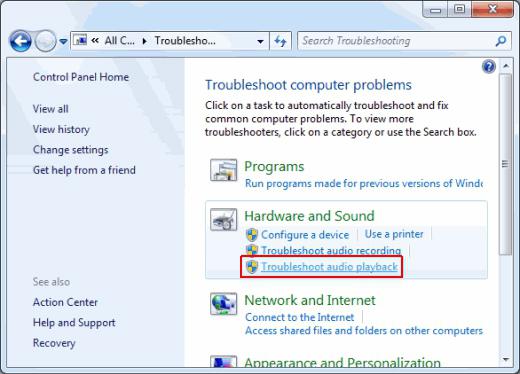
Скачивание драйверов звука для ОС Windows 7
Если вы твердо уверены, что проблема – с программным обеспечением, тогда следует удалить драйвера звука и программы для его настройки, желательно не забыть почистить реестр компьютера. Затем скачать с официального сайта производителя ноутбука или веб-сайта Windows 7 подходящие для вашего типа системы драйвера и установить их. Такая настройка звука на компьютере Windows 7 после нажатия на кнопку перезагрузки должна наладить аудио.
Установка драйверов звука после восстановления системы
Чтобы Windows распознал звуковую карту, ему необходим набор совместимых и правильно работающих драйверов. Что же они собой представляют? Это набор программного обеспечения, способного воспроизводить аудио. Настройка драйверов звука автоматическая: компьютер самостоятельно настраивает необходимые параметры по умолчанию. Компаниями разрабатываются и совершенствуются новые версии драйверов, которые позволяют без особых сложностей подобрать наиболее подходящий вариант для вашей операционной системы и компьютерного устройства.
Обновление драйверов
Многие не понимают, почему необходимо устанавливать более новые версии драйверов. Случается так, что вирусным ПО, перебоями в электроэнергии и другими проблемами программное обеспечение компьютерного устройства может повредиться. Тогда пользователи ломают голову над тем, как включить звук, ведь поврежденная программа уже не способна выполнять свои функции. В таких случаях ее необходимо обновлять и переустанавливать совместимые с вашим типом системы драйвера.
Советы по устранению проблемы пропадания звука
Не спешите падать духом, если у вас на компьютерном устройстве пропал звук. Конечно, это может быть поломка кабеля в месте сгиба или неисправность акустических колонок, но, как показывает многолетний опыт, пользователи, боясь сломать или испортить ПК, не способны устранить мелкую проблему. Настройка звука на компьютере Windows 7 займет у вас незначительное количество времени, если найти правильный подход. Не бойтесь пользоваться программой устранения неполадок воспроизведения звука, она поможет определить сущность проблемы. И тогда вы уже будете точно знать, в каком направлении двигаться для ее ликвидации.
После установления драйверов существует возможность поэкспериментировать со звуковыми эффектами. Нажав на значке динамика в панели быстрого запуска, можно увидеть не только регулировку громкости, но и надпись "Микшер".
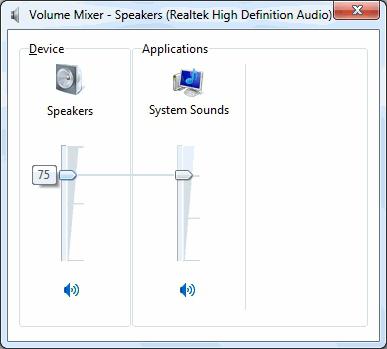
Благодаря ему отдельно настраивается громкость звучания определенной программы, уже запущенной на вашем устройстве. После нажатия на знак динамика открывается окно дополнительных настроек звука. Там можно поиграть уровнями звука, частотой, разрядностью и звуковыми эффектами объемного звучания.
fb.ru
4 причины отсутствия звука на компьютере или ноутбуке: динамики, аудиокарта, драйвера, BIOS
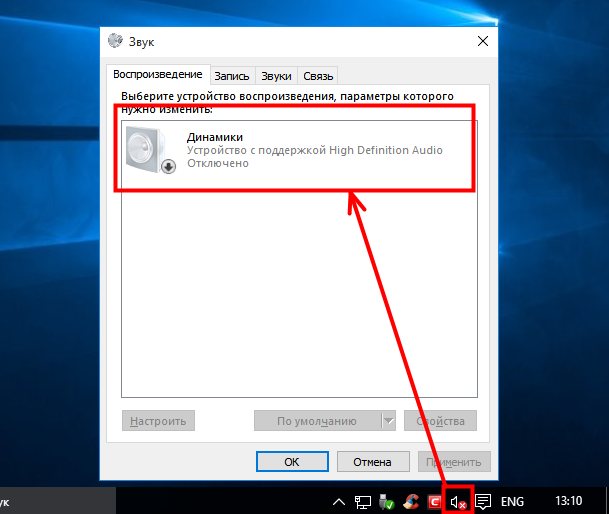 Компьютерная диагностика напоминает медицинскую: чтобы устранить проблему, сначала требуется выяснить причину. В начале поиска проще исключить самые банальные.
Компьютерная диагностика напоминает медицинскую: чтобы устранить проблему, сначала требуется выяснить причину. В начале поиска проще исключить самые банальные.
Звук на ПК пропал из-за отключенных динамиков
В Windows 8 проверьте, включены ли динамики, переместив курсор в нижний правый угол монитора. Выберите опцию «Поиск» и вбейте запрос «Настройка громкости». Если кнопка настройки выглядит как динамик с перечеркнутым кругом – звук отключен. Не лишним будет нажать на сам значок и посмотреть, не поставлена ли громкость на минимум. В таком случае ползунок поднять.
Пользователи Windows 10 могут найти регулятор громкости на Панели задач. Поставьте громкость на максимум, передвинув ползунок вправо.
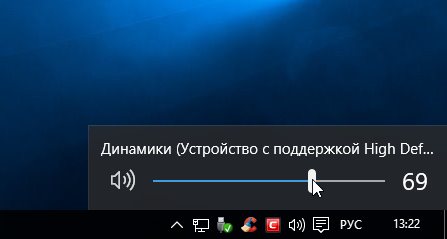
У некоторых компьютеров есть внешние регуляторы громкости на корпусе, в которых можно отключить звук или поставить на минимум. Кроме того, на компьютере можно установить сторонние программы для управления громкостью, например, Volume2 или Realtek HD Audio, идущую в комплекте с драйверами. Уровень громкости в них тоже следует проверить.
Неисправные колонки
Убедиться в исправности колонок легко – подключите их к другому устройству. Также не помешает проверить исправность розетки для подключения колонок.
Проблема с проигрывателем. Чтобы исключить проблему с аудио- или видеопроигрывателем, нужно открыть файл в разных программах. Если в другом проигрывателе громкость появилась, то неисправность возникла либо из-за настроек самой программы, либо из-за устаревшей версии кодеков. Переустановка проигрывателя и/или обновление кодеков устранит проблему.
После всех манипуляций приступайте к более глубокой диагностике. Запустите встроенное средство устранения неполадок в Windows.
Программа устранения неполадок самостоятельно ищет и устраняет обнаруженные проблемы со звуком.
О том, что делать если не воспроизводится музыка ВКонтакте читайте тут.Запустите ее, набрав в поиске Windows запрос «Устранение неполадок воспроизведения звука». В Windows 8 зайдите в Поиск, переместив курсор в нижний правый угол монитора. В Windows 10 Поиск находится рядом с меню «Пуск».
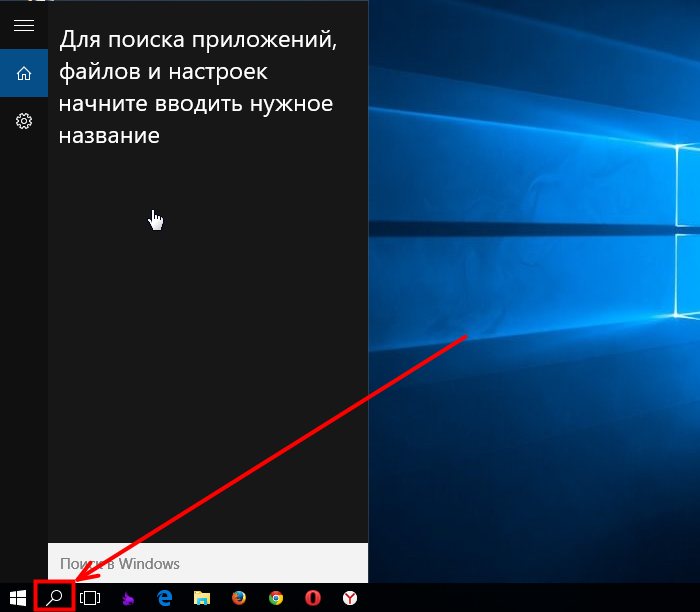
Динамики не установлены как устройство по умолчанию. Введите «Изменение системных звуков» в поиске Windows и кликните на появившийся результат. Перейдите на вкладку «Воспроизведение». В окне появится список устройств. Если их несколько, поставьте динамики как устройство по умолчанию.
Пропал звук на ноутбуке из-за неисправной аудиокарты
Звуковая или аудиокарта – устройство, позволяющее записывать и проигрывать звук на персональных компьютерах.
Чтобы узнать состояние аудиокарты в Windows 8, снова воспользуемся поиском. Проведите курсор в нижний угол монитора и кликните «Поиск». В строке введите «Диспетчер устройств» и кликните на него в результатах поиска. Далее клик на «Звуковые, игровые и видеоустройства».
В Windows 10, «Диспетчер устройств» легко найти в меню «Пуск» – ввести фразу для поиска, а потом кликнуть на «Диспетчер устройств».
Аудиокарта должна отображаться в списке устройств. Если ее там нет, возможно, она не установлена. В таком случае, изучите документацию к компьютеру.
Обратите внимание, что на большинстве ноутбуков вместо звуковой платы указан интегрированный звуковой процессор.
Если аудиокарта в списке, но на названии отображается желтый вопросительный знак, то она работает некорректно. Кликните на нее правой кнопкой, далее пункт «Свойства», а в открывшемся окне выберите вкладку «Общие». В поле «Состояние устройства» размещается либо сообщение о том, что карта работает нормально, либо об ошибке в работе.Звука на ПК нет по причине устаревших драйверов
Звуковой драйвер – программа, позволяющая операционной системе работать с аудиокартой или интегрированным звуковым процессором. Когда драйвер поврежден, не установлен или его версия устарела, оборудование работает некорректно. Есть несколько способов обновить драйвера в Windows.
- Через сервисы самой Windows.
- С диска, идущего в комплекте со стационарным компьютером или ноутбуком.
- Самостоятельно загрузить из сети.
В Windows 8 и 10, чтобы найти и установить драйвер с помощью операционной системы, зайдите в «Диспетчер устройств», найдите аудиокарту и кликните на нее. Перейдите на вкладку «Драйвер» и кликните кнопку «Обновить драйвер».
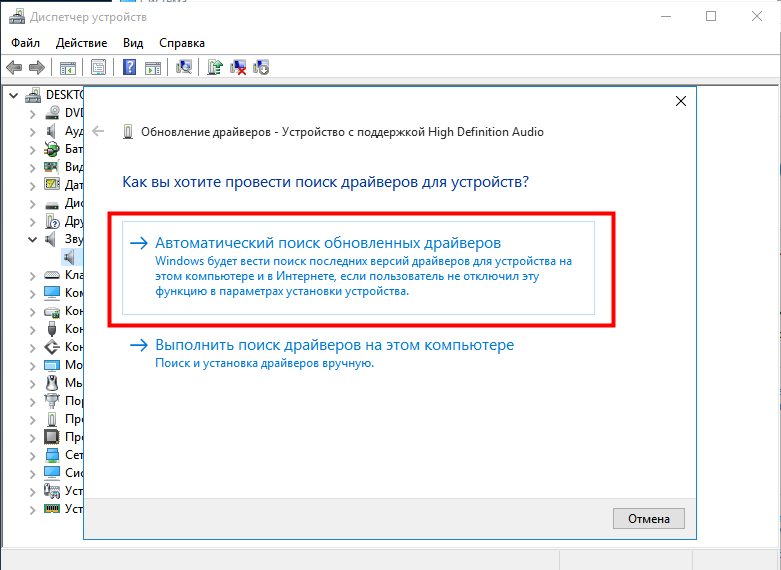
Драйвер можно установить с диска, шедшего в комплекте с устройством. При этом нужно иметь в виду, что версия драйвера на диске может быть устаревшей. Скачайте новейшую версию на сайте производителя.
Используйте программы, сканирующие компьютер и определяющие, какие драйвера нуждаются в обновлении, DriverPack Solution или Device Doctor. Они самостоятельно находят необходимые драйвера и либо предоставляют пользователю ссылку на скачивание, либо скачивают их сами.
Можно найти драйвер и самому: в «Диспетчере устройств» посмотреть название аудиокарты и найти сайт производителя.
Конфликт оборудования. Подумайте что вы делали последним перед тем, как выключился звук. Устанавливали какую-то программу или драйвер? Возможно, произошел конфликт оборудования и стоит провести восстановление системы (см. Как установить Windows на Lenovo).
Компьютерный вирус. Случается так, что компьютер не воспроизводит звук, потому что заражен вирусом. Скачайте пробную версию антивируса например DrWeb Cureit и проверьте им компьютер желательно в безопасном режиме.
Устройство воспроизведения не активировано в BIOS
Аудиокарта включена в BIOS по умолчанию, зайдите в BIOS и перейдите в раздел Integrated Periferals (в разных версиях настройка может находиться в другом разделе).
 В нем отыщите аудиоустройство и значение рядом с ним. Disabled – означает отключено. Поменяйте значение на Enabled и сохраните изменения нажатием F10+enter.
В нем отыщите аудиоустройство и значение рядом с ним. Disabled – означает отключено. Поменяйте значение на Enabled и сохраните изменения нажатием F10+enter.
Помните, что изменения в BIOS – последнее средство. Если не уверены в том, что делаете, лучше обратитесь в сервисный центр.
Другое последнее средство – переустановка операционной системы, но к нему стоит прибегать, только если меры по устранению неисправности не дали результата.
Читайте также:
 4 способа узнать характеристики компьютера Знание характеристик компьютера позволит пользователю понять, насколько комфортной будет работа с этим устройством и какие функции оно способно выполнять. Знание характеристик компьютера […]
4 способа узнать характеристики компьютера Знание характеристик компьютера позволит пользователю понять, насколько комфортной будет работа с этим устройством и какие функции оно способно выполнять. Знание характеристик компьютера […]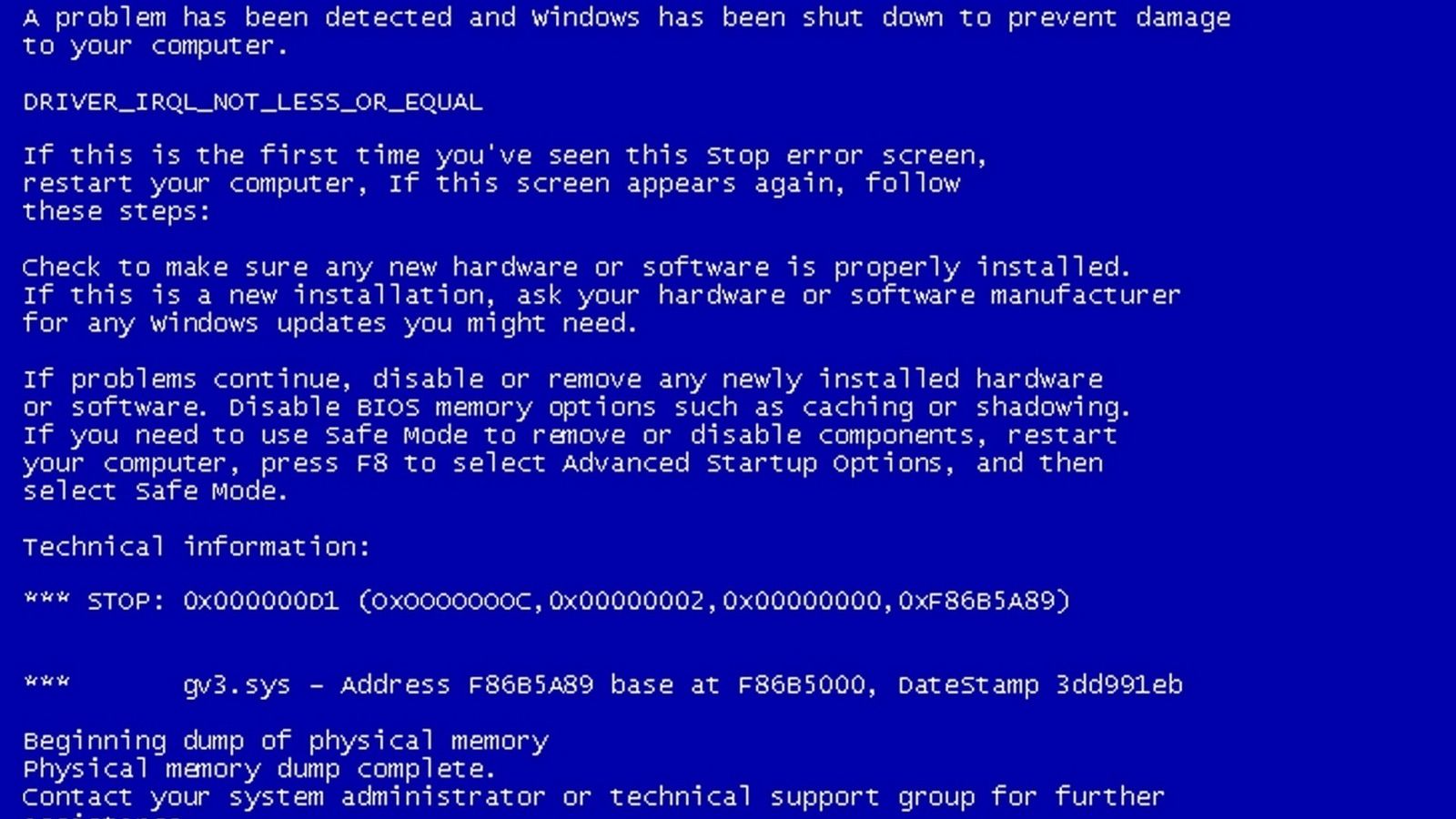 Причины появления синего экрана смерти Windows Большинство пользователей популярной ОС приходят в замешательство, когда видят перед собой “синий экран смерти”. Неудивительно, ведь это редкое явление, к тому же, сразу следует […]
Причины появления синего экрана смерти Windows Большинство пользователей популярной ОС приходят в замешательство, когда видят перед собой “синий экран смерти”. Неудивительно, ведь это редкое явление, к тому же, сразу следует […]
pchelp.one
Как настроить звук в компьютере
 За воспроизведение любых звуковых файлов в компьютере отвечает комплекс программных и аппаратных средств. Они работают в связке, поэтому когда один из компонентов выходит из строя, прерывается вся цепь, и вместо любимой песни вы слышите из колонок только раздражающее шипение или вовсе тишину.
За воспроизведение любых звуковых файлов в компьютере отвечает комплекс программных и аппаратных средств. Они работают в связке, поэтому когда один из компонентов выходит из строя, прерывается вся цепь, и вместо любимой песни вы слышите из колонок только раздражающее шипение или вовсе тишину.
Прежде чем разбираться, как настроить звук на компьютере, давайте посмотрим все звенья цепи, корректная работа которых является залогом воспроизведения аудио.
Общие сведения
Начнем с аппаратных средств. Здесь выделяется два компонента:
- Звуковая карта – основное устройство, которое отвечает за обработку аудио. Представляет собой интегрированное оборудование, дискретную аудиокарту или комплекс элементов на материнской карте. Профессионалы, работающие со звуком, часто используют внешнюю звуковую карту, однако из-за своей стоимости и сложности в настройке она не представляет никакого практического интереса для обычных пользователей.

- Устройство для воспроизведения звука – компонент, благодаря которому обработанные аудиоданные доходят до ваших ушей. Колонки, наушники, встроенные динамики (на ноутбуке, например), акустические системы.
Теперь рассмотрим, какие программные компоненты должны быть в системе, чтобы звук воспроизводился корректно:
- Драйвера подключенных устройств.
- Служба Windows Audio – ответственна за воспроизведение звука в системе и в приложениях.
- Аудиокодеки – функциональные средства для кодирования/декодирования звуковых данных. Отвечают за чтение и обработку файлов в разных форматах.
- Различные утилиты для управления звуком.
Почему звука нет?
При ответе на этот вопрос вы должны четко определиться, когда пропал звук и в каких программах. Итак, если звука не было изначально:
- Проверьте, есть ли вообще звуковое оборудование и корректно ли оно подключено.

- Возможно, драйвера устройств и аудиокодеки не установлены в системе или выключена служба «Windows Audio».
Звук был, но потом внезапно пропал:
- Неисправность оборудования.
- Повреждение системных файлов, отвечающих за воспроизведение аудио.
- Вирусное заражение.
Если звука нет только в отдельных приложениях, необходимо проверить, правильно ли они установлены и настроены.
Кроме того, приложение может быть несовместимо с системой – обычно об этом сообщается в специальном окне при попытке установить неподходящую программу.
Это основные причины, по которым возникают проблемы с воспроизведением аудио. Теперь пошагово посмотрим, как проверить свою систему, и что нужно настроить, чтобы восстановить звук на Windows 7 или другой версии ОС от Microsoft.
Прежде чем приступать к восстановлению звука, убедитесь, что вы подключили наушники к компьютеру (колонки к ноутбуку и т.д.) правильно.
Наушники и обычные колонки подключаются к звуковой карте через зеленый порт (линейный выход).
Если есть возможность, подсоедините наушники или колонки к другому компьютеру, планшету или плееру. Возможно, неисправно само оборудование, которое вы пытаетесь подключить.
Проверка регуляторов громкости
Если вы подключили звуковую карту, затем подключили колонки к компьютеру, но в ответ получили только тишину, проверьте регуляторы громкости. Открыть их можно нажатием на значок в виде динамика возле часов.
Нажмите на него левой кнопкой и проверьте, чтобы бегунок не был опущен до отказа вниз или не был отмечен галочкой пункт «Выкл.». Затем нажмите на значок динамика правой кнопкой и выберите пункт «Открыть регулятор громкости».
Затем нажмите на значок динамика правой кнопкой и выберите пункт «Открыть регулятор громкости». Проверьте, чтобы все параметры были включены.
Проверьте, чтобы все параметры были включены.
Звуки и аудиоустройства
Найдите через «Панель управления» раздел, который отвечает за настройку параметров звукового оборудования. Проверьте, чтобы у установленного устройства был статус «Работает».

В Windows XP нужно дополнительно убедиться, что выставлено правильное устройство по умолчанию. Кроме того, на вкладке «Громкость» необходимо проверить, чтобы не был отмечен пункт «Выключить звук».
Кроме того, на вкладке «Громкость» необходимо проверить, чтобы не был отмечен пункт «Выключить звук».
Звуковая карта
Откройте «Диспетчер устройств» через «Панель управления». В Windows XP запустить его можно следующим образом:
В Windows XP запустить его можно следующим образом:
- Нажмите правой кнопкой на иконку «Мой компьютер» и выберите пункт «Свойства».
- Перейдите в раздел «Оборудование» и нажмите кнопку «Диспетчер устройств».
Можно также воспользоваться командой «devmgmt.msc», введенной через меню «Выполнить».
Убедитесь, что ваше звуковое устройство распознается системой корректно. Откройте его «Свойства» – там должна быть такая картина: Если вы видите, что возле аудио оборудования есть желтый восклицательный знак или оно отмечено как «Неизвестное устройство», переустановите драйверы.
Если вы видите, что возле аудио оборудования есть желтый восклицательный знак или оно отмечено как «Неизвестное устройство», переустановите драйверы.
Переустановка драйверов
- Загрузите драйверы с сайта производителя звуковой карты или материнской платы (если вы используете интегрированную звуковую карту). Если у вас есть диск с программным обеспечением для аудио оборудования, вставьте его в привод.

- Запустите мастер установка и дождитесь окончания копирования файлов.
- Перезагрузите компьютер и проверьте в «Диспетчере устройств», что драйверы встали корректно.
Служба Windows Audio
- Нажмите сочетание Win+R, чтобы вызвать меню «Выполнить».
- Наберите команду «services.msc» и нажмите «ОК».

- Найдите в списке локальных служб Windows Audio и удостоверьтесь, что она имеет значение «Работает». Проверьте также, что типа запуска установлен как «Авто».
Проверка параметров BIOS
Если вы используете интегрированную звуковую карту, проверьте, включена ли она в БИОСе.
Перезагрузите компьютер и при запуске системы нажмите клавишу Del (F2, F8. F10 в зависимости от модели материнской платы). Найдите список подключенных устройств. Обычно он находится на вкладке «Advance». Проверьте, чтобы параметр с названием типа «High Definition Audio» имел значение «Enabled».
Найдите список подключенных устройств. Обычно он находится на вкладке «Advance». Проверьте, чтобы параметр с названием типа «High Definition Audio» имел значение «Enabled».
Только после проверки всех перечисленных параметров можно задумываться о приобретении и подключении новой звуковой карты.
Но прежде испробуйте последний вариант – Центр решений Microsoft Fix It. С его помощью можно найти решение для наиболее распространенных проблем с системой Windows.
mysettings.ru