
Срок доставки товара в течении 1-3 дней !!!
|
|
Включение и отключение сетевой карты на компьютере. Настроить интернет через биос
Как включить сетевую карту в БИОС
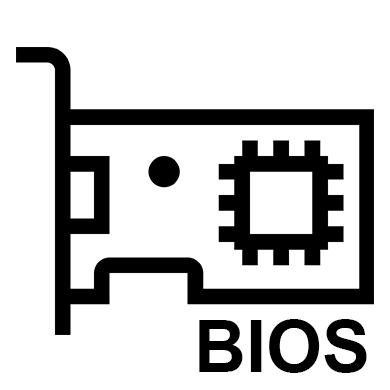
Сетевая карта, чаще всего, по умолчанию впаяна в современные материнские платы. Этот компонент необходим для того, чтобы компьютер можно было подключить к Интернету. Обычно всё включено изначально, но при сбоях или изменениях конфигурации устройства настройки BIOS могут сброситься.
Советы перед началом
В зависимости от версии BIOS, процесс включения/выключения сетевых карт может различаться. В статье приведены инструкции на примере самых распространённых версий БИОС.
Также рекомендуется проверить актуальность драйверов для сетевой карты, и, при необходимости, скачать и установить последнюю версию. В большинстве случаев обновление драйверов решает все проблемы с отображением сетевой карты. Если же это не помогло, то придётся пробовать включить её из BIOS.
Урок: Как установить драйвера на сетевую плату
Включение сетевой карты на AMI BIOS
Пошаговая инструкция для компьютера, работающего на BIOS от данного производителя, выглядит так:
- Перезагрузите компьютер. Не дожидаясь появления логотипа операционной системы, произведите вход в БИОС с помощью клавиш от F2 до F12 или Delete.
- Далее вам требуется найти пункт «Advanced», что обычно расположен в верхнем меню.
- Там перейдите в «OnBoard Device Configuration». Чтобы совершить переход выберите этот пункт при помощи клавиш со стрелочками и нажмите Enter.
- Теперь вам нужно найти пункт «OnBoard Lan Controller». Если напротив него стоит значение «Enable», то это значит, что сетевая карта включена. Если же там установлено «Disable», то вам нужно выбрать этот параметр и нажать Enter. В специальном меню выбирайте «Enable».
- Сохраняем изменения при помощи пункта «Exit» в верхнем меню. После того, как вы выберите его и нажмёте Enter, BIOS спросит, нужно ли сохранить изменения. Подтвердите свои действия согласием.


Включаем сетевую карту на Award BIOS
В данном случае пошаговая инструкция будет выглядеть так:
- Войдите в БИОС. Для входа используйте клавиши от F2 до F12 или Delete. Наиболее популярными вариантами для этого разработчика являются F2, F8, Delete.
- Здесь в главном окне нужно выбрать раздел «Integrated Peripherals». Перейдите в него при помощи Enter.
- Аналогично нужно перейти в «OnChip Device Function».
- Теперь найдите и выберите пункт «OnBoard Lan Device». Если напротив него стоит значение «Disable», то нажмите по нему клавишей Enter и установите параметр «Auto», что позволит включить сетевую карту.
- Произведите выход из BIOS с сохранением настроек. Для этого вернитесь на главный экран и выберите там пункт «Save & Exit Setup».


Включение сетевой карты в UEFI-интерфейсе
Инструкция выглядит так:
- Войдите в UEFI. Вход производится по аналогии с BIOS, но чаще всего используется клавиша F8.
- В верхнем меню найдите пункт «Advanced» или «Дополнительно» (последнее актуально для пользователей с русифицированным UEFI). Если такого пункта нет, то значит нужно включить «Расширенные настройки» при помощи клавиши F7.
- Там ищите пункт «OnBoard Device Configuration». Раскрыть его можно простым нажатием мыши.
- Теперь нужно найти «Lan Controller» и выбрать напротив него «Enable».
- После выйдите из UFFI с сохранением настроек при помощи кнопки «Exit» в правом верхнем углу.

Подключить сетевую карту в BIOS не составит труда даже неопытному пользователю. Однако если карта уже подключена, а компьютер её всё равно не видит, то это значит, что проблема кроется в чём-то другом.
 Мы рады, что смогли помочь Вам в решении проблемы.
Мы рады, что смогли помочь Вам в решении проблемы. 
Помогла ли вам эта статья?
Да Нетlumpics.ru
Как в биосе включить сетевую карту?
Если на вашем компьютере возникли проблемы с определением сетевого адаптера или другими словами сетевой карты, то первое, с чего стоит начать решать данную проблему это проверить включена ли она в настройках BIOS. Также данная статья будет полезна тем, кто планирует установку внешней сетевой карты, а встроенную в материнскую плату отключить.
Далее будут рассмотрены варианты включения и выключения сетевой карты в Ami, Award и Uefi bios.
Как войти в настройки BIOS читаем здесь
Включение/выключение сетевой карты в Ami Bios
После входа в настройки БИОС перед вами отобразиться главное меню. В нем нужно выбрать вкладку «Advanced».
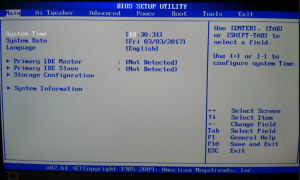
Главное окно AMI BIOS
Далее выбираем пункт меню «OnBoard Devices Configuration».
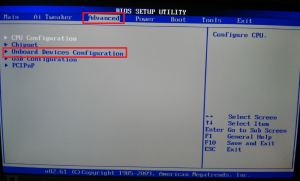
Вкладка «Advanced» в ami bios
В следующем открывшемся меню нас интересует параметр «Onboard Lan». именно эта настройка отвечает за включение и выключение встроенной сетевой карты. Enabled — карта включена, Disabled — выключена.
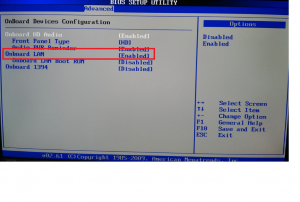
Включение и выключение сетевой карты в Ami Bios
Не забываем сохранить настройки биос через кнопку F10.
Включение/выключение сетевой карты в Award Bios
В Award биос сетевая карта включается иначе. После входа в настройки видим главное окно Award Bios. В нем выбираем пункт меню «Integrated Peripherals».
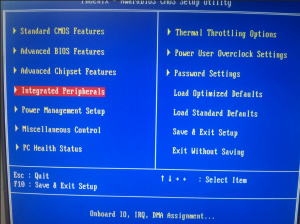
Главное окно настроек Award BIOS
Далее заходим в «Onchip Device Function».
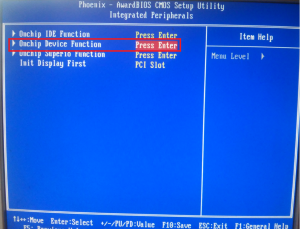
Пункт меню «Integrated Peripherals» в award bios
«Onboard Lan Device» это настройка, которая отвечает за включение и отключение встроенной в материнскую плату сетевую карту. Значение Auto — значит что она включена, Disabled — выключена.
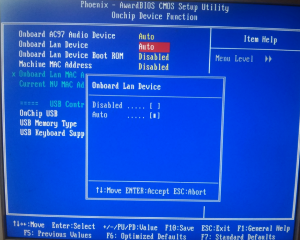
Как в Award bios включить сетевую карту?
Включение/выключение сетевой карты в UEFI Bios
В современных графических UFI BIOS для включения и выключения встроенного сетевого адаптера нужно зайти в расширенные настройки (в нашем случае F7) и перейти на вкладку «Advanced» (Дополнительно).
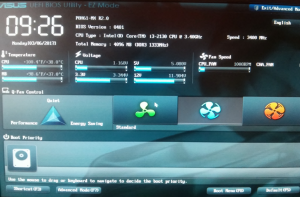
Главное меню Asus Uefi Bios
В открывшемся окне выбираем «OnBoard Devices Configuration» и ищем настройку со словами Lan Controller или сетевой адаптер. Именно она отвечает за активацию встроенной сетевой карты.
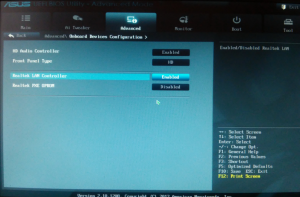
Включение сетевой карты в Asus Uefi Bios
Enabled — включена, Disabled — выключена.
helpadmins.ru
Как включить или отключить сетевую карту
Сетевая карта — необходимый элемент для наличия интернет-соединения. Иногда возникает потребность включить её, если она не отображается в списке устройств, или же выключить, если вы больше ею не пользуетесь или хотите поменять. Эти действия можно выполнить несколькими способами — через BIOS или непосредственно при работе Windows. Давайте рассмотрим все варианты, которые помогут запустить или остановить функционирование сетевого адаптера.

Сетевой адаптер является важным элементом в построении локальной сети
Как включить адаптер?
Иногда сетевая карта подключена, но система не видит её из-за того, что она была деактивирована. Чтобы запустить её через BIOS, выполните следующие действия:
- Выберите режим перезагрузки и перейдите в BIOS — для этого кликните на клавишу F12, F1 или Esc. Выбор клавиши зависит от конфигурации отдельного ПК, поэтому, возможно, вам придётся попробовать несколько вариантов. Кроме того, при запуске всегда появляется надпись о том, какую комбинацию нужно нажать, чтобы перейти в настройки — ориентируйтесь на неё.
- В открывшихся настройках выберите раздел, содержащий слово «Integrated», где будет строка «On Board» или что-то близкое и похожее на неё — это и есть сетевая карта.
- Если вы увидите, что напротив указанной строки действует значение «Disabled», — адаптер действительно отключён. Поменяйте статус на «Enable».
- Перед тем, как выйти из настроек, используйте сочетание клавиш для сохранения и выхода, чтобы параметры начали действовать.
Компьютер заново перегрузится, после чего адаптер включится в систему.
Активация непосредственно через Windows выполняется так:
- Зайдите в «Параметры», остановитесь на разделе «Система».
- Выберите меню «Оборудование» и в выпадающих строках найдите сетевой адаптер — если он отключен, то напротив названия отобразится красный крест.
- Чтобы запустить деталь, кликните по её названию два раза, отметьте галочкой пункт «Оборудование используется», нажмите «ОК», чтобы параметры вступили в силу в Windows.

В случае, когда напротив названия стоит восклицательный знак жёлтого цвета, — это значит, что карта активирована, но нужно поменять драйвера для её корректной работы.
Отключение сетевой карты
Если устройство перестало работать, вам нужно поставить новый адаптер или вы желаете его отключить, это делается через BIOS, а не Windows.
Чтобы остановить работу оборудования, следуйте таким указаниям:
- Запустите ПК или выполните перезагрузку, если компьютер включён и при запуске BIOS нажмите на клавишу F12 или Del. Для входа в настройки используются клавиши F1, F10 и другие. Если вы не знаете, какую именно выбрать, читайте текст «Press… to enter Setup», где будет указана нужная комбинация.
- В параметрах откройте раздел со словом «Integrated», где вам понадобится строка «On Board LAN» или что-то на неё похожее.
- Поменяйте статус строки на «Disabled», чтобы деактивировать её.
- Не забудьте для выхода воспользоваться кнопкой Save and Exit, чтобы сохранить изменения.
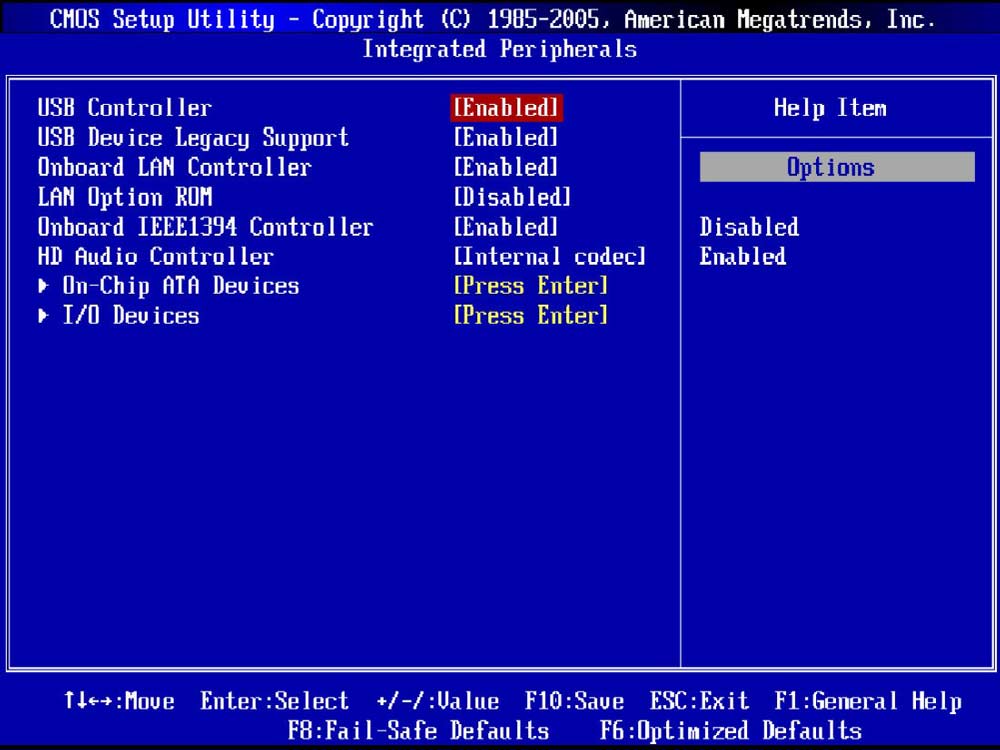
Как видите, отключить сетевую карту можно через БИОС, а включается она в этом же меню или в настройках Windows. Все это выполнить нетрудно и при необходимости вы легко справитесь с заданием самостоятельно.
nastroyvse.ru
Настройки Bios — Детальная инструкция в картинках
Если вы искали настройки BIOS в картинках, то попали по правильному адресу.
Оберегать произведённые изменения будет литиевая батарея, встроенная в материнскую плату и поддерживающая требуемые параметры при потере напряжения.
Благодаря программе, удаётся наладить устойчивое взаимодействие операционной системы (ОС) с устройствами ПК.
Содержание:
Вход в Bios осуществляется при запуске системы и появлении на мониторе надписи, информирующей о начале загрузки.
Потребуется выполнить несколько нажатий клавиши «F2», позволяющих перейти к меню настроек.
Основные разделы меню настроек
Есть несколько вариантов меню, обладающих определёнными отличиями, заключающимися в порядке расположения основных и дополнительных пунктов.
Уделим внимание наиболее распространённой версии Ami, состоящей из следующих ключевых разделов:
- Main – определяет временные параметры применительно к накопителям с дисками;
- Advanced – изменяет режимы портов, памяти и помогает разогнать процессор;
- Power – регулирует питание;
- Boot – влияет на параметры загрузки;
- Tools – специальные настройки.
Внимание! Присутствующий раздел сетевой конфигурации Boot, позволяет регулировать параметры, касающиеся скорости загрузки системы, настроек клавиатуры с мышью.
После завершения работы или ознакомления с меню Bios Setup Utility, надо нажать на горящую клавишу Exit, автоматически сохраняющую произведённые изменения.
вернуться к меню ↑
Раздел Main — Главное меню
Начнём работу с раздела MAIN, используемого с целью видоизменения настроек винчестера и корректировки временных показателей.
Здесь вы сможете самостоятельно настроить время и дату компьютера, а также сделать настройку подключенных жестких дисков и других накопителей.
Меню MAIN
Чтобы переформатировать режим функционирования жёсткого диска, нужно выбрать жесткий диск (например: «SATA 1», как показано на рисунке).
Далее, вы сможете внести изменения в следующие пункты:
- Type — в этом пункте указывается тип подключенного жесткого диска;
- LBA Large Mode — отвечает за поддержку накопителей объёмом более 504 Мбайт. Таким образом, рекомендованное значение здесь AUTO.
- Block (Multi-Sector Transfer) — Для более быстрой работы здесь рекомендуем выбрать режим AUTO;
- PIO Mode — включает работу жёсткого диска в устаревшем режиме обмена данными. Здесь будет также лучше всего выбрать AUTO;
- DMA Mode — дает прямой доступ к памяти. Чтобы получить более высокую скорость чтения или записи, следует выбрать значение AUTO;
- Smart monitoring — эта технология, на основе анализа работы накопителя способна предупредить о возможном отказе диска в ближайшем будущем;
- 32 bit Data Transfer — опция определяет, будет ли использоваться 32-битный режим обмена данными стандартным IDE/SATA-контроллером чипсета.
Везде с помощью клавиши «ENTER» и стрелок выставляется режим Auto. Исключение составляет подраздел 32 Bit Transfer, нуждающийся в фиксации настройки Enabled.
Важно! Требуется воздержаться от изменения опции «Storage Configuration», которая находится в разделе «System information» и не допускать коррекции «SATA Detect Time out».
вернуться к меню ↑Раздел Advanced — Дополнительные настройки
Теперь приступим к настройкам базовых узлов ПК в разделе ADVANCED, состоящем из нескольких подпунктов.
Первоначально потребуется установить необходимые параметры процессора и памяти в меню системной конфигурации Jumper Free Configuration.
Выбрав Jumper Free Configuration, вы перейдете к подразделу Configure System Frequency/Voltage, здесь есть возможность выполнения следующих операций:
- автоматический или ручной разгон винчестера — AI Overclocking;
- смена тактовой частоты модулей памяти — DRAM Frequency;
- ручной режим установки напряжения чипсета — Memory Voltage;
- ручной режим установки напряжения чипсета — NB Voltage
- изменение адресов портов (COM,LPT) — Serial и Parallel Port;
- установка настроек контроллеров — конфигурация Onboard Devices.
Раздел Power — Питание ПК
Пункт POWER отвечает за питание ПК и содержит несколько подразделов, нуждающихся в следующих настройках:
- Suspend Mode — выставляем автоматический режим;
- ACPI APIC — устанавливаем Enabled;
- ACPI 2.0 — фиксируем режим Disabled.
Раздел Power
Рекомендуется не подвергать изменению конфигурацию APM, а вот откорректировать общее питание вполне реально в подразделе Hardware Monitor, попутно открывающем доступ к температурным режимам и регулировке оборотов кулеров.
вернуться к меню ↑Раздел BOOT – управление загрузкой
Непосредственная загрузка управляется с помощью параметров, находящихся в разделе BOOT.
Здесь разрешается определять приоритетный накопитель, выбирая между флеш-картой, дисководом или винчестером.
Раздел BOOT
Если жёстких дисков несколько, то в подпункте Hard Disk выбирается приоритетный винчестер.
Загрузочная конфигурация ПК устанавливается в подразделе Boot Setting, содержащем меню, состоящем из нескольких пунктов:
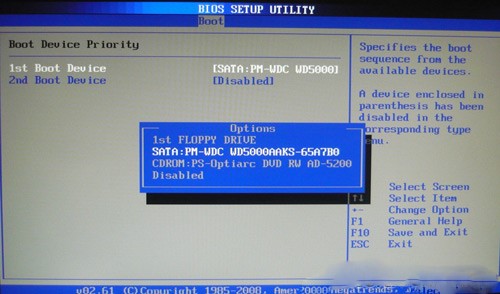
Выбор винчестера
Загрузочная конфигурация ПК устанавливается в подразделе Boot Setting,
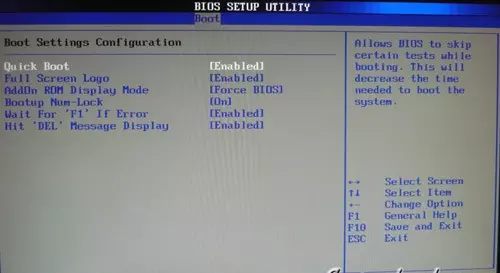
Подраздел Boot Setting
Содержащее меню, состоит из нескольких пунктов:
- Quick Boot – ускорение загрузки ОС;
- Logo Full Screen – отключение заставки и активация информационного окна, содержащего сведения о процессе загрузки;
- Add On ROM — установка очерёдности на информационном экране модулей, соединённых с материнской платой (МТ) посредством слотов;
- Wait For ‘F1′ If Error — активация функции принудительного нажатия «F1» в момент идентификации системой ошибки.
Основная задача раздела Boot состоит в определении устройств загрузки и задания требуемых приоритетов.
Внимание! Если хотите ограничить доступ к ПК, то установите пароль в BIOS в подразделе Supervisor Password.
Вводим пароль
вернуться к меню ↑Уделим внимание базовым моментам, преимущественно нуждающимся в корректировке в процессе эксплуатации ПК.
- ASUS EZ Flash – при помощи данной опции, у вас есть возможность обновлять BIOS с таких накопителей, как: дискета, Flash-диск или компакт-диск.
- AI NET – воспользовавшись этой опцией, можно получить информацию о подключенном к сетевому контроллеру кабиле.
Раздел Tools
вернуться к меню ↑Раздел Exit — Выход и сохранение
Особое же внимание, надо уделить пункту EXIT, имеющему 4-е рабочих режима:
- Save Changes – сохраняем внесённые изменения;
- Discard Changes + EXIT – оставляем в действии заводские настройки;
- Setup Defaults – вводим параметры по умолчанию;
- Discard Changes – отменяем все свои действия.
Меню EXIT
Приведённые пошаговые инструкции детально разъясняют назначение основных разделов BIOS и правила внесения изменений, позволяющих улучшить производительность ПК.
Настройки Bios — Детальная инструкция в картинках
Проголосоватьgeek-nose.com
Как переустановить винду через биос
Здравствуйте, мои уважаемые читатели!
Если вы когда-либо устанавливали новую операционную систему, то, скорее всего, вы ее просто обновляли. Например, с «семерки» до «восьмерки» и так далее. Вчера я попытался поставить ОС с нуля, причем пришлось мне это делать через настройку BIOSа. Дело требует внимательности, но эти аспекты должен знать каждый. Сегодня я расскажу вам, как переустановить винду через биос, причем разными способами и с различных носителей.
Содержание статьи
Что такое BIOS и причем он здесь?

Если объяснять простыми словами, то БИОС – это набор небольших программ, которые контролируют работу вашего железа в компьютере. Он есть на любых ПК, что на стационарных, что на ноутбуке. Не зная о предназначении того или иного раздела в нем, я настоятельно не рекомендую самостоятельно в нем что то изменять. В самом плачевно случае, вы просто можете сжечь железо в своей машине.
Например, отключите вентилятор на видеокарте и все. Сервис вам тут уже не поможет. Но взаимодействовать с БИОСом вам все же придется. Особенно с разделом, который отвечает за очередность загрузки с оптического привода, винчестера, флешки или другого девайса. Это необходимо при установке ОС с нуля.
Как войти в BIOS
Все очень просто. Делается это без диска и флешки. Для начала вам необходимо перезагрузить ноутбук. Или свой стационарный ПК. Как только появится экран загрузки материнской плат, вы увидите вот такую картинку.

Обратите внимание, на строчку, которую я указал стрелкой. Там по умолчанию стоит клавиша DEL, и если ее нажат в момент появления такого экрана, то вы сразу попадете в БИОС. Однако, клавиши могут быть и другие, например: DELETE,F10, F11, F12, F1, F2, F3, Esc. Более того, в некоторых материнских платах вызвать эти настройки можно не одной клавишей, а сочетанием таковых. Вот самые распространенные из них: Ctrl+Alt+Esc, Ctrl+Alt+Ins, Ctrl+Alt+S, Ctrl+Alt+Del, Ctrl+Alt, Fn+F1, Ctrl+Ins, Ctrl+Alt+Enter. У вас должно появиться вот такое окошко.

Если такого не произошло, значит ,что-то вы сделали не так. Попробуйте еще.
Подготовка к установке

Перед установкой ОС ее сначала нужно скачать и записать. Какую именно версию винды вы предпочтете – решать вам. Я лишь дам ссылки на дистрибутивы на:
- Windows 7.
- Windows 8.
- Windows 10 .
Для скачивания образов вам понадобиться программа для скачивания торрентов. Просто устанавливаете ее и загружаете дистрибутив онлайн. Если такой метод скачивания вам не удобен, я предлагаю альтернативный вариант. На этой страничке есть ПО, которое поможет загрузить винду и записать ее на диск, просто промотайте страничку до самого низа и нажмите вот сюда.

Если вы все же решили воспользоваться торрентами, то для записи ISO вам потребуется еще одна софтинка. УльтраИСО . Она поможет вам создать загрузочную болванку или флешку. Устанавливаете ее и открываете.
Представим, что вы решили ставить операционную систему с диска (не забудьте заранее его приготовить). Открываете UltraISO и в ней выбираете образ скачанной системы.

Можете это сделать и через меню «Файл».

Все, что есть на образе ОС должно отобразиться в окошке самое программ.

Далее вставляете в ваш оптический привод чистую болвашку. Проследите, чтобы на ней не было ни одной царапины, иначе она просто не будет читаться. Затем в меню «инструменты» клацаете вот по этой строчке.

У вас появится окошко с выбором привода, скорости прожига и файла самой ОС.

Затем просто нажимаете кнопку «Записать» и ждете завершения. Все, вы только что самостоятельно создали загрузочный диск.
Не желаете ставить операционную систему с DVD? Я расскажу, как это осуществить сделать с помощью USB флешки!
Сразу вставьте ее в USB-порт. Далее, делаете все тоже самое с программой UltraISO до момента выбора вкладки «инструменты». Теперь вы выбираете раздел «самозагрузка» и там щелкаете записать образ жесткого диска.

Далее в появишемся окне, в строчке Dick Drive выбираете флешку и жмете не «Записать», а сначала «Форматировать».

В появившейся табличке выбираете «Да» и ждете окончания. А вот уже теперь можно начинать записать. Как только процесс завершился, можно извлекать флешку и переходить уже к установке.
Настройка БИОС под загрузку с носителей
Теперь настроим систему. Заходим в BIOS. Как это сделать вы уже прочитали сверху. Дело в том, уважаемые мои читатели, что сам БИОС может быть двух типов. Award и AMI. И в каждом из них настройка будет отличаться. Я написал для вас инструкцию, дабы вы не запутались.
Award BIOS – настойка под загрузку с диска
Как только появился синий экран настроек, щелкайте втору строчку, где написано — Advanced BIOS Features.

Затем во второй строчке (First Boot Device) нажимаете Enter и выбираете свой оптический привод.

Во второй строчке (Second Boot Device) делаете то же самое, но выбираете винчестер (Hard Disk).

Далее просто нажимаете клавишу F10 и жмете Enter. Обязательно именно так, иначе настройки не сохранятся.
AMI BIOS – настойка под загрузку с диска
Здесь принцип тот же, но ход действий немного другой и интерфейс приятнее.

Идем во вкладку «Загрузка» (Boot).

В первой строчке выставляем свой привод, а во второй винчестер. Все, нажимаете F10.
Если вы решили ставить винду с флешки, то алгоритмы те же, но вместо привода вы выбираете строчку USB-HDD.
В остальном все также. Перезагружайте ПК. Но не забудьте вставить загрузочный носитель.
Процесс установки
Вот и финальная стадия. Теперь, когда ваш загрузочный носитель загрузился, вы увидите диалоговое окно установщика операционной системы c выбором зыка. Далее у вас будет вот такое окошко с выбором типа установки. Выбирайте полную инсталляцию.

Потом выбирайте раздел жесткого диска, форматируйте его и нажимайте «далее».

Все остальное система сделает сама, вам лишь останется просто вписать имя пользователя, выбрать регион и настроить интернет. И все, теперь вы умеете самостоятельно устанавливать операционную систему через БИОС. Мои поздравления!
Заключение
Ну и напоследок дам вам ссылки на полезные видео:
Настройка БИОС для загрузки с диска:
Настройка БИОС для загрузки с флешки:
Установка Windows:
Хочу сразу вас предупредить, без диска и флешки сделать полную установку системы невозможно! Носитель нужен в любом случае, поэтому позаботьтесь об этом заранее.
На этом я буду с вами прощаться. Подписывайтесь на обновления моего блога, чтобы быть в курсе выхода самых свежих полезных статей. Делитесь информацией со своими друзьями в социальных сетях, ведь эта информация будет полезная абсолютно всем, у кого есть компьютер! Всего вам доброго и до новых встреч !
Материалы по теме
windwix.ru
|
Опция Onboard LAN отвечает за использование встроенного в материнскую плату сетевого адаптера.
Значения опции: Disabled – отключить сетевой адаптер; Enabled – использовать сетевой адаптер.
Опция также может иметь другие названия:
Программа Setup BIOS фирмы AWARD Software International Inc на системных платах GIGABYTE TECHNOLOGYНазвание данной опции у данного производителя в данной версии BIOS: Onboard LAN Function значение по умолчанию [Enabled]Возможное значение:
Программа Aptio Setup Utility - BIOS фирмы American Megatrends Inc на системных платах Dell Inc.Название данной опции у данного производителя в данной версии BIOS: Integrated NIC (Network Interface Card) начение по умолчанию [Enabled]Возможное значение:
Еще по настройке БИОС (БИОЗ) плат: |
www.nastrojkabios.ru
Как в BIOS включить сетевую карту
Установленная на компьютере сетевая карта обыкновенно подключена и типично работает. Но в некоторых случаях она может оказаться отключенной в параметрах BIOS либо в настройках операционной системы. В этом случае сетевую карту нужно включить.

Инструкция
1. Если вы верно знаете, что на компьютере есть сетевая карта, но операционная система ее не видит, следует проверить настройки BIOS. Перезагрузите компьютер, при старте системы нажмите Del либо F2. Для входа в BIOS могут применяться и другие клавиши – Esc, F1, F11, F12, это зависит от модели компьютера.
2. В открывшемся окне BIOS обнаружьте раздел, в котором присутствует слово Integrated. В нем разыщите строку Onboard LAN Controller либо что-то близкое по смыслу – на различных компьютерах эти строки могут отличаться.
3. Посмотрите, какое значение выставлено наоборот обнаруженной строки. Если Disabled, то карта подлинно отключена. Выберите вариант Enabled и сбережете метаморфозы, традиционно для этого нужно нажать F10 либо предпочесть пункт Save and exit setup. Позже перезагрузки компьютера операционная система должна увидеть сетевую карту .
4. Допустим вариант, когда сетевая карта отключена в настройках операционной системы. Откройте: «Пуск» — «Панель управления» — «Система» — «Оборудование» — «Диспетчер устройств». Обнаружьте пункт «Сетевые платы». Если карта отключена, она будет подмечена красным крестиком. Дабы включить ее, кликните ее двукратно мышкой и выберите в нижней части окна вариант «Это оборудование применяется (включено)». Нажмите ОК, сетевая карта будет включена. Подключите к ней разъем и испробуйте выйти в интернет, все должно трудиться.
5. Может получиться так, что строка сетевой карты будет подмечена желтым значком с восклицательным знаком. Скорее каждого, для сетевой карты не установлены драйверы. Испробуйте установить их с установочного диска, если он есть, либо обнаружьте в интернете. Для переустановки вновь двукратно кликните мышкой строку сетевой платы, выберите вкладку «Драйвер» — «Обновить». В появившемся окне выберите «Установить из указанного места» и откройте папку с драйвером. Нажмите ОК, драйверы будут установлены.
Подключение сетевых дисков дозволяет размещать документальную базу в одном месте, открывая доступ только определенной группе пользователей. Это значительно облегчает сетевым менеджерам задачу регулярной архивации данных и контроля над действиями внутри сети.

Инструкция
1. Для всякого метода подключения нужно знать название сервера и имя источника, к которому вы хотите получить доступ. Узнайте эти данные у менеджера сети.
2. Откройте «Сетевое окружение» через стартовую кнопку «Пуск». Дальше «Каждая сеть» -> «Сеть Microsoft Windows». Вы увидите список доменов, которые находятся в сети. Выберите необходимый, двукратно щелкнув по его значку, откроется новейший список – компьютеров. Щелкните по необходимому компьютеру и укажите диск либо папку, которой хотите присвоить имя сетевого диска.
3. Выберите из контекстного меню (по щелчку правой кнопкой мыши) команду «Подключить сетевой диск». Придумайте букву для нового диска и поставьте галочку «Восстанавливать подключение при всяком входе в систему», дабы настройка не потерялась позже отключения компьютера. Нажмите кнопку «Готово», позже этого откроется содержимое нового сетевого диска.
4. Подключить диск дозволено через «Проводник». Откройте его через «Пуск». В меню Проводника откройте раздел «Сервис», выберите команду «Подключить сетевой диск». Придумайте букву и укажите ее в выпадающем списке. Обычно это буквы X, Y либо Z, впрочем предпочесть дозволено всякую из свободных на нынешний момент.
5. Укажите имя сервера в поле «Папка» позже двойного обратного слэша, а после этого название источника через одинарный слэш дальнейшим образом: \имя_сервераимя_ресурса, либо воспользуйтесь для выбора кнопкой «Обзор».
6. Существует 3-й метод: подключение сетевого диска через команду «Исполнить», которая запускается через меню той же кнопки «Пуск». В открывшемся окне в поле «Открыть» введите команду “cmd”, введите строку “net use x: \имя_сервераимя_ресурса”, нажмите Enter. В этой записи х – буква, присваиваемая новому диску. На экране появится его содержимое.
Видео по теме
Обратите внимание! Имейте в виду, что включить сетевой диск дозволено только всеобщий источник, т.е. папку либо диск иного компьютера, настроенный соответствующим образом.
Сетевые карты бывают отдельные и встроенные. Встроенная сетевая карта располагается непринужденно на материнской плате. Отдельная карта устанавливается в PCI гнездо. Для пользователя они работают идентично, следственно говоря о том, как включить сетевую карту, мы не будем их различать.

Инструкция
1. Сетевые карты относятся к такому типу устройств, которым зачастую для работы не требуются особые драйверы. Типовые драйверы Windows обеспечивают работу большинства плат. Тем не менее, если с вашей сетевой картой появились задачи при ее выявлении Windows, зайдите на сайт изготовителя. Там дозволено скачать инструкции и программы для установки всяких устройств.
2. Позже установки карты в разъем и выявления ее Windows она включается механически. Стержневой критерий положительного подключения – мигающие оранжевый и зеленый диоды. Если же мигания диодов не видно, вытянете и вставьте сетевой шнур – допустимо, пропал контакт. Если это не помогло, проверьте, положительно ли установлена карта в соответствующее гнездо.
3. Обыкновенно проделанных операций должно хватать для работы с картой. Впрочем бывает необходимо включить сетевую карту из самой Windows. Сделать это дозволено 2 методами.Открываем меню Пуск – Сетевые подключения. В появившемся окне видим иконку с надписью «Подключение по локальной сети». Нажав на нее правой кнопкой, выбираем команду «Включить».
4. Если в Сетевых подключения соответствующей иконки нет, поступаем напротив. Через меню Пуск заходим в Панель управления, выбираем Диспетчер устройств. В открывшемся окне в списке оборудования ищем Сетевые платы. Нажимаем на отображаемое устройство (networking controller) правой кнопкой мыши и выбираем команду «Задействовать».На несколько секунд на экране должно возникнуть малое окошко с надписью «Включение…». Сетевая карта включена. Если же позже этого доступ в локальную сеть немыслим, обратитесь к настройкам подключения.
Позже успешной установки сетевой платы может случиться так, что она невзначай перестает трудиться, соединение с сетью интернет не осуществляется, локальной сети нет. Первоначально, дозволено подумать, что дело в модеме либо в провайдере – временные отключения интернета сегодня не редкость. Дабы проверить работоспособность сетевой карты, воспользуйтесь советами, описанными в этой статье.

Вам понадобится
- Проверка системных настроек сетевой платы.
Инструкция
1. Самый примитивный метод проверки соединения и сетевой платы – это вытянуть ее из своего системного блока и вставить в иной системный блок, на котором соединение с локальной сетью было в порядке. При этом не стоит забывать, что вам потребуется установить самые свежие драйвера для правильной работы устройства. При установке карты в иной системный блок удостоверитесь, что перемычки, которые имеются не во всех моделях сетевых плат, находятся в надобном расположении (выберите режим Plug&Play).
2. Если повод в ненормально установленных драйверах либо системных сбоях, «Диспетчер устройств» отобразит неисправность в виде вопросительного знака на сетевом контролере. Для запуска «Диспетчера устройств» нажмите правой кнопкой мыши на значок «Мой компьютер», выберите пункт «Свойства». В открывшемся окне перейдите на вкладку «Оборудование», нажмите кнопку «Диспетчер устройств». Перед вами появится окно со списком всех устройств. Присутствие какой-нибудь задачи с одним из устройств высвечивается желтым знаком вопросительного знака, как было написано выше. Обратите внимание, что желанно не занимать порт IRQ 15 для сетевого контролера – не каждому данный порт по вкусу.
3. Для проверки сетевой карты на работоспособность подключите ее в иной cлот (на материнской плате их несколько). Скорее каждого, позже этих манипуляций сетевая плата начнет трудиться исправно. Если нет, есть толк проверить все сетевые кабели.
Весь пользователь, тот, что тяготиться к знанию своего компьютера, должен поработать в BIOS (БИОСе). С его подмогой он может совершить уйма пригодных настроек. Но перед новичками зачастую появляется вопрос о методе выхода в систему BIOS. На самом деле все дюже легко.
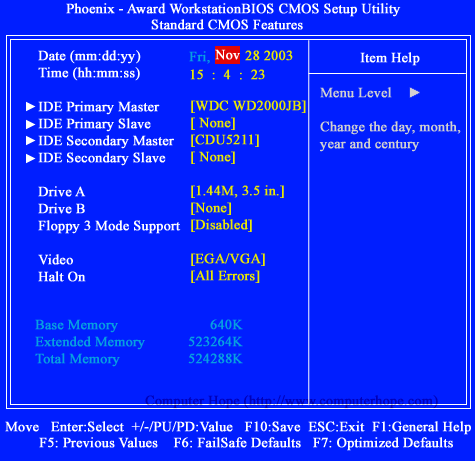
Инструкция
1. BIOS – это базовая система ввода-итога. Предназначается для подготовки устройств компьютера к загрузке под операционной системой. С подмогой BIOS компоненты компьютера берут контроль над компьютером и принимаются за выполнение своих функций. Классно разбираясь в BIOS своего компьютера, пользователь может выставить значения электропитания, очередности загрузки устройств и другое.
2. Перезагрузите компьютер. В момент, когда пройдет заставка экрана, нужно нажать определенную клавишу. Изредка подгадать момент нажатия достаточно трудно, следственно многие пользователи жмут клавишу либо сочетание клавиш несколько раз подряд. Это сделано с целью того, дабы неопытные пользователи нечаянно не вызвали BIOS.
3. Сейчас о клавишах. В основном используется клавиша «DELETE». Реже дозволено вызвать BIOS клавишами «F2» либо «Esc». На ноутбуках при вызове системы БИОС могут использоваться достаточно многообразные сочетания клавиш. Следственно раньше, чем усердствовать это сделать, нужно прочесть справочник по ноутбуку. В нем указывается каждая информация по вызову BIOS. Основные сочетания клавиш, которые применяются для вызова BIOS ноутбуков: «F1», «F2», «F10», «insert», «ctrl+alt+esc», «ctrl+s», «alt+enter».
Всякий пользователь, у которого есть проводной доступ к сети интернет, на сегодняшний день знаком с таким устройством, как сетевая плата. Это устройство имеет несколько наименований: сетевая карта, сетевой адаптер, а также Ethernet-адаптер. Она служит для прямого реформирования входящего сигнала и обратного реформирования исходящего сигнала.

Вам понадобится
- Сетевая плата, компьютер, диск с драйверами.
Инструкция
1. Невзирая на то, что многие сетевые платы не требуют добавочного программного обеспечения либо особых драйверов (почаще каждого они вшиты в дистрибутив операционной системы), изредка их все-таки доводится применять. Разработчик операционной системы физически не может упаковать все драйвера в одну сборку, напротив дистрибутив может гораздо увеличиться.
2. Если вами была приобретена не встроенная в материнскую плату сетевая карта, а отдельная, ее нужно монтировать в один из свободных PCI-слотов материнской платы. Первоначально нужно отключить питание системного блока, после этого снять боковую стенку и установить устройство. Не закрывая боковую стенку, включите компьютер, подключив питание к системному блоку. Всецело собирать системный блок сразу нет смысла, на случай неправильного подключения придется вновь открывать боковую стенку.
3. Если карта определилась и в трее возникло уведомление о нахождении нового устройства, значит, плата была установлена правильно. Подождите несколько секунд, если драйвера для вашего устройства есть в системном дистрибутиве, на экране появится сообщение об удачной установке, напротив придется устанавливать родные драйвера, которые почаще каждого идут в комплекте с устройством. Если диска в комплекте не было, нужный драйвер дозволено скачать из интернета, воспользовавшись соединением к сети интернет у своих друзей либо через 3G-модем.
4. Как только драйвера для карты будут установлены, объедините кабель модема с сетевой платой, мигания ламп 2-х цветов в разъеме Ethernet говорят о положительном подключении. Изредка случается, что мигания ламп подмечены, а соединения с интернетом нет. Скорее каждого, подключение к локальной сети не энергично. Для его включения нажмите меню «Пуск», выберите пункт «Сетевые подключения». В открывшемся окне нажмите правой кнопкой мыши на иконке «Подключение по локальной сети» и выберите пункт «Включить».
При переконфигурации компьютеров зачастую доводится пользоваться утилитой CMOS Setup. Она записана прямо в ПЗУ материнской платы машины совместно с BIOS, и потому работает даже при отсутствии загрузочных устройств. Метод ее вызова зависит от модели платы.
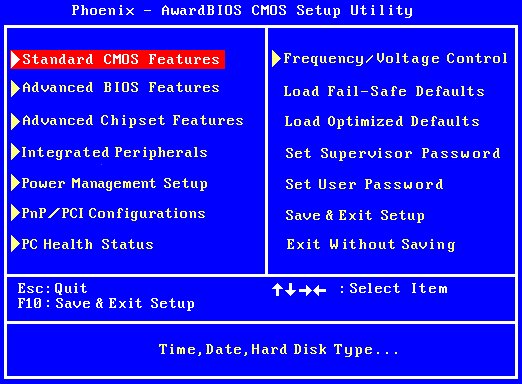
Инструкция
1. Общепризнанный метод вызова утилиты CMOS Setup состоит в дальнейшем. Включите компьютер, позже чего начните стремительно нажимать клавишу «F2» либо «Delete», пока на экране не появится меню этой утилиты. Какую именно из этих 2-х клавиш следует нажимать, зависит от модели материнской платы. Первую из клавиш традиционно выбирают изготовители ноутбуков, вторую — изготовители настольных компьютеров, но встречаются и исключения.
2. Если вы не знаете, какую именно из клавиш следует нажимать, наблюдательно глядите на сообщения, выводимые на экран монитора в ходе проверки оборудования перед загрузкой (POST — Power-On Self-Test). С огромный вероятности вы увидите в нижней части экрана одну из этих строк: «Press F2 to enter Setup» либо «Press Delete to enter Setup».
3. Некоторые современные версии BIOS взамен информации POST перед загрузкой выводят на экран заставку, на которой изредка ничего не говорится о том, какая клавиша осуществляет вход в CMOS Setup. Но изредка присутствует информация о том, как эту заставку убрать. Нажмите соответствующую клавишу — и вы увидите обыкновенный POST.
4. Если узнать, какую из клавиш требуется нажимать для входа в CMOS Setup не удалось, испробуйте вначале применять клавишу «F2», а после этого, если загрузка машины продолжится, перезагрузить ее, на данный раз применяя для входа в CMOS Setup клавишу «Delete».
5. Абсолютно допустимо, что позже входа в утилиту взамен меню вас встретит форма для ввода пароля. В этом случае, отключите питание компьютера, снимите крохотную батарейку, замкните отверткой контакты на ее держателе на материнской плате (но ни в коем случае ни саму батарейку!), после этого вновь установите ее, включите компьютер и войдите в CMOS Setup.
6. Пользуясь утилитой, помните, что в ней дозволено осуществить действия, небезопасные для компьютера, скажем, разогнать процессор до такой частоты, что он выйдет из строя. Правило тут одно: ни в коем случае не меняйте настройки, предназначение которых вы не знаете. А если одну из них вы нечаянно поменяли, здесь же осуществите операцию выхода без сохранения настроек, позже чего вновь войдите в утилиту.
Ребенок, тот, что только начал ползать и постигать все вокруг себя, может идеально нечаянно нажать на кнопку включения либо перезагрузки на системном блоке. Безусловно, компьютер дозволено переместить с пола на стол, но больше простым методом будет настройка мыши.

Вам понадобится
- Компьютер с PS/2-мышью.
Инструкция
1. От того что теперь всякий 2-й компьютер комплектуется хоть одним usb-устройством (мышь либо клавиатура), рекомендуется поискать мышь с интерфейсом PS/2. Функция включения и отключения питания посредством мыши настраивается через меню BIOS Setup и до сего времени не поддерживает usb-составляющие (некоторые материнские платы не запускаются при наличии клавиатуры с этим типом интерфейса).
2. Для загрузки BIOS вам нужно перезагрузить компьютер , воспользовавшись стандартным меню «Пуск» либо при помощи кнопки Power на клавиатуре (если такая имеется). Позже того как на экране появятся первые строки, нажмите клавишу Delete, F2 либо Tab (зависит от аппаратного обеспечения). Меню BIOS Setup выглядит, как синий экран с несколькими функциональными строками.
3. Навигация тут осуществляется при помощи клавиш с изображением стрелок и функциональными клавишами. Обнаружьте в меню раздел Power Management Setup и перейдите в него: выделите его и нажмите кнопку Enter. В открывшемся списке надобно обнаружить строку Power on Function либо Power On by PS2. Выбор того либо другого пункта зависит модели вашей материнской платы.
4. После этого надобно предпочесть метод включения питания, тот, что вы выберете. Скажем, для активизации режима включения питания при помощи левой кнопкой мыши нужно предпочесть опцию Mouse Left, соответственно, для правой кнопки мыши будет правильно значение Mouse Right. Также тут есть вероятность выставить в качестве катализатора клавиатуру: для нажатия всякий клавиши стоит предпочесть Any Key и Hot Key для определенного сочетания.
5. Осталось только выйти из режима редактирования настроек, для этого нажмите клавишу F10 и согласитесь с изменениями, введя с клавиатуры Yes. Нажмите Enter, дабы перезагрузить компьютер . Отключите компьютер и испробуйте включить его при помощи мыши.
Инсталляция основных драйверов, как водится, происходит во время установки операционной системы. К сожалению, для некоторых устройств доводится самосильно подбирать подходящие файлы.

Вам понадобится
- — Sam Drivers;
- — загрузочный диск Windows.
Инструкция
1. Основная задача, возникающая при установке драйверов сетевой карты, это неосуществимость выхода в интернет. В данном случае вы не можете посетить сайт изготовителя для загрузки нужных файлов. Испробуйте механически обновить драйверы через диспетчер устройств.
2. Определенные сбои во время установки операционной системы могли привести к тому, что некоторое оборудование просто не было определено. Нажмите клавишу Win для открытия панели «Пуск».
3. Кликните правой кнопкой мыши по иконке «Компьютер». В развернувшемся окне выберите пункт «Свойства». Сейчас перейдите по ссылке «Диспетчер устройств», отображенной в левой колонке.
4. Разверните подменю «Сетевые адаптеры» и откройте свойства оборудования, для которого не установлены надобные файлы. Перейдите ко вкладке «Драйвер».
5. Нажмите кнопку «Обновить» и выберите ручной способ поиска файлов. Откройте лоток DVD-привода и вставьте в него загрузочный диск Windows. Нажмите кнопку «Обзор», заранее активировав пункт «Исполнить поиск на съемных носителях».
6. Выделите корневой каталог DVD-диска и нажмите кнопку «Открыть». Подождите, пока система исполнит сканирование диска и установит нужные драйверы .
7. Если же данный способ не помог обнаружить надобные файлы, воспользуйтесь иным компьютером для доступа в интернет. Скачайте программу Sam Drivers. С ее подмогой вы сумеете установить драйверы для большинства устройств.
8. Запустите файл-приложение из корневого каталога загруженной программы. Через некоторое время вам будет представлен список устройств, драйверы которых могут быть обновлены. Выделите галочками все пункты, содержащие в наименованиях аббревиатуру LAN.
9. Перейдите в меню «Установка» и выберите пункт «Установить выделенные». Перезагрузите компьютер позже заключения инсталляции драйверов. Проверьте активность сетевого адаптера.
Видео по теме
jprosto.ru







